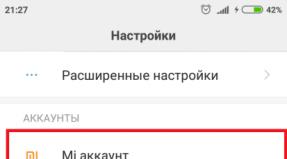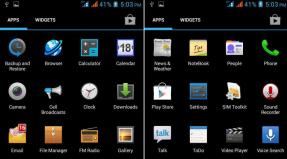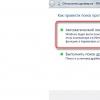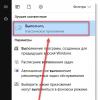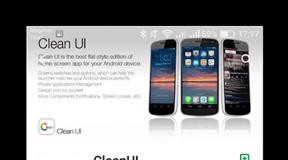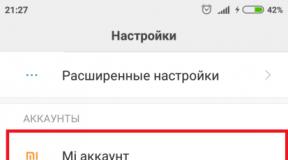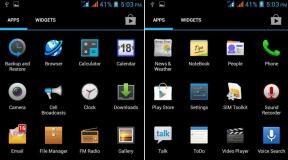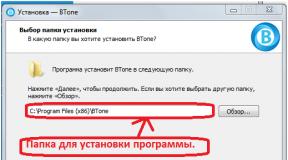EaseUS Partition Master is a program for partitioning a hard drive. Enlarging the system disk in EaseUS Partition Master Free
When you use one operating system for a long time without reinstalling, you may want or even need to increase or decrease the size of some partition, split HDD into sections or, conversely, take and combine the sections into one.
One of the reasons why operations with partitions may be needed is a lack of space on the current partition. I myself once had such a situation when suddenly there was a catastrophic lack of space on the partition where Windows was installed. I remember once installing Windows and didn’t quite think through how much space I needed to allocate for the partition for Windows and for my various documents, videos, photos, etc. As a result, I allocated some space and after a month I realized that it was almost finished and, in principle, there was nothing to free it up :) Then I first thought about special programs, which can help distribute free space between partitions and, for example, partition a hard drive directly from operating system Windows.
Another reason why you may need a program for working with partitions is that you want to install 2 operating systems in parallel with the ability to load one or the other of your choice. In this case, it is recommended to install the second system on a different logical drive (partition), because it is more reliable. And then, if you had one section, you will need to make a second one, and standard means Windows, unfortunately, will not be able to do this... In this case, programs specially designed for this purpose will come to the rescue.
Programs that allow you to work with Windows partitions quite a bit of. Basically, most of the functionality of such programs is paid, one way or another. Even if there is free version, then 99.9% of it will have limited functionality. In general, do you want more? Pay and be happy :))
Over the years I have used several programs to work with partitions, and the last one I settled on was Easeus Partition Master. This program has several modifications and one of them is free - with the prefix Free. Once I tried it, I realized that, in principle, it has all the most basic things, and if something is missing, then this functionality can be found in similar programs.
Today I will talk about how to perform basic operations on Windows partitions using this program.
I will also note that such programs, as a rule, have standard versions that work with Windows partitions and bootable versions that work in a special environment even before loading the OS (like LiveCD disks).
EaseUS Partition Master in the free version can only work from Windows, and the function for creating boot disk Available only in paid versions. It is safer, of course, to work with partitions using the bootable version of the program. But using this program repeatedly, I have not encountered any problems.
Free bootable version It has similar program– MiniTool Partition Wizard. And in the next article I’ll tell you exactly how to work with sections using it. After all, someone might find it useful:
Now let's get started with the EaseUS Partition Master program.
Attention!
Any operations with partitions are always associated with a certain risk of losing data or rendering the system inoperable. These risks are always and everywhere and you just shouldn’t forget about them. If you are going to perform operations on hard disk partitions, it is strongly recommended to make a backup copy of the data or all partitions at once, for example, through the Acronis True Image program. Using this program, I have never encountered any problems, but there are all sorts of situations. Therefore, keep this in mind!
Download and install EaseUS Partition Master
You can download the program freely from the official website of the developer using the link:
Easeus.com
The page that opens will display a table that compares all versions of the program. As you can see, the free one has a minimum number of functions, but the most important thing for us is that it can change the size of partitions (Resize partition) at average speed (since “Normal speed” is indicated) and merge partitions together (Merge partitions). Of course, the free version of the program has other features! The version of the program with the maximum range of functions, as we see, today costs 127 small bucks. Well this version is needed soon system administrators, how ordinary users, since it differs from the $32 version only in the ability to work on Windows server operating systems.
So, to download the program, click on the “Free Download” button at the bottom of the Partition Master Free column:
Launch the downloaded program installer:
Unfortunately, the program does not support the Russian language, which, of course, will be a significant disadvantage for many. But in this article I explain everything anyway :) Leave English and click “OK”:
Again we are asked to evaluate the merits of one of the paid versions EaseUS Partition Master is free compared to the one you install. There is even a purchase button (Try Pro Edition). Continue by clicking “Next”:
We accept the terms of the license agreement with the “Accept” button:
The next window at the top shows the default installation path. By clicking on the “Browse” button, you can, if desired, change the installation folder. Below there are 3 enabled checkboxes. The first 2 create icons for launching the program on the desktop and taskbar, and the last invites us to participate in a quality improvement program. The last checkbox can be removed. Continue with the setup before installation by clicking “Next”:
In the next window we are asked to install the data recovery program EaseUS Todo Backup Free from the same developer. Since the recovery program is not of interest to us now (I already talked about one of these programs in the article “Recovering data from a computer using R.Saver!”), uncheck the box at the top of the window and click “Next” so as not to install unnecessary software on the computer :
In the next window, if you simply click “Next”, then install another proposed extra SHAREit program, designed for transmitting video, photos and other information from mobile devices. To avoid installing the program, select “ Custom installation"and uncheck:
In the next window, we are again asked to install the program, and this time to optimize the operating system, i.e. cleaning it from excess debris to speed up work. The program is called “AVG PC TuneUP” and I already talked about it in a separate article:
To prevent the program from being installed on your computer, check the “I do not accept” box. Continue by clicking on the “Next” button:
Be careful when installing free programs, otherwise you can install a whole bunch of additional programs you don’t need :)
OK it's all over Now! A checked box means that the program will launch immediately after installation is complete. Click “Finish”:
This completes the installation.
We work with Windows partitions using EaseUS Partition Master!
We launch the program (if it does not start on its own after installation), and in the window that opens, click “Launch Application”, i.e. Once again we confirm the launch of the program:
The main program window will appear in front of you, where all the main sections on the computer will be displayed in the middle:
Please note that the program does not work with hidden partitions!
When working with the program, the following messages may sometimes appear:
In this case, check the “Don’t show this again” checkbox in one of these messages and the messages will stop appearing.
The operations available on partitions are listed in the small “Operations” window to the left of the program. You can also get a list of operations by right-clicking on the section:
The most basic operations on sections are located in the form of buttons on the top toolbar:
And another way to access partition operations is to open the “Partitions” menu at the very top:
Now let's look at some operations on partitions that may be useful.
Resizing a Partition
Using the program, you can quickly resize the partition, i.e. increase it due to free space adjacent partition (if there is one) or reduce it, after which there will be free space for creating a new partition in the future.
The operation of changing a partition downwards is comparable to the operation of dividing one partition into 2. That is It’s like we get two in one!
To change the size of a partition, select it and in the “Operations” window click on the “Resize/Move Partition” button:
In the next window you need to configure the new partition size:
The size is easily adjusted with sliders to the left and right of the ends of the section. By moving the slider you can increase or decrease the size. In my case, only 1 partition with a volume of 30GB was created, which occupies the entire disk and, therefore, I cannot change the size in any way. You may be wondering: “Why do you only have a 30GB hard drive?!” The point is that I'm showing you how the program works on a virtual machine so as not to interfere with sections of the real operating system.
About what it is virtual machine, you can read in the article:
If you reduce the size of a partition, another partition will be created to take up the free space. The exact size can be adjusted manually in the “Partition Size” line in the center of the window.
Ullocated Space Before and Afrer is the amount of free space created before and after the partition.
Below you will see the structure of your local disk after you reduce/increase its size.
If you want to optimize a partition for an SSD drive (an analogue of an HDD that works many times faster), then check the “Optimize for SSD” checkbox at the very bottom.
Once the size is configured, click “OK” at the bottom.
Now in the main window of the program you will already see 2 partitions - the one whose size you changed and the partition called “Unallocated”, which was formed from free space and is an unallocated area that cannot be used:
But even though new structure is already displayed in the program window, in fact you still have the same partition with the same size. And all because operations need to be applied and only then will they be performed. And what you see in the window is only a preliminary structure, which will be real when you apply the planned operation to change the partition.
All preliminary operations are lined up on the left in the lower “Pending Operations” window.
And in order to apply the operation, you need to click the “Apply” button on the toolbar:
You will also have access to the “Undo” button – canceling a planned operation with partitions, and “Refresh” – updating the partition structure in the EaseUS Partition Master program window.
By clicking on the button to apply operations, a small window will appear where you need to confirm your intention with the “Yes” button. Pay attention to the checkbox in this window. If you check the box, the computer will be turned off after the planned operations on the partitions are completed!
If you change the size of a partition that is already in use (for example, the size system disk“C”), then in the next window there will be a warning that a computer restart is required to complete the operations. Therefore, you need to save all the work on your computer if you did something and only then click “Yes”:
The computer will reboot and the EaseUS Partition Master program will begin performing operations in a black window:
You don't need to click anything here, just wait for it to complete!
After waiting Windows boot, we go into the program again and see that the window of pre-prepared operations is empty, which means an operation (or several) has been performed on the partitions:
You can open it right away Windows Explorer and check what size your partition you were working with is now. You need to right-click on it and select “Properties”:
For example, my partition, instead of 30GB, now has a volume of 24.5 GB, that is, I reduced it by about 5GB.
Creating a partition in an unallocated free area (Unallocated)
If you have reduced the size of the partition, then you will have a so-called Unallocated area, which is displayed in EaseUS Partition Master as a separate partition without a letter:
You can create an additional partition in this area. To do this, select the area and click on the “Create partition” button:
The partition creation window will appear:
In the “Partition label” field we indicate the name of the partition, which will be visible in the operating system.
In the “Create as” field, you need to select the partition type “Primary” or “Logical”. The system can boot from the Primary partition and there can be only 4 such partitions in the system. If you do not have 4 partitions, then it is better to choose the Primary type.
In the “Drive Letter” field, indicate the letter of the partition being created. Select any of those available in the list.
In the "File System" field, leave "NTFS" as this is the most modern file system.
It is better to leave “Cluster Size” at its default value – “Default”.
If you are creating a partition on an “SSD” disk, then enable the “Optimize for SSD” option. I talked about the differences between HDD and SSD, as well as in general about all computer components, in the article:
At the bottom, under the “Decide size and position” heading, you can change the size of the partition being created, since by default it will be created to cover the entire unallocated space.
When everything is configured, click “OK”.
Now the operation needs to be applied by clicking the “Apply” button on the toolbar:
Confirm the operation with the “Yes” button:
The process of creating a partition will begin, which will be visible in separate window:
Once the process is complete, you will receive a notification in a separate window where you will need to click “OK” to continue:
This operation, as we already understood, is performed without a reboot, since the system partition is not affected.
After the operation is completed, you can open Windows Explorer (the “Computer” section) and see two sections, one of which will have the name you specified:
Merging sections
Another useful operation on partitions is merging partitions. Those. you can take and combine 2 previously created sections into one. Let's look at how to do this...
Select the partition that we want to merge with some other and click on the “Merge partition” button:
In the window that opens, you need to tick the section that you want to merge with the selected one:
Below in the “Merge selected partition to” field, select the drive letter that will belong to the merged partition.
There are no more settings and you can click the “OK” button.
In the next window we confirm the operation and then another window will be displayed warning that a reboot is necessary. We agree by clicking “Yes”:
After the reboot, you can open Explorer and make sure that instead of 2 partitions you now have one!
These are the basic operations that any ordinary user may need, which the EaseUS Partition Master program allows you to perform with partitions. All other simple operations on partitions can be performed using standard using Windows. There is also a Disk Management utility (available through Computer Management), but it does not allow you to resize partitions, move them, merge them, or perform any other operations other than creating new partitions from an unallocated area and deleting existing partitions.
And EaseUS Partition Master has the ability to do everything listed above and no difficulties arise.
That's all for today. See you in the next articles!
Tweet
Hard drive partition editors are humble workers who save you in the most unexpected moments. You can’t do without them if you are planning to move your system from an outdated HDD to a fast SSD, have purchased a new hard drive, or want to repartition existing partitions.
The difference between a physical disk and an icon in the Computer folder is the same as between a closet and the drawers in it. There is only one disk, but there can be as many partitions inside as you like.
To work with hard drive partitions in Windows, you need programs like the hero of my review EaseUS Partition Master Pro. With its help, you can format your hard drive and manage its partitions.
The program is paid, but until August 23, 2018 there is a good discount, which appeared for a reason. At the end of the review, the reason why I recommend purchasing this software is described.
For those who don't know
On any Windows 10 computer, you will find a main partition where system and user files are stored, and hidden sections with recovery system and bootloader. Advanced users go further and independently divide the disk into several partitions in order to somehow organize the storage of documents or separate personal files from system ones.
In each partition, the file system is responsible for storing data. For example, system Windows disk will definitely be in the NTFS file system, camera memory cards use FAT32 or exFAT, and USB flash drives can be in FAT32, exFAT, NTFS or (if you use Linux) ext3, ext4.
Information about what partitions are on a disk can be stored in different ways. The most popular standard is MBR- supported by a huge number of devices and operating systems, but, alas, maximum size The partition is limited to two terabytes. Therefore, on modern PCs they are increasingly using GPT, which is devoid of this disadvantage.
Confusion arises due to two simultaneous standards. So an opportunity happened to me, in which the EaseUS Partition Master software helped a lot when I connected a new hard drive disk TOSHIBA HDWD130 for three terabytes. Relying on the capabilities of the Windows 10 operating system, I formatted the disk and received a metaphorical rake in the forehead, because the partition turned out to be much smaller than stated - 2 TB. It turned out that for some reason the manufacturer laid out the partitions according to the MBR standard.
It was then that I remembered Partition Master, where you can clearly see the list of partitions and painlessly partition the disk in GPT, using the maximum volume.
But manipulations in standard “Disk Management” did not help; Windows stubbornly saw no more than two terabytes. This happens with this system component; I have not identified a pattern.
EaseUS Partition Master Pro
You can download and buy a hard drive partition editor on the official website: EaseUS Partition Master Pro(button "Free Trial" For trial version or "Buy Now" for purchase).
System requirements:
- Operating system: Windows 10/8.1/8/7/Vista/XP.
- Hard disk space: at least 100 MB.
- Processor: with a frequency of at least 500 MHz.
- RAM: 512 MB or more.
Supports:
- Devices: internal and external hard disks, solid state drives(SSD), USB flash drives, memory cards, RAID arrays(several physical hard drives work as one), etc.
- File systems: NTFS, FAT12, FAT16, FAT32, ReFS, EXT2, EXT3.
There are several versions of the software: Pro, Server And Unlimited. There is an interesting table on the authors’ website, which shows that the only difference is in price, supported operating systems and RAID-5 support. That is home user The cheapest “Pro” version will suffice.
| Pro | Server | Unlimited | |
| Support for Windows Server 2016/2012/2008/2003 and Home Server | - | + | + |
| How many PCs can be used on? | 1 PC | 1 server | No limits |
| Types of hard drives | All | All | All |
| Editing hard disk partitions (resizing, moving, copying, merging, creating, deleting, clearing, checking, hiding, viewing) | + | + | + |
| Working with dynamic disks (resizing, moving, copying, checking, creating, formatting, deleting, viewing files on dynamic volumes) | + | + | + |
| Optimization SSD speeds by fitting 4K clusters | + | + | + |
| Recovering deleted and damaged partitions | + | + | + |
| Cloning a disk (or partition) to another data store | + | + | + |
| Storage Spaces Direct support | + | + | + |
| Cleaning and optimizing disks (removing unnecessary and finding large files) | + | + | + |
| Converting disks and partitions (from the main partition to logical and vice versa, MBR to GPT and vice versa, FAT to NTFS, dynamic disk to regular and vice versa) | + | + | + |
| Transferring the operating system from disk to disk (including from/to SSD without reinstallation) | + | + | + |
| Command line support | + | + | + |
| Recovering RAID-5 partitions | - | + | + |
| Price at the time of writing the review | 39,95 $ | 159 $ | 399 $ |
Without purchasing, the program works in trial mode, which is enough to understand whether you need it on your farm. There is a free version of Partition Master, it cannot convert MBR to GPT and many other things, so it is not very useful.
How it works
EaseUS Partition Master Pro is software that is not overloaded with whistles. The interface is visual and understandable. There are no settings; all necessary options are specified during the execution of actions.
In area (1) a list of physical disks and partitions inside is visible. In area (2) - visual representation of the location of sections. In which area to click the mouse is up to you. No difference.
When one of the disks or partitions is selected, in the “Operations” section (3) a list of available actions appears.
For section:
- Resize/Move partition- change the partition size. Often used to attach a “piece” of one section to another. Just reduce one, expand the other.
- Clone partition- clone a disk partition. To do this, there must be enough unallocated space on the receiving disk.
- Merge partition- merge partitions without data loss.
- Convert to logical/Convert to primary- converting partition to boolean type or main. MBR only. Due to the limitations of this standard, only 4 primary sections can exist. Using logical partitions allows you to circumvent this limitation. Do not use on flash drives and memory cards, where logical partitions are not always visible.
- Change label- change the disk label (which is visible in the “Computer” folder).
- Change drive letter- change or remove the drive letter altogether. A useful thing when, due to some failure, hidden partitions of a Windows disk become visible.
- Set active- for MBR, indicates boot partition to launch the operating system from it (no longer relevant now).
- Hide partition- as far as I understand, it not only deletes the partition letter, but also changes its properties so that the letter is not assigned again. Use with caution.
- Delete partition- delete a partition, leaving behind unallocated space.
- Format partition- format the partition into one of the supported file systems. The data will naturally be deleted.
- Wipe partition- erase data from the partition so that no recovery programs will return it.
- Properties- service properties of the partition and the disk on which it is located.
For disk:
- Clone disk- clone the contents of the entire disk.
- Convert MBR to GPT/Convert GPT to MBR- conversion no data loss from one type of partition layout to another.
- Delete all partitions- delete all partitions en masse.
- Wipe data- wipe the entire disk so that the data cannot be recovered.
- Rebuild MBR- recreate MBR markup. Fixes some specific problems with file table placement. Better not touch it.
- Surface test- checking the disk for bad sectors. It is useful to scan the disc immediately after purchase to make sure there are no defects, and after a year and a half of work.
- Properties- some service information about the disk.
For empty disk space (Unallocated):
- Wipe data- erasing data that remains after deleting the partition.
- Properties- some service information about the unallocated space and the disk itself.
Operations that change partitions are not applied immediately. They appear in the list of pending actions (4). You need to press a button "Apply" (5) to begin the process of changing partitions.
On the toolbar (6) there are several “chips” of Partition Master:
- Migrate OS to SSD/HDD- procedure for transferring the system to new disk. If the system is transferred from a regular hard drive to a solid-state drive or vice versa, change the program Windows settings to optimal for of this type drives.
- 4K Alignment- alignment of virtual clusters (sectors for data storage) and physical ones. This will speed up read and write operations. In modern operating systems and the program itself, when created, the position of the partitions is already adjusted, but there are many hard drives left in the world created in XP...
- Cleanup and Optimization- launch a separate utility that can remove junk data, find and erase large files, and run disk defragmentation.
- Wipe data - reliable removal data from the media.
- WinPE bootable disk- Creation bootable flash drive or CD/DVD, from which you can launch a special version of EaseUS Partition Master, which works without starting the main operating system. I recommend using it when you need to manipulate system partition- this way there is less chance of losing files.
On the menu (7) All the operations described above are duplicated; you can also call up help for the program.
Partition Master Pro in action
There are several nuances that novice users should know so as not to be perplexed later: “Why is the disk not visible in the “Computer” folder?” They do not concern the program, everything is fine with it, but the disks: For different types media must use different file systems. I'll show you on clear example with a portable HDD connected via standard USB.
Creating a section
When creating partitions on a new hard drive, be sure to look at its type - MBR or GPT:
If you have Windows 10, it won't care, but external drives with GPT markup may not open on computers with Vista and certainly will not open on ancient XP. So if you bought a new drive with a capacity less than or equal to 2 TB and use it as a flash drive, convert the disk to MBR using the “Convert GPT to MBR” command.
This feature helped me when I purchased a new hard drive and decided to properly partition the partitions.
After that, right-click on the unallocated space and select “Create paritition”.
A window will appear where you need to select the disk size and its file system.
If the disk needs to have multiple partitions, move the sliders to the right and/or left to make room for the rest.
The file system should be NTFS if it is a hard drive or SSD, and FAT32 for memory cards and flash drives.
Cluster size (cluster size), Drive letter (drive letter) and so on can not be touched, everything is standard and optimal there. Just check the “Optimize for SSD” box if your portable hard drive is not a hard drive at all, but a solid-state one.
After " OK" And " Apply" to apply the operations. It will turn out something like this:
In unallocated space, you can create not one, but several partitions of arbitrary size.
Partitioning the hard drive into partitions
Let's say you need to create another partition on a disk. To do this, you need to shrink the existing one. Right-click like this:
And indicate how much space to free up. For example, 100 gigabytes. This is done by moving the round sliders or directly indicating it in the digital input fields below.
A nuance that concerns almost all programs for working with hard drives: due to the peculiarities of partition alignment, if you free up space on the “right”, the moving process will be faster, because. Typically, data on disks is stored at the beginning (“left”). But at the same time, an unmarked space of several sizes is formed on the left. kilobyte(this is very little, if anything). If for some reason this is critical for you, do as in the screenshot above - free up space on the left.
Then click on the unallocated space and continue as if you were creating a partition normally.
The size of the resulting partition will be smaller than the unallocated space, since part of it is used for the needs of the file system.
Disk formatting
In the process of formatting all data is deleted and the file system is recreated - the place where information about the location of all data on the media is stored.
Formatting is an unpleasant procedure, because you have to look for where to copy files from the media, but often this is the only way to make the flash drive work normally.
It is with portable media most of the problems because users do not want to wait for files to be copied and they tear out flash drive from a USB port at the most crucial moment. When I first saw this I was shocked. Afterwards, the shock increased: it turned out that there is an opinion that files are copied to them instantly, and the copying progress indicator is only beautiful animation. And where does this nonsense come from?
In fact, when recording is interrupted (this also happens with dead photo and video cameras), the file tables are damaged, because memory cards and flash drives often use the very unreliable FAT32 file system. Checking for errors (in Partition Master there is a “Check” item for this) is not magical; you have to format the partition.
An interesting observation: in the EaseUS partition manager, in the formatting options you can only select the file system type, cluster size and label. In the standard Windows formatting utility, the option of full (long) formatting is also available, when the data on the partition is erased so that it difficult recover (not impossible). Partition Master has a separate “Wipe partition” function for this.
Recovering deleted and damaged partitions
Partition Master Pro has a function " Partition recovery", which returns erased or damaged disk markings from oblivion.
A choice of scanning type will open - quick or full. The full one is terribly long, choose only if you fail with the first one.
Select one of the found file system options (there may be several of them), click on Pause (if the scanning has not yet come to an end, and you are in too much of a hurry and the quality of the result is not important) and Proceed.
Pay attention to the blue stripe in the screenshot below - the recovered partition was full of files.
After all the creation, resizing and formatting, the original data is back! It’s not a fact that all the files on it will be intact, but at least it’s something. For a more detailed restoration, you can try the product of the same developers
Bottom line
EaseUS Partition Master Pro is a representative of adequate software for working with partitions on the most common types of storage media. Some may not like the “paid” fee, but this is the price for the opportunity to receive advice from technical support at any time. The program is simple, easy to use and not overloaded with irrelevant functionality.
Remember: do it often backups, force majeure situations can never be excluded. Data is perhaps the most valuable thing in a computer for its owner. Family photo and video archives, documents and work projects - all this must remain safe and sound at all costs.
Make the world a better place
EaseUS, legally known as CHENGDU Yiwo® Tech Development Co., Ltd, is celebrating its 14th birthday at the time of writing this review.
Software from EaseUS for data recovery, editing and backup was awarded good reviews not only from my site, but also from such well-known giants as CNet, PCWorld, Softonic, Lifehacker.com - you have heard about some of them if you have been searching useful programs on the English-language Internet.
1. Raffle iPhone 8 or 500 $ , as well as smaller amounts. To participate, you need to make a video review of one of their products that is at least three minutes long and post it on YouTube. Details at the link above.
2. Promotion "Help make the world a better place." Follow the link above and “light” the candle on the cake at the bottom of the page. The more candles are lit, the more EaseUS will donate to educational program for children in need through the international charity World Vision.
There is another charity attraction: you can buy the following programs with a 30 percent discount:
- Partition Master Pro(hero of the review) - 27,96 $ instead of 39.95.
- Todo Backup Home(automation Reserve copy data like a family photo archive) - 20,30 $
Hi all. Good news for supporters of software from EaseUS - their Partition Master disk manager has been updated to version 12.9. The developers have made a number of fixes and improvements, making the program more stable, and also expanded its functionality with support for operations with dynamic disks. Below we will talk about how to use this program. I already wrote earlier, but now I propose to see how its individual functions actually work. But first, let’s talk about the specifics of EaseUS Partition Master.
EaseUS Partition Master disk manager: how to use
So, EaseUS Partition Master is functional manager disk space for Windows.
This is an alternative to well-known products like Acronis Disk Director or AOMEI Partition Assistant, with a classic organization of software of this type, with a usable interface, with a modern presentation format software product and a convenient distribution scheme: basic functionality is free, advanced functionality is at an affordable price.
Official page of EaseUS Partition Master:

It is also a trial, which, if purchased license key turns into one of the more functional editions of the program.

EaseUS Partition Master Editions
EaseUS Partition Master has several editions:
Free – basic;
Professional - with additional features;
Server – the same as Professional, but with Windows support Server and RAID 5 recovery function;
Unlimited – the same as Server, but with favorable conditions purchasing a multi-user license;
Technician - the same as Unlimited, but with technical support and free lifetime updates.
For home use and small commercial services computer help The capabilities of the Free and Professional editions are quite sufficient.
Features of the EaseUS Partition Master Free edition
The main functionality supported by all editions of the program and supplied in the free Free edition is as follows:
Supports many types of storage devices, in particular, SSD, HDD, RAID, USB drives;
Formation of the structure of partitions on the disk (a full range of operations such as: creation, moving, merging, resizing, deleting, setting letters and labels);
Overwriting data until it is completely impossible to recover it;
Formatting partitions as files FAT systems, NTFS, ReFS, EXT2/3;
Partition recovery;
Media surface testing;
Disk and partition cloning;
Aligning partitions and simultaneously optimizing them for SSDs during other operations;
Converting disks from primary to dynamic (without the ability to operate on them and convert back to primary);
Operating with partition types on MBR disks – converting primary partitions into logical ones and vice versa, designating primary partitions as active;
View the full contents of sections, including protected technical Windows sections;
Cleaning Windows from temporary and disk-cluttering data;
Analysis of used disk space;
HDD defragmentation;
Ability to configure the program with password access;
Automatic shutdown of the computer upon completion of long-term operations.
Features of the EaseUS Partition Master Professional edition
In addition to the basic functions mentioned above, the Professional edition of the program additionally provides:
Converting disks from dynamic to basic and vice versa;
Operations with dynamic disks - creating partitions, resizing them, moving, formatting, deleting, cloning;
Transferring existing Windows to another disk;
Converting disk partition style from MBR to GPT and vice versa with preservation of partitions and data;
Creating a Live disk for working with computers without Windows (or when it does not start).
Let's look at how individual operations directly occur using EaseUS Partition Master.
How to create partitions on an empty disk
For example, one of the basic operations for managing disk space is partitioning a new hard drive. To create partitions, click on the unallocated space (Unallocated) on the tabular or visual map of the disk, and in the operations panel on the left of the program window (“Operations”) select “Create partition”.

Give the partition a name and activate the “Optimize for SSD” checkbox (optimization for SSD, i.e. partition alignment). We set the size of the section by dragging the slider on the visual map (or enter it in the table view below). If desired, we can choose something different from NTFS file system, set a different letter for the partition, or select a different cluster size. Finally, click “Ok”.

Using the same principle, we distribute the disk space further: again click on the unallocated area and create partitions.

When all partitions have been created, click the “Aply” button to apply the planned operations.

How to reduce or increase partition size
How to reorganize disk space? In order, for example, to squeeze a new section between existing sections, you need to reduce one of these existing ones. Preferably the one to the left on the disk map, in which case the extra process of moving data will not be required. Click on the partition to be reduced and select “Resize/Move partition” on the operations panel.

On the visual map, pull the space slider to the left until the required released volume is displayed in the column below “Unallocated Space After:”. Next, check the checkbox for optimizing the partition for SSD. And click “Ok”.

To increase the size of one of the sections at the expense of another, click on this very different section. On the operations panel, click “Resize/Move partition”.

On the visual map, pull the slider to the right until the required released volume is displayed in the column below “Unallocated Space Before:”. Next, we’ll use optimization for SSDs. And click “Ok”.

Returning to the main program window, click on the section that you want to enlarge. Click “Resize/Move partition” again.

And pull the slider on the visual map to the right all the way. We optimize for SSD. Click “Ok”.

Apply the operation using the “Apply” button.
How to convert a hard drive from dynamic to basic
Converting hard drives from a basic type to a dynamic type is possible using Windows itself. But the operating system does not provide for the reverse direction. This functional gap is filled by third-party disk managers, including EaseUS Partition Master. Click on the dynamic disk and select “Convert to basic disk” in the operations panel. And we wait while the program checks the file system.

We apply the operation.

A reboot will be required to apply the operation.
How to convert disks from GPT to MBR and vice versa
A disk partition style converter from MBR to GPT and, conversely, from GPT to MBR is a Must Have functionality of any disk manager. The modern market demands more from this type of software - the ability to convert not only disks with user data, but also those with existing Windows. EaseUS Partition Master can convert disk partition styles without having to reinstall the operating system. In our first case, we have an EFI system with a typical structure - an NTFS “Restore” partition, an EFI partition with FAT32 and a 16 MB MSR partition. To convert a hard drive from GPT to MBR, in the program window, click on the disk being operated on, and select “Convert to MBR” in the operations panel.
And during the reboot, we enter the BIOS to set the Legacy or compatibility mode. After loading in Legacy mode, we will again briefly find ourselves in the EaseUS Partition Master window. The program will complete its operations and boot from the MBR disk.
Another example: converting a disk from MBR to GPT. We have a test system on an MBR disk with a typical structure - the “System Reserved” and system C partitions. To convert a hard disk from MBR to GPT, in the program window, click on the disk being operated on, and select “Convert to GPT” in the operations panel.

The planned operation shows us the future structure of the disk: between the “System Reserved” and System C partitions, a new 300 MB EFI partition will appear with file system FAT32. Click “Apply”.
The first thing you can start with is a free (in the case of home, non-commercial use) program that significantly simplifies working with partitions hard drives and flash drives.
Key features of EASEUS Partition Master Home Edition:
Resizing a Partition
- Moving a section
- Creating and deleting partitions
- Setting the partition label
- Partition formatting
- Creating an active partition
- Hide a section
- support for 32- and 64-bit JC and hard drives up to 4 TB.It should be noted that the partition hard drive is certainly not an everyday task for any user - this operation is usually done once when purchasing a new hard drive. On the other hand, a situation may well arise when it is necessary, for example, to change (increase or reduce) the size of an already created partition, so as not to lose the information on it, and in this case EASEUS Partition Master Home Edition will come in handy .
The interface of EASEUS Partition Master Home Edition is very simple and generally convenient, although it cannot be said that it is visually attractive; The graphic design of this program is perhaps its weakest side.
As for the process of using EASEUS Partition Master Home Edition, it will be simple and understandable even when you do not have any experience in such actions. This is facilitated by a fairly detailed reference system, Prada, in English.
So, to change the size of a partition, you just need to select a disk, specify “Resize/Move Partition”, and define new parameters, and you can enter new values manually in any of the available fields (Unallocated space in front, Partition size , and Unallocated space after), or simply move the slider to graphical representation hard until the required size is reached. For the convenience of the user, this process is designed in such a way that changing one value automatically affects other parameters, i.e. you don't have to deal with changing the values of all the fields.
It should be clarified that EASEUS Partition Master Home Edition can perform not one, but several actions at once, and a significant part of the operations will be performed without rebooting the computer (a reboot will only be required if the operation is performed on the partition where the operating system is installed ).
Finishing this short review EASEUS Partition Master Home Edition program, I would like to mention such a useful option of this program as data protection: to prevent its use by strangers, a password is provided.
Read also...