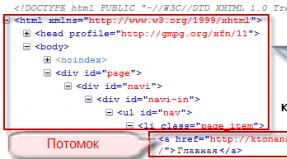How to add a language bar to Windows 7. How to display the language bar. Restoring the task scheduler
Our realities are such that most domestic users have to work with two languages (Russian and English), and some even with big amount. The language panel helps you navigate what the current active language mode is in the system. In addition, those users who are not accustomed to switching between modes using hot keys do so using this particular icon. But it also happens when he simply disappears. Let's figure out what to do if the panel disappears and how to restore it in Windows 7.
The language switching panel may disappear due to failures in the OS or deliberate actions of users. In addition, there are even situations where the user accidentally disables the tool and then does not know how to restore it. The choice of recovery option largely depends on the reasons why the language switcher disappeared from the taskbar.
Method 1: Collapse the Language Bar
One of the reasons why the language bar is not displayed in the usual place may be that the user accidentally clicked on it and clicked on "Restore language bar".



Method 2: Control Panel
There is a simple but quite effective method enable the display of the language bar through the “Control Panel”.


After making these adjustments, the language bar should appear in its original place.
Method 3: Enable the service
Sometimes the language bar is missing because the service that is responsible for launching it is disabled. In this case, the corresponding service must be enabled through the system scheduler. In Windows 7, this service can be stopped manually only by making changes to the registry, since it is systemically significant and the developers have removed the very possibility of stopping it in standard mode. However, due to various failures, it can become disabled even without user intervention, which will cause various negative phenomena, including the absence of a language bar. Let's see how we can start the specified service.


After restarting the PC, the language bar will again appear in its usual place.
Method 4: Manually launch the bootloader
If for some reason it was not possible to start the service, then, in this case, as a temporary measure, you can manually launch the language bar loader. The measure is temporary because with the launch of the service "Task Scheduler" you will still need to decide something, since it is responsible for activating many processes in the system.

There is also another possibility.

The operation will have to be carried out every time after starting the computer.
It should be noted that this method will only work if the object has disappeared due to a service shutdown. If it was turned off manually via context menu, then in this case you need to apply the actions described in Method 2.
Method 5: adding to startup
But it is still possible to make the language bar automatically start when the system starts, even when the task scheduler is deactivated. To do this, add the CTFMON.EXE object to autorun in the registry editor.
- Before you begin manipulations in the registry editor, create a system restore point.
- Launch the window "Run" (Win+R). Enter:
Click "OK".
- The Registry Editor starts. In the left area of the window there is a navigation tool with a tree arrangement of directories. Click on "HKEY_CURRENT_USER".
- Next we go to the section "Software".
- After that, click on the folder "Microsoft".
- Next, we proceed sequentially through sections "Windows", "CurrentVersion" And "Run".
- In the right area, click anywhere with the right mouse button. Follow the inscription "Create". Select from the list "String parameter".
- A new string parameter has appeared.
- Instead of name "New parameter" drive in "CTFMON.EXE". Click Enter. Double-click on this parameter with the left mouse button.
- A window for changing the string parameter opens. To the region "Meaning" enter the full path to CTFMON.EXE, namely:
C:\WINDOWS\system32\ctfmon.exe
Click "OK".
- After the string parameter is generated, you can click on the icon to close the registry editor.
- All that remains is to restart the computer so that the language bar is in its place. Now it will always run automatically even when the scheduler is turned off.
Attention! If you are not ready to follow the instructions in detail, which are written in this method, or are not confident in their abilities, it is better not to even try to make changes in the registry editor. After all, if an error is made, it can have an extremely negative impact on the performance of the system as a whole.
It should also be noted that there are other options for adding the CTFMON.EXE file to Windows 7 startup. But it is the described method of making an entry in the registry that is the most optimal, since startup will occur regardless of what account logged in.










Method 6: System Restore
If none of the above methods helped you return the language bar, although it was previously present, we suggest you use a method that allows you to solve various problems that have arisen in your work operating system– perform the recovery procedure.

The essence of the method is that the operating system, just for such cases, automatically creates restore points to which you can completely return the computer to operation. You only need to select the rollback point when the language bar was still present and there were no problems with it.
The restore function will completely return Windows to the selected time period, but there are still exceptions: the process will not affect user files - music, videos, documents, etc.
Previously, our website has already discussed system recovery in detail, so we recommend that you study the article on this topic.
As you can see, there are various reasons why the language bar disappeared from its usual location: unpinning, closing, stopping the service. Accordingly, the choice of method to solve the problem depends on its causes.
For almost twenty years now, the Windows operating system has existed approximately in the form in which we are accustomed to seeing it. But there is one little thing that the industry giants cannot fix - the disappearance of the language bar!
They probably don’t really care about this, because they only use English language, and we switch at least between two: English and Russian. We will move from the most banal solutions to more complex ones.
You can watch the video or continue reading the article:
Language bar settings
To get started, do the following:
- Go to the menu “Start -> Control Panel -> Change keyboard layout or other input methods”
- In the "Regional and Language" window that opens, on the "Languages and Keyboards" tab, click the "Change keyboard..." button.
- In the new window “Languages and text input services”, check that the switch is set to “Pinned to taskbar”
In this picture (clickable) you can see all the actions in a visual representation.

IMPORTANT: for the language bar to appear, more than one language must be active in the system!
To check this, go to step 3 and on the “General” tab, make sure that more than one language is present.

Also, some users have noticed that the language bar disappears more often if the default language is “Russian”. If this is your case, then try choosing the English layout as the default. In general, panel problems are usually associated with malfunction applications. If this happens too often, I advise you to install the program Punto Switcher and disable the standard language bar.
Installing Punto Switcher
There is a radical way to solve the problem - the Punto Switcher program from Yandex.
The program is not intended to return the language bar, but it can replace it and solve problems with switching languages. The main purpose of Punto Switcher is automatic switching keyboard layouts. That is, if you enter “rjvgm.nth”, the program will automatically switch to the Russian layout and change what you entered to “computer”.
Installing the program is simple and straightforward. You will see a language icon in the system tray. By right-clicking on it, you can turn off auto-switching layouts, and then it will be just an analogue of the language bar. This is exactly how I use this program, i.e. I turn off the language bar and use Punto Switcher.
Another very interesting feature of this program is the ability to change the keyboard shortcut to switch layouts, which helps a lot if the language switching is difficult. I use one button - right Ctrl. It is very convenient to switch the layout with one button. To do this, right-click on the program icon and select “Settings”. Right in the “General” tab, select “Switch layout by right Ctrl”, for example.

If several languages are installed on the system, and you mainly have to switch between Russian and English, then simply check the “Russian/English only” box. Then the right Ctrl will switch only between Russian and English, and the rest of the layouts using a standard keyboard shortcut, a very convenient function.
Restoring the language bar using the registry
If nothing works, then we will make changes to the system registry. IN previous versions Windows language the panel was controlled regular program"ctfmon.exe". But in Windows 7 it can also be used, only to do this you need to add it to startup:
- Launch the editor system registry: Press "Win + R" and type "regedit"
- Find a thread
- In the right part of the window, right-click on an empty space and select “New -> String Parameter”, give it the name “CTFMON.EXE”
- Double-click on it and set the value to “C:\WINDOWS\system32\ctfmon.exe”
In the end it should look like this

Reboot and check. If it doesn’t work again, then perhaps the “ctfmon.exe” file itself is missing. Download the archive with the file from me and unpack it into the folder “C:\Windows\System32”, where C: is the operating system drive.
Restoring the Windows 7 Task Scheduler
In Windows 7, unlike XP, the scheduler is responsible for launching the language bar. Accordingly, if the scheduler service is not running, the language bar will not be available. Let's check this as follows:

If the scheduler service is running, but the language bar does not appear, then check whether the task is enabled in the scheduler itself:

If you haven’t found the “MsCtfMonitor” task at all, then I suggest creating it. For this:
- Download the file too
- Right-click on the “TextServicesFramework” section and select “Import task...”
- Select the downloaded file
- Enable the task and reboot
Checking Windows System Files
In particularly severe cases, you can ask Windows to check system files for correctness. To do this, you need Administrator rights and issue the command:
sfc /scannow
Windows may ask you to insert installation disk. After the verification is completed, you need to reboot.
Tell us in the comments which method helped, and additions on the topic are also welcome! I would be grateful if you share the post on social media. networks.
I went through the Control Panel to settings: Language and regional standards, there were checkboxes everywhere. I tried to roll back using a restore point, but nothing worked, on the forums they say you need to create a REG file and import it into the registry, only this will help, I created it, also to no avail. Where to look, did your website suggest?
The language bar has disappeared in Windows 7
Basically, all your problems are related to the use of third-party programs, for example, all kinds of garbage men and instant messaging programs. According to my observations, most users faced with similar problem They simply give up and are left without a language bar at all, although it is not at all difficult to correct the situation. There are many solutions to this problem, I’ll tell you about everything, as they say, step by step.
If you have The language bar disappeared in Windows 7, the first thing you can do is download from the official website and install the Punto Switcher program. It should be noted that it is very convenient to use and you will thank me more than once later. For example, it will automatically change the keyboard layout for you from English to Russian or vice versa if you forget to do it yourself, and much more.
Another solution is more complicated, but this is probably just for us, friends. Let's start looking for the missing language bar, and at the same time we'll figure out why this happened.

If all of the above did not help us, we create a REG file containing information that makes changes to the registry. In our case, the changes will correct the launch of the ctfmon.exe application, which is responsible for the operation of the language bar. How to create a REG file?
Create a simple one text file and copy this text into it. This file need to be saved with any name and extension .reg

Windows Registry Editor Version 5.00
"ctfmon.exe"="C:\\Windows\\System32\\ctfmon.exe"
Language bar is a toolbar that automatically appears on the desktop when you add text input services, such as input languages, keyboard layouts, handwriting recognition, speech recognition, or input method editors (IMEs). The language bar provides quick way change the input language or keyboard layout directly from the desktop. The language bar can be moved anywhere on the screen, minimized to the taskbar, or hidden. The buttons and other elements displayed in the language bar depend on what text input services are installed and what application is currently active.
But there are situations when the language bar disappears. But nevertheless, switching the keyboard layout is still Alt + Shift or Ctrl + Shift. The reasons may be different, so we will consider ways to restore the language bar. The easiest way is to try to restore the panel using Windows 7.
Recovery method 1
To do this we do the following:
- intl.cpl or Start - Control Panel - .
- Open the tab " Languages and keyboards"
- In the "tab" Languages and keyboards"open" Change keyboard"
- In window "a" select " Language bar"
- Check the boxes "Pinned to taskbar" And "Show text labels in language bar" and press Apply And OK
The language bar should now appear in the tray.
Method 2, check your registry settings
The second way is to check the registry settings. To do this, open the registry editor:

Setting the taskbar location
If the language bar is displayed, you can right-click to bring up the settings menu to change settings such as position on the taskbar or vertical instead of horizontal
If you want the icon to always be present, then you need to change the settings in the Taskbar.
- Right-click on the taskbar and select Properties.
- We find Notification area and click Tune.
- Check the box " Always show all icons and notifications on the taskbar"
If the Regional and Language Options panel does not open
There are situations when it doesn't work out in a standard way open Settings Panel language and regional standards.
In this case, we will use the windows commands:
- Press Win key + R and enter the command intl.cpl A window will open "Language and regional standards"
- When entering the command control intl.cpl,2 a tab will open "Languages and keyboard"
- When entering the command control intl.cpl,3 The "tab" will open Additionally"
I hope that these methods will help restore Language bar

- Click on the “Regional and Language” window that pops up.
- Find the "Keyboard Language" tab and click "Change Keyboard".
- In the new window “Languages and text input services”.

Advice! If after all the settings the language bar still does not appear on your screen, then check how many languages are active on your computer. The action algorithm will be useless if only one language is active.
You can check the number of active languages as follows:
- Go through two points of the above algorithm again;
- Find the General tab.
Inexplicably, but true, users noted that it is the language bar with the Russian language that disappears most often.
Why this happens and whether it is true is unknown.
But you can conduct the experiment yourself if you install the English or any other language layout.

Restoring the Task Scheduler on Windows 7
The language bar on Windows 7 has one main difference from the same Windows XP - in this case, the task scheduler is responsible for launching the language model.
If this program will not be launched, then the language bar will not be displayed. You can trace this as follows:
- On your desktop, find and open the My Computer shortcut.
- Find the “controls” tab and click on it.

- Then on the right side of the list you will find the line “Services and applications”. Select the Services icon.

- In the pop-up window on the right, see the “Task Scheduler” service.

- After opening the service, make sure it displays a working status. We also advise you to specify automatic startup type.
- If the service displays the startup type “Manual”, then double-click the right mouse button and change it to “Automatic”.
- The last step is to restart your computer and check for the language bar.
Let's consider the option when all the settings are in order, however, the language bar is missing on the monitor screen.
Most likely, the problem is that the task is disabled within the service itself.
- On the monitor screen in the lower right corner, click on the “Start” line.
- Then, in the search engine, enter the word “Task Scheduler”.

- Find the line “Task Scheduler Libraries” and click on it.

- Then, specify two commands one after the other: TextServicesFramework and MsCtfMonitor.
- On the MsCtfMonitor command, you need to right-click twice so that the “Enable” line appears and then click on it.

Advice! Note the status of the MsCtfMonitor command. If the line already said “Enabled,” then the reason the language bar is missing is something else.
Please note that not every computer has the MsCtfMonitor service installed. Without it, it is unlikely that it will be possible to return the control panel to its place.
You can create this program yourself using the following algorithm:
- Download the MsCtfMonitor.zip program for free and unpack it;
- Open the downloaded file;
- In the main menu on the right, find the TextServicesFramework section;
- Click on the TextServicesFramework section double click right mouse button to open the “Import task” tab;
- Double-click the left mouse button on the downloaded file;
- Click on the task and then restart your computer to make sure the language bar is back in place.
Using the Registry to Restore the Language Bar
If none of the above methods helped you, then it makes sense to check the system registry for serviceability.
Earlier operating rooms Windows systems differed from the seventh theme, the language bar could be controlled using ctfmon.exe.
But in this case it may also be appropriate. Download the program ctfmon.zip and then extract it. If you have any problems with the work, proceed as follows:
- To launch the system registry, enter the combination “Win” + “R”. Then enter the command “regedite”.

- Next, click on the line.
- Then, in the empty right part, right-click so that the “Create” line appears. Name it CTFMON.EXE.
- Click on the title with the left mouse button to access the link C:\WINDOWS\system32\ctfmon.exe."

If you strictly followed the algorithm of actions, then try to restart your computer and check if the language bar appears.
Solving the problem via Punto Switcher
If none of the above methods helped you, then as a last resort there is always a solution that has helped out users of the Windows 7 operating system more than once.
This can be done using Yandex, or rather, using a program from its developers -.

To be precise, the essence of this program is not to return the language string to the monitor screen, but to become its replacement if necessary.
With Punto Switcher you can switch from one language to another.
Once you have the “Settings” mode in the main menu, click on it to switch to “Keyboard Language”. Problem solved.
Simply put, you downloaded an analogue of the language bar due to the lack of the original.

Advice! The program includes more than a hundred languages. So that you don’t have to constantly waste time searching for the ones you need, select a few that you will use most often, for example: Russian-German-English.
Restoring the Windows 7 Language Bar
In this video we will tell you what to do if you have lost your language Windows panel 7. Here are two ways to return the panel to its place.