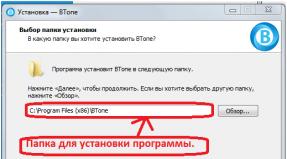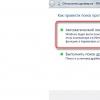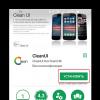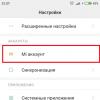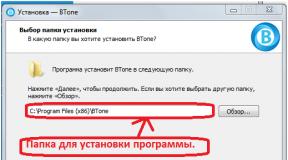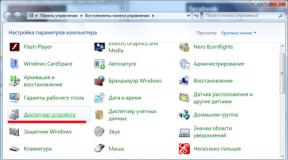How to split a PDF file into separate pages. How to remove a sheet from a pdf file
For those who deal with document management, typing text materials or printing, specialized editing tools tailored for a specific type of work are a headache.
Sometimes Word and Excel are enough for all cases, but sometimes, for example, you need to add multimedia inserts, pictures, drawings, and even with various design bells and whistles, which even multifunctional editors cannot always cope with due to the variety of tasks that arise.
The Adobe Acrobat package, which works with PDF documents, is considered a universal editor for printing. This software suite is constantly updated with new applications that improve the package in an eternal cycle of updates or make life easier for those who do not work with this format on a regular basis.
For this reason, there is always a need for small programs that can only perform viewing and simple edits.
Let's look at editing PDF documents in a common software environment. Manipulating text while editing allows you to transform it for new uses, change inserted images, make edits, or correct errors.
Deleting a page using PDF XChange Viewer
XChange Viewer is a simple and effective PDF editor. Allows you to change text, graphics, and modify document elements. It weighs only about 30 MB and is placed in any computer, tablet or mobile gadget where they try to save memory.
On top of that, this program is also free.

Removing pages using Foxit Advanced PDF Editor
Among many similar editors, Foxit Advanced PDF Editor is very successful, fast-working and compact. With it you can view and edit them, including transformations of individual parts, text arrays and graphics.
It provides scaling, format changing, printing and converting doc and xls files to PDF format. The big advantage of Foxit Advanced is its compactness. These advantages allow it to be used in computers where saving memory is important.

Deleting pages using Adobe Acrobat DC
Adobe Acrobat DC brings to the market a complete software package that allows you to work with PDF documents, including deleting, inserting, extracting or rotating pages.
In addition, this program is paid, and it uses a shareware version for a few days, after which it must be purchased. Let's look at the process of deleting a page using Adobe Acrobat DC.

The above programs serve only as examples to demonstrate the capabilities of existing web applications that can work with PDF files. They allow you to either delete a sheet from a pdf file or add new pages, split documents into files, for example, page by page, add comments, media applications, annotations, images.
The ability to perform edits in PDF documents by converting page arrays is a required skill for a user working in the field of editing. Knowing a few simple techniques, he can always use one of the applications for editing text and graphic arrays of information.
- You should always remember that the Delete command is non-returnable, so before executing it you should make sure that it is correct.
- After deleting pages, their numbering remains the same with a space in place of the deleted page. Therefore, if there is a need for this, the numbering is restored separately.
Hello, dear readers! Nowadays, on the Internet, we often exchange files in PDF format, which is easy to create. But changing such a document may cause some difficulties. Today I will tell you how to split a pdf into several files for later use.
PDF Creator PDF24
I really liked the PDF24 program. It has great capabilities for working with the PDF format, and its main advantage is that it is free, both for individual and commercial use.
What can PDF24 do?
By installing this program on your computer, you get a universal tool for working with pdf files. Which is capable of creating such files from any application on the Windows system using a virtual pdf printer. The PDF24 constructor can convert any type of document, create PDF files from photographs and pictures. You can extract pages from different documents and combine them into one common file.
Installation instructions
You can download PDF Creator PDF24 from official website or from a Yandex disk with the logo of the blog “Your Computer”. After downloading the pdf24-creator-8.2.1.exe file, double click on it. Follow the on-screen instructions and complete the PDF Maker installation. .
How to split a pdf document into multiple files
Let's proceed to the practical part and analyze all the functions of the constructor in action.
Launch the program and click the rectangle Extract pages. Now select the desired pdf file on your computer. The following window will open in front of us.

Let's figure out how to work with it. On the left (highlighted with a green frame) is the page viewing area. Using black triangles you can scroll through them. Between the flipping buttons, information is displayed, the number of the page being viewed and, separated by a fraction, the total number of pages in the document.
The selection of pages to extract into a new document can be specified in one of two ways:
- Select a range of pages (highlighted in blue).
- Single page selection (highlighted with brown border).
In the first option, checkboxes are placed automatically on all pages of a given range, and in the second case, you must specify the required pages yourself.
In the right corner of the window (highlighted with a red frame) there is a button to invert the page selection. Below are the page icons. If there are a lot of them, you can use the scroll bar on the right.
A little trick: how to delete a sheet from a pdf file. Select a page or several pages to delete. Next, do the inversion and save the file with a new name.
After specifying the required pages, go to the Save As field. The default constructor leaves the same document name, adding a number after it in parentheses. The new file will be saved in the same folder where the original document is located.
If you want to change the save location, click the ellipsis button (highlighted with a gray frame) and specify a new save location. You can also change the title of the document.
In this simple way, we extracted one part from a pdf document into the first file. Now, having opened it again, we specify the next set of pages and create a second file. I think the principle of division is clear to you and you can divide any pdf file into parts.
PS: Interesting facts
Dear reader! You have watched the article to the end.
Have you received an answer to your question? Write a few words in the comments.
If you haven't found the answer, indicate what you were looking for.
IceCream PDF Split & Merge 3.45 is a free PDF editing application. In particular, gluing several files into one, dividing a file into parts or groups. It is also possible to delete certain pages of a document.
A free utility with a simple name PDF Split & Merge from IceCreamApps is an excellent PDF editor. The word “editor” here is understood from a slightly different perspective than we are usually used to. More on this below.
PDF Split & Merge Features
This utility offers you the ability to edit the structure, as well as create new PDF-files. Actually, from the name itself it becomes clear that the main actions performed by the program are dividing and merging PDF files. You can split the file either into individual pages or into groups of pages, and you can also specify split intervals and remove unnecessary pages from them.
Concerning combining PDF files, then everything here is also at the highest level. You just need to select several files, specify the gluing sequence, and also specify a name for the resulting file. Sequencing is very easy thanks to the Drag-n-Drop function. With its help, you can simply hold down the mouse button to drag objects and change their places. You can process password-protected PDF files in the same way.
You can download IceCream PDF Split & Merge for free. But this free version has a few minor limitations. These are restrictions on the number of pages in a file, as well as a limit on the number of files for gluing. For normal, home use, these restrictions are invisible.
PDF documents can consist of dozens of pages, not all of which are needed by the user. It is possible to split a workbook into multiple files, and in this article we will talk about how this can be done.
For our purpose today, you can use either specialized software whose sole task is to split documents into parts, or an advanced PDF file editor. Let's start with programs of the first type.
Method 1: PDF Splitter
PDF Splitter is a tool designed exclusively for splitting PDF documents into multiple files. The program is completely free, which makes it one of the best solutions.
- After starting the program, pay attention to the left side of the working window - it contains a built-in file manager, in which you need to go to the directory with the target document. Use the left panel to get to the desired directory, and open its contents in the right panel.
- Once in the desired folder, select the PDF by checking the checkbox next to the file name.
- Next, take a look at the toolbar located at the top of the program window. Find the block with words "Split by"- this is the function we need to divide the document into pages. To use it, just click on the button "Pages".
- Will start "Document Pagination Wizard". It has many settings, a full description of which is beyond the scope of this article, so we will focus on the most important ones. In the first window, select the location of the parts that will result from the split.

On the tab "Unload pages" select which sheets of the document you want to separate from the main file.
If you want to combine the downloaded pages into one file, use the options located in the tab "Merge".
The names of received documents can be specified in the settings group "File names".
Use the remaining options as necessary and click on the button "Start" to begin the separation procedure. - The progress of the split can be tracked in a separate window. Upon completion of the manipulation, a corresponding notification will be displayed in this window.
- The document page files will appear in the folder selected at the beginning of the procedure.






PDF Splitter has its drawbacks, and the most obvious of them is poor-quality localization into Russian.
Method 2: PDF-Xchange Editor
Another program designed for viewing and editing documents. It also includes tools for splitting PDFs into separate pages.


This program works well, but not too fast: the procedure for splitting large files can take a long time. As an alternative to PDF-Xchange Editor, you can use other programs from our .
Conclusion
As you can see, splitting a PDF document into several separate files is quite simple. If you do not have the opportunity to use third-party software, online services are at your service.
1. Select an archive of PDF files to merge.
2. Press the button Merge.
3. The file is sent to our server and merging begins immediately.
4. The speed of merging depends on the file size, the speed of your Internet connection and the available resources on our servers.
5. When the merge is complete, the file returns to the same browser window (don't close your browser).
6. If it is impossible to merge, the reason will be indicated in red.
7. Enjoy it for your health
1. Select one PDF file to split.
2. Press the button Divide.
3. The file is sent to our server and separation begins immediately.
4. The separation speed depends on the file size, the speed of your Internet connection and the available resources on our servers.
5. When the split is complete, the file returns to the same browser window (don't close your browser).
6. If separation is impossible, the reason will be indicated in red.
7. Enjoy it for your health
1. Select one PDF file to compress.
2. Press the button Compress.
3. The file is sent to our server and compression begins immediately.
4. Compression speed depends on the file size, the speed of your Internet connection and the available resources on our servers.
5. When compression is complete, the file returns to the same browser window (do not close your browser).
6. If compression is impossible, the reason will be indicated in red.
7. Enjoy it for your health
Select ZIP archive of PDF files to mergeOnly ZIP files are supported
Your files are being merged
On this page it is possible to combine PDF files.
Select PDF file to split
Pages in file:There is a division in progress
This may take a few minutes
This page may be divided PDF files.
Select ZIP archive of PDF files for compressionOnly PDF files are supported
Your file is being compressed
This may take a few minutes
Compression is possible on this page PDF files.
- To convert MS Word (DOC DOCX) to PDF, use the Word to PDF link.
- To convert RTF ODT MHT HTM HTML TXT FB2 DOT DOTX XLS XLSX XLSB ODS XLT XLTX PPT PPTX PPS PPSX ODP POT POTX to PDF, use the link Other documents in PDF.
- To convert JPG JPEG PNG BMP GIF TIF TIFF to PDF, use the link Image to PDF.
- To convert DOC DOCX RTF ODT MHT HTM HTML TXT FB2 DOT DOTX to DOC DOCX DOT ODT RTF TXT or XLS XLSX XLSB XLT XLTX ODS to XLS XLSX MHT HTM HTML or PPT PPTX PPS PPSX ODP POT POTX to PPT PPTX PPS PPSX JPG TIF PNG GIF BMP, use the link Other formats.
- To convert DOC DOCX DOT DOTX RTF ODT MHT HTM HTML TXT to FB2, use the link Documents in FB2.
- To convert JPG JPEG JFIF PNG BMP GIF TIF ICO to other formats, use the Convert image link.
- To convert PDF to MS Word (DOC, DOCX), use the link Convert PDF to Word.
- To convert PDF to JPG, use the Convert PDF to JPG link.
- To convert DJVU to PDF, use the link Convert DJVU to PDF.
- To recognize text in PDF or images, use the link