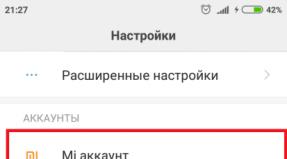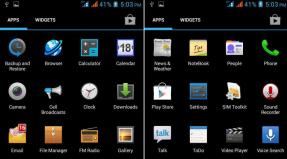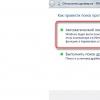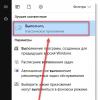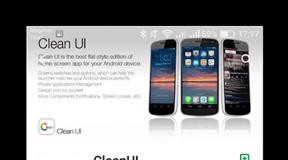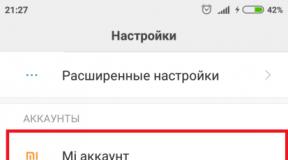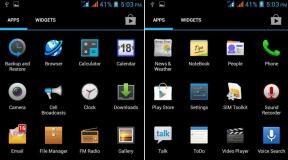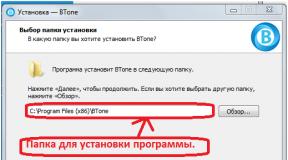How to move to another line in Excel. How to wrap text in a cell in Excel. More options for merging cells in Excel
This tutorial will introduce you to three ways to remove carriage returns from cells in Excel. You will also learn how to replace line breaks with other characters. All suggested solutions work in Excel 2013, 2010, 2007 and 2003.
Line breaks may appear in the text by various reasons. Typically carriage returns occur in workbook, for example, when text is copied from a web page, when they are already in the workbook received from the client, or when we add them ourselves by pressing keys Alt+Enter.
Whatever the reason for their appearance, now we are faced with the task of removing carriage returns, since they interfere with phrase searches and lead to confusion in the column when text wrapping is enabled.
All three methods presented are quite fast. Choose the one that suits you best:
Comment: Originally, the terms “Carriage Return” and “Line Feed” were used when working on typewriters and denoted two different operations. An inquisitive reader may.
Computers and software for working with texts, they were developed taking into account the characteristics of typewriters. This is why we now use two different non-printing characters to indicate a line break: Carriage return(Carriage return, CR or ASCII code 13) and Line translation(Line feed, LF or ASCII code 10). On Windows, both characters are used together, but on *NIX systems, only the newline is used.
Be careful: Both options are available in Excel. When importing from files .txt or .csv the data typically contains carriage returns and line feeds. When a line break is entered manually by pressing Alt+Enter Excel only inserts the newline character. If the file .csv received from a fan of Linux, Unix or other similar systems, then prepare to encounter only the newline character.
Removing carriage returns manually
Pros: This method is the fastest.
Minuses: No extra goodies
This is how you can remove line breaks using the “ Find and Replace»:

Removing line breaks using Excel formulas
Pros: You can use sequential or nested formulas for complex text checking in the processed cell. For example, you can remove carriage returns and then look for extra leading or trailing spaces, or extra spaces between words.
In some cases, line breaks need to be removed so that text can later be used as function arguments without making changes to the original cells. The result can be used, for example, as a function argument VIEW(LOOKUP) .
Minuses: You will need to create a helper column and go through many additional steps.

Removing line breaks using a VBA macro
Pros: Create it once, use it again and again with any workbook.
Minuses: At least basic knowledge of VBA is required.
The VBA macro in the following example removes carriage returns from all cells on the active worksheet.
Sub RemoveCarriageReturns() Dim MyRange As Range Application.ScreenUpdating = False Application.Calculation = xlCalculationManual For Each MyRange In ActiveSheet.UsedRange If 0< InStr(MyRange, Chr(10)) Then MyRange = Replace(MyRange, Chr(10), "") End If Next Application.ScreenUpdating = True Application.Calculation = xlCalculationAutomatic End Sub
If you are not too familiar with VBA, I recommend studying the article about
Most settings Microsoft Excel are set by default, among them the limitation: one cell - one row. But there are many cases when you need to make several lines in a cell. There are several ways you can do this.
In addition to the arrangement of words in one cell, spelling is often a problem long word: either part of it is moved to another line (when using Enter), or it moves to the adjacent column.
The Excel office product has a varied range of solutions for many tasks. Line break to Excel cell no exception: from manual tearing to automatic transfer with a given formula and programming.
Using a key combination
In this case, use the keyboard shortcut " Alt+Enter" It will be more convenient for the user to first hold down “Alt”, then, without releasing the key, press “ Enter».
You can move text in a cell using this combination at the time of typing or after all the words are written on one line. You need to place the cursor in front of the desired word and press the specified key combination - this will do new line in the cell. 
When you need to write large text, you can use the command " cell format", which will allow you to fit the text in one Excel cell.
By clicking the mouse highlight required area. Right-click to open a dialog box with commands. Choose " cell format». 
On the top panel, select the section “ leveling». 
Check the box against the command " translate according to words"(column "display"). Click OK. 
After which the dialog box will close. Now the cell is filled with long text, word wrapping will be be carried out automatically. If the word does not fit in width, then Excel program will automatically break the line in the cell. 
If there should be several such cells, you need to select them all with the left mouse button and perform the above algorithm of actions. Automatic transfer will appear in the entire selected area.
Using Formulas
When the user needs not only to divide the text into lines, but also to first collect information from several places, then the above methods are not suitable. In this case, several types of word transfer formulas are used:
- symbol ();
- concatenate();
- substitute().
Symbol
Inside brackets the code is indicated– a digital value from 1 to 255. The code is taken from a special table, where the number and the corresponding carry character are indicated. The transfer code is 10. Therefore, the formula used is “character(10)”.
Let's look at a specific example of how to work with the formula “character(10)”. First, let's fill in the cells, which we will later merge. 4 columns of the first line - last name, gender, age, education. The second is Ivanova, female, 30, higher education. 
Select, then select a cell, where we will carry out the transfer. Place the cursor in the formula bar. 
Filling out the formula(for selected cell):
A1&A2&CHAR(10)&B1&B2&CHAR(10)&C1&C2&CHAR(10)&D1&D2
Where the “&” sign means concatenation of corresponding cells, and the symbol (10) means a line break after each concatenated pair. 
After writing the formula, press the " Enter" The result will appear in the highlighted area. 
The screenshot shows that the format is not set. We use " string format", as stated above. After the checkbox next to the item “ translate according to words", the cell will look like the picture below. 
There is another way to quickly use this command. At the top right there is a section “ Format" Click on the small black arrow to bring up a dialog box. Below is the desired command. 
If you replace the original data with others, the contents of the cell will also change.
Couple
The “concatenate()” function is similar to the previous one. It is also given by a formula, but in brackets it is not the code that is indicated, but the formula “character (10)”.
Let's take as an example only the first row with 4 columns. 
Select the area to be transferred and point the cursor at the formula bar. Let's write down:
CONCATENATE(A1,CHAR(10),B1,CHAR(10),C1,CHAR(10),D1)
Press the key " Enter». 
Let's set " translate according to words" We get: 
Number of cells for clutch it can be anything. 
The main advantage of this method is that changing the data in rows and columns does not change the formula; it will have the same specified algorithm.
Substitute
When a cell contains many words and you need to move them to another place immediately with a transfer, then use the “substitute()” formula.
We enter the required text in A4. 
Then select A6 with the left mouse and write it in the formula:
SUBSTITUTE(A4;" ";CHAR(10))
Insert the address of the cell with the text into the formula - A4. After pressing the " Enter"we get the result. 
It is important not to forget to check the box next to the command " translate according to words».
Replacing a hyphen with a space and back
Sometimes you need to replace the hyphen with a space and make a column of words a solid text. There are several ways to do this. Let's look at two of them:
- window " find and replace»;
- VBA scripts.
Find and replace opens with a keyboard shortcut Ctrl+H. For convenience, you first need to hold down the Ctrl key, then press the English letter H. A dialog box with customizable parameters will pop up. 
In field " find» should be entered Ctrl+J(first holding down the key, then typing the letter). In this case, the field will remain practically empty (there will be only a barely noticeable blinking dot). 
In field " replaced by"You need to put a space (or several), as well as any other character to which you plan to change the hyphen.
The program will highlight the area of the file with the required values. Then you just have to press “ replace everything». 
Columns of words will be rearranged into lines with spaces. 
Using a VBA script
You can open the editor window using a keyboard shortcut Alt+F11.
In the editor we find the panel “ VBAProject" and click on the file you are looking for. Right-click to open the context menu. First select " Insert", then " Module». 
A window appears to insert the code. 
We type the code there. If need to replace hyphen space, then we write:
Sub ReplaceSpace() For Each cell In Selection cell.Value = Replace (cell.Value, Chr(32), Chr(10)) Next End Sub
If vice versa:
Sub ReplaceTransfer() For Each cell In Selection cell.Value = Replace (cell.Value, Chr(10), Chr(32)) Next End Sub
Where Chr (10) is the line break code, and Chr (32) is the space code. 
A window will pop up where you need to click the “ NO». 
Next you need save document with new macro support. 
To close the editor, click " Alt+Q».
The main disadvantage of this method is that it requires basic knowledge of the VBA language.
Variable solutions to the problem allows Microsoft user Excel, choose the method that suits you.
If you periodically create documents in Microsoft program Excel then noticed that all data entered into a cell is written on one line. Since this may not always be suitable, and the option to stretch the cell is also not appropriate, the need arises to wrap the text. The usual “Enter” press is not suitable, since the cursor immediately jumps to a new line, so what should I do next?
In this article, we will learn how to move text in Excel to a new line within one cell. Let's look at how this can be done in various ways.
Method 1
You can use the key combination “Alt+Enter” for this. Place italics in front of the word that should start on a new line, press “Alt”, and without releasing it, click “Enter”. Everything, italics or phrase will jump to a new line. Type all the text in this way, and then press “Enter”.
The bottom cell will be selected, and the one we need will increase in height and the text in it will be fully visible.
To perform some actions faster, check out the list of shortcut keys in Excel.

Method 2
To ensure that while typing words, italics automatically jump to another line when the text no longer fits in width, do the following. Select a cell and right-click on it. IN context menu Click Format Cells.

At the top, select the “Alignment” tab and check the box next to the item "translate according to words". Click "OK".

Write everything you need, and if the next word does not fit in width, it will start on the next line.
If in a document lines must be wrapped in many cells, then first select them, and then check the box mentioned above.

Method 3
In some cases, everything that I described above may not be suitable, since it is necessary that information from several cells be collected in one, and already divided into lines in it. So let's figure out what formulas to use to get the desired result.
One of them is CHAR() . Here, in brackets, you need to indicate a value from one to 255. The number is taken from a special table, which indicates which character it corresponds to. To move a line, code 10 is used.
Now about how to work with the formula. For example, let's take data from cells A1:D2 and write what is written in different columns (A, B, C, D) in separate lines.
I put italics in new cell and in the formula bar I write:
A1&A2&CHAR(10)&B1&B2&CHAR(10)&C1&C2&CHAR(10)&D1&D2
We use the “&” sign to concatenate cells A1:A2 and so on. Press "Enter".

Don't be afraid of the result - everything will be written in one line. To fix this, open the “Format Cells” window and check the transfer box, as described above.

As a result, we will get what we wanted. The information will be taken from the specified cells, and where CHAR(10) was entered in the formula, a transfer will be made.

Method 4
To transfer text in a cell, another formula is used - . Let's take only the first line with the headings: Last Name, Debt, Payable, Amount. Click on an empty cell and enter the formula:
CONCATENATE(A1,CHAR(10),B1,CHAR(10),C1,CHAR(10),D1)
Instead of A1, B1, C1, D1, indicate the ones you need. Moreover, their number can be reduced or increased.

The result we will get is this.

Therefore, open the already familiar Format Cells window and mark the transfer item. Now the right words will start on new lines.

In the next cell I entered the same formula, only I indicated other cells: A2:D2.
The advantage of using this method, like the previous one, is that when the data in the original cells changes, the values in these will also change.
In the example, the debt number has changed. If you also automatically calculate the amount in Excel, then you won’t have to change anything else manually.

Method 5
If you already have a document in which a lot is written in one cell, and you need to move words, then we will use the formula.

The gist of it is that we will replace all spaces with a line break character. Select a blank cell and add the formula to it:
SUBSTITUTE(A11;" ";CHAR(10))
Instead of A11 there will be your original text. Press the “Enter” button and immediately each word will be displayed on a new line.

By the way, in order not to constantly open the Format Cells window, you can use a special button "Move text", which is located on the "Home" tab.

I think the described methods are enough to move italics to a new line in an Excel cell. Choose the one that is most suitable for solving the task.
It is often necessary to wrap text inside one Excel cell to a new line. That is, move the text along the lines inside one cell as indicated in the picture. If, after entering the first part of the text, you simply press the ENTER key, the cursor will be moved to the next line, but to a different cell, and we need a transfer in the same cell.
This is a very common task and it can be solved very simply - to move text to a new line inside one Excel cell, you need to click ALT+ENTER(press ALT key, then without releasing it, press the ENTER key)
How to Wrap Text on a New Line in Excel Using a Formula
Sometimes you need to make a line break not just once, but using functions in Excel. Like in this example in the figure. We enter the first name, last name and patronymic and it is automatically collected in cell A6
First, we need to concatenate the text in cells A1 and B1 (A1&B1), A2 and B2 (A2&B2), A3 and B3 (A3&B3)
After this, we will combine all these pairs, but we also need to put a line break character (code) between these pairs. There is a special table of characters (the table is at the end of this article) that can be displayed in Excel using special function SYMBOL(number), where number is a number from 1 to 255 that defines a specific character.
For example, if we enter =SYMBOL(169), we will get the copyright symbol ©
We need a line break character, it corresponds to the serial number 10 - we need to remember this.
Line break code (character) - 10 Therefore, moving a line in Excel as a function will look like this SYMBOL(10)
Note: B VBA Excel line breaks are entered using the Chr function and look like Chr(10)
So, in cell A6 we write the formula
A1&B1&CHAR(10)&A2&B2&CHAR(10)&A3&B3
As a result, we should get the result we need.
Note! In order for line breaks to be displayed correctly, you must enable “line wrap” in the cell properties.
To do this, select the cell(s) you need, right-click and select “Format Cells…”
In the window that opens, in the “Alignment” tab, you must check the box next to “Word wrap” as indicated in the picture, otherwise line wrapping in Excel will not be displayed correctly using formulas.
How to replace a hyphen in Excel with another character and back using a formula
Can change the hyphen symbol to any other character, for example on a space, using the text function SUBSTITUTE in Excel
Let's take an example of what is in the picture above. So, in cell B1 we write the SUBSTITUTE function:
A1 is our text with a line break;
CHAR(10) is a line break (we looked at this a little higher in this article);
" " is a space because we are changing the line break to a space
If you need to do the opposite operation - change the space to a hyphen (symbol), then the function will look like this:
Let me remind you that in order for line breaks to be reflected correctly, you must specify “Wrap across lines” in the cell properties, in the “Alignment” section.
How to change the hyphen to a space and back in Excel using SEARCH - REPLACE
There are times when formulas are inconvenient to use and replacements need to be made quickly. To do this, we will use Search and Replace. Select our text and press CTRL+H, the following window will appear.
If we need to change the line break to a space, then in the “Find” line we need to enter a line break, to do this, go to the “Find” field, then press the ALT key, without releasing it, type 010 on the keyboard - this is the line break code, it is not will be visible in this field.
After that, in the “Replace with” field, enter a space or any other character that you need to change to and click “Replace” or “Replace All”.
By the way, this is implemented more clearly in Word.
If you need to change the line break character to a space, then in the “Find” field you need to indicate a special “Line Break” code, which is denoted as ^l
In the “Replace with:” field you just need to make a space and click on “Replace” or “Replace All”.
You can change not only line breaks, but also others Special symbols To get their corresponding code, you need to click on the button “More >> “, “Special” and select the code you need. I remind you that this function only exists in Word, these symbols will not work in Excel.
How to change line break to space or vice versa in Excel using VBA
Let's look at an example for selected cells. That is, we select the required cells and run the macro
1. Change spaces to hyphens in selected cells using VBA
Sub SpacesToHyphens()
For Each cell In Selection
cell.Value = Replace(cell.Value, Chr(32), Chr(10))
Next
End Sub
2. Change hyphens to spaces in selected cells using VBA
Sub WrapsToSpaces()
For Each cell In Selection
cell.Value = Replace(cell.Value, Chr(10), Chr(32))
Next
End Sub
The code is very simple Chr (10) is a line break, Chr (32) is a space. If you need to change to any other symbol, then simply replace the code number corresponding to the required symbol.
Character codes for Excel
Below in the picture are various symbols and their corresponding codes, several columns are different fonts. To enlarge the image, click on the picture.
If you periodically create documents in Microsoft Excel, then you will notice that all data entered into a cell is written on one line. Since this may not always be suitable, and the option to stretch the cell is also not appropriate, the need arises to wrap the text. The usual “Enter” press is not suitable, since the cursor immediately jumps to a new line, so what should I do next?
In this article, we will learn how to move text in Excel to a new line within one cell. Let's look at how this can be done in various ways.
Method 1
You can use the key combination “Alt+Enter” for this. Place italics in front of the word that should start on a new line, press “Alt”, and without releasing it, click “Enter”. Everything, italics or phrase will jump to a new line. Type all the text in this way, and then press “Enter”.
The bottom cell will be selected, and the one we need will increase in height and the text in it will be fully visible.
To perform some actions faster, check out the list of shortcut keys in Excel.

Method 2
To ensure that while typing words, italics automatically jump to another line when the text no longer fits in width, do the following. Select a cell and right-click on it. In the context menu, click Format Cells.

At the top, select the “Alignment” tab and check the box next to “word wrap”. Click "OK".

Write everything you need, and if the next word does not fit in width, it will start on the next line.
If in a document lines must be wrapped in many cells, then first select them, and then check the box mentioned above.
Method 3
In some cases, everything that I described above may not be suitable, since it is necessary that information from several cells be collected in one, and already divided into lines in it. So let's figure out what formulas to use to get the desired result.
One of them is SYMBOL(). Here, in brackets, you need to indicate a value from one to 255. The number is taken from a special table, which indicates which character it corresponds to. To move a line, code 10 is used.
Now about how to work with the formula. For example, let's take data from cells A1:D2 and write what is written in different columns (A, B, C, D) in separate lines.
I put italics in the new cell and write in the formula bar:
A1&A2&CHAR(10)&B1&B2&CHAR(10)&C1&C2&CHAR(10)&D1&D2
We use the “&” sign to concatenate cells A1:A2 and so on. Press "Enter".

Don't be afraid of the result - everything will be written in one line. To fix this, open the “Format Cells” window and check the transfer box, as described above.

As a result, we will get what we wanted. The information will be taken from the indicated cells, and where CHAR(10) was entered in the formula, a transfer will be made.

Method 4
To move text in a cell, another formula is used - CONCATENATE(). Let's take only the first line with the headings: Last Name, Debt, Payable, Amount. Click on an empty cell and enter the formula:
CONCATENATE(A1,CHAR(10),B1,CHAR(10),C1,CHAR(10),D1)
Instead of A1, B1, C1, D1, indicate the ones you need. Moreover, their number can be reduced or increased.

The result we will get is this.
Therefore, open the already familiar Format Cells window and mark the transfer item. Now the necessary words will begin on new lines.

In the next cell I entered the same formula, only I indicated other cells: A2:D2.
The advantage of using this method, like the previous one, is that when the data in the original cells changes, the values in these will also change.
In the example, the debt number has changed. If you also automatically calculate the amount in Excel, then you won’t have to change anything else manually.
Method 5
If you already have a document in which a lot is written in one cell, and you need to move words, then we will use the SUBSTITUTE() formula.
The gist of it is that we will replace all spaces with a line break character. Select a blank cell and add the formula to it:
SUBSTITUTE(A11;" ";CHAR(10))
Instead of A11 there will be your original text. Press the “Enter” button and immediately each word will be displayed on a new line.
By the way, in order not to constantly open the Format Cells window, you can use the special “Move Text” button, which is located on the “Home” tab.
I think the described methods are enough to move italics to a new line in an Excel cell. Choose the one that is most suitable for solving the task.
As you know, by default in one cell Excel sheet there is one line with numbers, text or other data. But what if you need to move text within one cell to another line? This task can be done using some of the program's features. Let's figure out how to make a line feed in a cell in Excel.
Text wrapping methods
Some users try to move text inside a cell by pressing the Enter button on the keyboard. But by doing this they only achieve that the cursor moves to the next line of the sheet. We will consider transfer options within the cell, both very simple and more complex.
Method 1: Using the Keyboard
The simplest option for moving to another line is to place the cursor in front of the segment that needs to be moved, and then type the Alt + Enter key combination on the keyboard.
Unlike using just the Enter button, this method will achieve exactly the desired result.
Lesson: Hotkeys in Excel
Method 2: Formatting
If the user is not tasked with moving strictly defined words to a new line, but only needs to fit them within one cell without going beyond its boundaries, then you can use the formatting tool.
- Select the cell in which the text extends beyond the boundaries. Click on it with the right mouse button. In the list that opens, select “Format Cells...”.
- A formatting window opens. Go to the “Alignment” tab. In the “Display” settings block, select the “Word wrap” option by checking it. Click on the “OK” button.
After this, if the data extends beyond the boundaries of the cell, it will automatically expand in height and the words will begin to wrap. Sometimes you have to expand the boundaries manually.
To avoid formatting each individual element in this way, you can select an entire area at once. The disadvantage of this option is that the transfer is performed only if the words do not fit within the boundaries, and the division is carried out automatically without taking into account the user’s wishes.
Method 3: Using a Formula
You can also carry out transfer within a cell using formulas. This option is especially relevant if the content is output using functions, but it can be used in ordinary cases.
- Format the cell as indicated in the previous option.
- Select a cell and enter the following expression into it or into the formula bar:
CONCATENATE("TEXT1";CHAR(10);"TEXT2")
Instead of the elements “TEXT1” and “TEXT2” you need to substitute the words or sets of words that you want to transfer. The remaining symbols of the formula do not need to be changed.
- To display the result on the worksheet, press the Enter button on your keyboard.
The main disadvantage this method is the fact that it is more difficult to perform than previous options.
Lesson: Useful Excel Features
In general, the user must decide for himself which of the proposed methods is best to use in a particular case. If you only want all the characters to fit within the boundaries of the cell, then simply format it as necessary, or it is best to format the entire range. If you want to transfer specific words, then type the appropriate key combination, as described in the description of the first method. The third option is recommended to be used only when data is pulled from other ranges using a formula. In other cases, the use of this method is irrational, since there are much simpler options for solving the problem.
We are glad that we were able to help you solve the problem.
Ask your question in the comments, describing the essence of the problem in detail. Our specialists will try to answer as quickly as possible.
Did this article help you?
Quite often the question arises, how to move to another line inside a cell in Excel? This question arises when the text in a cell is too long, or when wrapping is necessary to structure the data. In this case, it may not be convenient to work with tables. Typically, text is transferred using the Enter key. For example, in the Microsoft program Office Word. But in Microsoft Office In Excel, when you press Enter, we go to the adjacent lower cell.
So we need to wrap the text to another line. To transfer you need to press the keyboard shortcut Alt+Enter. After which the word located on the right side of the cursor will be moved to the next line.
Automatically wrap text in Excel
In Excel, on the Home tab, in the Alignment group, there is a “Text Wrap” button. If you select a cell and click this button, the text in the cell will wrap to a new line automatically depending on the width of the cell. Automatic transfer requires a simple click of a button.
Remove hyphen using function and hyphen symbol
In order to remove the carry, we can use the SUBSTITUTE function.
The function replaces one text with another in the specified cell. In our case, we will replace the space character with a hyphen character.
Formula syntax:
SUBSTITUTE (text; old_text; new_text;)
The final form of the formula:
SUBSTITUTE(A1;CHAR(10); " ")
A1 – cell containing hyphenated text,
CHAR(10) – line break character,
» » – space.
If, on the contrary, we need to insert a hyphen to another line, instead of a space, we will perform this operation in reverse.
SUBSTITUTE(A1; ";CHAR(10))
For the function to work correctly, the “Wrap by words” checkbox must be checked in the Alignment tab (Cell Format).
Transfer using the CONCATENATE formula
To solve our problem, we can use the CONCATENATE formula.
Formula syntax:
CONCATENATE (text1,...)
We have text in cells A1 and B1. Let's enter the following formula in B3:
CONCATENATE(A1,CHAR(10),B1)
As in the example I gave above, for correct operation In the properties of the function, you need to set the “word wrap” checkbox.
Different users attach different meanings to the same words. So, by the word string, some understand a string variable, others a set of horizontally oriented cells, and still others a line of text within a cell. In this publication, we will look at line breaks, keeping in mind that the meaning of words can be different.
How to move rows in Excel to a new sheet?
As you know, you can transfer rows from one sheet to another either using one range (when each next line has a common border with the previous one), or only one each. All attempts to select several disconnected lines and then cut the selected lines in one action inevitably end with the message "This command is not applicable to disjoint ranges. Select one range and select the command again." Thus, Excel presents the user with the choice of either cutting and pasting rows one at a time, which does not seem like an attractive task, or looking for other ways to solve the problem. One such method is to use an add-in for Excel, which allows you to quickly transfer rows with specified values and satisfying specified conditions to a new sheet.
 add-on for conditional line wrapping
add-on for conditional line wrapping
The user is given the opportunity to:
1. Quickly call the add-in dialog box with one click on the button located on one of the Excel ribbon tabs;
2. Specify one or several values for search, using ";" as a separator character. semicolon;
3. Consider or ignore case when searching for text values;
4. Use both the used range and any arbitrary sheet range specified by the user as a range of cells to search for specified values;
5. Select one of eight conditions for the cells of the selected range:
a) coincides or does not coincide with the desired value;
b) contains or does not contain the desired value;
c) begins or does not begin with the desired value;
d) ends or does not end with the desired value.
6. Set limits for the selected range using line numbers.
Break a line in a cell
How to move text in a cell to a new line
To move text to a new line within one cell, To transfer text, you must press the key combination Alt+Enter.

How to replace a line break with a space
It is often necessary to get rid of line breaks and remove them in order to bring cell values to their normal form. If you look at the ASCII code table,

you can see that the application uses code number 10 and the name “Line Feed”, which corresponds to the key combination Ctrl+J. Knowing this, you can remove line breaks using standard means Excel, such as Find and Replace. To do this, you need to call the dialog box with the Ctrl+F key combination (this field will remain empty), go to the "Replace" tab, place the cursor in the "Find" field, press the Ctrl+J key combination and click the "Replace" or "Replace All" button ". Similarly, you can replace a line break with a space.