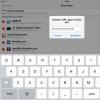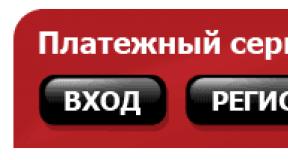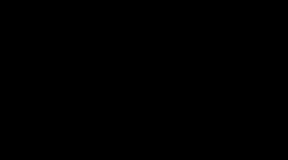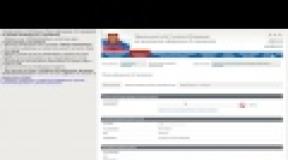How to connect bluetooth on a laptop. Ways to enable Bluetooth on different versions of Windows. Turn on using the Fn key
Sometimes the Bluetooth connection may be lost. If this happens, you will have to figure out how to turn on Bluetooth on your laptop.
Bluetooth is a technology that has already found its way into everyday life. wireless communication between devices. This is a special radio module that allows you to remotely connect peripheral devices such as wireless to the main device. computer mouse to the computer itself, keyboard, speakers, headphones and even mobile phone.
Checking for Bluetooth on a laptop
Before you turn on Bluetooth on your laptop, you need to make sure that it is on your device.
If you have an old laptop model or an old netbook, then it may well turn out that manufacturers decided not to equip the device with Bluetooth technology in order to reduce the price of the computer.
Find out if your computer has bluetooth adapter, Just. Just look to see if there is a sticker that says “Bluetooth” in the corner of the device, right under the keyboard.
If this sticker has not been preserved or the technical documentation for the computer indicates its presence, then you can check the Bluetooth equipment using software methods.
If you have a device under Windows control, then just open the device manager and look there. To do this, you need to click the “Start” button, select “Control Panel” there and there will be a “Device Manager” button. If Bluetooth is not in the list, it means your computer is not equipped with this technology.
Enabling using built-in software
To prevent users from racking their brains over how to use Bluetooth on a laptop, manufacturers pre-build a key combination into the BIOS that allows you to configure Bluetooth.
The keyboard of any laptop has a special “Fn” key, which is responsible for activating various functions such as increasing or decreasing the volume of the internal speaker, changing the screen resolution, fast access to the configured postal service. By combining the “Fn” key with one of the keys from F1 to F12, which shows the Bluetooth icon, you can either start Bluetooth on the laptop or turn it off.
There are a total of 12 F-row keys on the keyboard, and different manufacturers assign the function of the Bluetooth button on a laptop to different keys. But usually the F key, which is responsible for how to activate Bluetooth on a laptop, is indicated by a special icon.
Therefore, there is not much difference between how to enable Bluetooth on an HP laptop or, for example, on an Acer laptop. Using this convenient key combination, you can control Bluetooth on your laptop.
Connection in Windows XP, 7, 8, 10
To understand how to turn on a Bluetooth adapter on a computer using OS tools, you do not need to have any special knowledge. But as the years go by appearance and the location of some functions in Windows operating systems has changed, the task is greatly simplified.
This method is especially good because of its versatility, because there is no difference between how to connect Bluetooth on a netbook or how to connect Bluetooth on a Fujitsu laptop, because the controls have already been created in advance by Microsoft.
"Seven" and XP
In the notification panel, which is located in the lower right corner of the desktop, you need to find the corresponding bluetooth icon, right-click on it and then click on the “turn on bluetooth” or “bluetooth settings” field.
To figure out how to connect bluetooth to Windows laptop XP, you need to go to the notification menu in the same way, which is located in the lower right corner. If you initially had this operating system preinstalled, then all the necessary drivers are already available and special program to control bluetooth is already on the computer.
If the system was reinstalled, then you need to install required driver With system disk or look at the manufacturer of the Bluetooth module in the technical documentation included with the computer and download the driver from the Internet. After this, a special bluetooth control menu will appear, where you can either configure bluetooth on the laptop, which turns on automatically, or control its operation manually.
Windows 8
For a bluetooth network connection, even if there is no connection on the laptop, you need to go to the field at the bottom right of the screen. After this you need
- go to the “Settings” subsection;
- click “Change”;
- open the “Wireless Network” window.
After this, you can either start Bluetooth on the laptop or turn it off.
Windows 10
Figuring out how to enable bluetooth on a laptop running the Windows 10 operating system is even easier. All necessary drivers are already preinstalled in the system itself and separate installation not required. Need to:
- open the Start menu;
- From there go to the “Devices” section;
- in this section you need to find the special “Bluetooth” field and activate the module switch by moving the slider towards “on”.
Activating Bluetooth via BIOS
Sometimes, after reinstalling the system, BIOS settings may be reset due to some software glitch or incorrect OS installation. If this happens, you need to configure Bluetooth to be enabled on the laptop through the BIOS.
Before you enable Bluetooth on your laptop in the BIOS, you need to figure out how to activate it. Make it through standard methods control of the system will not work. In order to go to the BIOS and configure Bluetooth on the computer, you need to restart the computer. During system startup, you need to press one of the keys from F1 to F12 when the boot image of the motherboard appears on the screen.
If you have a computer from a young manufacturer like Prestigio or Dexp, then it will be very easy to understand how to enable Bluetooth on a Dexp laptop using the BIOS. As your computer boots, the BIOS button will appear at the bottom of the screen.
After starting the BIOS, you need to activate Bluetooth. To do this, just change the Bluetooth parameter from “disabled” to “enabled” and after that the computer will require driver installation before starting Bluetooth on the computer.
Bluetooth errors
Sometimes, before you enable the visibility of a radio module on your computer, you need to diagnose this radio module for errors. It happens that due to software glitches or viruses, saved settings may be lost and the adapter will not work properly. You can check the settings in the same place where you open Bluetooth on your laptop: in the device manager or in the menu at the bottom right of the screen.
To reconfigure Bluetooth, you need to go to the “Network Center”, and from there go to “Change adapter settings”. “Network” should appear in the list bluetooth connection».
If it does not appear there, then you need to go to “Device Manager” and find the Bluetooth tab in this menu. After that, right-click on it, click the “Properties” button and then update the drivers in the same menu. Sometimes the computer may simply not see installed drivers, but after pressing this key, scanning will begin and the computer will find the driver it needs, and Bluetooth can be used.
How to find out if your computer has Bluetooth? This is a common question. In our time this module wireless communication is installed on many devices, such as:
- Home speaker system.
- Laptops.
- Smartphones and tablets.
- Printers.
- PC peripherals - mice, keyboards, etc.
This is not the entire list. However, how inexperienced user find out if his computer has Bluetooth? There's nothing complicated about it.
How to check if your PC is equipped with a Bluetooth adapter
It is immediately worth noting that in the vast majority of cases such modules are not installed on stationary PCs. That is, they can be installed, but only at the request of the buyer and for a fee.
Another thing is laptops. Most models have them. But there are also options without Bluetooth. How can you tell if there is such equipment on your desktop computer? With a laptop everything is simple:
- Read the technical data sheet that comes with your PC.
- Open the official website of the laptop manufacturer and indicate exact model laptop, which will allow you to familiarize yourself with the detailed characteristics.
- Open Device Manager and check your existing hardware.
But, with desktop computer everything is a little more complicated. The first two points are not suitable for us, so let’s turn our attention to the third.
How to find out if your computer has Bluetooth: Video
Checking Bluetooth in Device Manager
The answer to the question, how to find out if a computer supports a Bluetooth adapter? Any PC supports such equipment. The only question is whether it is installed. To check this we need to open the device manager. This service displays all components installed on the PC - from central processor and to the keyboard and mouse.
To open this tool, press the Start+R key combination. In the window that appears, write devmgmt.msc. In the window that opens, we are interested in the “Bluetooth” line. If it is present, this means that the wireless module is connected and ready for use. If it is not there, then find “ Network adapters" and open a thread.
All network modules will be displayed here:
- WiFi.
- LAN card.
- Bluetooth.
If there is a module we need here, then this also means that it is connected and ready for use. If it is not there, then there is no software for the adapter. If there is undefined hardware in the manager, then it is quite possible that the module itself is connected, but the driver is not installed.
It is worth noting that in the vast majority of cases, an external type of Bluetooth is installed on desktop PCs. This is because this type is more convenient to use. Therefore, check all USB ports carefully. If you didn’t find the adapter this way, then most likely it doesn’t exist.
There are two ways to check whether an internal type module is installed:
- Disassemble the PC.
- In the device manager (as described above).
Also, always remember that to search and download drivers for Bluetooth for PC, you need to know the exact model of the adapter. Usually, when purchasing the latter, the kit includes a disk with the necessary software. But if it is not there, then you can find it using the model necessary programs in the Internet.
Despite the fact that everyone modern smartphone, tablet, laptop and so on equipped WiFi adapter, it’s still easier to communicate via Bluetooth. If we need to transfer a small file or connect a wireless headset, then Bluetooth is a more convenient solution. How to enable Bluetooth on a Windows 7, 8 or 10 laptop?
It is worth noting that before moving on to the answer to main question How to turn on the Bluetooth adapter on a laptop with Windows 7, you should prepare the radio module for operation.
To get started, you can check out brief instructions how to connect bluetooth on a laptop:
- install the Bluetooth driver;
- after the new hardware appears in the device manager, press Start + R at the same time;
- in the dialog box that opens, enter mmc devmgmt.msc and press “Enter”;
- Expand the “Radio” branch bluetooth module”;
- right-click on the Bluetooth name and click “Enable”.
- Installing drivers.
- Installation of additional utilities.
The fact is that without the presence of suitable drivers, Bluetooth will not work in the operating room Windows system 7. Where can I get them? Each laptop comes with a software disc. If there is no such disk, then the necessary software can be found on the official website of the laptop manufacturer.
If you are using an external Bluetooth adapter, then to find the appropriate software you need to know its full name, which is indicated on the package.
After installing the driver, your Windows 7 computer will detect new hardware, which you can see in Device Manager. You can open the service as follows:
Additional utilities are required to work with the adapter. They allow you to connect to devices wirelessly.
So, the preparation is complete, and you can move on to the question of how to enable Bluetooth on a computer running Windows 7.
How to easily enable Bluetooth in Windows 7: Video
Where to find bluetooth on Windows 7
How to find bluetooth on a computer running Windows 7? Everything is very simple. As mentioned above, it shows up in Device Manager.

Another way to turn on wireless connectivity on a laptop is to press a special key.
On different models This key can be located in different places. As a rule, it is combined with the inclusion of a WiFi module. The button has a corresponding designation. If it is combined with a key, for example, F2, F5, F10 or some other, then before pressing it you should press and hold the “Fn” button.
It is worth noting that after installing the drivers, the icon wireless adapter will appear in the system tray (the area in the lower right corner of the desktop). If you right-click on it, a control menu will appear in which you can disable or enable radio communication.
Now you know how to enable Bluetooth on a Windows 7, 8, 10 or other OS laptop. But how to connect devices to it?
Many, like the author of this article, may not think about a certain problem for a long time until its solution becomes necessary. Today I was faced with an almost vital need to transfer a photo from a phone with built-in memory to my work computer in the absence of a USB connection cable and wireless internet. And only at that very moment I remembered the existence of the bluetooth function. I remembered - and was very happy about it.
But what should someone do who has never had anything to do with bluetooth in their life? And how much work will it take to understand how to enable bluetooth on a laptop? The following description will use an HP laptop as an example, but most of the tips will also work for models from other manufacturers.
Is there bluetooth?
Bluetooth (blue tooth) is the nickname of the Danish Viking king Harald I. He became famous for uniting various peoples living in Denmark into one country - exactly where, on the initiative of Ericsson, the development of this digital technology began.
No matter how crazy it may sound, many people try to enable bluetooth on a laptop that is physically unable to support it without an external adapter. To avoid such an awkward situation, you need to make sure that your laptop has a built-in adapter.
How can you tell if your laptop has bluetooth and where it is located? There are several options.
- You can search for information about the capabilities of your laptop on the manufacturer’s official website.
- You can carefully examine the bottom of the laptop to see if there is a label with the bluetooth brand logo on it, which would confirm the presence of this function. Unfortunately, there was no such icon on my HP laptop.
- You can also go to the “Control Panel” through “Start”. There, select the “Hardware and Sound” tab. Next – “Device Manager” (by the way, you can launch it in as many as six different ways). In the list that opens, you can easily find bluetooth if your laptop has it.


And finally, the fourth. The most eloquent sign of the presence of bluetooth on a laptop is a button on the keyboard with the corresponding icon.

On an HP laptop, again, there is no such button. But this is the secret - in my laptop the same key is responsible for bluetooth as for Wi-Fi!
Finding the inclusion method
Now that you are sure that you have this option, you need to understand how to turn on Bluetooth on your laptop.
Let's hope that you already have the necessary drivers installed. Otherwise, you will need to download and install them. It is better to do this using the official website of the manufacturer of your laptop, which will not be difficult to find in any search engine.
So, the drivers are available. We find the button on the laptop case that is responsible for turning on bluetooth, and simply press it. If it is a lever, drag it. Typically these buttons are located in the upper left corner. Some laptops are helped with this by the F6 key or the Fn+6 (Fn+F3) key combination, and on some, as has already been said about my HP, the bluetooth and Wi-Fi keys are the same.

If you can’t find the button (or just for variety), you can turn on bluetooth on your laptop manually. To do this, you need to click with any mouse button on the bluetooth icon in the taskbar, which is located mainly in the lower right part of the desktop, and select “Enable adapter”.
Now let's see how to set up bluetooth on a laptop.
Connecting to the device
If for some reason bluetooth does not work on a laptop and it does not find a new device, it means that the settings of this device are set to invisibility for unpaired objects. In this case, you just need to turn off invisibility (or, accordingly, turn on visibility). To start pairing, you just need to click on the found device and follow the recommendations that you will see on the laptop monitor. This is roughly what awaits you as a result.
There are several pairing methods mobile devices with laptop/PC for file sharing. The simplest and most obvious is. However, it happens that the cable is not at hand or, in rare cases, with a wired connection. This is where good old Bluetooth technology may come in handy, which is still supported by most modern laptop PCs. Moreover, there are even special utilities, developed by laptop manufacturers to control the wireless module. However, we will not consider them, but rather get acquainted with regular means provided by the operating system. So, how to enable Bluetooth on a laptop with installed Windows 7/10?
Is there a bluetooth module on the laptop?
You can find out whether there is a Bluetooth adapter specifically on your laptop model by the presence of the corresponding logo on the device case.
If the sticker is present, then the module is guaranteed to be installed. Another way to make sure that laptop equipped Bluetooth technology– look at the characteristics of the laptop on the manufacturer’s website or any online store that sells this model. It is easy to determine the presence of an adapter in the most Windows environment 7/10, for example, through Device Manager. We will tell you how to do this below.
Activating Bluetooth using a button on the keyboard
On some types of laptops, a separate button (usually from the F1-F12 range) on the keyboard is reserved for turning Bluetooth on/off. It is marked with a characteristic logo and is activated when pressed simultaneously with the Fn function key.

Even more often, the Bluetooth activation button is combined with the Wi-Fi activation button.

The fact that the Bluetooth module is activated will be indicated by a special light indicator located on the laptop body. True, this is not present on all portable devices.

On a number of models, turning on Bluetooth is not controlled by a button, but by an additional two-position switch. But such a solution is quite rare nowadays.
Enabling Bluetooth in Windows 7
If necessary drivers Bluetooth module is installed and the device works correctly, then after Windows boot you'll likely see an icon in your notification area.

By right-clicking on it, you can call context menu, allowing you to manage wireless connection– send/receive files, set settings.

But sometimes the Bluetooth icon is missing from the tray, which does not mean that the module is faulty or inactive. It’s just that the option responsible for displaying the icon is turned off in the settings. How to change the adapter state?
There are several ways to enable Bluetooth in Windows 7, we will look at the simplest one. Let's go to the Network Control Center and shared access. You can do this by right-clicking on the network icon in the lower right corner of the screen and selecting desired item(an alternative way is through the Control Panel).


In the list of connections that opens, find “ Network connection Bluetooth" (it may have a different name, but the Bluetooth icon will prevent it from being confused with other types of connections).

If the device is in the “Disconnected” state, simply double-click on it with the left mouse button. That's it, the module is now active.

To set its settings, right-click on the icon and go to “Properties”.

Then open the “Bluetooth” tab and click on “Bluetooth Settings”.

In the window that appears, you can change the work settings wireless connection, for example, to allow your computer to be discovered by other devices or to display an icon in the notification area.

To deactivate Bluetooth, right-click on the icon and select “Disable”.

How to proceed in Windows 10
In the "ten" the above method works fine for Windows 7, but there are also additional features manipulations with Bluetooth. The functionality required for this is included in the standard Settings utility. Let's launch it through the Start menu, and then go to Devices - Bluetooth.

It’s easy to find a slider here to turn the adapter on/off, plus there’s the ability to control connected devices. The Related Options section allows you to navigate to additional settings or start sending/receiving files.
Managing Bluetooth via Device Manager
The Bluetooth wireless module, like all other components of the laptop, appears in Device Manager. This applies to both Windows 7 and Windows 10. Let's go into it through the Control Panel and try to find the device we are looking for in the general list. A module can have its own branch or be in the Network Adapters list. The main thing is that the designation must contain the word Bluetooth (the item is often called “Bluetooth radio modules”). Some options for naming the adapter in Device Manager are shown below.



Having found required device, look at the icon next to it. If there is a circle with a downward arrow on it, then the component is not active. Right-click on it and select “Engage” from the menu.

If you need to turn off Bluetooth, click “Disable”.
Staff Dispatcher Windows devices 7/10 is good because it allows you not only to change the state of the Bluetooth module, but also to diagnose various problems with it. For example, having an icon next to the device in the form exclamation point will indicate that there are problems with the drivers. They are probably simply not installed or installed incorrectly. Here, by going to Properties, you can update software or roll back to one of previous versions drivers.

Conclusion
We hope that the following instructions will help you easily enable Bluetooth on your laptop or any other mobile computer. Most frequent malfunctions We will devote a separate article to issues arising with the module. We’ll also talk separately about how to connect gadgets and transfer files via Bluetooth from your phone to your computer/laptop and back. If you have any comments about our current article, please use the comment form below.