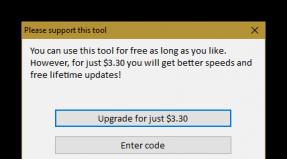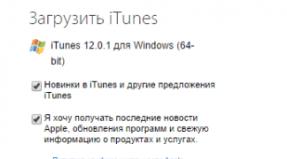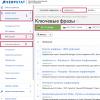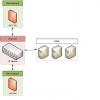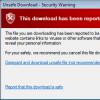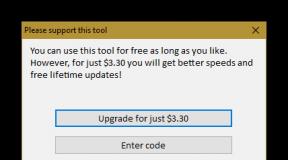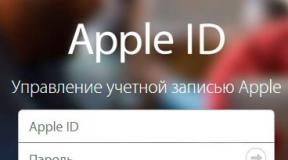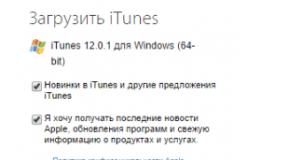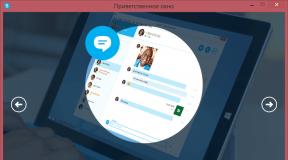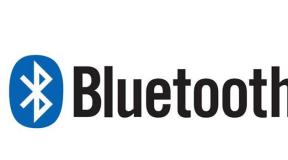How to draw a dotted line in Photoshop. How to make a dotted line in Photoshop. Creating frames from dotted lines
Good day, dear readers of my blog. It would seem, what does it cost to draw a straight line in Photoshop? Hold down Shift and there you go. Nevertheless, this can be done in as many as three ways. Everyone's result will be different.
In this article you will learn three ways to draw a straight line in Photoshop. Which filter to use to create a wave. How to do this using another interesting tool. I'll show you how to achieve a dotted line and draw at a certain angle.

A lot of information awaits you. Shall we get started?
Line Tool
First, I'll show you how to use a tool that's designed to create straight lines. In this place you can have a rectangle, oval, ellipse or polygon. Just hold down the button for a few seconds left button mouse to open a menu with additional tools.

First things first. One of the most important parameters– thickness. Thanks to the line, you can even draw rectangles. You just need to make it fatter.

Next comes “Fill” and “Stroke”. Click on the color block to the left of the inscriptions and select a shade. If you want to make a stroke, enter its width. Now, my screenshot shows the option without it. The missing color icon looks like this. Gray line crossed out in red.

You can see the settings and the result in this screenshot. It's not very visible, but the thickness here is 30 pixels. In a large picture, 30 pixels may look like a modest stripe. Everything needs to be adjusted to your own dimensions.

This is what the line will look like if you select red for the stroke.

The next button will allow you to do dotted stroke.

If you reduce the thickness and remove the fill, you will just get a dotted line.

Here you can align the stroke to the inner edge, outer edge, or center of your outline.

And round the corners. True, it will not be so noticeable.

If you press Shift while you're drawing a line, Photoshop will automatically create a straight line. Horizontal or vertical. Depending on where you are taking her.

If you need a line at a certain angle, then the easiest way is to look at what the information window shows and adjust it manually, pointing it in a certain direction.

Well, now I’ll show you another one.
Brush Tool
I drew these rectangles using lines drawn with a brush.

Choose the type and size that suits your brush line.

Place a dot at the expected beginning of the line, hold down Shift and left-click where the strip should end.

There are two lines in front of you. The yellow one was painted using the Line tool, and the purple one was painted with a brush.

How to make a wave
No matter what tool you use, the easiest way to create a wavy line is to use a filter. Go to this category, find “Distortion” and select “Wave”.

Based on the preview picture, you will quickly understand what's what and how to set it up. The amplitude should be approximately the same. If it doesn’t work, you can just click on “Randomize” until a suitable one appears.

The last applied filter is always quickly accessible. I apply it to the layer with the yellow stripe drawn with the tool.

This is the result I got. As you can see, it is different.

Pen Tool
To be honest, I still can’t use a pen professionally. I know that you can draw anything with it: smoothly, quickly, fun and cool, but it takes me a lot of time and the result is not always at the level I expected. And yet I can even draw straight lines with a pen. It's worse with curves, but I'll try. I select “Feather”.

I put a dot, then a second one. While I haven't released the mouse button, I adjust the smoothness.

I do the same thing with each new point.

After all the manipulations are completed, right-click and select “Stroke outline” from the menu that appears.

You can choose several tools: pencil, brush, stamp, pattern, and so on. Now let this one be a brush.

I press the right mouse button again and select “Delete outline”.

This is the result I got.

Well, don’t forget that you can always use your collage making skills. Read the article about how to take a line from any picture and insert it into your image.
If you want to learn how to professionally use the pen and other tools found in Photoshop. I can offer you a course " Photoshop for beginners in video format ».
Lessons created by professionals will teach you everything you need to know about this program. You will save a lot of time searching for answers to this or that question. Ideas on how to complete the task will spontaneously appear in your head.

By the way, do you know how to make sure that you always have interesting needs related to Photoshop? This may take your relationship with this program to the level of new level. All you need is to be passionate about web design. People of this profession never sit idle. There are always clients, projects and new tasks.
There is a job for everyone, and you can do what you really like and bring good money. Read the article about or. Stop inventing tasks for yourself, let someone else pay money for your time.
Don't know where to start? Take the course Commercial Web Design Basics " Try a few free lessons, this will help you understand yourself and understand whether you are ready to explore new horizons.
 An online course with the support of the author is a reliable investment in your future profession.
An online course with the support of the author is a reliable investment in your future profession. OK it's all over Now. It's up to you. Decide when you are ready and start conquering new heights. If you liked this article, subscribe to the newsletter and take one step closer to your cherished goal every day.
Learn as much as you can about the Internet, write your success story, stop sitting around waiting. Take action. Your dream is realized by others every day. Today they are doing what you have been wanting for so long. Do they think about preparedness? The right moment is right now. Don't miss it. You have the strength to do this.
I wish you good luck. Until next time.
Create new layer(Ctrl+Shift+N). Now just right-click on the resulting path and in the context menu click on the “Stroke Path” item. A new window will open where you can select the Brush tool and click OK. And our simple dotted line will be created. Now you can delete the Work Path or use it further to create new lines. You can move, scale the outline, change its shape, rotate, add anchor points, the dotted line will repeat all changes to the outline. Just remember to stroke the outline on a new layer.
Creating a Dashed Curve Line in Photoshop
This method is used to create more complex curved paths. It differs from the method described above only in the shape of the contour. In the first case, we drew a straight line with the Pen, but to create a dotted curve, we need to draw a contour in the form of the desired curve, set up the brush as described above, and stroke the contour:

How to Create a Dotted Circle in Photoshop
As you have probably already noticed, you can circle the dotted line at Photoshop outline any shape.
Only to create a contour in this case you need to use not the “Pen Tool”, but the contour tools. To create a circle we use the Ellipse Tool, to create rectangles and squares we use the Rectangle Tool, to create outlines of complex and custom shapes we use the "Tool" Free figure" (Custom Shape Tool), etc.:

All you have to do is set up a brush, create a path with one of these tools, and then stroke the path with the brush:

Note. Photoshop CS6 and later has a stroke option for outline shapes. Learn more about creating dotted line shapes in Photoshop CS6.
Adobe Photoshop has a wide range of capabilities, thanks to which you can solve some applied problems, as well as fully work in one environment without switching to another. The program is intended mainly for raster graphics, but working with vector is also possible. Just one of interesting questions is the construction dotted line in Photoshop SS. The task is not at all difficult, just follow the steps described below. In practice, it is often possible to use more than one construction method, but several.
Construction methods
Not every method will be individually suitable for a specific situation. But, on the other hand, there is a universal approach that can create a dotted line of any geometric complexity. For all methods, you need to go through an intermediate stage - setting up the brush. In these settings there are some parameters that can change the spacing and change the thickness of the dotted line.
Setting up brushes
Every user of this graphical environment has used the Brush tool at least once. But not everyone configured it for various situations in which it was necessary different meanings settings.
So, before creating a dotted line, you need to select the "Brush" tool and call context menu settings. Here you should set the desired rigidity and thickness of the lines. After the procedure, go to the brushes panel, where the interval option is located. The interval slider can be moved to desired value, the optimal solution is considered to be 150%.
Pen tool
After all the transformations with the brush, you can proceed directly to drawing the dotted line. We will create our object using the Pen tool, which is located on the main panel quick access. The user can obtain the dotted line using the converted outline.
- Activate "Feather" and put the first one - the beginning of the line.
- We put the second point in the desired place where the geometric object will end.
- The next step is to create a new layer, which can be added using hotkeys or in the layers control panel.
- Now you should right-click on the resulting contour and in the window that appears, select the “Stroke the contour” item.
- Another window will pop up showing the stroke method. The default value is “Brush” - confirm.
Any version of the program, for example Photoshop CS6, supports the dotted line. After all the steps completed above, we get a straight line, but, in addition to it, you can create a curve with a dotted line.

The operation for drawing a curve is no different from drawing a straight line. The only step that will change is creating and extruding the anchor points. Below are some additions:
- We create reference point all with the same Pen tool.
- We find the right place on the canvas and hold down the left mouse button - we try to convert the radius of curvature to the desired value.
- You can continue creating the curve with new arcs, which are done in exactly the same way as in step 2.
Subsequent stages remain unchanged - the overall picture of the operations does not change, and everything is done exactly as in the case of a straight dotted line in Photoshop.
Other tools
Using graphic objects, it is possible to create a geometric edging of shapes in the form of dotted lines. All these graphic tools are located in one cell on the main panel. With their help you can create the most primitive shapes: line, polygon, ellipse; and arbitrary ones that were automatically loaded into the editor: arrow, star, dialog cloud and others. Whichever tool you choose, each has its own settings and parameters, which are displayed at the top of the program in its header. Stroke for a shape of any shape is done in almost the same way as with the Pen tool:

- We select the necessary tool and recreate the object. Important note - the created shapes automatically have their own layer, which can later be rasterized.
- We manage the settings and set the optimal ones that the user will need.
Right-click on the object and select "Stroke Outline". The usual dialog box will pop up where you need to select the “Brush” option.

Now a figure will appear on the screen, edged with a dotted line along the contour. New object You can continue editing as you wish.
In this tutorial I will tell you how to make dotted lines. The easiest way: we will take the “pen” with you, select the “shape” mode, change the “fill” to “no color” and select the color for the stroke that we wanted. Let it be blue. Also at this stage we need to choose how thick the dotted line will be. Let's say 2 pixels and choose what it will be. Will it be dots or will it be dotted lines? Let's select them.
And we simply draw an arbitrary line that we will ultimately need. After we press “Enter”, the outline disappears, only the dotted line remains. This is the easiest way, but it doesn't always work. On some versions of Photoshop you won't be able to do this. And for this there is a second way in which we also need the pen tool.
Here we are already drawing in the “contour” mode. We also create the bend that we would like. Let it be a semicircle like this. And now we need to switch to the Type tool. Move the cursor to the contour, and we will see that such a small dotted line appears next to our cursor. This means that when we click, our outline will turn into an editable outline, and here we can write some text. But since we are creating a dotted line, we just need to click on the dash many times. This is the outline we got. This contour can also be outlined with dots. The second way is text.
And another way is also to draw a contour using the brush tool. The first step is to set up the brush with you. To do this we need to first make this brush. We create new document: Ctrl+N. Width -27 pixels and height - 6. At this stage, we need to set the size that will be equal to the size of the stitch. Choose transparent background. Click “OK”. And fill this document with black. Now we need to define the brush: edit/define brush. Let's name it and click OK. This document can be deleted.
Let's return to our main document, select the “brush”, and as you can see, it’s already here. Set the brush opacity to 100% and go to the palette settings and change its parameters a little. We definitely need to increase the number of intervals, and go to: brush dynamics/control/direction. And then our brush will follow the curves of the contour. Also at this stage, set the color with which your brush will paint and select the size, it can be made a little smaller.
Now we also take the pen tool. We draw the outline that we need. We also operate in contour mode. Move the pen tool to the outline itself and right-click the mouse to call up the context menu/stroke the outline/select our brush (the one we installed in the previous step will be selected. Click OK. The brush completely follows the curve of the outline.
Let me remind you that your brush or pencil should already be set up. After selecting the tool, click OK, and points will appear on the contour. Dots made with a brush turn out to be somewhat blurry, so after applying the dots, it won’t hurt to apply the Sharpen Edges filter and select the settings individually.
Here is an example of a drawing obtained using the above-described body movements:
The following brush settings were applied:
Text: type - pencil size (Size) 3 px, Hardness (Hardness) 100%, Spacing (Spacing) 180%
Underline: type - brush, size (Size) 3 px, hardness (Hardness) 100%, spacing (Spacing) 205%
Frame: type - pencil, size (Size) 6 px, hardness (Hardness) 100%, spacing (Spacing) 180%
Well, we seem to have sorted out the frames of dots.
Creating frames from dotted lines
Rectangular frames, i.e. consisting of vertical and horizontal lines do not cause any problems.
You can paint them using a rectangular brush from the default Photoshop set. Open the Brushes control panel and load them as shown in the image:


With this brush you can draw a horizontal line. But it won’t work vertically, or rather, it will work, but it won’t be pretty:

To create a vertical broken line, you need to rotate the brush mark by 90 or 270 degrees:

Now you can safely draw a vertical dashed line:

But if I need a dotted line in a circle or along any curve, then this method is no longer suitable. If you ask the world mind, then he, the mind, will advise not to engage in nonsense with dotted lines in Photoshop, but to use Adobe Illustrator, create a layer with the desired line in it, and transfer it to Photoshop. I don't use Illustrator, and I need to create a circular dotted line in Photoshop. It turns out there is a way, and it’s quite simple. It took me ten minutes to invent it.
Select a round brush, set the print diameter to 9 pixels, and the spacing to 170%. We create an outline and trace the outline, as in the case of dots.
Next, right-click on the outline and select “Make Selection” with a feathering radius of 0. Here is an enlarged fragment of the drawing:

Then go to the tab Selection --> Modification --> Border (Select --> Modify --> Border), set the width to one or two pixels.

Now you need to invert the selected area by pressing the key combination Ctrl+Shift+I. We remove unnecessary things by pressing the Delete key.
I ended up with a nice dotted circle like this:

There are, of course, small artifacts left here and there, but they can be corrected with a few clicks of an eraser.
Thus, a dotted line can be drawn on any contour, for example, circle