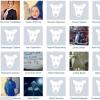How to remove parental controls on Android. How to block the Internet on a child's phone - step-by-step instructions for restricting access. KidRead gaming system
Many children between the ages of 7 and 14 already have their own smartphone. Responsible parents must independently install a specialized application for parental control. Recently, the German laboratory AV-TEST tested such solutions, checking the effectiveness of the proposed control in everyday use.
Smartphones with Internet: about 30 percent of 8-year-olds already own their own smartphone
A window to the world in the hands of a seven-year-old child. This is perhaps the most concise description for a smartphone with Internet access. As you know, network gateways serve not only for access to external space, but also for device intrusions. Parental control apps on Android are trying to solve just that. this problem- they provide secure routes to the Internet and at the same time close the gate to external threats.
Most smartphones sold in the world run on Android OS. Naturally, the market was forced to respond to this by releasing a large number of specialized applications for providing parental control. In many antivirus solutions for mobile platform There is already a built-in parental control function. However, there are also separate standalone applications that are designed exclusively for parental controls. AV-Test tested the performance and functionality of 12 different applications. 4 apps are antivirus apps with built-in controls, and the remaining 8 apps are standalone parental control solutions. Products from the following vendors took part in the testing program: Bitdefender, eScan, F-Secure, Kiddoware, McAfee, Mobicip, Net Nanny, Quick Heal, Salfeld, Screen Time Labs, Symantec and Trend Micro.
Popular apps
Lab researchers tested functionality and coverage in addition to measuring filtering performance and detection of unwanted sources. The bottom line is that almost all of the apps we tested did their job just fine. The main difference between them is the additional functions they provide.

While the app does an excellent job of filtering out unwanted sites, that's where its functionality ends.
The main purpose of a parental control app is to sort and block websites and content. In order to allow your child to view certain websites, you must enter their age immediately after installing the application. In the lab, the researchers specified a fictitious seven-year-old Timmy and customized the app accordingly, such as selecting an appropriate preset profile. There are several ways to filter web content. For example, sites can be precisely identified according to white list, then the child will be able to visit only permitted sources. The second method is the logical analysis of websites by title and content. To implement such a work algorithm, many applications offer to configure allowed content categories. Depending on the selected profile, the corresponding categories are activated, and web resources are classified by applications, after which they block or allow access.

The app uses its own browser to protect children from inappropriate websites.
Over 10,000 sites checked
The test tested robot technology and assessed application logic. To do this, each application had to weed out more than 6,000 sites that were not suitable for viewing by children. As an additional argument, another 4,500 sites with child-friendly content were used to check for false positives. The difficulty of the task is this: a site with a harmless fairy tale is definitely appropriate for children. The car dealership's website is not intended for children, but does not contain any inappropriate content, so it should not be blocked. The researchers paid special attention to studying the application's source analysis logic to ensure that websites are not blocked incorrectly. If such false positives occur quite often, there is a high probability that the child will want to get rid of the parental control system completely. In testing, many apps that were very effective at blocking certain categories, such as Symantec, Quick Heal or F-Secure, also blocked a large number of child-friendly resources. However, the most best apps the second test (for false positives), in particular Mobicip, Kiddoware or Salfeld were less effective at filtering categories.
The Screen Time Labs app didn't do any filtering at all. The product only allows you to block or allow the browser to start. If the smartphone is connected to the network, the application allows you to remotely lock the smartphone using parental controls by using the parent's device, for example.

parental control apps on Android use similar logic and mechanisms for separating sources into appropriate and unwanted ones
Some applications are practically devoid of additional functions
The features built into individual parental control apps vary widely. Very often, search engine protection is enabled (safe search), which is automatically activated by applications. This protection may extend to Google, Bing or Yahoo. Initially search system filters results search results, containing films, photographs and text content for adults. This function offered by F-Secure, Mobicip, Net Nanny and Symantec.
Many parents want to be able to limit the amount of time they can access the device, surf the Internet, and use apps. These additional features are not found together. 7 of the 12 apps tested offer one of these blocking features, and only Salfeld offers two.
Kiddoware, Screen Time Labs and Symantec allow you to lock your device to certain time. During a lockdown, only Symantec allows you to dial emergency numbers.
Additionally, additional tools include application blocking, monitoring Facebook account and time control of incoming and outgoing calls. But even these functions are only partially available in individual applications, as this table illustrates.

from point of view additional functions, most applications are limited
Remote access and management
Nearly half of child protection apps offer online panel management, which allows adults to remotely administer devices and also contains a log of recorded activities in an easy-to-read format. Some solutions allow you to track the location of your smartphone using a website. This feature will definitely be useful for locating a lost device.
Web portal app developers also usually offer report or logging features to easily monitor children's activities. This components usually display a list of visited and blocked sites, search history, a list of attempts to launch blocked applications, and an overview of all attempts to violate established rules. Only Screen Time Labs shows how long a device has been in use. In general, reporting and logging functions are only part of several applications.

very few applications record a child’s online activity on a smartphone
Which app is the best?
As such, there is no winner. The application features, as well as their filtering, detection and reporting philosophies, are too varied. Here's advice from testers: the younger the child, the more automated the system for blocking sites and services should be. A child between 7 and 10 years old is not very upset because the site is blocked and continues surfing. Teenagers, on the contrary, perceive the blocking too irritably and try to find ways to bypass the protection. That is why for this age group, researchers recommend creating fewer obstacles, but compensating for this with a more powerful accounting and information system. Parents should also have private conversations with their children about certain content found online.
The smartphone has long become a common thing not only in the hands of an adult, but also a child. Many children receive their first mobile phone almost from the first grade in order to always stay in touch with their parents. In addition, a smartphone is not only a means for making calls, but also a fairly powerful educational and gaming platform.
However, a multifunctional gadget in the hands of a minor can also become a source of problems associated with visiting unwanted sites on the Internet or downloading malware. Therefore, the Android system provides the ability to install parental control on the child's phone.
Main features of parental controls:
- Protecting children from negative web content (violence and pornography);
- Prohibition on downloading paid programs;
- Defence from harmful viruses, which can get into the phone along with applications from unreliable sources;
- Limiting the time a child spends playing.
Limit your child's access to certain functions parents can use the Android phone settings, store Google Play as well as by installing special applications that are installed on a mobile device.
Method 1. Parental control settings in Android
To make the gadget as safe as possible for your child, just set up user access restrictions:
- Open Android settings;
- Select Users;
- Click on the Add user command;
- Set restrictions on the guest account.
The child will be able to choose which applications will be installed on his desktop, but parents will control access to them. For example, you can restrict access to the browser or assign a password to the Google Play store.


By setting up parental controls, adults can provide their child with the most useful educational apps, which will be excellent helpers for him in school lessons and when doing homework.
Method 2. Google Settings Play
To prevent a child from downloading everything from the shelves of the Google virtual store, parents just need to enable the “Parental Controls” function in the Google Play application itself:
- Open the app store;
- Go to settings;
- Select “Parental Control”;
- Set and confirm your PIN code.
After this, Google Play gives you the opportunity to configure content filtering. Games, apps and movies have rating restrictions ranging from 0 to 18 years. And a checkbox in the “Music” section prohibits downloading songs with profanity.



Method 3. Applications
Parents who are worried about how to control their child's phone can take advantage of the features of special applications. There are several popular and convenient programs for parental controls:
- Screen Time Parental Controls;
- Kid's Shell;
Screen Time Parental Controls


The Screen Time app will help parents manage the time their child spends on their smartphone. The program consists of two parts: the main application and the Screen Time Companion add-on, which is installed on the child’s mobile device.
After this, adults can track all the activity on their son or daughter’s phone: what games the child plays, how much time he devotes to entertainment applications, what he watches or listens to.
Among the main functions of the Screen Time application are:
- Setting the operating time of applications;
- Blocking certain applications;
- Ban on access to social networks during school hours;
- Adding additional minutes of program operation.
Thus, if a child, as they say, is stuck on the phone instead of studying or having lunch, parents just need to press the necessary buttons in the application on their gadget several times, without taking away the teenager’s favorite mobile phone.
Kid's Shell


Kids's Shell is a launcher for launching only authorized applications and games on the phone. With its help, a kind of safe zone is created in the child’s mobile phone. The launcher can also be installed on the parent’s phone, to which the child has access. In this case, calls and SMS are blocked , as well as access to Google Play.
Basic functions of Kid's Shell
- Children's mode, in which only applications selected by parents are launched;
- Blocking transition to Google Play, as well as by advertising links and banners;
- Prohibition on purchases within installed programs;
- Setting a mathematical password to exit the shell.
In the PRO version for 200 rubles, the functionality of the application expands to prohibit Internet access, configure desktops, set the operating time of the smartphone, as well as a built-in player with content useful for children.

YouTube for Children is special application, which contains entertaining and educational videos. Moreover, if parents do not like any video, they just need to click on the “Complain” button, and the specified video will be removed from the program.
All videos in the application are divided into four categories:
- Music;
- Education;
- Kaleidoscope.
Thanks to big buttons, even the smallest users can operate the interface. Also a smartphone with installed program You can connect it to your TV and watch videos on the big screen.
Special settings for adults will allow you to disable the search function so that the child watches only the video on the main screen, and will also limit the operating time of the program.

Safe Lagoon is a universal parental control application. To use it, just follow these simple steps:
- Download Safe Lagoon onto your child's device;
- Create a parent profile;
- Set up security;
- Install Lagoon for parents or go to your profile on the website.
In the profile, parents can monitor the child’s activity on the Web and applications, set a limit on working with programs, and even set a geo-perimeter, within which dad and mom will always be able to see where their child is and will receive a notification if he has gone beyond a certain limit. territories.
How to choose a smartphone for parental control
Before setting up parental controls on a child's phone, adults should take care to provide their child with a reliable and inexpensive gadget for studying and playing.
If we are talking about a smartphone for a schoolchild, the following characteristics of the device should be taken into account:
- Price. A smartphone should not be too expensive, since children have a habit of often breaking even their most favorite toys;
- Functionality. Game and educational applications, as well as special shells for parental control with the programs they contain, should run without problems on the child’s mobile device;
- Small dimensions. For children from 7 to 14 years old, it is advisable to purchase light and compact smartphones for more comfortable use.
You can read more about the parameters that parents should pay attention to when looking for a mobile gadget for their child in the article “How to choose the best smartphone for a schoolchild.”
To ensure that the child is provided with a multifunctional mobile device that parents can control using applications and special settings, we recommend paying attention to the model from the British company Fly - the Nimbus 11 smartphone.
It is worth noting that for 14 years Fly has been consistently providing consumers with powerful, productive and affordable smartphones. In this case, a suitable model can be selected for both adults and children.
Fly Nimbus 11 may well become a child’s first smartphone that will serve him faithfully for many years, educate, inspire, entertain and open the door to the world of high technology for the little person.

For very little money - only 3,790 rubles - adults will be able to provide their child with a convenient and lightweight smartphone with extremely comfortable dimensions: 132.9 x 67.3 x 10.2 mm. The 4.5-inch screen perfectly displays videos and interfaces for entertainment and educational applications.
On Fly smartphone Nimbus 11 can easily install the most convenient applications for parental control, including launchers with selected software. Behind stable work a powerful 1.1 GHz 4-core processor and 1 GB of RAM are responsible here. And so that the child can easily communicate with his friends on social networks (of course, not during school hours or homework), the smartphone has a high-speed 4G communication module installed LTE.
Why do you need parental controls on Android? Here's a quick guide to setting up parental controls and restrictions on , so you can protect your children and prevent unauthorized spending from your child's bank account.
Children these days are becoming more technologically savvy and Even a preschool child can easily use an Android smartphone for personal purposes. However, you won’t even know what he did on it.
note
There is a huge amount of prohibited, harmful and simply anti-social content on the Internet, the target of which is children and teenagers. In addition, there are many paid applications, which are not worth spending money on without the knowledge of adults.
But you don't have to live in fear. Now we will show you how to create user profiles for children and set appropriate restrictions for each mobile device user using the appropriate controls.
First of all, you should pay attention to the Family Link program from Google, 2018. This is a newly released app that the developers say will help you set some digital rules for both pre-teens and teens. You can use it to create an account Google entry for your child, manage the applications he uses, monitor screen time (the number of hours of active use of the device).
The child does not need to know about the presence of such a program and established supervision; parental control on Android can be easily installed when the child is sleeping.
The app can currently only be used on Android devices version 7.0 or lower. The program only works for children under the age of 13, although there is no lower age limit, but older teenagers will quickly figure out what's what. But here you can compromise and for an older person simply create a separate account with fewer restrictions, for example, only for bank accounts and cards.
Will be useful

Family Link blocks all materials that are offensive and indecent to the younger generation. It's just another tool you can use in your efforts to provide parental controls on Android and keep your kids safe online.
- Parental control on an Android phone, how to install it, is described below in a detailed guide.
- Download the Family Link app on your device using the Play Store.
- Launch the application and click "Start".
- Click Start on the Set Up Family Link screen, then follow the prompts to get to Settings.
- Enter the settings menu. You will need to answer several questions about whether your child has compatible device
- and that you want to create an account for a child as part of a family group.
- Enter your child's first and last name and click Next.
- Enter your birthday and gender, then Continue. Select your Gmail.com username (name account
- ) and click "Confirm".
- Enter your password and click Next. Accept the "User Agreement", then add the number bank card
, from which Google will be able to withdraw $0.01 one-time (with your permission) as a donation to charity for children raised in orphanages. Now it's time to add the account to your child's device. and sign in using your account details.
Then enter your own Google password and click Next. The Family Link will now be installed on your child's device.
All applications that were initially pre-installed on your smartphone will be available to your attention, and you will be given the choice to configure the appropriate restrictions for each, i.e. whether a toddler or teenager is allowed to run them.
Don't be surprised when you see that YouTube It has limited access– initially this application is considered “potentially dangerous”, because Google cannot online check all the video content that is loaded into the system, and at the same time there may be an obscene video that will have a bad effect on the child.
Remote restriction
By installing this application on another phone in the same way and logging into the same account with the password you wrote down earlier, you will see the corresponding settings, but for the child’s gadget. You can easily implement the necessary restrictions using appropriate filters, tracking the geoposition of the smartphone and the active operating time of the device.
note
It is necessary to set up a child’s smartphone without his knowledge, or at least in his presence, but without going into the details of your manipulations. This program is not a "bank vault" and can be removed just as easily as installed if you know what you're looking for.
Having completed all the settings, return the device to the child; all established restrictions are already fully functioning and in permanent online mode (respectively, if there is an active Internet connection).
Individual account
We'll look at parental controls on an Android phone and how to set up an individual account next.
The app can currently only be used on Android devices version 7.0 or lower. The program only works for children under the age of 13, although there is no lower age limit, but older teenagers will quickly figure out what's what. But here you can compromise and for an older person simply create a separate account with fewer restrictions, for example, only for bank accounts and cards.
Creating a personal account for your child is necessary if your child will often use your phone or tablet, for example, while you are away, while waiting in line for a long time while shopping, or outside the doctor's office.
To carry out this operation, we will consider an example of the most common Android Nougat operating system. Don't be upset if you have a different OS version, The process of setting up and installing an individual account is very similar in almost all versions. Another nuance is that the “User” option may not be initially detected, in which case you should look for it in the security submenu.
Step-by-step instruction:

This completes the creation of a new account with certain restrictions for your child.
How to restrict content in the Play Store?
If a child still has to periodically use an adult’s smartphone, but at the same time it is necessary to limit his ability to download applications from the Play Store, you can simply restrict access to the store. Sign in to your Google account. Next, launch the Play Store app (while still logged into your primary user account on your phone or tablet) and tap the “hamburger” button, the three-horizontal-line slide-out menu button at the top left.

A menu drop-down list will open. this application. Scroll down and tap Settings, then move down the list until you see Parental Controls. Click on this item. You will need to create a PIN. Enter this twice.



Now that this setting is enabled, simply tap one of the app's settings categories to specify how severe the restriction features should be for each one. If the restrictions relate to applications and games, on the contrary you will see numbers related to age. For example, press PEGI 7 - this is a child between four and seven years old.

Now the child will have to ask permission to buy, because without secret code it will be simply impossible to complete the purchase,
The Play Market is far from the main platform where you can download interactive applications and games. The Internet is full of sites that offer analogue applications, but they themselves look like an exact copy of the original one. trading platform. Such resources are called, which can also be blocked.
After repeating the previous steps, exit to the home screen and go to Settings again. Find the Security section (called Security & Fingerprint on our phone), tap it, and then make sure the Unknown Sources switch is turned off.
Devices with better parental controls
Android devices are the undisputed king of parental controls. It's not that Android's built-in parental controls are actually that good, but operating system allows developers to truly access the system deeply and impose appropriate restrictions.
Not all Android devices equal in level of protection of the younger generation from access to unwanted information. Every smartphone manufacturer strives to create something unique and inimitable. However, if you want to buy a phone that already has an emphasis on parental controls, then Nexus and Motorola devices are closest to the ideal. But this short list
Almost every child has their own smartphone or tablet, which is a window into a huge, attractive and inviting, but far from harmless, virtual world. Parental control tools will help protect minors from harmful information, as well as limit the time they spend on the Internet and playing games. Today they are being developed not only for desktop computers, and for mobile devices on Android based.
I suggest you get acquainted with several programs that allow you to filter and block unwanted content, and also have other functions useful for parents.
Google Play Features
The simplest parental control tool is present in Android by default - this is one of Google features Play. With its help, you can prevent the installation of applications that are not suitable for the child’s age.
For this:



The “Content filtering settings” list has 3 sections: “Applications and games”, “Movies” and “Music”. As for music with explicit lyrics, access to it can be either completely allowed or prohibited.
In the other two sections there is a gradation by age (rating) - from 0 to 18 years. Choose something that is age appropriate for your child.

Unfortunately, the Russian version of Google Play parental controls does not filter all the content that is in the store. For example, it will not prevent a child from downloading a comic or book that contains non-childish information. In addition, this option is ineffective if the child knows how to use a browser, so parents of children over 7-8 years old are better off installing a separate security application - one of those that I will talk about later.
Parental controls from antivirus vendors
Parental control on Android can be organized using an antivirus, which may already be installed on your child’s phone or tablet. Such products include, for example, F-Secure SAFE and Quick Heal Total Security.
There are also separate programs of this class from antivirus manufacturers. They can be used either as a supplement to the main product or on their own. Let's take a closer look at some of them.

Safe Kids is available in paid and free versions.
Among its functions:
- Web content filtering.
- Search filtering (allows you to exclude sites with unwanted content from search results).
- Lock the device at a set time (except for calls).
- Determining geographic location (the parent can find out where the child is).
- Monitor device usage and send reports to your phone or email parent.
The app is easy to set up and easy to use. All the main ways to protect children's safety are present in it. It is suitable for monitoring both teenagers and young children. But it can only be used by mutual agreement, since it has no protection against uninstallation: if the child objects to the restrictions, he will delete the program without any problems.
Norton Family parental control (Symantec)

Norton Family has almost the same set of features as the Kaspersky product. And it is also available in paid and free versions.
IN free version available:
- Function for monitoring website visits (logging).
- Web content filtering.
- Immediate warning of parents about unwanted actions of the child.
The paid version additionally includes the ability to selectively control access to applications, create a report on device usage for 90 days, and receive weekly or monthly summaries by email about the time your child spends on the device and the activities on it.
Unlike SafeKids, Norton Family has deletion protection, but some particularly cunning teenagers still manage to disable it.

The range of possibilities is somewhat wider. Available in the free version:
Additional functionality More suitable for parents of younger schoolchildren who are away from home for a long time.
Standalone parental control apps

Perhaps one of the most functional and flexible parental control tools, but paid (from $5.95 per quarter).
Among its features:
- Safe search in all popular browsers.
- Individual settings for blocking sites (black and white lists).
- Limit web surfing by time (you can create a schedule for every day of the week).
- Remote control settings and rules (from an adult’s smartphone).
- Limiting the time you can use the device.
- Reports on the child’s online activity (time and content of sites visited, search queries).
- The ability to allow or deny a child access to certain content in real time.
- Hiding applications not intended for use by children (customizable individually).
- Blocking applications based on operating time.
Despite the abundance of features, SafeKiddo is quite easy to use. In addition, it can be used to control several children, using separate rules for each.
Kids Zone Parental Controls
Kids Zone Parental Controls are useful for creating separate profiles for children on a device used by an adult. The program is intended mainly for children. Available in free and paid versions.
With Kids Zone you can:
- Create an individual profile on your phone or tablet for each child, set their personal wallpaper on their desktop. Children's profiles will only display apps that you allow.
- Protect program settings from changes using a PIN code.
- Limit the time you use the device.
- Block outgoing calls and SMS.
- Deny Internet access.
- Prohibit downloading and installation of programs from Google Play and other sources.
- Block access to device settings and personal data of the parent's account.
- Monitor children's use of the device.
- Remove the lock by pressing one button (when you need to answer a call).
The only inconvenience of Kids Zone is that it is not translated into Russian. But in all other respects it is quite good.