How to unload from 1 s. Uploading printed forms and reports
Backup 1C Enterprise 8.3 database allows you to protect the user from data loss when performing “dangerous” operations that can significantly change credentials (for example, correcting accounting registers, group changes to documents) or spoil the database (operations to update configuration, etc.). It may also be necessary to copy the database in order to transfer it to someone, and in this case the most compact size is required.
Uploading the 1C Enterprise 8.3 database to a backup copy
Backing up a 1C database can be done in several ways, the most universal is through the upload utility information base in the 1s configurator. This method is suitable for both file and client-server applications of 1C Enterprise. For creating backup copy you need to go to the configurator and select Administration - Upload infobase...
 Menu “Configurator - Upload infobase...”
Menu “Configurator - Upload infobase...” A standard file saving panel will appear, where we indicate the directory in which we will save the backup copy. Enter the name of the upload file (the default is “1CV8”) and click the “Save” button. As an example, I'll change the default name to "1CV8-MyUpload". After this, wait until the backup procedure is completed.

After the upload is completed, a message will appear indicating that the upload of the infobase to the file has been completed, indicating the path and name of the upload.
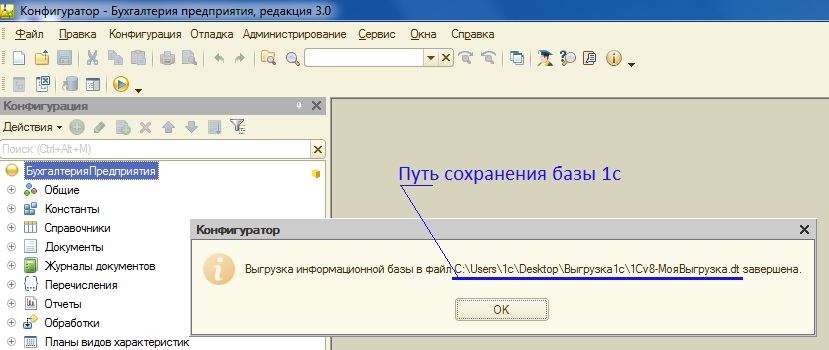
Now you can find the upload file in the directory you specified. Let's go to the specified directory and see the file in it 1CV8-MyUpload.dt. I'll add one useful note
The 1c backup upload file has the extension .dt
Now you can copy this file to media, send it, save it... the only thing is! — most likely, it will not be possible to send the download file by mail due to its volume.
Your upload file is ready, suppose you copied the file to a flash drive, brought it to a friend to show the status of your accounting, and then there is a need to restore the 1c database from your upload file.
Restoring a 1C Enterprise 8.3 database from a backup copy
To restore a database from a backup, the action plan is as follows:
- Create a new database 1C Enterprise 8.3
- Upload the 1C Enterprise 8.3 file into an empty database
Let's get started!
The process of creating a new 1C Enterprise 8.3 information database is described in detail in the article. After creation new base you need to load the upload file 1CV8-MyUpload.dt into it.
To load the 1C Enterprise 8.3 database from a backup copy, enter the created new configuration in the “Configurator” mode and select the menu item “Administration” - “Load information base...”

In the form that opens, select the 1c infobase upload file (has the extension *.dt)
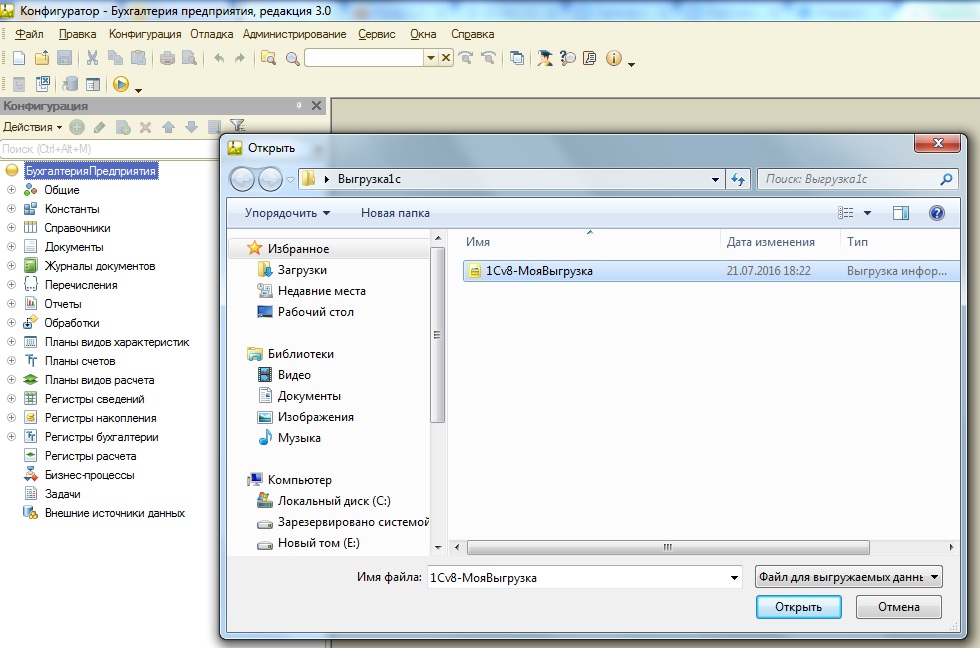
and agree to the proposal to lose all data if the operation continues. The database loading operation will begin, the time depending on the volume of the loaded database.

As a result, we will receive a message that the information base has been successfully loaded. Next, we can agree to restart the configurator in order to see the loaded configuration objects, or we can choose not to do this, click “No” and close the configurator.

By entering the created database after downloading the 1c upload file in the “Enterprise” mode, you will see an identical copy of the previously uploaded 1c database.
Direct copying of the 1C Enterprise 8.3 database
After publishing this post, one of the clients received a request that he could not download the *.dt file to restore the backup. Having tried all the standard methods and interrupted all the popular queries on the Internet on this topic, we came across Recommendations for backing up 1C databases, which states that in the event of a failure in the 1C Enterprise 8.3 database, some information may not be uploaded to the *.dt file, while direct copying will save all the information. Therefore, in order to fully disclose the information, I decided to add this subsection.
Unlike uploading to a file using the 1C Enterprise 8.3 platform, direct copying involves direct copying of database files.
To copy a 1C Enterprise 8.3 file database, you need to go to the folder with the created database. The path to the database can be seen when you place the pointer to the desired infobase in the list of connected 1C Enterprise 8.3 databases. It will be located under the database selection window and will look like File = "Path to the 1C Enterprise database."

We follow the specified path and see the working files of 1C Enterprise 8.3.

The main data file is called 1Cv8.cd (type - File infobase), this is what you need to copy. The remaining files are auxiliary; they will be created anew when you launch the 1C Enterprise 8.3 configuration.
Accordingly, to launch the database you do not need to restore anything - copy the 1Cv8.cd file to the folder and .
Backing up a 1C Enterprise 8.3 database to a client-server version is more complex and requires special scripts or applications to work with relational databases data on which the 1C Enterprise database is deployed 8.3. This is a separate topic for discussion, so we'll talk about it next time.
If you have any questions, you can ask them in the comments to the article or on the website.
Don't lose this one useful article- save it in in social networks via the buttons below:
Backing up the 1C Enterprise 8.3 database and restoring it
Despite the fact that 1C is the most popular, convenient and reliable information system, which has in its line a set of solutions for automating and processing absolutely all business processes at enterprises of any size and field of activity, users still have a daily need to download data from 1C to third party programs or files. In this article we will look at what unloading from 1C is and we will show how to unload from 1C and what problems may arise during this process.
Data that can be downloaded from 1C
1C of any configuration normally supports uploading such data as:
- Printing forms;
- Reports;
- Tables and lists.
Uploading data from 1C 8.3 is possible in many popular formats:
- Microsoft Excel;
- Microsoft Word;
- Upload to CSV;
- HTML and others.
Uploading printed forms and reports
Any printed form or report in 1C can be saved in the desired format. To do this, you will need to open the form or report, then select from the Main menu File - Save As.
After this, a file saving window will open, indicating the file name and type:
Possible problems when unloading from 1C

This is because the print form or report is not currently active. To make the printed form available for saving, you just need to click the mouse anywhere on it:

Upload to Excel
Data processing in the most popular tabular format requires appropriate unloading. In order to save the necessary data in Excel format, you must specify the type in the file save dialog Excel sheet 2007-...(*.xlsx). Less often it is necessary to save data in the old Excel Sheet format (*.xls):

Likewise, choosing required format, you can upload from 1C to PDF, from 1C to WORD, from 1C to CSV, and also to other formats.
Uploading arbitrary tables from 1C
This section will show you how you can upload any data, provided that you have the rights to do so.
1C has developed a standard mechanism that allows you to upload any list (for example, a list of documents or directory elements). To do this, in the command panel of any list, in the group "More" command available "Get a list":


The information will be displayed in a special spreadsheet document. This document looks the same as any other report in 1C, and it can be uploaded in the same way using the command File - Save As:

How to upload data that is not visible in the list
Often, the task of unloading a list is accompanied by the need to add columns that are definitely in the document (directory), but for some reason they are not visible in the current list. Example: in the “Clients” list, add the “Phone” field for uploading, which is displayed only in the additional panel on the right:

In order for the phone to be unloaded from 1C, it must first be added to the list. To do this you need to call the command "More - Change Shape." Next, we need to find the one we need in the list of columns. There is one trick here: the developers typical configurations almost always add a field "Link". If you stand on it and then press the button then we will see all possible fields of this directory. Finding the field "Telephone" and check the use box.


After this, the customer database with telephone numbers can be uploaded to a file using the standard command "Get a list" and sell to competitors.
Data exchange between the 1C ZUP 8.3 program and Accounting 8.3 is necessary to reflect transactions for settlements with employees in accounting. If you keep personnel records and calculate salaries in the 1C ZUP 8.3 program, then read here how to download data from 1C ZUP 8.3 to 1C Accounting 8.3.
With a small number of employees, personnel records and payroll calculations can be carried out in accounting program 1C 8.3 Accounting. But if your organization has a need for larger-scale and detailed accounting of salaries and personnel, then for this you will need additional program 1C 8.3 Salary and personnel management. Keeping records in two programs is not very convenient, but 1C solved this problem. Now the exchange of data between 1C 8.3 databases from ZUP 3.1 to Accounting 3.0 occurs automatically. But for this you need to set up synchronization between 1C 8.3 Accounting and ZUP. How to do this yourself, without involving technical specialists, read in this article. How to set up data exchange between 1C 8.3 databases from ZUP 3.1 to accounting 3.0 in a few steps, see below.
Step 1. Set up synchronization in 1C ZUP 3.1
Go to 1C ZUP 8.3 in the “Administration” section (1) and click on the “Data synchronization” link (2). A window for setting up the exchange will open.
In the window that opens, check the box next to “Data synchronization” (3) and click on the “Data synchronization settings” link (4). The settings window will open.

In the window that opens, click the “Set up data synchronization” button (5) and click on the link “Enterprise accounting, edition 3...” (6). A window will open to continue the setup.

In the new window, select “Specify settings manually” (7) and click the “Next” button (8). A window will open for you to fill in the exchange parameters.

In the window that opens, you need to specify some system exchange parameters. First you need to select a connection option in another program. In our example it is " Direct connection to the program on this computer..." (9). This method is used if the 1C 8.3 Accounting program is located on one computer or in one local network with 1C 8.3 ZUP. Next, you need to specify the connection parameters in another program. In our example, there are two possible options:
- On this computer or on a computer on the local network
- On the 1C:Enterprise server
In our example, we select the second option (10) and fill in the “Server cluster” (11) and “Infobase name” (12) fields. Read where to get the data for these fields in the next step (Step 2).
Next, select “1C:Enterprise Authentication” (13) and enter the user (14) and password (15) that you use to log into 1C 8.3 Accounting. The data has been entered, now check the connection by clicking on the “Check…” button (16). If the check will pass successfully, then after a while the message “Connection check completed successfully” will appear. If something goes wrong, you will see an error message with brief description Problems.

In the next step we will tell you where to get the data on the server cluster and database name, and in the third step we will return to setting up synchronization.
Step 2. Where in 1C 8.3 to get data on the cluster and infobase name
When you log into 1C you see the launch menu. In this menu, click once on the database with which you are setting up synchronization, on 1C 8.3 Accounting (1). Next, click the “Change” button (2). The database editing window will open.

In this window you see data on the server cluster (3) and the infobase name (4).

Now let's go back to setting up synchronization.
Step 3. Continue setting up synchronization in 1C ZUP 3.1
In the first step we stopped at checking the connection. If everything went well, click the “Next” button (1). A window will open for further synchronization settings.

In the new window you see rules (2) for uploading data from 1C ZUP to 1C Accounting. To change these settings, click on the “Change” link (3). The exchange rules setting will open.

In this window, you can specify the start date of the exchange (4), select organizations for exchange (5). You can also choose the method for generating transactions in 1C 8.3 Accounting:
- “with details by employee” (6);
- “summary by employees” (7).
To save the settings, click the “Save and close” button (8). To move on to the next setting, click “Next” (9). A window for further settings will open.

In this window you see the rules (10) for uploading data from 1C Accounting to 1C ZUP. If necessary, you can change them by analogy with the previous setting by clicking on the “Change” link (11). To continue, click the “Next” button (12). A window will open with general information on synchronization settings.


If there are no errors, a window will open with a message about successful data synchronization (15). The program will prompt you to synchronize by default (16). To do this, click the “Next” button (17). A window will open with data matching information.

In the new window you can see directories for which there is unsynchronized data (18). Since you will be synchronizing information from two different information bases - 1C ZUP and 1C Accounting - from the date specified in the settings, it is necessary that certain directories in both databases have the same values. Such reference books include, for example, “ Individuals", "Organizations", "Ways to reflect wages in accounting." In this window you see directories (18) for which the data does not match. The program will automatically create the missing directory elements in both databases. To do this, click the “Next” button (19). The following window will open to synchronize data.

In the window that opens, the program informs you about the composition of the data that will be sent. To view a report that shows a list of this data, click on the link “Composition report...” (20). To complete the exchange, click “Next” (21). The exchange procedure will start, it will take some time.

Once the data exchange is complete, a window will open indicating that synchronization is complete (22). In this window you can configure the so-called “exchange schedule”, i.e. temporary rules according to which data exchange between two databases will automatically take place. To configure these rules, click the “Configure” button (23). The data synchronization script opens.

In the script window, click on the “Set up schedule” icon regulatory task"(24). The exchange schedule setting will open.

In this setting, you can set at your discretion the time interval at which programs should exchange data. For example, in the “Repeat after” field (25) you can set the number of seconds after which the exchange will be repeated. To save the setting, click “OK” (26).

You have successfully configured synchronization between databases and started exchanging data. You can change exchange settings and control the synchronization process in the “Data Synchronization” window. You can access it through the “Administration” section (27) by clicking on the “Data synchronization” link (28).

Read,
Quite often, users need to save data from 1C 8.3 to a file, for example, pdf, Word, Excel and other formats. For example, send by e-mail report to another person, make calculations in Excel. Unfortunately, not all users know that it is very easy to download such data from 1C on their own without outside help.
It is often necessary to download a list of some data from the tabular part of a document, a list form, a document log, etc. Such tasks are often isolated, and it is inappropriate to involve a specialist to write a report.
For example, you need to get the entire item with the “Materials” view, but you only need the columns “Item” and “Unit”.
In the case when you need to upload data with filtering, first of all, you need to configure the list in the “More” menu of the tabular section.
In the window that appears, from the left side (available fields), you need to select those by which you will make a selection (in this case, “Type of item”). In the right part of the window, the values of the selection parameters are set. Moreover, the type of comparison is not limited to equality alone.

After the stock has been set, in the list form of the “Nomenclature” directory, only those items that meet the specified condition will be displayed.
The next step is to output this list into a spreadsheet document.
From the More menu, select List.

If you need to display not all columns, as in our example, then check the boxes only for those that are necessary.

As a result, you essentially get a report that we can save in any available format. How to do this will be discussed below. In a similar way, you can download tabular parts of documents and reference books, data from document journals, list forms, and more.
Uploading reports and printed forms from 1C
Any report, printed form, spreadsheet document (for example, which we received in our example) in 1C 8.3 can be uploaded to external file in two clicks.
On the top panel of the program there is a button to save to an external file (Taxi interface). It will be active on any reports and printed forms where saving is available.


Uploading the entire 1C database
This method is necessary in cases where the 1C database needs to be unloaded as a whole, for example, to create a test copy.
Go to the desired information base in configurator mode.

In the “Administration” menu, select “Download infobase”.

Specify a different file name and save path if necessary.

The resulting downloaded data file with the *.dt extension is very easy to download in the future. To do this, in the configurator mode, in the “Administration” menu, select “Load infobase” and open the *.dt file received earlier.
Hello dear readers.
I continue my series of articles, it can even be called 1C for the user
Today we'll talk how to unload 1C database and configuration . This is a trivial question for a 1C specialist, but some of my clients are specialists in other fields and don’t know this.
You can also install the folder with the database on another computer; to do this, open 1C and connect this database " Add" - "Add to the list of existing infobase" Then indicate the name and path with this database.
1C information base catalog
The information base directory in our case “DemoAccounting” contains the following information:
1. Main information base file – 1Cv8.1cd. Contains data entered by users and configuration describing the structure and algorithms for working with data.
2. Subdirectory 1Cv8Log. Contains a log of user actions.
After starting the infobase, various service files are created in the infobase directory that are necessary to support user work.


So to transfer the database to another computer we need the 1Cv8.1cd file and the 1Cv8Log subdirectory
Information security can be copied while users are working.
Copying is only available for file mode work.
Uploading the 1C information base
Now let's look at the process of uploading and loading an information base in configurator mode. Select a menu item Administration – Upload infobase .


A file with the *.dt extension will be downloaded, in which the data and configuration are packed
This option is considered universal.
To restore the information base from backup file*.dt menu item selected in the configurator Administration – Load infobase .
Save configuration to file
In most cases, one configuration without data is enough for improvement.
In order to download the configuration, you need to select the menu item Configuration – Save configuration to file in the configurator
As a result, a file with a *.cf extension will be downloaded, in which the configuration is packaged.
Read also...
- Cadaques in Spain. My review and photo. Cadaques, Catalonia Cadaques Spain how to get there from Barcelona
- Shopping cart for an online store at the front or Writing modular javascript
- Falling snow on jQuery or html New Year greeting card template
- Where to see what version of Android is installed on an Honor and Huawei phone How to find out the Huawei serial number




















