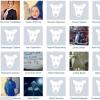How to open the search bar in Windows 10. How to open a folder in the command line on Windows? Ways to launch the command line
The command line allows you to execute programs, change settings and access files by entering certain instructions, and has been in the OS since the first versions were released. It is usually used by advanced users and administrators to quickly implement scripts without using a graphical shell. It is also called upon for troubleshooting and fixing certain problems. Don't confuse Command Prompt with Run, which only opens components.
This MS-DOS based application from the 1980s allows users to interact directly with the system and operates at a more basic level. Using it, you get more control over your PC. In addition to general directives (dir, cd, copy, del), the utility is used to access parts of Windows that are closed in the normal interface. It is used to perform many tasks that are carried out more quickly or even this is the only opportunity to find the necessary information.
From the tenth Microsoft versions trying to make PowerShell the main utility. It offers a rich set of directives that are better integrated with the OS and most products. They exist inside compiled DLLs.
It's quite useful utility. It allows you to perform operations faster, and offers tools that are simply not available in the GUI. It also supports all kinds of smart keyboard shortcuts, which makes it more powerful.
Launch via "Search"
You can easily launch the shell by clicking the "Start" button, then open "Search" and start typing "command" in the field.
Calling through utilities
Click "Start"; Scroll down and expand the System folder.

Using the Run dialog box
Press Win + R to open a dialog box.
Type "cmd" and "OK".

To effectively manage situations where the system fails, you need to know the basic directives. Use the “Help” command, which will display a list of functions. By using cmd.exe, you will have better control of your device and will be able to independently restore operation in the event of any critical failures.
Via menu
Press Win + X. A menu will open in which select the appropriate item. You might see PowerShell. She appeared in the Creators Update for. It can also be used.

From this article you can find out where the command line is in Windows 10 and how to find it. Team Windows string 10 is one of the ways to manage the operating system. With its help you can perform a variety of operations. Moreover, in some cases the command line is simply not replaceable. For example, when you need to execute the PING command.
Where to find the command line in windows 10
Two simple ways where to find the command line in windows 10 and run from regular user or from the administrator.
Where is the command line in windows 10
Of course, these are not all the ways where the command line is located in Windows 10. You can also, for example, create a shortcut to it on the desktop. But why? Perhaps the options listed above are quite sufficient, and everyone can find the most convenient one for themselves.
Video where the command line is in Windows 10
Watch the video entitled “Windows 10 Command Prompt: How to Call”, which in 28 seconds will show where the command line is in Windows 10 using both methods from the article to launch it.
Sometimes when working with a computer it is simply impossible to do without the command line. For example, if a virus blocks the graphical interface in the operating system or if it is necessary to copy important information saved on your computer, if operating system stopped working. The command line can also be used when setting up the operating system and booting software. In this step by step instructions With photos you will learn several ways to open the command line in the Windows 10 operating system.
Step 1
How to open Command Prompt in Windows 10 (first method)
In this method, you need to right-click on the “Start” button and select the required “Command Prompt” or “Command Prompt (Administrator)” from the menu that opens.
Step 2
The command line is open.

Step 3
How to open the command line in Windows 10 (second method)
In the second method, we will consider the possibility of calling the command line through the “Search in Windows” function. To do this, click the button with a magnifying glass on the taskbar, then enter the query “Command Prompt” in the line and click “Command Prompt” in the search results.

Step 4
How to open the command line in Windows 10 (third method)
In this step, we will look at calling the command line through the Run window. To open it, you must simultaneously hold down the “Win + R” keys on the keyboard.

Step 5
In the Run window, type cmd and click OK.

Step 6
How to open the command line in Windows 10 (fourth method)
Open the command line using the shortcut on the desktop. To do this, right-click in any free space desktop, then hover your mouse over the “Create” line and in the next window click “Shortcut”.

Step 7
In the “Object location” line, enter “cmd” and click the “Next” button.

Step 9
The desktop shortcut has been created.

Step 10
How to open the command line in Windows 10 (fifth method)
You can also open the command line through the list of programs. To do this, click the "Start" button and click on the "All Programs" line.

In our article we will conduct short review ways - how to open the command line in Windows 10, there is a misconception that this can be done with just one or two methods.
Task bar
One of the usual options for inexperienced users- this is to enable the command prompt in windows 10 from the taskbar, and here's how to do it:
- LKS (left mouse button) “Start” → “Utility – Window’s”

Hot key's
It is possible to call the command line in Windows 10 using hot keys, again using several options, so:

- + [R] to open “Run” → in the open field, enter “cmd” → OK.


Guide to the world of cmd
An unexpected turn of events is to launch the command line in Windows 10 through Windows Explorer, moreover, there are 3 options. Surprised? Let's take a closer look.
- The most common one, in our opinion, is to delve into the directory branches and get to the roots of the Command Line Interpreter.
- Drive “C:” → folder “Windows” → “System32”

- New solutions are only to help users, direct launch from any Windows folder.
- Menu panel “File” → “Open command line” → by choice exactly how, but in the context of our topic, select the first position.

- This method also uses OS folders, but by selecting from the context menu (drop-down when you right-click), but here the exceptions are virtual folder directories.
- Holding RMB, click on a free field within the folder → “Open command window” - pay special attention that cmd opens within the directory, more clearly in the screenshots below.


Task Manager and Command Line Interpreter
Now the logical question follows, where is the command line in the task manager in Windows 10? Here are instructions on how to find it there.
- Open the “Task Manager” by right-clicking on “Start” or using ++.

- “File” → “Run new task” → “type cmd” → OK.

Where did cmd go?
Most likely, you have tried all our instructions, but the command line does not open in Windows 10? Instead, when called, PowerShell appears, the fact is that starting with version 1703 Creators Update, it is in context menu changed the usual cmd. In addition, the drop-down menu in folders when right-clicking and holding has changed. We return cmd to its original place.

By changing it in the Start panel, it will change accordingly when calling with hot keys.
- Left-click “Start” → gear sign “Settings” → “Personalization” → “Taskbar” → in the “Replace the command line with the shell...” block, move the slider to “Off.”

New operating system Windows 10 Microsoft has received many innovations in the interface and software, including updated command line. Users who frequently use the command line finally have new functionality, which have been waiting since the days of Windows NT.
In this article we will take a detailed look at all the new features that the command line has received, and also consider running it with administrator rights.
Command line selection
To highlight text in command line required labor-intensive operations with the selection frame, which was very annoying and wasted extra time. Now in the command line of 10, text can be selected and copied, as in a regular editor.
This innovation will greatly simplify the use of the command line and help process information much faster.
Content filter
Sometimes when you copy a command with extra tabs and incorrect quotes to the clipboard and then paste it into old version CMD, an error message appears. You won't see an error message on the new command line because data filtering will remove unnecessary tabs and put the correct quotes. For example, copy the run command from notepad Google browser Chrome with extra tabs and incorrect quotes.
As a result, we will get the correct command.
Window scaling and word wrapping
In older versions of CMD, when scaling a window, text does not wrap around words. IN new version CMD with word wrap enabled text behaves as you expect when scaled. The picture below shows a command line with long lines of text.
The following image shows the same text, just in a modified window.

As you can see in the image, When scaling, text in the command line is word wrapped.
Copy, paste and other combinations with the Ctrl key
Thanks to normal text selection, users of the new CMD have possibility of the usual way of copying text to the clipboard using Ctrl + C. You can also paste text from the clipboard using Ctrl + V. In addition to copy and paste, CMD has received seven more combinations that perform the following actions:
- Ctrl + A - selects all text in the window;
- Ctrl + F - allows you to open a console search window;
- Ctrl + M - enable “Mark Mode”;
- Ctrl + / ↓ - scrolling lines;
- Ctrl + PgUp / PgDn - scroll pages.
You can find all combinations on the page https://technet.microsoft.com/en-us/library/mt427362.aspx.
Here is an example of using the keyboard shortcut to search for text Ctrl + F :
CMD Settings
To open the command line settings, you need to click on the system icon and go to the “ Properties».

By going to properties on the first tab you will see that all new features that were implemented can be disabled. In addition, you can check the box " Use previous console version" and all new features will be disabled. On the fourth tab appeared new feature « Transparency».
This function allows you to set the transparency of the console window. For example, let's set the transparency slider to 70 percent.

As you can see, the console has become 30 percent transparent.
Running the console in Windows 10 as an administrator
Let's look at two ways to launch the console as an administrator. To open the console in the first way, use the key combination Win + X. A window will appear near the start in which you can select running the console as administrator. After selecting this tab, the CMD call will be made.

To open the console in the second way, you should use the search. To do this, run a search and type CMD. The search shortcut is located near the menu “ Start" It can also be launched with the combination Win + Q.

Now right-click on the found console and run it as administrator and it will be called.

From the examples you can see that calling the console as an administrator in Windows 10 is quite simple.
Conclusion
This time, the programmers from Redmond did their best.
Thanks to new features, the console has become much more convenient to work with. By making such improvements, Microsoft will be able to lure even more users to Windows 10.
In this material, we looked at all the main innovations in the command line and showed how easy it is to launch the console with administrator rights. As Microsoft promises, these new features are just the beginning and it promises to open up even more in the future. And we hope that our material will help you quickly master the new functions of the console.
Video on the topic