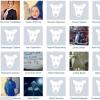Backup external hard drive. Full Backup using standard Windows tools. Backup programs
Backup to external hard drive and recovering information from an external drive are convenient ways to ensure the safety of your data. Handy Backup makes backups to an external drive using a plugin Computer and various task automation tools.
![]()
Copy via USB connection
The data backup task can be configured to run automatically when the selected USB drive is connected to the computer. In this case, it does not matter which one USB port external drive is connected.
Saving in original format
Information from a backup copy can be used without prior restoration, since all copied data is stored unchanged and can be used directly at the storage location.
![]()
Data compression and encryption
A backup to an external drive can be compressed to save space, and to provide additional security– encrypted using a built-in algorithm.
Supported external drives for backup
- External USB drives: from Western Digital, Toshiba and any other manufacturers, with capacities from 250 GB to 3 TB and higher, using USB 3.0 or even wireless access, can be connected for Reserve copy using Handy Backup.
- USB storage devices (“flash drives”): familiar to many USB flash devices of all types, as well as memory cards (via USB card reader). Used to access devices Windows drivers and Linux, eliminating problems with USB device compatibility.
Automatic backup to external hard drive
Handy Backup fully automates backup to an external USB drive, allowing you to automatically run a copy task whenever USB device, associated with the task, connects to the computer.
External disk for backup: connection with the task
The program always “remembers” specific device USB associated with a specific task. Therefore, it does not matter which USB port the selected external drive is connected to. Handy Backup automatically recognizes required device when connected.
Handy Backup – flexible and powerful tool to backup and restore an external drive. Get to know it by downloading and installing the latest version of the program with a full set of tools and functions for free trial period in 30 days!
How to backup an external hard drive?
To create a data backup task from an external drive, please use the sequence of actions below:
- Open Handy Backup and create a new task by clicking the button on the main panel, the Ctrl+N key combination, or selecting the appropriate item in the menu.
- Select task type in Step 1 – data backup. If you want to use the auto start feature when connecting a USB device, check the “Advanced Mode” checkbox.
- Expand the data source group in Step 2 Local and Network Drives.
- Select a plugin Computer. In the right window, click on the letter corresponding to the name of the connected external drive for backup.
- In the window that opens, indicate the data that you are going to save as a backup copy of the external drive by checking this data.

- In Step 3, specify a location to store your data.
- Next, configure the task as you wish. These steps for backup tasks to an external drive are no different from task settings for other types of data.
- In Step 6, check the box that allows you to run the task when you connect the external drive selected in Step 2 as a data source to your computer.

- In the next steps, complete creating the task and give it a name. All is ready!
Recommended solution for backing up to an external drive
Download
Buy!

Version 8.0.2 dated May 8, 2019. 104 MB
Backup program Handy Backup. 1200 RUB for a license
The Standard solution allows you to backup and restore data from an external drive, and also supports all popular formats and data warehouses.
Backup to external drive
Creating a backup task to an external hard drive using the Computer plugin is no different in logic from backing up an external drive described above. Just indicate external drive for backup in Step 3 as storage.

Recovering data from an external hard drive
Open Handy Backup and create a new task. Select a task in Step 1 data recovery. In Step 2, specify your external hard drive as the storage location for the recovered data and select the file on it backup.hbi, containing the necessary recovery information.
- Automatic data recovery from an external hard drive is possible, but we do not recommend using it to avoid losing sensitive data, with the exception of cloning tasks (see below).
- You can clone information from external hard drive backups by changing the location to restore data using the “Change location” button in the recovery dialog. In this way, you can create tasks for automatically cloning data from disk.

Video tutorial: Creating an automatic backup to an external drive
The video below shows step by step the process of creating an automatic backup task to an external drive (USB) when connecting it to a computer.
Attention: Following the instructions given in this video file assumes that a copy of Handy Backup is already installed on your machine. If you do not have Handy Backup installed yet, please download and install it.
As people say, admins are divided into two types, the first type are those who have not yet done Backup and the second are those who are already doing it. So let’s get down to business right away and not associate ourselves with these types.
Where did it all start and it all started with the fact that one wonderful day I flew HDD on a laptop, I was not too upset in terms of the fact that I would need to spend money on a new screw and the costs, as always, did not come at the right time. Having purchased new hard disk, inserted a disc with Acronis 11, booted from this girl and began to restore the system from a previously created image that Acronis 11 itself periodically created according to a schedule. But I didn’t have to rejoice for a long time because incredible troubles with Acronis 11 began; he didn’t want to deploy the image at all, he didn’t even do anything, he even gave it to the admins of one bank who didn’t believe and knocked on the chest that this couldn’t happen and everything should unfold in a bundle, but They didn’t knock for a long time and threw up their hands, saying dude, it’s the first time we’ve seen this. We decided to experiment with the same admins from one fairly large bank, making an image of their laptop with Windows 7, and they merged the image onto an external drive that weighed almost 40GB. They inserted my screw into their laptop and with a grin on their face and the phrase, look, everything will be a bundle and they say you did something wrong. But they didn’t have to smile for long and it was an hour before the error message was sent, I don’t remember the error code, but the Internet was buzzing about the difference in the Acronisa versions, although ours were all the same. In the end, they did everything they could and changed the screw and created partitions, changed the Acronisa version, whatever they did, but to no avail, and the admins stopped smiling for a long time and then stopped altogether when their own images were not deployed on the servers, fortunately they caught on early and managed to draw conclusions and we came to a different solution to the problem of how to do Backup systems and other things. You'll probably ask what kind of admins are they that don't use Raid arrays and all standard ones around the world. I’ll answer that they do, but every administrator has not only servers with raid and SCSI screws, but also all sorts of things for work in different companies where the server is usually a regular Desktop because there is always not enough finance or for other reasons. In short, anyone who is an admin in life will understand what I mean. The problem was never solved, they gave up on Acronis and began to consider a simple and reliable alternative for one thing and there were four of us testing and everyone had to provide their own version of Backup, but at the end of the week of tests we met over a glass of beer and came to almost the same solution . The solution was simple and gave 93% fault tolerance about which I have now created this topic and for the benefit of timely warning ordinary mortal people from losing important information on their PC.
And so to the point. I will do everything on Windows 7, but the actions are 100% compatible with operating systems such as 2003, Vista, 8, 2008R2 (Only under Windows 2003 you need to install).
Archive and Restore
1. Go to the control panel and find Archiving and Restore there, launch and see the followingSelect “Create a system image” in the left corner and then see the following

We choose any option that you like, but my advice is not to choose the option to save the system image on the same disk. Backup should always be stored on another source and preferably on two! After you have chosen, click next and see the following window that informs us about what will be done

Click the “Archive” button after the image is created, create a system recovery disk

In this way, they made a fairly simple backup of the system and all installed programs with their settings on the system disk. Then in the future you can safely insert boot disk which we created and restore the system. You can also set the archiving system to automatic mode at your discretion. Next, I will tell you how to backup information on other disks and separate folders using a standard utility that is included in the delivery of the operating systems given in the post, called robocopy.
Robocopy.exe - Multi-threaded copying
Robocopy is designed for fault-tolerant copying of directories and directory trees. It has the ability to copy all (or selected) NTFS attributes and properties, has additional restart code when used with network connection in case of ruptures.So, let's get down to business. We create text file and write the following in it:
@echo off chcp 1251 robocopy.exe D:\MyProject E:\Backup\MyProject /mir /log:E:\Backup\MyProject \backup.log
What is happening and what is happening is that we are mirroring files and directories from drive D from the MyProject folder to drive E to the Backup\MyProject folder which is located on external USB disk. The files that have been changed are copied; there is no constant overwriting of files. We also get a Log file where it is described in detail what was copied and what was not and what errors there were.
We save the file and rename it to any name that is understandable to you, but instead of the .txt extension we put .bat or .cmd, whatever you like.
Next, go to the control panel - administration - launch the task scheduler and create a new task, give it a name, set the task launch time in triggers, in actions indicate the launch of our file xxxxxxx.bat or xxxxxxx.cmd Now we have an automatic backup of data according to our schedule. We sleep peacefully and don’t worry.
P.S Perhaps this article may seem like a bayan to many, but I don’t think so this method It has saved me more than once from losing information and restoring the system. Yes, and it helped other people who asked me for advice on how to do it. Posted by this article in order to also objectively be able to comment on the posts of other participants and write new articles, if possible, that will help people.
P.S.S Regarding Backup Windows XP, I want to hear advice from you, gentlemen, but bypassing Acronis at least version 11.
Special project with Acronis
We all sooner or later face the need for backup. And believe me: better early than late. Once upon a time, in 2009, I lost all my data. Back then I made backups on DVD-R/RW, which was not very convenient, so they were rarely made. Some of the data was sent by colleagues (it’s good that they kept it), but a lot of it was lost. It was from that time that I regularly make backups, and today we will talk about finding the ideal product for the family budget.
Where will we store backups?
Before choosing software, we need to decide where we will store the backup. You understand that DVD-R is of little use for backup. Firstly, it is small, secondly, it is slow, and thirdly, it is noisy. And since I switched to laptops a long time ago and don’t recognize stationary devices at all (although I have them on the farm), I had to buy several external drives. First 250 GB, then larger.
I did not consider the cloud for one simple reason - there is not enough space:
You understand that even 15 GB is not enough, especially if the minimum size of the external screw available on the farm is 250 GB. Extra space? You could, of course, pay $2 a month for 100 GB of storage. Google Drive or 10 dollars for an additional 1 TB, but 100 GB will not save me, and 1 TB is a little expensive. Ideally, 500 GB would be suitable for 2-3 dollars per month :)
Later, the family acquired two Android smartphones and one tablet, from which they also made backups to an external screw from time to time, the old fashioned way (after all, I was used to just such a process). Here one could safely use the cloud, but habit is a strong thing.
Search for backup software
Now we come to the most interesting part. How to make a backup?
In principle, you can use the free Clonezilla. The capabilities of this program, if not impressive, are at least quite good. Here are some of them that I consider the most important:
- support file systems Linux/macOS/Windows: ext2 to ext4, xfs, jfs, FAT16, FAT32, NTFS, HFS (macOS);
- MBR and GPT support;
- support for data encryption (AES 256);
- the ability to deploy one image to several local devices;
- support for SSH, Samba, WebDAV and NFS.

If you need to make a backup in corporate environment some server, and even on a shared server - you won’t find a better option. For cloning systems in the case of deploying one operating system on many machines with the same configuration, that’s it: they brought in a fleet of computers, installed an axis on one of them, configured everything, made an image of it and deployed it to other computers. An admin's dream!
I have also been familiar with Acronis products for a long time, but mainly with server versions. I won’t compare them with Clonezilla now, since we are talking about home backup: after all, you have one or two computers and several Android devices at home, and you don’t need to constantly create images of all these devices. In general, CloneZilla is not suitable for home use. Once, I remember, I used it to make a backup at home when I was changing system disk onto a larger disk and was too lazy to reinstall all systems. Then this program, of course, saved me.
CloneZilla good program, but it’s 2016 and I want something more modern, but she’s stuck in the past. I want some kind of automation, management of backups from all devices, including mobile ones, I want to copy photos from my profile on social networks, I want to search inside the backup copy in order to find required file. I want a lot of things. Sometimes I even think about buying a NAS just for storage backup copies.
Actually, I started searching for the ideal software for myself. I came across the “File History” function in Windows 8/10. I somehow missed “Eight”, and “Ten” is installed on only one computer. Although “File History” was created in the image and likeness of Apple Time Machine and should be convenient, in practice it turned out to be not very convenient to use, moreover, with computers running “seven” and Android smartphones it is not compatible.

If anyone is interested, while I was looking necessary software, all this time I was making backups using Total Commander by simply copying files. But this is very inconvenient. Firstly, no automation: you need to go to each computer with an external screw and make a backup. Secondly, irrational use of space. I didn't use compression. Why? Yes, because I periodically need to search for information on a backup. Have you tried searching for something in an archive of several GB in size?
Quite by accident I remembered Acronis True Image and discovered that version 2017 had been released. Let's see what it can do now:
It looks like the perfect backup software exists! However, it’s not very ideal, but I’ll talk about the shortcomings later, but for now I’ll brag about the capabilities: Acronis True Image 2017 is a completely modern backup program, and unlike ancient software like CloneZilla, it has everything a modern person might need. This is what I personally really liked...
Firstly, saving space on the screws that are used for backup. The backup is made in compressed form, but Acronis allows you to search inside the backup.

Secondly, now I don’t have to worry about the data on mobile devices Oh. Over the past two years, two microSD cards have failed: one on my wife’s phone, the other on her tablet. One photograph was at least partially saved, but the second was not, it “died” completely. Acronis True Image 2017 allows you to backup an unlimited number of Android/iOS mobile devices to your local computer.
Thirdly, you can (as I already noted) remotely control the backup on all home devices. Using the web panel, you can check the status of backups and configure data protection in real time.
Fourth, there is support for copying content Facebook profile. A lot of information is now published on social networks: photos, videos, comments. A backup of this data will protect against page hacking or accidental deletion.
Finally, cloud orientation. I couldn’t even imagine that Acronis now has such powerful cloud support: by purchasing a subscription, you get 500 GB of cloud space! This volume is quite enough for me for home purposes (unless, of course, I upload images to the cloud hard drives entirely, although Acronis allows this too).
About the disadvantages
Everything has its drawbacks. I hope the Acronis developers will listen to the criticism. Personally, I didn’t like two things about the program.
The first is the lack of Linux support. Data stored in Linux will have to be done the old fashioned way: either by copying, or using Clonezilla by creating an image of the partition with the data (fortunately, I have /home on a separate partition, out of habit).
Second - lack of support from others social networks, except Facebook. I think, however, that over time it will appear. But whether Linux support will appear is a question. Of course, Acronis has a Linux Server product, but I don’t want to use it for several reasons: firstly, using the server version for home use is tantamount to shooting sparrows with a cannon, and secondly, I don’t want to pay for another product (and this is the minimum 792 rubles per month), and thirdly, I want everything to be managed from one product.
About the price
We all know that Acronis has never been free. However, the prices also pleasantly surprised me: on the official website there is a calculator that allows you to find out how much Acronis will cost you.

A one-time license for 1 computer (the number of mobile devices is unlimited) will cost 1,700 rubles (approximately $27 at the current exchange rate). But it’s more profitable to buy a subscription: in this case, you will get both the program itself and 500 GB cloud storage. The cost of a subscription for a year will cost 1400 rubles. (~22$), for two years - only 2000 rubles (~32$), which is approximately 1.83$ or 1.33$ per month. For that kind of money you can only buy 100 GB of Google Drive! And here I got an excellent backup tool + 500 GB in the cloud.
If we calculate a more realistic configuration: 3 computers and 1 TB in the cloud, then a subscription for a year will cost 2400 rubles, and for 2 years - 3600 rubles. Only 150 rubles per month compared to 600 rubles for 1 TB on Google Drive! To me, the conclusion was obvious. 150 rubles - an amount quite affordable for home user, this will not hit the family budget.
In this article, I want to share with you a super simple, extremely fast and completely free workflow that creates a perfect 1 in 1 copy of an HDD (or partition) for backup or for migration to an SSD drive. This method has saved me so many hours, days and maybe weeks of stress, and it's free and done in minutes.
You want to transfer the contents of hard drive A to drive B (maybe an SSD)
There are plenty of backup tools (and sometimes even migration tools) that will make a complete backup for you operating system, sometimes copying all the files on the hard drive, sometimes duplicating full section. I used them several times and trusted this tool, it only gave me the understanding that the result was completely unusable, simply because these tools do not create a REAL copy of the hard drive.
Windows' built-in backup tools will simply create a compressed image, which is only useful if you have DVD drive, burned ISO (disc) with exactly the same Windows version, a lot of time and a lot of luck. Creation completely working system of these backups very often end in failure.
Other tools create a complete copy of everything Windows partition which looks very very good. Until you actually need that backup and guess what, it turns out to be unbootable because these tools don't copy the tiny (hidden) partitions that contain the bootmanager. Bummer!
Or do you just want to backup your disk at extreme speed?
The instructions are also useful if you just want to make a one-to-one copy of any data disks that contain your files. Manual copying will process each file and each directory and initiate the copy process on a per-item basis, while the one-to-one copy method will simply copy everything as a big block in low-level hardware.
What do you need:
For this I use
Hidden from guests
Before you ask, it's completely free, I'm not getting paid or anything like that for saying this, and there's no affiliate link or anything like that. This is simply an awesome tool. I'm writing this in March 2015, and if you're reading this years later and the program is no longer free or available anymore: There are several websites online that contain an archive of earlier versions of almost any program, maybe this will help.
Macrium Reflect can copy individual partitions to any drive, usb or partition, or clone an entire drive (including hidden boot/swap partitions) to any other hard drive, even if the destination drive is smaller or larger. However, to be sure, there should be enough space for the content.
How to clone:
The cloning process is extremely simple. Check the box on the left for full cloning hard drive. DO NOT uncheck the boxes at the bottom of sections, even if you don't understand what the sections are or where they come from. Because without these hidden sections your clone will not have a boot area.
Click “clone disk” and select the destination disk in the next window. Further everything is self-explanatory.
To confirm: Open command line, type “compmgmt.msc” there, go to -> “Computer Management” -> “Storage Devices” -> “Disk Management”. There you should see an exact copy, along with a hidden section.
Make sure to disconnect one of the drives so you don't get confused after rebooting.
When working for computer devices We constantly have important data that we would not want to lose. To prevent this from happening, it is necessary to back up the most necessary information. On computer language this is called "backup". What is a backup and how it is done you will learn from this article. I’ll say right away that this thing is extremely necessary and with the right approach it will take very little time, but it will save much more of it + save your nerves. Tested for myself.
Backup (from the English backup - “spare”) is the creation of a copy of the contents hard drive. Why do you need to back up your files? As a rule, for long-term storage of information, ordinary users use a hard drive that is in everyday use. Although magnetic media is a fairly reliable device, over time it loses its resource, and files can be irretrievably lost. A backup is made to prevent this from happening: lost information can always be copied from backup storage to new permanent media. Unlike working ones, which are always available and temporary, backup copies are made on a disk or flash drive that is disconnected from the computer. How to create a HDD backup?
When creating a copy of a disk, you need to be guided by several principles to ensure maximum data safety and “painless” information recovery:
Regularity. The frequency of creating a copy depends on how regularly the data on the hard drive is updated. The average user does not need to backup daily: in most cases, copying once a week is optimal.
Separateness. It makes no sense to keep a copy on the same hard drive that is the main storage location. The type of media used for backup depends on the importance of the information: in everyday life, any hard drive or CD is sufficient; for more serious backups - archiving - special expensive drives are used.
Double check. After making a copy, you need to make sure that it is not damaged - open several random files and make sure they are safe. This needs to be done regularly, preferably with every backup.
Systematization. It is necessary not only to place all files in one place, but to divide them into categories according to a user-friendly principle. Often, data backup programs create images - archives, which are a single file in which all copied information is stored. Each category must have a separate image. This will allow backup files of varying importance and frequency. Thus, working data, which is more important and updated more often, will be copied weekly, and an image of the operating system can be created occasionally, only with the most significant changes.
There is no need to do manual copying - there is software that runs in the background and independently performs computer backup using specified settings when connecting the backup media to the computer. However, before choosing a program, you should decide on where the copy of the disk will be stored.
Where to save the copied data?
There are 2 main backup methods: to physical drives or using cloud services on the Internet. They have their advantages and disadvantages, different types carriers also have some features.
External HDD
This option is more popular than the others, as it is quickest and easiest to back up to an external hard drive. External hard drives exist in two versions:
- a regular hard drive inserted into a special box for connecting to USB;
- Large flash disk.
This device is quite reliable for storing copies at home and costs relatively little. External drive with flash memory the reliability is not inferior to HDD, but you shouldn’t use regular flash drives: they can break at any moment.
Laserdiscs
For computer backup, any type of disc can be used - CD, DVD or Blu-ray. They are easy to use and can be stored for a very long time, but have a number of disadvantages:
- the need for careful handling, protection from sudden temperature fluctuations and mechanical stress;
- the need to equip the computer with a recording drive;
- possibility of disk damage due to frequent overwriting;
- small volume - from 700 MB for CD to 25 GB for Blu-ray (the largest HDD today has a capacity of 10 TB).
Because of these disadvantages, laser drives are more often used for archiving - long-term storage of files of particular importance that are rarely accessed. For this purpose, special rooms are even built in which ideal storage conditions are maintained.
Cloud services
Clouds are remote servers for computer backup. The most controversial option. Its advantages are the following:
- copies can be accessed from anywhere in the world, from any device connected to the Internet;
- maximum separation of data - a copy is stored not only on the user’s computer, but even in another country;
- backups are created automatically.
The advantages are significant, but the disadvantages are also significant:
- There is no confidence in the security of the data: it is unknown whether the information is encrypted and who will be able to use it, whether the backup of the servers themselves is reliable, etc. In this regard, you can rely on the reputation of companies providing cloud services.
- Without access to the Internet, the data cannot be recovered.
- You need an unlimited channel with good speed if information is copied in large volumes.
- Not a lot of space is provided for free; to get additional space you need to pay a subscription.
Today there are many cloud services for disk backup - Google Drive, Dropbox, OneDrive, etc. There is no significant difference between them for the end user (except for the cost of subscription and ease of access to storage).
Backup programs
When using Windows OS, you can use the standard computer backup tool - when you connect a flash drive or external hard disk, the system itself will offer to use it as backup storage, and will also provide the ability to select folders that should be saved. Very convenient and easy to use for inexperienced user. The only drawback is the lack of encryption.
Windows 10 can also save and backup data using cloud service Microsoft. For a fairly modest fee, 1 TB of server space is provided, copying is performed automatically when changes are made to folders specified by the user, access to the storage is possible either through the Microsoft website or directly from Explorer on the computer. The downside is the lack of control over copying. Once the process has started, you can stop it only by turning off the Internet or turning off the computer; it is impossible to cancel the copying.
Among third party programs There are paid and free products for backing up files. Among the paid ones are:
Acronis True Image. The standard version costs 50 euros, the upgraded version with a subscription to 50 GB of cloud space costs 40 euros per year, and the premium version, which includes additional products and 1-5 TB of cloud space, costs from 80 to 240 euros per year.
Paragon Backup & Recovery. It costs only 890 rubles, quickly copies the entire contents of the computer and allows you to restore data even if the OS is completely inoperable.
ABC Backup Pro. Very simple program, which is controlled by literally three buttons. There is a scheduler that performs automatic backups at specified intervals.
Free programs for computer backup:
- Genie Backup Manager. Easy to use, but demanding on system resources.
- Handy Backup. It features a simple interface and high speed of operation.
- Back2zip - backs up data in zip archives. The simplest possible program.
These products have many analogues, and they are all similar to each other. There is no particular difference what to use. The main thing is to ensure the safety of the drives and regularly update the backup copies.
Once again, I repeat that backup should not be neglected, since you can create a copy of data very quickly and effortlessly. It may seem that the probability of losing information is too small, and backup is a waste of time, but the time, nerves and often money saved in the event of a computer breakdown cannot be overestimated.