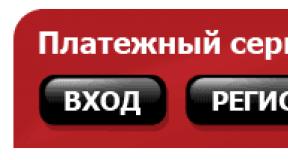Installation and configuration of dns. Installing DNS using the Add Roles Wizard. How to find out if the DNS server is enabled on your computer
The modern Internet is nothing more than a multitude of different computers, laptops and mobile devices interconnected into one network. Essentially, all these devices are servers. After all, each of them has an IP address, which is unique. It is thanks to IP that devices are identified on the global network.
At the same time, the Internet requires two types of servers: main and auxiliary. The first one is used to host user sites. Depending on how much information is sent and received, a different number of sites can be stored on the server - from one (facebook.com, mail.ru, odnoklassniki.ru) to many thousands. The second type is represented by auxiliary servers, which help the main network operate, providing overall interaction. One type of such auxiliary devices is DNS servers.
What is a DNS server and what is it used for?
A DNS server is essentially a computer, but not quite. It serves to host a distributed database that is part of the Domain Name System (DNS), which is used to receive, transmit, and communicate to users information about domains of interest. DNS servers are connected to a network and interact with each other using a specific protocol.
A simpler description can be given. With the help of a DNS server, the correspondence of the site’s familiar name to its IP address is determined. This information is stored in a constantly updated database.
Let's look at the whole sequence in practice. The browser in which the user opens the site initially contacts the DNS server and notifies it that it wants to find and get to the site whose address is entered in the text field of the address bar. Go ahead. The DNS server determines from its database where in the network the site with that name is located, matching it to the server IP address with the resource located on it and sends a request there. As a result, a response is generated, consisting of a set of various files that make up the site itself (HTML documents, images and tables, CSS styles) and is sent to the user’s browser.
Where are the DNS server settings and how to find out its address in Windows 7
Let's consider a situation where a user calmly “travels” the Internet on his computer running Windows 7.
This means that the DNS server is working. You can verify this by going through the “Administration” tab of the control panel in the “Services” menu and look at the status of the DNS client. The service must be enabled when the automatic startup type is selected. In order to find out the DNS server address, you should use the ipconfig/all command by entering it in command line
cmd.exe utility running as administrator.
How to install and configure: instructions
The DNS server is connected when configuring the network protocol.
- Startup sequence: Select at the bottom of the desktop (right tray) network connection
- , by clicking on the corresponding icon, and in the pop-up window that opens, follow the link to the network connection management tab.
- Select a valid connection and in the window that opens, click the “Properties” button.
- Select the TCP/IPv4 Internet Protocol properties settings tab.
Check the radio buttons to automatically obtain IP addresses and DNS servers, click OK and close all open tabs. It should be noted that such automatic configuration is only possible if the DHCP client service is enabled, which ensures the launch and operation of a DHCP server on the network. Its settings can be viewed and changed by selecting the appropriate item in open window system services
"Administration" tab of the control panel. At automatic configuration
The provider's DNS servers are used. This is not always advisable, as difficulties may arise. For example, the provider’s servers are not always able to cope with the resulting load and do not perform filtering. In this case, it is preferable to connect through large, well-known companies.
- 88.8.8;
- 88.8.1.
Yandex DNS servers:
- 8.8.8;
- 8.4.4.
Google DNS servers:
- 67.222.222;
- 67.220.220.
OpenDNS DNS servers:
Depending on the selected company, a pair of addresses is entered in the Internet Protocol properties window in the fields of the preferred and alternative DNS server when the radio button for their use is checked.
Possible problems and ways to solve them
If you have problems accessing the Internet, then do not rush to get upset. It is quite possible that this happened due to problems with the DNS server.
- Main problems:
- the Internet disappears and it is impossible to open a single site;
- When you try to reboot the network adapter, the process freezes;
- It is impossible to restart the DNS client, and an error is displayed.
It may happen that your provider has enabled blocking of some DNS servers, or the addresses specified in the network protocol settings have become unavailable. The solution to the problem is very simple. First, try changing the DNS server addresses, and if this doesn’t work, then turn on their automatic retrieval. If the problem is not solved, then you should look for another reason or contact a service center.
Video: What to do if DNS is not responding and how to fix other problems
DHCP server and its difference from DNS
A DHCP server is an auxiliary type of server that contains a network protocol that provides dynamic configuration node at the stage of automatic configuration of any network device connected to the Internet. The network administrator sets only the range of addresses. In this case there is no manual setting and, accordingly, the number of errors occurring is reduced. This happens because the server automatically distributes addresses between computers in accordance with the specified range. Most TCP/IP networks operate using the DHCP protocol.
Among ordinary users no one has ever thought about how the Internet works. How surfing happens on the World Wide Web, why browsers get to exactly the pages you request. This is where the Domain Name System (DNS) server comes into play. This system is necessary in order to correctly follow the routes between Internet addresses, from the PC to the requested sites.
When and why does it become necessary to change the DNS server?
By default, the DNS server is assigned by your ISP, but there are cases of overload when too many clients are accessing a particular service. Because of this, the speed of downloading and transferring data packets may drop significantly. Also, some DNS servers have restrictions due to the legislation of the state in which they operate. It happens that governments block even global social media and messengers. In some cases, changing DNS can allow access to blocked resources, as well as increase the speed of downloading files and content.
The principle of operation of a DNS server is to direct the user to the correct Internet address
How to find out the registered DNS server address and how to change it
Now the global trend among providers is to automatic detection A DNS server, that is, it is not needed initially. But it’s still quite easy to recognize it, just a few clicks of the mouse.
Windows
You can find out your DNS server and change it in the corresponding column of the “Control Panel”.
- Press the Win+R key combination, enter control in the “Run” field and launch the command with the OK or Enter button on the keyboard.
Launch the “Control Panel” through the executable program
- Change the view from “Categories” to “Icons” and click on the “Network and Sharing Center” item.
Select the item “Network and Sharing Center”
- A window with active (active, connected) networks will open. Click on the link opposite the one that has access to the Internet.
We look at the list of active networks in the “Network and Sharing Center”
- The network status window will open. Click the “Details...” button.
In the “Status” window, click the “Details” button
- Another window will appear with all the data of the connected network. In the column “IPv4 DNS servers” we get acquainted with the current addresses of the services that the connection is currently using.
Viewing connected DNS servers
Changing the DNS server is also easy. First, let's return to the "Status" window.

As a result, we have access to the specified domain name conversion service.
Ubuntu
To change DNS settings on Ubuntu operating systems, you can use different ways. The simplest one is using the interface.
- On the right top corner network drop-down menu. Click on the corresponding icon and select “Change connection...”.
Open the network drop-down menu and click “Change connection...”
- Select an active Internet connection and click “Change”.
Select an Internet connection and click the “Change” button
- Go to the “IPv4 Settings” tab.
Go to the “IPv4 Settings” tab
- Change the “Configuration method” filter to “Automatic (DHCP, address only)”.
Change the “Configuration method” filter to “Automatic (DHCP, address only)”
- In the “DNS Servers” column, enter the required addresses separated by commas. Then click the “Save” button and close the window.
In the “DNS Servers” field we enter the corresponding addresses
To find out the current DNS server in Ubuntu OS, you need to enter the command $ cat /etc/resolv.conf in the terminal. This will display all the information on the network: the nameserver column contains the domain address.
On the router
It’s worth noting right away that not all router models allow you to change the address of DNS servers in their settings. Some devices allow you to replace them with well-known services, for example, Yandex-DNS or Google DNS.
- First, you need to go to the router management page. To do this, enter 192.168.1.1 in the address bar of any browser and press the Enter key.
- Depending on the brand of router further instructions have options. In some cases additional settings and the information may already be on the main page. But most often you need to press a certain button to go to the accompanying menu. The button may be called Advansed, Setup, “Settings”, and so on. Click on this button to go to the additional menu.

- There are several options to change the service:

Errors that may occur when using DNS
It is rare for a user to encounter errors that are related to the DNS server, but they do happen and are divided into two types: internal and external. By external we mean problems with the service itself that the browser accesses. This problem is easy to solve: you need to set automatic DNS selection or change the service to a more reliable one, as shown in the examples above.
If changing the methods does not solve the problem, then the problem is related to the “DNS client” service. It may be disabled or damaged by viruses.

If the problem does not disappear after rebooting, it means that the service files are damaged and you need to run a system scan for viruses and restore OS files. It is better to use two or three antivirus programs.

Video: How to fix DNS server errors
Changing the DNS server is easy. If necessary, you can easily restore the speed of your favorite sites. Follow the instructions above and you won't have any problems surfing the Internet.
Installation and configuration DNS servers And Active Directory V Windows Server 2016 practically no different from previous releases of Microsoft servers, such as Windows Server 2012, 2008. After going through several steps, the DNS role and Active Directory Domain Services are installed, and the name server will also require a little configuration.
Installing and configuring the DNS server role and Active Directory Domain Services
Before installing server roles, you need to set a name for the future server, as well as a static IP address. Also, if available, indicate the IP address of the gateway.
1. Right-click on “This PC” and select “Properties”. In the window that opens - "Change parameters" - "Change". Set the computer name and click "OK". For the changes to take effect, reboot the computer.

2. To open network connections, in the "Search" field type the command ncpa.cpl. Select the one you need network interface, right mouse button - "Properties". We turn off IP version 6 (TCP/IPv6) if we are not using it. Then select IP versions (TCP/IPv4). Fill in the fields:
IP address: server address (for example 192.168.100.5)
Subnet mask: netmask (for example 255.255.255.0)
Main gate: gateway, if available (for example, 192.168.100.1)
Preferred DNS Server: (for example, 192.168.100.5)

3. Now you can begin installing server roles. To do this, select "Server Manager".

4. In the next window - “Add roles and components”.

5. Read “Before you start” and click “Next”. Then leave the default checkbox “Installing roles or components” and “Next” again. In the next window, select the server on which we will install the roles and “Next”.

6. Selecting server roles - check the boxes next to “DNS server” and “Active Directory Domain Services”. When prompted to add components, click "Add Components". Then "Next".


8. After completing the installation of the selected server roles, click on the warning icon in the “Server Manager” and select “Promote the role of this server to the level of a domain controller.”

9. In the next window - “Add a new forest”. The root domain name is the unique name of your domain.

10. In the "Domain Controller Settings" we leave the default forest and domain operating mode - "Windows Server 2016". Enter the password for Directory Services Restore Mode (DSRM). This password may come in handy; you must remember it or write it down in a safe place.

11. In the “DNS Settings” window, click “Next”.

12.V" Extra options" - "Further".

13. Leave the location of the AD DS database, log files and SYSVOL folders as default, click “Next”.


15. After the server verifies that the prerequisites are met, you can click “Install.”

16. After setting up the domain controller, you can proceed to setting up the reverse zone of the DNS server. To do this, in “Server Manager” select “Tools”, then “DNS”.

17. In the window that opens, select our server, then “Reverse Lookup Zone”. Right mouse button - “Create a new zone...”.

18. In the New Zone Creation Wizard, leave the zone type as “Main Zone”, then “Next”.

19. Leave the default checkbox at “For all DNS servers running on domain controllers in this domain, again “Next”.

20. In the next window - “IPv4 reverse lookup zone”, then “Next”.

21. To configure the reverse lookup zone, set the “Network ID” (for example, 192.168.100). After this, the reverse lookup zone will automatically appear. Click "Next".

22. In the next window, leave the default “Allow only secure dynamic updates”, then “Next”.

23. To complete the setup of creating a new zone, check the settings and click “Finish”.

24. The reverse lookup zone for the domain will appear.

25. In "Server Manager" select "Active Directory Users and Computers". Checking the operation of Active Directory.

This completes the installation and configuration of the selected server roles.
You can see what and how to do here:
Sometimes it becomes very annoying that you cannot use the Internet due to a completely banal error." dns server doesn't answer." In the vast majority of cases, when it is not possible to find the DNS address of the server, the problem can be solved in a matter of minutes. In this article we will look in detail at all the ways to solve this problem.
DNS server is a utility that redirects the Internet user to a website. The fact is that any Internet page is stored on a server that has its own IP address. To give a user access to a site, a DNS server connects his computer to the server. In other words, the DNS server is the connecting link between the user and the site.
Errors “DNS server is not responding” or “DNS address cannot be found”
Often the browser complains that it cannot find the DNS address of the server. This message occurs most often among desktop users using a connection without cables (3G/LTE modem or Wi-Fi router). However, it can also appear in those who use wired Internet. This error means that the unit from which the user accesses the site cannot find a DNS address that will redirect him to the server with the page he is looking for.
What to do if the DNS server is not responding or is unavailable
Before you try to decide this problem, you need to first find out why it arose:
- Because of incorrect settings modem or router;
- Due to incorrect operating system settings (the site is blocked by a virus or firewall, or the Windows DNS client has failed);
- Due to outdated driver network card.

To do this, you need to go to the network control panel located in the lower right corner of the task bar. It has a monitor icon, next to which there is an Enternet cable. Click on it with the left button of the manipulator. Next, right-click on the field where it says “Connected”, then go to “Properties”. Click on the “Network” tab and go to the “Properties” item, after clicking “Internet Protocol Version 4”. In the DNS addresses tab, try selecting the “Load DNS server automatically” option. If this does not help, then enter the address (preferred and alternative) yourself. It is written in the contractual connection certificates. You can also find out the DNS address from your ISP by calling them.
Advice: the correct DNS address can be registered not only in Windows settings, but also in the control panel of the router itself. If you are using software utilities from TP-LINK, then use the parameter quick setup(Quick Setup).
 Often a virus carelessly downloaded by a user blocks access to other sites. To check the system for existing malware, you should scan it with an antivirus. In this case, it is better to perform scanning with a program that does not require installation on the desktop and is located on a Live-CD or Live-flash drive (Live media is storage space independent of the main system). For such purposes, we can recommend Dr. Web CureIt! Portable anti-malware programs are good because, being placed on a Live-CD or Live-flash drive, they cannot be infected with viruses.
Often a virus carelessly downloaded by a user blocks access to other sites. To check the system for existing malware, you should scan it with an antivirus. In this case, it is better to perform scanning with a program that does not require installation on the desktop and is located on a Live-CD or Live-flash drive (Live media is storage space independent of the main system). For such purposes, we can recommend Dr. Web CureIt! Portable anti-malware programs are good because, being placed on a Live-CD or Live-flash drive, they cannot be infected with viruses.
Setting up a firewall
There is a possibility that access to the site was blocked by the native Windows Farewall or the firewall (another name for a firewall) that comes with your antivirus. The firewall blocks access to sites that it considers malicious. If you know that the blocked page is truly safe, you can temporarily disable the firewall or reset its settings to the initial settings (then the list of blocked pages will be reset to zero). How to turn off Microsoft's firewall? Click Control Panel->Windows and Security-> Windows Firewall. In the left panel there will be an item “Enable and shutting down windows Firewall". Click it, then turn all the toggle switches to “Turn off Windows Firewall.” Save these settings.
Advice: Windows firewall– key. By turning it off, you will disable other firewalls.
Updating network card drivers
Often the desktop refuses to go online due to outdated drivers network card. To check their status, use the Driver Booster utility. This application will help you find not only drivers for network controllers and install them, but also update the functionality of other components.
Advice: you can update the network card drivers and standard Windows utilities. Go to “Devices and Printers”, then double-click the left mouse button on the icon of your desktop. In the “Equipment” tab, find the components marked as “ Network adapters” and go to their “Properties”. There, click on “Driver” and select “Update”.
 This method consists of resetting the desktop and router settings. The sequence of actions is as follows: you need to disconnect the router from the 220V network and leave it unconnected for 5 minutes. Next, you need to restart your computer and plug the router back into the outlet.
This method consists of resetting the desktop and router settings. The sequence of actions is as follows: you need to disconnect the router from the 220V network and leave it unconnected for 5 minutes. Next, you need to restart your computer and plug the router back into the outlet.
Advice: Before turning off the router, you should go to its settings menu and reset the default settings.
 This problem can be resolved in two ways. The first - the least painful - register the DNS address not through the Panel Windows management, but through the router menu. The second is to perform a system restore. Go to the Control Panel, then – “System and Security” – “Restore a previously saved desktop state”. After a few minutes, when the utility collects all the registered backup points, you need to select one of them. The date of its creation is written next to each point. Select the one where the DNS client was functioning normally and confirm the system reset.
This problem can be resolved in two ways. The first - the least painful - register the DNS address not through the Panel Windows management, but through the router menu. The second is to perform a system restore. Go to the Control Panel, then – “System and Security” – “Restore a previously saved desktop state”. After a few minutes, when the utility collects all the registered backup points, you need to select one of them. The date of its creation is written next to each point. Select the one where the DNS client was functioning normally and confirm the system reset.
How to find out the dns address of a server
The correct DNS address is specified in the agreement on connecting the desktop to the Network. It was compiled by the provider, so there is no possibility of error. If you do not have access to the certificate, you can call the provider or contact him via technical service support and ask him to provide the exact DNS address again.
Where can I configure the DNS server address in Windows?
It can be configured through Windows utilities (path: network icon in the taskbar - “Settings” - “Network” - “Internet Protocol v4” - “Properties” - tab with DNS addresses) or through the control panel of your router or modem.
Programs for setting up a DNS server
If the DNS server is unavailable, then the DNS Jumper utility will help fix this problem. Its advantage is that it is portable and does not require installation. In the “DNS Server Selection” tab, you can select a DNS address manually or let the utility itself select it. In this case, DNS Jumper will select the most stable and fastest server at the moment, and the “DNS server does not respond to windows” problem will be removed. You can also download the DOT VPN add-on to your browser. This extension allows you to select not only the address, but also the country from which the user will log in. That is, you can physically be in Germany, but access the site as a resident of the Netherlands. A very useful extension, since some pages are blocked by state governments, and DOT VPN allows you to bypass this ban. “ Setting up a VPN» in the Opera browser. It is turned on like this: Settings->Security->VPN (switch the toggle switch to “Enable” and select “Optimal location”).
3 more useful articles:
Windows Repair is a rare type of program that can save your Personal Computer from almost everyone...
A program that checks the strength of system user passwords. This utility is used by network administrators to calculate users with...
If you need to protect certain personal data, you can, of course, set a password in...
Sometimes users need to install and configure a DNS server on their own operating system Windows 7. It can be used for work purposes, to create your own website, or for any other reason. Windows 7 is a graphical operating system (unlike Linux), the interface of which is intuitive, and setting up a DNS server is not difficult even for a person who does not have special skills. Similarly, you can fix errors with your own hands when the DNS does not respond, is inaccessible, or is not detected.
What is a DNS server and why is it needed?
DNS is nothing more than Domain Name System. As the name suggests, this is a server that issues domain names Internet IP addresses. All sites have their own IP, in other words, a set of numbers that allows a computer to access Internet resources (for example, 192.168.11.231). But when you change providers, the address changes, so how can users find out where their web portal is now located? This is why you need a DNS server; it gives human-readable names instead of IP and allows you to reach the desired address without knowing the set of numbers.
So, one day you decided that you need a domain name for mail, a personal website or an FTP server. You will need to install and configure a DNS server so that your host can be found without having to remember a complex set of numbers.
Where to find and how to enable DNS on Windows 7
The user on whose behalf all the following operations will be performed must have computer administrator rights.
- In the Start menu, the first thing you will need to do is go to Control Panel.
- If the control panel has an abbreviated view, then in the “Network and Internet” section, pay attention to “View network status and tasks”. If you have all Control Panel items displayed in a single list by default, use Network and Sharing Center.
- In the “View active networks” section, find the connection through which you have access to the Internet (the one after “Connection”) and click on it.
- A new window will open in front of you, displaying all the settings for the selected connection. Click the Properties button.
- Among the marked components that are used by the connection, find “Internet Protocol Version 4 (TCP/IPv4)” or “Internet Protocol Version 6 (TCP/IPv6)” and click on the “Properties” button.
- Activate the “Use the following DNS server addresses” item and enter the address of your server in the text field and an additional one if the first one is inactive.
- After that, don’t forget to click “Ok” to save your changes.
When there is a need to change
Usually everyone uses their ISP's DNS server, but it doesn't always provide good download speeds. In addition, such mechanisms often cannot cope with the load and “crash,” thereby limiting your access to the World Wide Web. Such free services How Yandex.DNS or Google Public DNS will help you get around this problem.
These are the two largest companies that can afford high-quality equipment and can even cope with heavy loads. Their servers are located in different parts of our country and the world. Thanks to this, as well as smart distribution of requests, the signal arrives at the nearest available server and pages on the Internet load several times faster than those of the provider. In addition, such services have many other settings: filtering, parental control, built-in antivirus and custom blacklist.
Due to the introduction of new laws in Russian Federation Providers are required to block access to some sites. Many people already know ways to bypass this limitation, and one of them is a DNS server. The law did not affect companies providing DNS connection services, which means that they have another advantage over providers.
How to set up or change
At one stage, you entered the server address and an alternative one. This is necessary because domain names from all over the world cannot be stored in one place. When a computer searches the DNS for the requested name, it searches several servers in the order that you can specify in the “DNS server addresses in order of use” text box. There may be not only two sets of numbers entered initially, but also several additional ones.
DNS suffixes are needed to form internal networks and subdomain names (for example, subdomain.domain.com). If you only need the server to connect to the Internet, then you can skip this setting and leave it as default. If you use, for example, an internal work network, enter the suffixes of its subdomains in the appropriate field.
The enabled setting “Register the address of this connection in DNS” means that your computer will be registered on the server with its address and device name specified in the settings. You can find out the name of your device in the “Control Panel” in the “System” item. When the “Use connection DNS suffix when registering in DNS” option is enabled, an additional suffix will be added to the name of your computer on the network.
How to change the DNS server: necessary settings on video
In what cases DNS may not respond and what to do
DNS service is disabled
It's possible that DNS on your device simply isn't working. You need to check the system services settings, to do this:
- In the Start menu, find Control Panel.
- Select System and Security.
- In the next window, click on “Administration”.
- A list of all available programs will open in front of you, select “Services”.
- Find “DNS Client” and double-click on it.
- Pay attention to the “Startup type” - this item should be set to “Automatic”.
- After changing, do not forget to save by clicking “Ok”.
DNS server problem
If all the necessary services are enabled, and the DNS server still does not respond, it means that it is faulty. In this case, it is recommended to change it. To do this, you need to follow the same steps as when connecting the server, but instead of the old address, enter a new one.
How to fix possible DNS server errors: video
What is a DHCP server and how is it different from DNS
While setting up your DNS server, you have often come across the acronym DHCP. What is it and what is it for?
DHCP stands for Dynamic Host Configuration Protocol. This is a network protocol that automatically gives computers on the network the necessary IP addresses and other settings. For example, a network administrator can specify a range in which hosts should be located. This greatly speeds up setting up large computer network and allows you to avoid many mistakes.
Unlike DNS, this protocol works exclusively with IP addresses and their settings. Together, these services represent a very powerful service and make the job of system administrators much easier.
A DNS server is needed to store domain names of various IP addresses on the Internet. Its use has many advantages: faster loading, flexible settings, bypassing resource blocking. Set it up in the operating room Windows system 7 is not difficult at all. And almost any connection problem can be solved by turning on the service or changing the server.