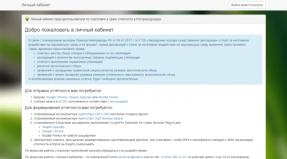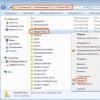Restore iPhone as new 4. iPhone firmware or how to restore iOS via iTunes. Recovery with iOS update
Hello everyone, dear lovers of iOS gadgets. Today we will touch on the topic - like (4s, 5, 5s, 6) or iPad (2, 3, 4, Mini). To reflash means to update, reinstall operating system on iOS device. Update process mobile iOS The gadget may be needed if various problems arise with the iPhone (4s, 5, 5s, 6) or iPad (2, 3, 4, Mini). Reflashing can solve some problems if your gadget is unstable.
This is done very simply, all the work happens in three stages:
. At this stage, you will need to select and download the file with the required firmware version for your iPhone (4s, 5, 5s, 6) or iPad (2, 3, 4, Mini). In principle, you can: either install an updated version of the operating system, or (but not too old). I want to say right away that return iOS old version(older than iOS 7) will not work, because Apple has stopped signing and activating early iOS versions.So, let's take a closer look at each of the above points..
Downloading the firmware file
First, let's move on to downloading the file with the firmware version you need. This is very easy to do, follow these steps::
- Go to www.getios.com. In the “Your device” field, select the name of your device.
- In the second step, you need to select the device model. To select, use the drop-down list called “The Model”.
- In the third step, you need to select the version of the iOS operating system that you want to install on your mobile gadget iPhone (4s, 5, 5s, 6) or iPad (2, 3, 4, Mini).
- Next, click the “Download” button. The file with the firmware will begin downloading; the file size, depending on the selected version of iOS, can take several gigabytes.

Save the downloaded file with the operating system to your desktop or to the folder in which it is convenient for you to save.
Setting up iTunes to work
Before you proceed to flashing your device, you need to download, install and configure iTunes:
- First of all, follow the link - apple.com/itunes/download and download latest version iTunes programs. Run the downloaded program file and install the program.
- Connect your gadget to personal computer by using USB cable. Launch iTunes.
- In the side menu (if the side menu is not visible, you need to press the key combination CTRL + S) in the “Devices” field, select your gadget, previously connected to a personal computer.

Before you start flashing your gadget, I recommend making a backup copy of your operating system settings. To do this you need to do a few simple steps:
- Connect the gadget to a personal computer with via USB cable.
- Launch iTunes (if the program does not start automatically after connecting) and in the side menu (if the side menu is not displayed, you simultaneously press CTRL+S) select your iPhone (4s, 5, 5s, 6) or iPad (2, 3 , 4, Mini).
- Go to the “Browse” tab, find the “Create a copy now” button and left-click on it.
In the next step we will go to the lesson and try to reflash your gadget.
Flashing
Go to (4s, 5, 5s, 6) or iPad. To do this, follow these steps::
- Hold down the SHIFT key (if you have Windows) or ALT key (if you have a Mac) and left-click on the “Restore iPad” button.
- In order to reflash the device, in the window that opens, select the previously downloaded file with the firmware.

Forgot your iPhone password and is locked out of your device? Many people may find themselves in this situation. In fact, this can happen due to various reasons, for example, you simply forgot your password, someone wanted to steal a glance at your iPhone and enter it incorrectly wrong password to cause your iPhone to turn off. In such a case, the only way to fix this problem is to restore your iPhone. There are several ways to help you restore to factory defaults. iPhone settings without an access code in just a few minutes. In this post we will be guided by the factory reboot iPhone XS/XR/X/8/8 Plus/7/7 Plus/6S/6S Plus/6/5 without iTunes in the most convenient way.
Top 3 Methods to Unlock iPhone/iPad
Method 1. Bypass passcode lock on iPhone via iCloud
If you are looking for a way to factory reset iPhone without iTunes or passcode, you can use this method if you have enabled Find My iPhone feature before. The Find My iPhone feature should be able to help you destroy all the data on your device. Do it:
1. In a web browser, open the iCloud.com page, go through the authorization procedure using your Apple ID and password.

3. Click remove device. This will delete your iPhone and your forgotten password.
After doing this, you can now restore from a backup device or set up as new.
It's extremely important to note that you will need to connect your iPhone to Wi-Fi or a cellular network in order for you to be able to use the Find My iPhone service.
Method 2. How to remove password from iPhone using Tenorshare 4uKey
If you want to reset your iPhone to factory settings and remove the iPhone passcode, the article also presents one of the simplest and quick ways solutions to your problem. - this is a tool for times iPhone lock, which allows you to unlock your iPhone without a passcode. The software is also available in Russian.
Download and install the program on your PC/Mac before we begin.
Step 1. Launch the program and connect your iPhone to your computer via a USB cable.
Step 2: Once the tool recognizes your device, you can click “Get Started” to remove iPhone passcode.

Step 3: Before unlocking your iPhone passcode, download the latest iOS firmware online.

Step 4: Once the software is downloaded to your computer, you can click "Open Now" to start restoring iPhone without passcode.

Step 5. The whole process takes a few minutes. Please keep your device connected to the system recovery process.
Step 6: When the iPhone passcode is successfully removed, you can set up your iPhone as new, including the passcode, Touch ID.
Method 3. Restore iPhone via tool, if iPhone is disabled, connect to iTunes
You have another recovery option disabled iPhone Restore to factory settings without iTunes using System Restore Tool - .
Now install the latest version of the program by clicking the download icon below:
Step 1: Launch the program and connect your iPhone to your computer using a cable. Click "iPhone factory settings" in top corner to directly enter the advanced system recovery interface.

Step 2: In Advanced mode, click "Fix" to start downloading the firmware package.

Step 3: Download the appropriate firmware package by clicking the "download" button.
Step 4. Once the firmware package is downloaded, it will be completed and successful. Click "Start Restore" to restore your iPhone to factory settings.
So, this is basically what you can do to factory reset your iPhone. But just as mentioned in the Tips section, if you're afraid to do some customization on your iPhone, just don't mess it up. Lead him straight to troubleshooting experience to solve the problem with forgotten code access.
If you want too. The above methods can solve your problem.
Apple has long been known as a high-quality manufacturer of high-tech devices using iOS (iPhone, iPad and iPod). However, the more complex gadgets become, the higher the likelihood of random failures in their operation. Therefore, it is extremely important for users to have backup copies of their data, which can be restored if they are forced to reset the device to factory settings or when updating the software. Recovery mode will allow you to return your phone to normal operation. Typically, to restore the operation of any of its gadgets, Apple recommends using the iTunes application. However, users often encounter a situation where iTunes cannot recognize the device or spends too long in recovery mode. However, you can restore your iPhone in other ways, for example via the Internet, connecting to iCloud, and also using third party applications. Let's consider several options for solving this problem.
Method 1. How to restore iPhone using iCloud
One of the common methods for restoring iPhone is using iCloud storage. First of all, you should take care of good Internet traffic, since a significant amount of data will be transferred. It is then recommended to create a preliminary copy of the current data. To do this, in the settings you need to go to the “iCloud” > “Storage and Backups” section and enable backup (if it is disabled) by tapping “Create a copy.”
Now you can proceed directly to restoring your iPhone to factory settings. You need to reset the device, deleting all settings and user files. To do this, in the smartphone settings you need to go to the “Basic” section > “Reset” > “Erase content and settings” mode. Click "Erase iPhone".

Restart the iPhone, when booting, select the “Recover from iCloud copy” setting mode.
Confirm your choice, wait for the download to complete, your phone's user settings and saved data will be restored from the previously made copy.

Method 2. How to restore iPhone using iTools
This utility is the most famous analogue of iTunes. To work, you need to download the iTools program, install and run it. Connect iPhone to computer. If the gadget is detected in the program, go to the “Tools” section, click “ Backup", in the window that appears, check the boxes with the types of files that need to be saved, click "Next", wait for the content to be determined. You can pre-specify the storage folder backup copy using the "Edit" function. Click “Run” and wait for the result. Unlike iTunes and iCloud, this application does not encrypt files, which gives you access to viewing and using photos without additional software. Unfortunately, it does not always detect the gadget.
Method 3. How to restore iPhone using CopyTrans Shelbee
If you have the CopyTrans Shelbee program on your computer, you can use it. Naturally, the procedure will be similar to the previous one. First, a preliminary copy (backup file) is created with all current settings and personal information: contacts, messages, calendar entries, notes, photos and videos. The iPhone is connected to the computer, CopyTrans Shelbee is launched. Select "Backup". Select the “Full backup” mode. By default, the backup will be saved in the folder with backup files created by iTunes. To change its storage location, you need to click on the pencil icon and indicate the new location. Click “Start” to begin the procedure. After copying is complete, click “Done”. You can later restore data from the created backup copy.

If recovery is necessary, first reset the iPhone to factory settings in the same way as the previous option with iCloud. Then connect the smartphone to the computer, call CopyTrans Shelbee, and click “Restore” in the start window. To change the current folder with backup files, click on the pencil icon and specify a new path. Select the latest date or the copy you need. Start the recovery process and click “Done” when finished.
Method 4. How to restore iPhone using ReiBoot
A great program not only does the same job, but does it much easier, literally in one click. In addition, it functions in difficult cases, for example, when the smartphone freezes while the recovery mode is running. cyclic reboot, in DFU mode, etc. Moreover, it performs its function without data loss or damage and supports all iPhone/iPad/iPod devices with iOS of any version, including iOS 12!!!
Download from the website and install Tenorshare ReiBoot on your computer. Launch the software to get started. The program has a menu for selecting the language of communication. Connect your iPhone (or iPad, iPod touch) to your computer using a cable (if a message appears on your iPhone, click “Trust”).

The program itself prompts further actions, identifies the gadget, opens a window with two main functions: “Enter recovery mode” or “Exit recovery mode”.

All the user needs is to select the desired option, after which ReiBoot will do everything itself in a short time.

If after this the device still does not work, click the “Fix Operating System” button and update to Tenorshare ReiBoot Pro to fix the iOS system.

For particularly meticulous perfectionists, there are some instructions for users on the developers’ website, and several video instructions on YouTube.
There are probably a dozen more similar ways to solve the problem. But still, one of the most successful solutions is ReiBoot. You can download the program for free from the developers; if you wish, you can find others here useful programs for every taste, including the extended version of ReiBoot. Information on the site is in Russian.
iTunes allows you to both return your iPhone to factory settings and restore user files and data from a backup. You are invited to familiarize yourself with the procedure in both cases. In case of incorrect operation of the device, errors, as well as when updating to beta firmware versions, be sure to make a backup copy and in the future, if you want to return to official firmware, you will have to restore the system via iTunes.
Backing up iPhone
Please back up your user files and data before performing any actions. To do this, launch iTunes, connect your iPhone to your computer and follow the further instructions.From the File menu, select the Devices tab and click “Move Purchases.”
Wait for the process to complete.
Important note! In OS Windows button The file may be missing. In this case, it is necessary context menu called by the key combination Ctrl+B.
Make sure iTunes successfully created the backup. To do this, open the iTunes Settings menu and go to the tab
"Devices". The list should contain a freshly created backup copy.

Restoring iPhone to factory settings
Launch iTunes, connect your iPhone to your computer. Wait for iTunes to see the iPhone.Open the Browse tab and click Restore iPhone.

Confirm your intentions by clicking the “Restore” button again.

Once the process is complete, the iPhone will reboot and you will see the initial setup screen.

Restoring an iPhone from a backup
To recover your user files, do the following.Turn on iTunes and connect your smartphone to your computer. Click the File button or press Ctrl+B if there is none, then in the tab
Devices, select Restore from backup.
Every owner of an iOS device, whether a novice user or a geek, should know what an iPhone restoration is and how it differs from an update. Moreover, all this is quite simple, to say the least - elementary.
For those who are not “in the know,” as part of today’s instructions, we will get acquainted with what flashing an iPhone is, what options and methods for flashing there are, how restoring an iOS device differs from updating it, and how to flash an iPhone.
Why do we say that every device owner should have the skills to flash an iPhone or iPad? It’s not good for the owner of such an expensive and exclusive device to run around service center whenever difficulties arise in the operation of an iOS device at the software level or Apple presents new version mobile operating system iOS. Moreover, the process itself takes no more than 10 minutes and, in most cases, requires minimal effort from the user.
We will look at the subject of today’s instructions using the iPhone as an example, so it will be easier for both us and you, dear readers.
What is iPhone firmware?
If we talk about the firmware of an iOS device as a software component, the iPhone firmware is its software or operating system. IN Apple software for iPhone, iPod Touch and iPad are called iOS for short, which translated into English means iPhone Operation System.
If we talk about flashing an iOS device as a process, flashing an iPhone is a process of restoring or updating software devices. The most commonly used term is “flashing”.
iPhone flashing options
There are 2 processes involved in flashing an iOS device:
- recovery;
- update.
At their core, the processes are identical: in the first and second cases, as a result of flashing the iPhone, new iOS. Moreover, the concept of “new” in the case of restoring an iPhone does not refer to the version of the operating system, but to its state, in other words, “clean”.
iPhone flashing methods
You can reflash your iPhone in 2 ways, one of them is universal, i.e. used for both recovery and update, the second is only for update:
- iPhone firmware via iTunes;
In the first case, the software is downloaded to the computer and, using the iTunes media combiner, it is downloaded directly to the iOS device. Valid for iOS 4.3.5 inclusive. For iOS 5 and higher, the second method is possible, which involves updating iOS directly from the device via the Internet. wireless network(Wi-Fi).
What is the difference between restoring an iPhone and updating it?
As we have already said, restoring or updating an iPhone refers specifically to the software component of the device.
Restoring an iPhone is the process of restoring the device to its original settings. When restoring your iPhone, all content (photos, videos, music) and personal data will be deleted ( phone book, calendar information), the device settings will be reset to factory settings.
In a nutshell, restoring an iPhone means resetting the device to its factory state and installing a “clean” iOS version of the latest version.
Updating an iPhone refers to the process of moving from an older version of iOS to a newer one. As a result of the update, all content, personal data and settings will remain intact and iOS will be updated to the new version.
As you can see, the fundamental difference between restoring and updating an iPhone is only that as a result of the update, content and personal data are not deleted from the Phone.
The result is:
Restoring iPhone = Delete Content + Factory Reset + iOS Update
As you know, the iPhone, like any other iOS device, can be in several modes provided by the manufacturer: normal mode, ( Recovery Mode) and (DFU Mode).
It is possible to restore or update an iPhone in the following modes:
- in normal mode;
- in Recovery Mode;
- in DFU mode.
How to restore iPhone via iTunes?
In order to restore an iPhone via iTunes we will need:
- last iTunes version(preferably). At the time of writing, iTunes 11.1.5.5 is current. ;
 iTunes window saying no update required
iTunes window saying no update required
- pre-downloaded file with the version that is in currently installed on iPhone (optional).
 Warning in iTunes when flashing iOS
Warning in iTunes when flashing iOS
So, let's assume that you have the latest version of iTunes installed on your computer and you have downloaded the firmware file for your iPhone models on HDD.
1 If the “ ” function is enabled on your iPhone, disable it in the device settings;
 iTunes warning to disable find iPhone
iTunes warning to disable find iPhone
2 Connect your iPhone to your computer using a USB cable.
If the iTunes settings are not set to automatically launch the program when you connect an iOS device, launch iTunes;
 Selecting a device in iTunes
Selecting a device in iTunes
3 Go to the device synchronization settings page with iTunes by clicking on the button with the name of the device type in the upper right corner next to the “ iTunes Store";
 Device Information in iTunes
Device Information in iTunes
4 While holding down the " Shift"On the keyboard in the pressed position, click on the button " Restore» (for Mac you need to press the button Alt+Restore). A window for selecting the firmware file will appear with local disk;

5 Select the previously downloaded firmware file with the extension “. ipsw" and click on the button Open". Confirm the request to restore your iPhone. iTunes initiates the recovery process. No further action is required from you, iTunes will automatically delete all content and download the “fresh” firmware to internal memory iPhone. In this case, the device will be transferred to and the device will be restored to its factory state.
 Confirming the start of the firmware process in iTunes
Confirming the start of the firmware process in iTunes
 iPhone is being flashed
iPhone is being flashed
It is important to know
The iPhone recovery process can be completely entrusted to iTunes, without the need to download the firmware file to your hard drive, however, after such recovery, if a more recent version of iOS is available in iTunes, it will be installed on the iPhone. In fact, content will be deleted, settings will be reset, and the iPhone will be updated to the new iOS.
How to restore iPhone from Recovery Mode and DFU Mode?
Procedure to restore iPhone from recovery mode ( Recovery Mode) or firmware update mode ( DFU-mode) is completely identical, with only one exception; before restoring, you must enter the iPhone into Recovery Mode or DFU Mode, respectively.
2. Connect your device to your computer using a USB cable and launch iTunes. The program will detect the iPhone in recovery mode;
 iTunes detects iPhone in recovery mode
iTunes detects iPhone in recovery mode
3. While holding down the " Shift"on your keyboard, click on " Restore"(Mac users should press " Alt+Restore«);
iOS firmware file selection window
4. Open the previously downloaded firmware file with the extension “ .ipsw«. Further work iTunes will take over, wait for the process to complete.
 Starting the iPhone firmware process in iTunes
Starting the iPhone firmware process in iTunes
Is it possible to reset an iPhone without updating iOS?
If we are talking about a “clean” iPhone restore via iTunes, the result will be the latest version of iOS installed on the device, i.e. in fact, the firmware will be updated, and this is not always necessary, especially for owners of jailbroken devices. Why? Because a jailbreak for the current iPhone firmware version appears, as a rule, very late, and as a result, updating the iPhone will entail the loss of the jailbreak.
Restoring/Updating “locked” (blocked for a specific operator) cellular communications) A jailbroken iPhone entails:
- blocking a “locked” iPhone - you will not be able to connect the device to the cellular network of another operator;
- loss of jailbreak.
Fortunately, there is a way to remove all content from it without updating the iOS version and without losing the jailbreak. We have already talked about the SemiRestore utility, which allows you to clear the contents of an iOS device and reset its settings to factory settings without loss. Use it if you have a “locked” or “jaybroken” device.

iPhone update
We have already mentioned that there are 2 ways to update your iOS device to the latest version of iOS:
- With connection to a computer via iTunes;
- Directly from your iOS device via Wi-Fi.
The first method is practically no different from restoring an iPhone to the current firmware version. The second allows you to update your iPhone to the latest iOS without connecting to a computer via Wi-Fi.
Updating iPhone from computer via iTunes
1. Connect your iPhone to your computer using a USB cable and launch iTunes. Go to the “Devices” menu and select your device;
 Selecting a device in iTunes
Selecting a device in iTunes
2. On the page for setting up synchronization and settings for connecting the device to iTunes, left-click on “ Update". Confirm that your iPhone is updated to the latest version of iOS.

3. You can save time and not wait for iOS to download to the iTunes service folder by first downloading the current iOS to your hard drive. Using the combination " Shift+Refresh» Initiate the firmware update from the hard drive.
After the update, you will receive an iPhone with the latest iOS on board; all user content and settings will be saved.
Update iPhone over Wi-Fi
With the advent of iOS 5.0, developers integrated the ability to update firmware directly into the mobile operating system. Starting from iOS 5.0 and higher, the “Software Update” menu item is available in the settings of iOS devices. The update is only available when connected to the Internet via Wi-Fi. Bandwidth Internet connection cellular networks does not allow you to update iOS over a 2G or 3G connection.
1. On iPhone, go to Settings – Basic – Software Update;
 Go to software update in iPhone settings
Go to software update in iPhone settings
2. Tap on " Download and install" and in the next window, accept the terms of use. Wait for the process to complete.
 This is what updating an iPhone via WiFi looks like
This is what updating an iPhone via WiFi looks like
Let us remind you once again that updating iOS does not entail the loss of user data and content and resetting settings, but it is dangerous for “jailbroken” and “locked” devices.
Video on how to update to iOS 11 via WiFi on iPhone 6s
Video instructions for restoring and updating iPhone
As you can see, there is nothing complicated about flashing an iPhone, which includes both updating and restoring. Learning basic skills in managing iOS devices is both useful and allows you to save on trips to service centers.
If you have any difficulties or errors appear when flashing iTunes, write to us in the comments, we will try to help you!