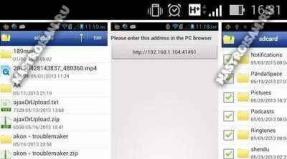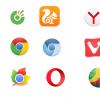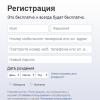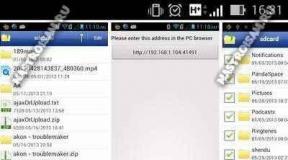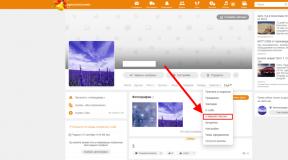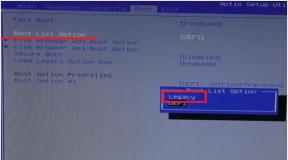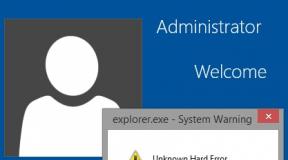How to remove kaspersky if you forgot your password. How to reset a forgotten password from Kaspersky Anti-Virus and Kaspersky Internet Security How to remove a password-protected Kaspersky endpoint security 10
Sooner or later, almost every user of Kaspersky Anti-Virus may need to completely remove it. This may be due to the transition to a completely different antivirus or an update to the existing version of Kaspersky.
At first glance, everything is obvious and simple. Uninstalling Kaspersky can be done through "Programs and Features" in the control panel. Just like with regular program. But don't jump to conclusions.
Complete and correct removal of Kaspersky Anti-Virus
The thing is that Kaspersky Anti-Virus is not just a program. It's complex software package, which, when installed on a computer, is tightly integrated into the operating system, closely interacting with its components. And in order to have it completely and with minimal harm to operating system uninstalling is not enough just to use the standard Windows uninstall tool.
Removing Kaspersky through the control panel
In this regard, Kaspersky Lab has developed a program called "kavremover". Its task is the complete, correct and safe removal of almost all Kaspersky Lab products. You can download it on the official website.
Getting started with kavremover
After that, you need to agree with the license agreement and enter the captcha in the appropriate field, thereby confirming that you really want to remove Kaspersky Anti-Virus from your computer.
Removing Kaspersky with the kavremover utility
Thus, using the specialized program "kavremover", you can easily and without harm to the operating system remove any Kaspersky anti-virus from your computer running any Windows versions, including Windows 10.
The article refers to:
- kaspersky security cloud;
- Kaspersky internet security;
- Kaspersky Anti-Virus;
- Kaspersky Total Security;
- Kaspersky PURE 3.0;
- kaspersky free.
To restrict access to the program to other users, a password is used, which will be requested when uninstalling the program, shutting it down, or changing settings. If you have forgotten this password, disable it. Instruction.
If you have forgotten your password for My Kaspersky, activation code, access code for Kaspersky Safe Kids, secret code Kaspersky Internet Security for Android, master password for Kaspersky Password Manager, see instructions in the article.
If you have forgotten the password for the Virtual Safe created in Kaspersky Total Security or Kaspersky Security Cloud, you will not be able to reset it. You need to create a new Virtual Safe.
How to disable a password to uninstall a program, close it, or change settings
It is possible to disable the password for a Kaspersky Lab application only in the secure Windows mode. More details in step 5.
- Download the archive with the utility to disable the password.
- Go to the archive folder.

- Right click on the archive and select Extract all.

- Specify the folder where the files will be extracted from the archive and click Extract.

- Boot your computer to safe mode. Instructions in the article.
Step 5 is required.
- Go to the folder with the files from the archive and run the KLAPR.bat file.

- A command prompt will open.

- Press any key on the keyboard. You will see a message that the password was disabled successfully.

- Close command prompt and restart your computer.
The password for the Kapersky Lab program will be disabled. The program will no longer require a password to uninstall, shut down, or change settings. If necessary, you can set New Password.
What to do if the solution did not help
If a Kaspersky Lab application keeps asking for a password:
- Create a restore point. Instructions on the Microsoft support site.
- Uninstall a Kaspersky Lab application using the kavremover utility. Instruction in
When uninstalling Kaspersky Lab products using standard Windows tools(Control Panel -> Add/Remove Programs) errors may occur, as a result of which the program will not be removed or will be partially removed. To completely remove a Kaspersky Lab product, use the kavremover utility.
The uninstall utility completely removes the following Kaspersky Lab products:
- Kaspersky Safe Kids
- Kaspersky Small Office Security for Personal Computer/File Server (all versions)
- Kaspersky Total Security (all versions)
- Kaspersky PURE (all versions)
- Kaspersky Anti-Virus (all versions)
- Kaspersky Internet Security (all versions)
- Kaspersky Free
- Kaspersky Password Manager (all versions)
- Kaspersky Fraud Prevention for Endpoint (all versions)
- AVP Tooldriver
- Kaspersky Security Scan 3.0
- Kaspersky Security Scan 2.0
- Kaspersky Endpoint Security 8/10/10 SP1 MR2 for Windows (for file servers)
- Kaspersky Endpoint Security 8/10/10 SP1 MR2 for Windows (for workstations)
- Kaspersky Anti-Virus 6.0 R2 for Windows Workstations
- Kaspersky Anti-Virus 6.0 R2 for Windows Servers
- Kaspersky Anti-Virus 6.0 FS MP4
- Kaspersky Anti-Virus 6.0 SOS MP4
- Kaspersky Anti-Virus 6.0 WKS MP4
- Kaspersky Anti-Virus 8.0 for Windows Servers Enterprise Edition
- Kaspersky Network Agent 10
- Kaspersky Lab Network Agent 8/9
Working with the utility
For complete removal program do the following:
- Download the kavremvr.zip archive and then unzip it (for example, using the WinZip archiver). Or download the kavremvr.exe executable file.
- Run the kavremvr.exe file by double-clicking on it with the left mouse button.
- Read the License Agreement of Kaspersky Lab. Read the agreement carefully and if you agree with all of its clauses, click I agree.
- In the window Kaspersky Lab Products Remover enter the security code shown in the picture in the empty field. If the code is not clearly visible, to re-generate the code, click on the refresh button to the right of the picture.
- Select from the menu Found the following products a Kaspersky Lab application that was installed on your computer. Click Delete. If several Kaspersky Lab products are installed on the computer, select and remove them one by one. You can select a program to uninstall from the list of all products supported by the uninstaller, to do this:
- Run the kavremvr utility via the command line in manual selection mode, with the nodetect parameter:
- kavremvr.exe --nodetect.
- Select from the list desired program and delete it. If there are several such programs, remove them one by one.
- The removal may take some time. Wait for a dialog box to appear informing you that the product has been uninstalled successfully, and then click OK.
- Restart your computer.
By default, the deletion log of the view is stored in the utility location folder. kavremvr xxxx-xx-xx xx-xx-xx (pid xxxx).log where you can view the version of the utility:
Additional information (corporate products)
When uninstalling Network Agent version 10 or Kaspersky Endpoint Security 10/10 CF1/10 SP1 MR2 for Windows, you may need to specify a password. For this:
- Run the utility from command line with parameter
- kavremvr.exe --password-for-uninstall:%PASSWORD% --MSIPARAM:KLLOGIN=%login%, Where:
- %login% is the username for the respective product;
- %password% - this is the password for the respective product.
Example: kavremvr.exe --password-for-uninstall: 123 --MSIPARAM:KLLOGIN= Ivanov
During program operation, the following errors may occur:
- Select the desired program from the list.
Error 1001
Products that result in an error when uninstalled: Kaspersky Endpoint Security 10/10 CF1/10 SP1 MR2Cause: Disks encrypted with FDE or disks scheduled for FDE encryption were detected.
Error 1002
Products that result in an error when uninstalled: Kaspersky Network Agent 10 CF1, Kaspersky Endpoint Security 10/10 CF1/10 SP1 MR2
Cause: An uninstall password was set for the specified products, but the user did not enter the password on the command line.Error 1003
An error can occur when uninstalling any Kaspersky Lab product.
Cause: KAVRemover is being run from a directory that contains non-ASCII characters in its path from a localization other than the current Windows locale. For example, such a situation may arise if the username is specified in non-Latin letters, and the user launches the utility from his desktop.
Applicable for products:
- Kaspersky Anti-Virus 2013 - 2020
- Kaspersky Internet Security 2013 - 2020
- Kaspersky Free
- Kaspersky Total Security 2015 - 2020
- Kaspersky Small Office Security 3.0/4.0/5.0
- Kaspersky PURE 3.0
If you do not remember the password for Kaspersky Anti-Virus, then when you try to disable protection or change the anti-virus settings, you will be prompted to enter a password.
In Kaspersky Anti-Virus versions 6.0 and 7.0, the "Password Confirmation" window will appear with the text "To perform the operation, you must enter the password specified when configuring Kaspersky Anti-Virus".
In versions 2009-2013, the prompt "Password verification" and the message "You must enter a password to perform this operation" are displayed:
In Kaspersky Anti-Virus version 2014 and higher, and in Kaspersky Free, the screen will be dimmed and a box will appear with the text "Are you sure you want to pause protection? This action will reduce the protection of your computer. Enter your password":

If an incorrect password is entered, a window will appear with the error "Invalid password specified" or "Invalid password entered":

In some versions, instead of an error window, a pop-up message may appear " Wrong password. Try entering your password again":

Also, depending on the application settings, when you try to uninstall Kaspersky Anti-Virus or Kaspersky Internet Security, you may be required to enter a password. In this case, you will be prompted to enter a password to uninstall the program:

If you don't remember set password, then to disable the password, you can use a special utility:
Download the KLAPR.zip archive and extract the files from the archive. Then, restart your computer in . Run the file KLAPR.bat and, after launching the command line, press any key on the keyboard.

Wait for the line with the text to appear in the window: " The operation was successfull".

Restart your computer.
If the message "Not a single value was found..." appears, then the utility did not find any installed version antivirus. In this case, use an alternative utility designed for earlier versions of antiviruses, described below.
Resetting a forgotten password in Kaspersky Anti-Virus and Kaspersky Internet Security versions 2007-2012
Applicable for products:
- Kaspersky Anti-Virus 6.0/7.0/2009 - 2012
- Kaspersky Internet Security 6.0/7.0/2009 - 2012
- Kaspersky Anti-Virus Yandex version 2012
- Kaspersky Small Office Security 2.0
- Kaspersky PURE 1/2.0/
Download the archive with the utility and extract all files from the archive.
Restart your computer in . Run the file kaspersky_2007_2012_pass_reset.bat and, after the command prompt appears, press any key on the keyboard.

After the "Password Reset" message appears, press any key on your keyboard and restart your computer.

Setting a new password in different versions of Kaspersky Anti-Virus:
If necessary, you can set a new password. To do this, in the main window of the antivirus, click "Settings". In the settings window, depending on the version of the antivirus, select the tab:
In version 6.0, select the "Settings" tab, check "Enable password protection" and click the "Settings" button;
In version 7.0, select the "Tools" tab, check "Enable password protection" and click the "Settings" button;
In version 2009 and 2010, select the "Protection" tab, check "Enable password protection" and click the "Settings" button;
In version 2012 and 2013, select the "General settings" tab, check "Enable password protection" and click the "Settings" button;
In versions 2014 - 2017 and Kaspersky Free, select the "General" tab and click on "Set password protection":

In the window that appears, enter the new password twice, check the scopes of the password and click "OK":

Remember or write down your new password. Close the settings window by clicking Apply and OK.
Note. The password reset instructions described in the article are intended for personal use only, on your personal devices. Hacking other people's passwords is illegal and threatens with criminal liability (Article 272 of the Criminal Code of the Russian Federation).