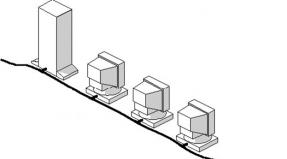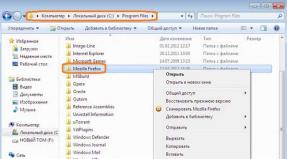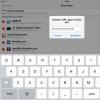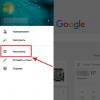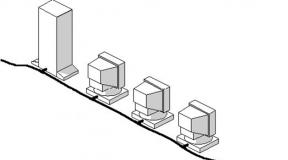Right-click context menu. What is "PCM"? What you need to know and understand. Instructions for beginners. How to edit the Explorer context menu through the registry
Context menu (right-click menu)– handy tool to speed up work in Windows. Today we will reveal a few simple secrets of working with the context menu and the system registry. Read how to customize this important element to suit your needs without third-party applications, using only the built-in registry editor regedit.
How convenient is the context menu (right-click menu) and why clear it
I would like to immediately define the terminology so that there is no confusion in the future.
The Explorer context menu, or action menu as it is sometimes called, is a set of clickable commands right(contextual) mouse buttons on any file or folder. Depending on the object it is called on, the menu will have different type or "context".
Note. Of course, not only Windows Explorer has an action menu, but most installed applications, because this is the most convenient way to access the most important commands.
Immediately after installation operating system, context menu has a standard and neat appearance, but as additional software is installed, new items are constantly added to it. Eventually, there are so many of them that using this useful tool turns to flour. Therefore, it is critically important to be able to maintain the contents of the contextual Windows menu for fast and comfortable work.

This can be done in two ways:
- In semi-automatic mode, using third-party software.
- Manually, using the Windows Registry Editor.
Perhaps the first method may be a little easier, but with the second method there is no need to use various dubious programs downloaded from the Internet, everything is done using standard means.
Moreover, using the registry will allow you to delve deeper into the internal processes of the system and learn a lot of new things, so we will talk about the second option.
How to edit the Explorer context menu through the registry
Launch the registry editor:
- Enter the menu Start.
- Enter the command in the search bar regedit and press Enter.

Important! Any careless and thoughtless operations can have dangerous consequences, including complete failure Windows boot. To protect yourself from mistakes, be sure to do backup copy registry before you start editing it!
Procedure for creation backup file registry:
- Go to the menu " File" in an open editor.
- Select the item “ Export».
- In the window that opens, in the lower field " Export range", select " Entire registry».
- Specify the desired location and name of the new file and click “ Save».

Note.If problems arise after manual editing, the registry can be restored to its original state from a backup using the “ Import" on the menu " File» editor regedit.
As you can see, the registry itself has an original tree structure. The tree itself is displayed on the left side of the editor, and the list of parameters in the selected branch is displayed on the right. To work with the context menu, we are interested in only one section: “ HKEY_CLASSES_ROOT».

As already mentioned, different sets of commands correspond to different objects (folders, files), so you will have to edit them in the registry separately. Our main goals: clearing folder context menu And common menu items for all file types.
Important! We will not change the standard system context menu items through the registry. Only items added by installed applications are edited.
Clearing the folder context menu
All directory context menu settings are stored in branches:
... Directoty Shell.
... Directory Shellex ContextMenuHandlers .
... Folder Shell ex ContextMenuHandlers .

If you look closely, you can easily see familiar commands among the branches of these branches. So, a branch of the registry " Directory Shell" contains the items at the top of the menu, and " Directory Shellex ContextMenuHandlers» – bottom. " Folder ShellEx ContextMenuHandlers", basically repeats the content of the previous thread, so remove the same items from both threads if necessary.
All that remains is to remove the unnecessary commands. The choice of what to remove and what to leave on the list is a personal matter for everyone. Moreover, depending on the list of installed applications, the contents of the menu will differ significantly. Right click on the the desired entry in the registry and select " Delete" Then repeat this operation for the remaining selected elements.

This is the neat appearance of the registry branches in question and the menu itself after the cleaning procedure is completed.

Clearing the file context menu
The procedure itself is no different from that carried out in the previous section. Only the branches of the registry branch " HKEY_CLASSES_ROOT", storing the necessary parameters.
Now this:
...*shellexContextMenuHandlers.

They store common elements for all file types registered in the system.
Following the example of cleaning for folders, we delete all unnecessary branches in the registry and get a beautiful and convenient context menu.

Operation of all devices. In the event of failures or breakdowns, it is not always necessary to call specialists, sometimes paying for their services at fairly high prices. Many shortcomings and errors can be corrected yourself. These types of failures and errors include when the right mouse button does not open the context menu. What to do in such cases?
First, you should find out why the malfunction occurs, why the Windows 10 context menu does not work. There are several possible reasons for this:
- registry clutter outdated files;
- lack of programs included in the context menu, their unstable operation.
Let's consider what to do in these cases, how to change the situation when the right-click context menu does not open.
If the right-click context menu does not appear due to the registry being cluttered with outdated files, we recommend using a cleaning utility, for example, Glary Utilities. Glary Utilities is a set of system tweakers, utilities that help protect, fine tuning, increasing PC performance. Using the set, you can remove unnecessary files that clog the system, registry entries that are long outdated, optimize RAM, manage startup, optimize memory and other functions useful for the good functioning of your computer. Glary Utilities can be downloaded for free.

After setting the settings, clear your device from unnecessary files Using the same utility, clean the registry, thereby increasing the performance of your computer.
Freezing Error Fix
If, when you right-click on a file or folder, the context menu on the desktop does not work, the computer freezes, the key does not respond to commands, you can fix this freeze in two ways, we recommend doing both sequentially. Before you begin any of these, you must have administrator rights. You will have to work with the registry, you need to be careful here; if you do it incorrectly, the system may fail. Therefore, when starting the process of fixing failures, be sure to create a system restore point before deleting anything.
A “silent” freeze is usually caused by an unstable program, a frozen program, or when a link in the context menu points to a non-existent resource.
Method one
Follow the steps sequentially:


- Check the list that appears for the presence of programs you have already deleted.
- If there is a program in the list that you removed, remove it from the registry. Before deleting any registry key, we recommend creating an archive copy of it to save in case you need to restore it.
Method two
The algorithm for the second method, when the Windows 10 context menu does not open, will be as follows.
- Open the registry editor as described in steps 1–2 of the previous method.
- Open the HKEY_CLASSES_ROOT subkey,
- In it you will see several subsections with names like “name_programm.exe”, “name_programm.dll”. Check each one in turn by clicking LMB until the “command” subsection. All subsections should open. If it does not open, look on the right side of the window for the presence of the “NoOpenWith” parameter. There is no such parameter - create it. To do this, follow these steps:

- Having found the “command” subsection, click LMB and check for the presence of the “(Default)” parameter on the right side. The parameter must be specified for an application or network resource that exists on the computer.
- If the parameter refers to a resource that is already missing, the entire section starting with the name of this resource or program should be deleted. Before deleting, do not forget to create an archive copy for restoration if necessary. Delete by clicking on the name of the RMB section, then clicking “Delete” - “Yes”.
After completing two methods, the context menu should open, the PC will no longer freeze when right-clicking on a file.
It’s not difficult to set up the context menu, just remember that any attempts to change the registry can lead to unstable operation of the PC, so don’t forget to create restore points, archived copies of deleted programs. When the right mouse button does not open the context menu, follow the instructions above sequentially, apply all the methods, the error will be corrected.
The Explorer context menu is the menu that appears when you right-click (Right Mouse Button) on some object (file or folder) or simply on an empty space in a folder or Desktop. If your system is new, then the context menu will be relatively empty. Is it just something added from the video card drivers, for example like this:
but if the system has been installed for a long time, then there will be more such points. For example like this:

As you can see, over time, in addition to the standard menu items, more from installed programs. On the one hand it is convenient. After all, you don’t need to launch a shortcut or search for a program, but you can directly perform actions right from the context menu. But on the other hand, over time there are a lot of such items and sometimes you even have to scroll up or down the context menu in search of the necessary items.
Therefore, sometimes you want to remove these items so as not to get in the way. After all, you don’t use all the points often.
So how remove item from context menu.
In order to remove a program item from the context menu (CM for short), you can use both standard methods of the Operating System itself, and using the programs themselves or specially designed ones.
The easiest way to remove it is to look in the settings of the program (which you want to remove) desired item. Usually it is located somewhere in Integrations or Loading/adding. For example, in order to remove the famous WinRAR item from KM, you need to uncheck the Shell integrations:

Other programs may also have similar settings.
It’s another matter when you haven’t found the necessary settings to delete or they don’t exist at all (this happens too). Then you can use in a standard way the systems itself, namely editing.
I warn you right away that before starting work it would be better to play it safe and make a backup copy of the registry.
So, let's launch the registry and go to the branch
HKEY_CLASSES_ROOT/*/shellexe/ContextMenuHandlers

and we see here these same items from the context menu.
Now right-click on the desired item (the item from the KM that you want to delete) and select Delete:

We agree with the following warning:

reboot and check. The item should disappear.
If you haven't missed it, check out the thread.
HKEY_CLASSES_ROOT\AllFileSystemObjects\ShellEx\ContextMenuHandlers
and do the same.
On a note:
If you want to delete an item specifically from KM -> Create

then you need to know the type of file () that is being created. For example for Microsoft Office Access file extension is .accdb, which means you need to look for it in the registry branch HKEY_CLASSES_ROOT, and then delete the ShellNew subkey there

If you want to remove from KM those items that appear when you RMB on folders, then you need to look at the branches:
HKEY_CLASSES_ROOT\Directory\shell
HKEY_CLASSES_ROOT\Directory\shellex\ContextMenuHandlers
HKEY_CLASSES_ROOT\Folder\shell
HKEY_CLASSES_ROOT\Folder\shellex\ContextMenuHandlers

For the item "Open with..." the thread answers
HKEY_CLASSES_ROOT\*\OpenWithList
For KM Logical drives branches:
HKEY_CLASSES_ROOT\Drive\shell
HKEY_CLASSES_ROOT\Drive\shellex\ContextMenuHandlers

You can also delete items using special programs. For example using ShellExView

Its principle is simple: select the desired item and click on the red circle at the top of the program. The main thing here is that Type was Context menu

Now a little about how create your own item in the context menu.
The fact is that adding such an item for folders or specific files, as well as in “empty” space using the registry will not work. You can only assign it to when it opens with RMB on the Desktop. Therefore, I recommend reading the article and taking advantage of what is described there.
Well, or use another utility - Ultimate Windows Context Menu Customizer() which has a bunch of features, but in English. And there we only need to select the item and delete it:

If anyone is interested in more details and can’t figure it out, write in the comments and I’ll help. There, in the left column you need to select an item (computer, folder, files, etc.) where the context menu is called up, and to the right, select what to delete and click the Remove Item button at the bottom. If you are fluent in English, you will understand.
You can guess how to add your program to KM -> Create if you read the entire article carefully, namely about deleting one of this items. You just need to create a subsection on the contrary and write for the desired extension.
In general, the article turned out to be a little chaotic and more about removing it from the context menu, because... I think this is more relevant, and there is an article about adding. Therefore, if something is not clear, write in the comments. Let's figure it out.
Of course, many of the new users, who first encountered object-oriented systems based on access to basic functions through additional menus, ask what “RMB” is. Unfortunately, we need to immediately upset all users of this level. Not knowing what “PCM” is means not knowing anything at all.
What is “RMB” on a computer
Frankly speaking, any user who does not know how this abbreviation stands for simply leads to a state of extreme bewilderment! Well, really, even with the most primitive attempt to interpret this abbreviation, something like “Right Mouse Click” or a similar “Right Mouse Button” cannot come to mind?
This is the understanding of what “PCM” is. Typically, such a click calls up additional menus (this will be discussed a little later). But for grandparents who are completely unfamiliar with the structure and functioning of the operating system and the use of its capabilities through standard or additional means, we will still try to consider this issue in more detail.
What is "RMB" on the keyboard
It also happens differently. Sometimes many capricious and supposedly all-knowing users wonder what “RMB” is on a laptop keyboard. Well, what can you answer here? The only thing that comes to mind is the phrase of Vladimir Zelensky’s character from “The 95th Quarter,” said to the host of the show about determining the smartest intellectual in the studio (for reasons of correctness, we will not recall it).

Yes, what's that on the keyboard? Just a set of characters. Right click has absolutely nothing to do with the keyboard. Sometimes, however, you come across questions like this (what is “PCM”?) in sections of forums or help software, but it gives a clear answer that if you don’t know this, it’s better not to come here at all. By the way, the wording of the question itself raises quite a lot of criticism.
Here, anyone, even a novice user, should understand that the concepts of “RMB” and “LMB” differ only in the definition of the mouse button that will be pressed at the moment (right or left).
Using context menus
With call-up menus, called context menus, things are also not so simple. They usually contain much more means of accessing the allocated object (although this is not always the case).

For the simplest example, you can use opening a file with admin rights in the same “Explorer” or using the viewing method or folder (for example, size, duration of sound or display, not counting the scan characteristics or bitrate if these are multimedia files).
The most important misconception
Finally, most users associate the right-click menu, using a link to a particular option or setting, as a panacea for all the problems that computer systems can have.

The fact is that to access some functions of the OS itself or some program capabilities, this will clearly not be enough. Therefore, before you start studying computer terminology, you should clearly understand what they are. software products and “hardware” components, among which, by the way, there is a manipulator called a mouse. Not everyone manages to manage it the first time. But a couple of workouts and everything will be fine. And even a right or left click, provided you have a 3-button mouse, will be done quite simply after several preliminary manipulations.
We can only hope that after reading this material no one will have a question about what the abbreviation “RMB” is in relation to its use and calling the corresponding context menus with additional access lines to undocumented or basic settings and parameters.
Among other things, it should be taken into account that context menus (unlike the main ones) change their structure only in the case of installation of programs that spontaneously integrate their commands into the system. The most simple examples The same archiver programs like WinRAR, WinZIP or 7-Zip can serve. But other applications are also capable of changing the order of lines and commands, not to mention specialized utilities that are created exclusively for this purpose.