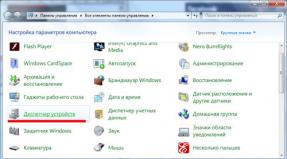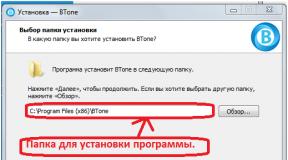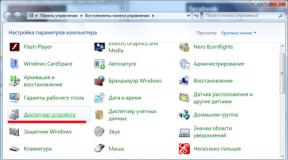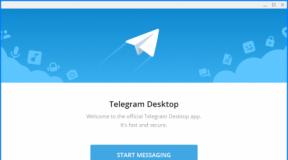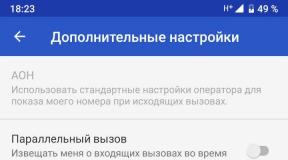Touchpad scrolling does not work on HP laptop. Touchpad on a laptop: scrolling does not work, what should I do? Re-enabling the touchpad using the Fn key
Computer technology has become firmly entrenched in our daily lives. Every person uses technology for different purposes to satisfy basic needs. Some may use the computer for work, others shop online, but most use the computer for entertainment or as a means of communication. Among the latter group of users, the most popular type of computer is a laptop.
Advantages and disadvantages of laptops. What more?
One of the advantages of a laptop over a regular computer is the presence of a battery for use in offline mode. However, in order to clearly show the ratio of the number of advantages to disadvantages, it is necessary to correlate them with each other.
Among the disadvantages of modern laptops, we can highlight the following features: On many models, a situation very often arises when scrolling (touchpad on a laptop) does not work. The solution to this problem will be discussed a little below.
The second advantage laptop computers are small in size. But even in this situation, the user must understand that he has to sacrifice something. In particular, to reduce the size of a computer, manufacturers are forced to use complex manufacturing technologies for the main components, which subsequently lead to an increase in the cost of the laptop itself.
Some people prefer this modification due to its reduced size and light weight. However, these indicators seriously affect the performance of the hardware, which is highly rated today.

The presence of such devices is in favor of using laptops. functionality, as a Wi-Fi adapter, built-in camera with microphone and integrated acoustic system. However, some manufacturers sometimes skimp on acoustics, so lovers of good and clear sound have to additionally connect speakers.
As you can see, for each advantage you can choose a corresponding disadvantage. Therefore, it should be concluded that the number of advantages is approximately equal to the number of existing disadvantages. However, most people, when choosing between a regular computer and a laptop, lean more towards the second option due to the ease of use anywhere. And in most cases, they are not at all afraid of the situation when a problem may arise that scrolling does not work.
main reasons. Solutions
Now we have gradually come to the question of why scrolling does not work. The touchpad on a laptop can actually fail due to various reasons. However, in order not to contact the service, it is necessary to consider them and understand the basic solutions. This way, you will save your time and money, which you can happily spend on more important things.

So, the first and main reason why scrolling (touchpad on a laptop) does not work is a problem with the driver. There are several solutions. The first one is to try restarting your computer. Sometimes it happens that when loading the operating system, the touch-pad driver does not have time to load. If the problem persists after rebooting, you need to check the driver itself. To do this, you need to open "Computer Properties", find the name of the touchpad in the list of devices, open its properties and view driver information.
The second reason when scrolling does not work (the touchpad on the laptop in this case is not broken) may be as follows. Some models are equipped with a special touch panel on/off button. Therefore, you need to make sure that the touchpad function is activated by pressing this button.
The third option for scrolling failure is a device conflict. This happens if you use regular mouse connected via USB connector. You need to unplug the device and check if the problem is still there.
What are the problems with different brands?
Asus models are highly reliable. Manufacturers pay special attention to the technologies used. And even if the touchpad on a laptop does not work (scrolling), Asus models assume that the problems encountered are related to the operating system, but not to the hardware.

For the Hewlett Packard brand, the described situation is also possible. When the touchpad on a laptop does not work (scrolling), HP services often cite clogging of the panel with small particles of debris as the main reason.
Is the budget option always good?
Budget laptops from Acer also very often end up in the hands of repair service specialists. And one of the reasons has already been described earlier - the touchpad driver. Scrolling not working on Acer laptop? You need to check the version of the installed driver and follow the steps described above. If the problem persists, it is recommended to contact service.
It is for laptops from the Acer line that the touchpad may not work without a known reason. Operation can be impaired even by BIOS settings or loss of contact with the cable connecting the panel.
Users who have just installed Windows 10 on a laptop are experiencing various problems. One of the most common is that scrolling on the Windows 10 touchpad does not work. How to fix the problem is written in this article.
Causes of malfunctions
The main reason why this malfunction occurs is the “young” age of Windows 10. Not all manufacturers have managed to release high-quality working drivers. It is also possible that the touchpad may break, but in this case you need to take the laptop to a service center. Therefore, let's focus on software problems.
Inclusion
If you notice that after installing or upgrading to new version The touchpad OS has stopped working, do not rush to reinstall the system or take the gadget to a service center. Try to turn it on correctly.
Using the keyboard
On almost all laptops, the touchpad is activated by pressing Fn and a key with the corresponding icon (F1-F12). On an Aser laptop this is the combination Fn+F7, Asus - Fn+F9. After the first press, the touchpad turns on, after the second press it turns off (it will also be useful for you to read Turning off the sticky keys function on a computer with Windows 10). The manufacturer can separately place the input device power button on the laptop body.
In the laptop settings
If the touchpad still doesn't work after using the special keys on your keyboard, check your Windows settings.

Driver Update
Another point that will restore the functionality of the touchpad is installing the correct drivers.
Automatically
RMB on the Start menu → Device Manager → Mice and other pointing devices → select the input device (name of the touchpad manufacturer) → RMB → Update drivers → Automatic search updated drivers. 
Manually
Download the drivers from the laptop manufacturer's website yourself and install them. When choosing, indicate the correct laptop model, as well as the OS that is installed on it.
In BIOS
If all else fails, check your BIOS settings. How to enable it, read the article How to start the BIOS and change the boot priority in it? . In some laptop models, the touchpad is activated there. Go to the BIOS, find the section responsible for the input device (in most cases it is called “Internal Pointing Device”), move the parameter to the “Enable” position.
Video
The video contains visual information on how to enable the touchpad on a laptop.
Conclusion
After upgrading to Windows 10, the touchpad on your laptop may stop working. To restore its functionality, check whether it is enabled in the system and BIOS settings, install latest version drivers. If all else fails, take the laptop to a service center.
If Skype, Bluetooth, the bottom panel, or scrolling using the touchpad are not working on your computer, read this material - we will try to figure out the problems.
Bluetooth doesn't work
If you wanted to connect wireless speakers, headphones or mouse, and suddenly it turns out that Bluetooth is not turned on on your laptop, the best thing to do first is try to turn it on. To do this in different operating systems different actions need to be performed.
The easiest way is to enable BT in Windows 7. To do this, you need to find the corresponding shortcut in the autorun panel (bottom right) and click on it, then open “Settings” and enable the module.
Please note that on the laptop you need to turn on not only Bluetooth itself, but also Networks (Wireless).
If your PC is running Windows 8, you'll have to do things differently. You need to open the right panel. To do this, move the cursor to one of the corners and click “Options”. Then select Change PC Settings>Wireless Network. After this, to connect the device, you need to go to “Devices” > “Add device” in the same section.
In Windows 10 for turn on bluetooth you need to go to “Options” and then select the one you need, for example, “ Wireless devices", where you can enable the BT module or turn off the Airplane mode, which this module blocks by default.
If you couldn’t turn on Bluetooth, it means most likely that the driver installed on your system is not suitable or is not working correctly. To see if this is the case, you need to go to the “Device Manager” (Win + R > devmgmt.msc). If BT devices seem to be installed, but are named “Generic Bluetooth Adapter” and/or Microsoft Bluetooth Enumerator, most likely installed driver doesn't fit. If the device is recognized, but does not work, and the icon in the Device Manager has a down arrow, then it is disabled. You need to right-click on the BT module line and select “Engage” in the dialog box that appears.
If the arrow is yellow Exclamation point, therefore, the device driver is not installed. You can read about how to fix this problem for any device in the first article in the series. In addition, it is possible that the module is disabled physically or from the BIOS.
We have already talked about how to enter the BIOS or UEFI. The BT item may be located on the Advanced or System Configuration tabs. Here you need to pay attention to the items Onboard Device Configuration, Wireless, Built-in Device Options or WLAN. All these items must be enabled, that is, Enabled
Touchpad scrolling doesn't work
A touchpad, as you know, is a touch panel that replaces a mouse on laptops. Therefore, if it does not work, the user is truly “hands-off.”
When your touchpad refuses to work not entirely, but only partially, for example, scrolling does not work, with a 95% probability the device driver is to blame. Of course, it won’t hurt to wipe the touchpad one more time, but if this doesn’t fix the situation, you most likely need to update the driver.
To do this, you need to go to the “Device Manager” (Win + R > devmgmt.msc), then find the item responsible for the touchpad. Usually it is located in the “Mice and other pointing devices” section, but it may happen that the touchpad is not there. In this case, you need to look in the “Other devices” section, and if not there, you need to go to the “View” tab > “Show hidden devices”.
After the desired device is found, you need to update or manually find and reinstall the driver. We talked in detail about how to do this in the first article.
Taskbar doesn't work
Sometimes in Windows the so-called “bottom panel”, or Taskbar, may suddenly stop working. This happens especially often in Windows 10 as the youngest and not yet debugged system.
If this particular version of the OS is installed on your computer, and the Taskbar has stopped responding to external stimuli, most likely the problem is in Explorer, which is simply frozen. To make him fulfill his duties, you should do the following. First, you need to log into PowerShell. If not only the Taskbar, but also the Start button does not work, you should press Ctrl+Shift+Esc, then in the window that appears, select the “File” tab > “Run a new task”. After this, the task creation console will open, in command line in which you need to write PowerShell and check the box next to the line “Create a task with administrator rights.” The next step in the command PowerShell line should be written: Get-AppXPackage -AllUsers | Foreach (Add-AppxPackage -DisableDevelopmentMode -Register “$ ($_.InstallLocation)\AppXManifest.xml”). This command will force File Explorer to reboot.
The popular messenger from Microsoft may not launch or work incorrectly for several reasons. Firstly, the program itself may be “mistaken”. In this case, you need to download a fresh distribution from the Skype website and reinstall it. Secondly, the messenger may not work for external reasons, for example, problems with sound, microphone, headphones or webcam. In this case, you should carry out diagnostics as we described in the first and second articles of this series, and restore the operation of the modules.
Setting up a laptop touchpad allows you to include many additional features, which make working with this device much easier. Despite the fact that many people use mice when working with a laptop, the TouchPad is often closer to hand. It turns out that the functionality of this touch device is so wide that it will give even advanced mice a head start!
First, let's figure out how to enter the touchpad settings:
- Click “Start” and go to “Control Panel”
- In the window that opens, if at the top right is “Preview: Category”, then select “Preview: Large icons" It will be easier to find required section in the Control Panel.
- Click on the Mouse section.
- There will be tabs at the top of the window. You need to select the touchpad name tab or just TouchPad. In this tab you can adjust the touch sensitivity.
- If there is no touchpad tab (the driver is not installed), then select “Pointer Options”, there you can set “Pointer Movement Speed”


1.Setting scrolling on the laptop touchpad.

2.Customizing touchpad scrolling areas
The Scroll Area settings group allows you to define scroll areas with one finger - they can be expanded or narrowed by simply dragging the area boundaries.

3.Setting scaling by pinch on the touchpad
Multitouch is most in demand when scaling a window with two fingers - by moving them closer and further away.

4.Adjusting the sensitivity of random touches on the touchpad
Adjusting the accidental touch sensitivity allows you to filter out accidental touches on the touchpad, for example, when typing on a laptop keyboard.

All laptops are equipped with a special touch panel - a touchpad. It is a pointing device with which you can control all processes in the computer. This device is an excellent alternative computer mouse However, few people know that the touchpad requires customization for the individual user. How to set up a touchpad on a laptop? We'll talk about this later.
In order to set up your touchpad, you will first need to find its settings. Where are the touchpad settings - you ask? They are in the control panel. As a rule, the Mouse item is responsible for them, while in Windows 8 you will only need to enter search query, which can be called up by pressing the right top corner screen, the word “touchpad”.
Setting scrolling options
Scrolling allows you to turn pages without touching the touchpad with both hands. How do I set up my touchpad for scrolling? First of all, you will need:
- Open the touchpad properties page.
- Find the Scrolling heading.
- Check the box next to "Scroll with one finger" or "Scroll with two fingers."
Setting left and right mouse buttons
In addition to the touchpad itself, it has buttons that serve as right and left clicks on a computer mouse. These devices are active on every laptop by default. But on the same properties page for your touchpad, you can also customize each button to your liking.
- To do this, in the touchpad properties, find the heading: Buttons.
- Next, select Action by pressing the left button.
- After this, select the action you need from the list provided.
Touchpad touch settings
Note that a single or double touch on the touchpad is considered equivalent to a single or double click on the buttons of, for example, a computer mouse. However, in the same control window of your touchpad, you can customize your touch settings. How to set the touchpad to touch? Follow the instructions provided:
- Find and click in the touchpad properties heading: Touch.
- Next, check the box (optional) for Touch and Drag or Touch Zones.
So, for example, using the Touch Zones setting, you can assign each corner of your touchpad to function as a different button. Thus, the right and left button you may not need it.
Sensitivity Settings
In addition to customizing the functions of your touchpad, you can also adjust its sensitivity, which will be adjusted to your touch. This setting allows you to adjust how quickly your touchpad responds to finger presses. This setting will come in handy for those users who suffer from constant cursor jumping while typing or other unwanted touch with the palm or finger. This phenomenon indicates that the sensitivity of your touchpad is too high and will need to be slightly reduced or increased (depending on the problem).
- To do this, in the touchpad properties, select the Pointer category and Sensitivity.
- Next, find the item: touch sensitivity.
Move the slider in the desired direction, and by default it should be in the middle.