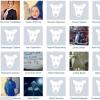Where are the standard games on Windows 8? Standard games on Windows. Screenshots of the Win7Games program
Bringing back standard games to Windows 8
Method No. 1
The brainchild of Bill Gates began to frequently release new versions of Windows, simultaneously cutting down standard games. But still, some games remained in Windows 8. To find them, you need to go to Start - application store
Enter Microsoft in the search. It will give us a list of search results, where you can find and install Microsoft Solitaire Collection (spider, solitaire, solitaire), Microsoft Minesweeper (favorite minesweeper), Microsoft Mahjong (mahjong).

Click on the game you want and click install.

Method No. 2
But I don't like it much new interface tapeworm and, after spending several days on forums and websites, I came across the fruit of the labor of good people - enthusiasts who specially cut out all the games on Windows 7 and developed an installer for our convenience. I'm just grateful to these people. As for installation, everything is simple:
Download the Microsoft games installer from previous versions from the site, run the exe file, a warning window will pop up - click ok, select the installation language, click next in, select the folder for installation, click next and wait for the installation to complete. Now go to the folder that you specified during installation or click Start, select in the Games catalog and voila!

A complete set of standard games from previous versions: here you have a minesweeper, a solitaire, a solitaire, legendary chess, ping pong, Purble Place, and backgammon - what else do you need for complete happiness? You also have a game browser to help you manage and organize your favorite games. These instructions are also valid for version 8.1
Bringing back standard games to Windows 10
Almost nothing has changed in the top ten, so the settings for standard games look similar.
Method No. 1
Like Eight, a stripped-down selection of games can be found in the store Microsoft applications along the Start-application store path and in the search drive Microsoft and install the necessary ones.

In the search, enter the name of the standard game we need and install it.

Method No. 2
Installing a collection of games looks similar, only from a different source.
Unpack using 7-Zip or WinRAR in the desired folder, we launch the installer, a warning will pop up, click ok, we will be asked to select a language, select the games that we want to install, select the installation folder and wait for the installation process to complete. If you chose the default folder, then go to Start-computer-disk C-program files –microsoft games and select the game. Also for quick access You can make a shortcut for each game on your desktop.

Here I described the currently relevant ways to feel nostalgic and play old games on Windows 8, 8.1 and 10. Perhaps they will come up with new solutions to this problem, but for now the most effective and reliable ones are described above. I hope that this article helped you and gave you faith that for latest versions Windows is not all lost.
30.05.2014Good day! I switched to Windows 8 (and then to Windows 8.1) basically at the moment of the official release of this operating system. Although at first it was a little unusual to use the new Start, overall I really liked the operating system. It is an order of magnitude more convenient than older systems. But I do remember being surprised that Microsoft didn't include standard games from the Vista and Seven operating systems as a new feature. After all, these games were quite popular. Who among us hasn’t played solitaire at work? Or the sapper, which appeared in XP (if not earlier, I don’t remember). Of course, the games have not disappeared completely and are now available in the Store in an updated UI presentation under the names Microsoft Minesweeper, Microsoft Solitaire Collection (Solitaire: solitaire, spider, solitaire), Microsoft Mahjong (Mahjong itself). They are very easy to find by searching for Microsoft.

But not everyone likes to use the UI interface of the eighth series of Windows. Well, to be honest, the new “innovation theme” of the minesweeper is simply terrible. Fortunately, there are good people who have already collected and packaged classic games from Windows 7 for installation in operating systems Windows systems 8 and 8.1, moreover, the latest build already automatically detects the bitness of your operating system, so now you only need to download this installer. And run it.

After installation, in the list of programs you will see a section with all the classic Microsoft games. And, of course, you can play them.

That's all. I hope you found this article useful, click one of the buttons below to tell your friends about it.
What happened was that all the standard entertainment disappeared. The developers decided that such an addition would be of no use on a working machine.
But users did not like such changes and are looking for options to get out of the current situation.
Let's look at how to install standard gaming applications for different versions Windows.
Previously, in addition to the standard entertainment that was always available on any PC on which this operating system was installed, there was always a constant set of toys:
- "Scarf";
- "Worms";
- "Tapeworm";
- "Spider";
- "Pinball";
- "Sniper";
- "Worms."
Windows 7
Read also: Free games on Steam (Steam): TOP 15 coolest in 2018
Standard Windows 7 games can be returned to the desktop with simple manipulations.
1 You need to go to the toolbar and from there go to the “Programs” section or "Programs and Features", depending on the version of the operating system, the names differ from each other.
2 Find the shortcut "Enabling and disabling Windows components» and activate those toys that we need on the desktop.
To do this, check the boxes next to the name.
You can install one application at a time, or select all at once.

3 Confirm the selected settings with the “Ok” item.
4 After a few minutes, standard entertainment will be installed on your PC in a folder.
By the way, you can change the name of the folder in which saving occurs. To do this, use the right mouse button and the “Rename” item from the pop-up window.
Now in the Start menu section, in the games folder, everything that you just activated will be displayed. The seventh version also contains comments for each of the programs.
They indicate the age limits for each application, configuration requirements, and cover color.
Using the same steps, you can remove the standard set of games from the desktop of your computer.
It will be useful to carry out such manipulations on a work PC - to increase the productivity of employees or on a student’s device, so as not to interfere with their studies.
Download games for Windows 7
Read also: Our TOP 15: Best games for Android without the Internet

You can resort to another option and download standard games for Windows using search engine Internet.
If we talk about their compatibility with new version operating system, then it is one hundred percent. There is no reason to refuse to download or activate toys other than the user's desire.
After reinstalling the operating system using Windows 8, the user will see that there is no Start button on the desktop.
There is no “My Computer” section and in general, appearance hers is different. There are no standard toys either. Metro - the interface offered here With.
Such applications must be downloaded from the Internet. Preferably from the official store on the developers' website.
There you can find how free apps, and their paid versions. It is possible to install them yourself.
Just enter the name in the store search engine the desired program and download it.
Or there is an option to install a standard set of toys on your computer, which the developers have prudently collected in one file.
It is presented for Windows versions 7, 8,1, 8 and 10.

You can download such an application in a set provided by the developers in the Microsoft store
You need to download the file and then unpack the zipped document into the desired folder on your desktop. In the settings you can change the interface language.

After unpacking, a window will appear prompting you to install the program. You don't need to do anything here, just click the "Next" button.

After this window, a page will appear asking you to indicate the path where the program will be located or leave the one suggested by the computer.
If you wish to change the address, click the "Browse" button and indicate a location that will be convenient for you.

You need to specify the location where the file will be installed or leave the address suggested by the system
Click the “Install” button and the program will open the last window in which you should click the “Finish” button.
You have downloaded gaming applications to your computer, now you need to work in Metro.
1 We turn to the main page of the interface. You need to right-click on an empty space in the window and open the settings page.
4 In it, click on the “Games” icon. Here they are, in front of you. Click on the shortcut and start having fun.

5 The job is done.
Windows 10
Read also: Let's fight together: TOP 25 local network games on PC
In this operating system There are also no similar applications with toys by default.
But their can be downloaded for free from the Microsoft Store.
If you prefer other resources, It is recommended to first check the site for availability malware , and then start downloading them.
For convenience, a set of standard games has been developed, which is called “Windows 7 games for Windows 10".
They contain all the old toys that were previously on. You can download part or all at once. The program supports Russian language.
Installing the package is not difficult. Download it to your computer and start installation.
The system will offer to choose one of thirty-five supported languages. Find Russian and click OK.
In the window that opens, continue the installation by clicking the “Next” button.

A page will appear where you can decide which toys you need and install them.
Or check the boxes next to all and download the full package.
By the way, the application will take up eighteen megabytes of space.
The program will display the following window in which you need to specify the path to place the installed folder or leave the one provided by default.
Changing the location of the file may adversely affect the playback of selected applications.

This is the last stage of installation.
Now a window will open that will ask you to confirm the action with the “Finish” button, and thereby complete the installation.

After the manipulations have been carried out, a corresponding icon will appear on the desktop, and the “Games” section will appear in the “Start” menu.
There is an option that the downloaded toys will have an unusual appearance for the user. It will take some getting used to.
You need to know that the tenth version of Windows has Microsoft Solitaire Collection - the application is built-in and you can run it yourself.
It contains the following toys:
- "Free cell";
- "Scarf";
- "Spider".
If this is not enough, you will have to go to the Internet and download what you need.
The wave of excitement accompanying the release of Windows 8 has already subsided a long time ago, leaving behind dozens, or even millions of unresolved problems and questions. As a result, the “lucky” owners of 8 had to plunge headlong into the depths of the Internet in an attempt to find either a way to restore the familiar Start menu, or a hint on how to return standard games from Windows 7 to their computer, which have become over the years of use the most dear and beloved. With the last problem, however, the situation is much simpler, because to solve it you can use not one, but several quite simultaneously. simple methods.
Method No. 1: Download standard games from Windows 7 from the Microsoft store
Today you can install a standard set of games developed by Microsoft for Windows 7 on a computer running Windows 8 / 8.1 directly from the online application store. To do this, just click on the “Store” icon on the main screen of 8:

and then find in the window that appears suitable application using the built-in search bar:

I note that to search for standard Windows games in the online store, you can use both the general Microsoft query and the individual names of these gaming applications on English language:
- Solitaire Collection (set of games – “Klondike”, “Solitaire” and “Spider”);
- Minesweeper (“Mineweeper”);
- Mahjong (“Mahjong”).
At the same time, to install the selected game, you just need to click the “Install” button in the window with its description. In principle, there is nothing complicated about this. The only disadvantage of such free gaming applications for Windows 8, perhaps, is that in terms of design style they very little resemble standard games from Microsoft. Therefore, if you want to return them exactly in the proprietary shell that accompanied Vista or 7, you will have to use a special installer program.
Method No. 2: Installing Microsoft Games for Windows 8
For those who are not looking for easy ways, a very interesting way to “reanimate” standard games for Windows 8 is to install them when Microsoft help Games for Windows, which can be downloaded immediately from . One way or another, after the program is downloaded to the computer, you need to unpack it and run it double click mice. Next, in the window that appears, we are required to click “Yes,” thereby confirming the launch of the application, and then select the installation language (English or Russian) and click OK:


After this, we only need to wait until the components of standard games from Windows 7 are copied to our computer in Windows 8, and then click “Finish” to exit the installation wizard:

To make sure that the data copying process was successful, just look at the application menu. Let's check what we have here? Yeah, everything seems to be in place:

As you can see, it’s quite easy to get standard games from Microsoft on your Windows 8 computer. In this case, you will agree that it is hardly worth postponing their installation in long box! Just decide on in a suitable way download and enjoy your favorite gaming applications from Windows 7 anytime! Good luck!