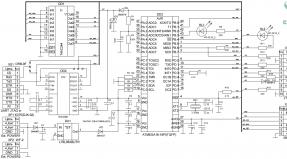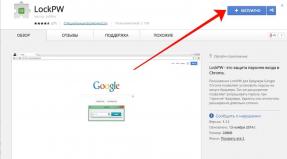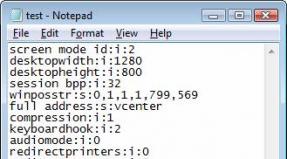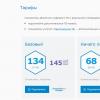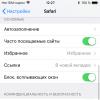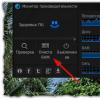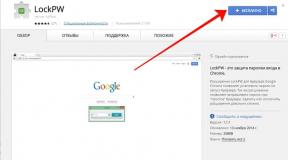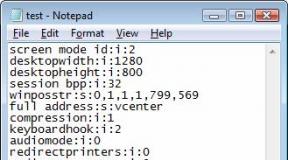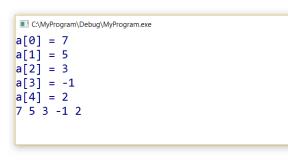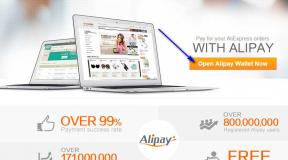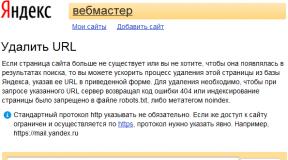Installing a DVD drive. Watching a DVD on a laptop or computer. Fine-tuning IDE drives using hdparm
There are many special players for reading DVDs.
Among them: PowerDVD, Windows Media Player, Media Player Classic.
To view the contents of the disc you will need one of these programs.
The easiest way is to use a user interface, which is used by many Windows users, Media Player Classic.

It's worth remembering that standard player Sometimes doesn't recognize digital signatures and codecs, so you have to use other players.
Launch using PowerDVD
Unlike Media Player Classic, this program paid. It can read media of any format, from MPEG and MP3 to ASF and WMA.

Launch using Windows Media Player
This program is available in every Windows computer, which makes it very convenient for reading discs. Playback manipulations are exactly the same as for Media Player Classic, however, this player has a number of its own features.
Player doesn't lose files because:
- DVD has been recorded in another region. Mircosoft products have algorithms that prevent pirated recordings from running.
- Standard player conflicts with other players. In such cases, you must stop using third-party software.
- Computer optical drive damaged.
- File format not compatible with the player.
Probably not everyone knows that in PuppyRus Jeans 1.3.0, 16-bit access to the CD/DVD drive is enabled by default and the DMA mode is not always enabled - see line 96 in file /etc/rc.d/rc.local0. Access speed optical disks With such settings it leaves much to be desired. You can optimally configure the drive using the utility hdparm. It is best to try different modes in the console, check them with the option -t, and the fastest one can be entered into the script rc.local0. The details of the settings are described in the article.
Fine-tuning IDE drives using hdparm
Introduction
Unfortunately the default settings for hard drives IDEs are made with a focus on reliable operation, including on low-quality equipment. On most modern motherboards and hard drives, you can significantly increase the performance of the IDE subsystem, and this will not take much time.
IDE Device Specifications
To get the IDE device characteristics, run the command:
Hdparm -i /dev/hda
Instead of /dev/hda, you can specify any other IDE device.
Example result for HDD /dev/hda:
Model=IC35L120AVVA07-0, FwRev=VA6OA52A, SerialNo=VNC602A6G9A19A Config=( HardSect NotMFM HdSw>15uSec Fixed DTR>10Mbs ) RawCHS=16383/16/63, TrkSize=0, SectSize=0, ECCbytes=52 BuffType=DualPortC ache, BuffSize =1863kB, MaxMultSect=16, MultSect=8 CurCHS=16383/16/63, CurSects=16514064, LBA=yes, LBAsects=66055248 IORDY=on/off, tPIO=(min:240,w/IORDY:120), tDMA =(min:120,rec:120) PIO modes: pio0 pio1 pio2 pio3 pio4 DMA modes: mdma0 mdma1 mdma2 UDMA modes: udma0 udma1 *udma2 udma3 udma4 udma5 AdvancedPM=yes: disabled (255) WriteCache=enabled Drive conforms to: ATA /ATAPI-5 T13 1321D revision 1: 2 3 4 5
Example result for CD-RW /dev/hdd:
Model=CD-W58E, FwRev=1.0A, SerialNo= Config=( Fixed Removeable DTR<=5Mbs DTR>10Mbs nonMagnetic ) RawCHS=0/0/0, TrkSize=0, SectSize=0, ECCbytes=0 BuffType=unknown, BuffSize=0kB, MaxMultSect=0 (maybe): CurCHS=0/0/0, CurSects=0, LBA =yes, LBAsects=0 IORDY=on/off, tPIO=(min:120,w/IORDY:120), tDMA=(min:120,rec:120) PIO modes: pio0 pio1 pio2 pio3 pio4 DMA modes: sdma0 sdma1 sdma2 mdma0 mdma1 *mdma2 AdvancedPM=no
Explanation:
MaxMultSect: This field contains the maximum number of sectors that your HDD can read in one sitting
MultSect: Current setting of the number of sectors read at one time
AdvancedPM: "yes" indicates that the hard drive supports APM (Advanced Power Management)
Running another command will give you additional information:
Hdparm /dev/hda
The result of the command for /dev/hda:
Multcount = 0 (on) I/O support = 0 (16-bit) unmaskirq = 0 (off) using_dma = 0 (off) keepsettings = 0 (off) nowerr = 0 (off) readonly = 0 (off) readahead = 8 (on) geometry = 2482/255/63, sectors = 39876480, start = 0
Short…
multcount- number of sectors read simultaneously
I/O support- exchange mode with hard drive(16/32/32sync)
using_dma- indicates whether it is used in currently DMA mode or not
keepsettings- indicates whether settings are retained after a soft reset (it is not recommended to change this setting unless you are sure of what you are doing)
readonly- usually set to 1 for CD-ROM only, this flag tells the system whether the device is read-only or not
readahead- number of sectors for read ahead
Settings
WARNING! Incorrect setting can lead to loss of data on the hard drive, and possibly the drive itself.
-с0- setting 16-bit mode (default)
-c1- setting 32-bit mode (usually what you need)
-c3- setting 32-bit synchronous mode (I don’t know when exactly this is needed)
-d0- DMA prohibition
-d1- enable DMA
-X<число> - setting PIO or DMA mode
32 (base number) + mode number:
-X32- mdma0,
-X33- mdma1,
-X34- mdma2
I/O Support
Multicount
The number of sectors transmitted at once (in one block). Power of two, maximum number - parameter MaxMultSect in the output hdparm -i. Most often, this is exactly what you need to indicate.
Enabling DMA
Most modern chipsets and HDDs support DMA under Linux. Some of the newest chipsets may not currently support DMA, but this is not often the case. Usually, within a few weeks after the release of a new chipset, support for it appears in the latest kernel, so if DMA does not turn on for you, then you should most likely update the kernel.
DMA mode and PIO mode
The most dangerous setting - its incorrect use most often leads to damage to data or equipment.
Multiword DMA modes:
Installing and replacing CD-ROM drives is fairly easy. In most cases, they are configured as master devices and connected to the secondary channels of IDE, EIDE or Ultra-DMA controllers, but they can also coexist as slave devices on the same channel with hard drives or other storage devices. The main thing to remember is that the BIOS cannot directly support the operation of a CD-ROM drive (even if the BIOS recognizes it at system boot stage, and compliance with the ElTorito standard allows you to boot from a CD). You need a real mode driver to work with a CD-ROM drive in a DOS environment or a protected mode driver when working in Windows environment. This section describes the basic installation steps for a typical embedded IDE CD-ROM drive.
Installation of jumpers.
An IDE-type CD-ROM drive can be connected as a master or slave device to any of the drive controller channels on hard drives. Assigning a particular status to a disk drive is done using one or two jumpers located on the back of the device (next to the 40-pin signal cable connector). Before installing on your computer CD-ROM drive, you need to decide on its configuration.
If it is connected as the first (or only) drive to the secondary channel of the drive controller, then it must be assigned the status of a master device by rearranging the jumpers.
When connecting a CD-ROM drive to a primary or secondary controller channel that is already used to service a drive, it must be configured as a slave device.
The sequence of actions is as follows.
Turn off your computer and unplug its power cord from the outlet. Remove the cover system unit so that you can reach the drive bays.
If you are installing an IDE drive, connect one end of the 40-wire signal cable to the drive controller connector located either on the system board or on a separate adapter card. If the drive is equipped SCSI interface, then the differences boil down only to the fact that the signal cable is 50 or 68-core, and the host adapter in most cases is a separate board. Do not confuse the orientation of the cable connector: the colored core of the signal cable corresponds to pin 1 of the drive controller connector.
Find a suitable bay to mount the CD-ROM drive. Remove the plastic plug from front panel system unit and slide the drive into the open bay. Locate the four threaded holes for mounting the device. In some cases, you will have to use additional guides in order to “expand” the drive and bring its dimensions into line with the dimensions of the bay1. Drives with pull-out trays are usually mounted horizontally, and devices designed to install CDs in containers (caddy) can be installed “on edge”.
Connect the signal cable and the four-pin power connector to the newly installed drive. Securely secure the device into the bay using screws. Do not over-tighten them to avoid damaging the drive. If there is no free four-pin connector in the system, then the power supply to the disk
In specialized cases designed to build powerful servers, a drive bay design is sometimes used that involves the use of special guides for devices.
Connect the drive using an audio signal cable (with small four-pin connectors) to the corresponding input connector (CD-audio) on the sound card. This will allow you to play CD music directly through your sound card. Make sure the signal cable included with the drive is compatible with the connector on your sound card. If this is not the case, then you will need a special cable (such connectors are included with most sound cards).
Setting BIOS Settings
Despite the fact that CD-ROM drives require driver programs to operate, most modern motherboards are able to identify AT API IDE drives at the BIOS level. If you are dealing with such a motherboard, then you will need to configure the BIOS settings so that the computer recognizes the CD drive.
Turn on your computer. As it starts, watch the monitor screen and wait until a message appears telling you how to enter the BIOS setup program. Most often it looks like PressFlForSetup (Press the F1 key to enter the setup program). Click on the appropriate key and enter the program.
In the BasicSetup mode, select a section in which you can specify hard drive parameters and select the connection point and status of the CD-ROM drive in accordance with the positions of the jumpers on it: slave on the primary (PrimarySlave) or on the secondary (SecondarySlave) channel, or a leader on a secondary channel (SecondaryMaster).
If available, select the mode automatic recognition drive (AutomaticDriveDetection) - this will allow the BIOS to identify the newly connected drive. If the BIOS does not provide automatic recognition mode, then select None or NotInstalled for the CD drive - in this case, the CD drives can be accessed only after loading the appropriate driver.
Save your BIOS settings and exit Setup. The computer will automatically restart.
Assembling the system unit.
After installing the CD-ROM drive, double-check that the signal cable and power connector are securely connected. Carefully lay the wires in the system unit case. Check to see if you left any tools, mounting screws, or extra cables inside. Now put the system unit casing back in place.
Software installation
To complete the CD-ROM drive installation procedure, you must install the driver programs that are located on the floppy disk or CD that came with the device. Operating Windows systems, as a rule, automatically detect the presence of a new CD-ROM drive and offer to install protected mode drivers (or select the appropriate driver yourself). If you are running DOS, you may have to run an installer program that will copy the real-mode driver files to your hard drive and install them in system files AUTOEXEC.BAT and CONFIG.SYS changes required to ensure that these drivers are loaded at system startup. If there is no such installer program, then you will have to make changes to the AUTOEXEC.BAT and CONFIG.SYS files manually (this was discussed in the “ Software CD drives"). After installing the drivers and rebooting the computer, the CD-ROM drive will be recognized, marked with a letter, and ready for use.