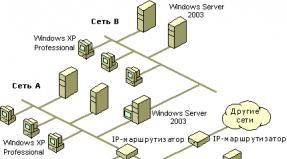Driver Verifier - identifies problematic Windows drivers. How to check and update device drivers using Windows How to check the status of drivers on Windows 10
Where does the analysis of almost any problem with equipment begin on technical forums? That's right, with the offer to update the driver. The fact is that a driver is a program, and its developers collect feedback and error messages that users send them, and then release new versions with bugs fixed. But how can you check if you have the latest drivers for your devices? In this article, you will learn how to check the relevance and update drivers without resorting to non-standard tools and third-party applications.
Does Windows update device drivers?
To see a list of your equipment and drivers for them, run standard remedy sysdm.cpl. To do this, press the keys Win+R, type the name of this program in the line that appears and press Enter.
In the “System Properties” window, select the “Hardware” tab.

There is no need to remember the name sysdm.cpl. There is an easier way - press Win+Pause, in the window that appears, select " Extra options systems." The result will be the same.
By clicking the “Device Installation Options” button, you can check the settings for automatic Windows driver updates.

Only the setting is indicated here, and the driver update itself occurs in “Windows Update” along with the installation of updates for the system itself and Microsoft application programs.
How to update the driver yourself?
If you have any doubts regarding freshness installed driver your device, you can start updating it manually. To do this, launch Device Manager (I recommend calling it from the System window using Win+Pause). Now in the device tree we select the equipment we are interested in and use the right button to select “Update driver”.

The result of the operation should be a system message indicating a successful driver update.

If the system does not find the driver
However, there is a chance that in your hands, or rather in your system unit, there will be a device for which Windows will not be able to find a driver on its own. Then you will have to install it from the disk or the manufacturer’s website. When updating a device driver, you should select "Browse for the driver on this computer" and specify the path to the folder where you downloaded it.

For most modern devices operating room Microsoft system Windows itself is able to find the appropriate driver without your participation. Just check if it's enabled automatic update drivers.
If you decide to try some beta driver from the device developer at your own risk, then update it manually using the “Find a driver on this computer” option.
Also, do not forget about the built-in mechanism for automatically updating drivers, which are supplied by the driver developer himself. You should not disable it if you want to have the most current versions of installed drivers.
In addition to updates for the operating system Windows systems, service Windows updates 10 also takes care of driver updates. Windows Update automatically downloads and installs drivers and driver updates for most, if not all, devices.
Although device manufacturers usually make driver updates available through Windows Update, sometimes you may need to manually check if a recent driver update is available.
Users who have turned off automatic driver updates in Windows Update can also manually check if new drivers are available. Also, you can always visit your PC manufacturer's website to check if updates are available, there is an easy way to check for driver updates and install them.
Luckily, you don't need an expensive program to check for device driver updates or to install device driver updates. This can be done using Windows 10, for example, Device Manager can be used to check for driver updates and install them.
Checking and installing driver updates in Windows 10.
Follow the instructions below to use Device Manager to check for driver updates and install them.
NOTE: To update drivers using this method, your computer must be connected to the Internet.
Step 1. Open Device Manager by right-clicking on the button "Start" on the taskbar and selecting "Device Manager".
Step 2: In Device Manager, locate the device for which you want to update the driver. Expand the category to find your device entry.

For the demonstration, we update the audio driver.
Step 3: Right-click on the selected device whose driver you want to update, and then click Update driver. The Driver Update Wizard will open.

Step 4. Click for updated version software drivers. When you click this option, Windows 10 will automatically search your computer and then the Internet - latest version drivers for the selected device and install it if available.

If the driver update is missing, you will see the following message screen.

![]() DriverPack Solution Online- it's simple and quick way find and download one or another “vital” driver for a webcam, video or audio card, Wi-Fi adapter, printer, etc.
DriverPack Solution Online- it's simple and quick way find and download one or another “vital” driver for a webcam, video or audio card, Wi-Fi adapter, printer, etc.
The free program DriverPack Solution is designed to automate the processes of installing, updating, and searching for drivers in the Windows OS environment, and is distributed by the developer in several versions, including online and offline versions. The advantage of the latter is that to download almost any necessary driver for sound, network card, wi-fi, etc., no Internet connection is required - all drivers are already in the DriverPack Solution program database, which can be written to a disk or flash drive, and can be extremely useful from time to time, for example, when reinstalling the operating system. With all this, the main disadvantage of the offline version of DriverPack Solution can be considered the volume of the full database - almost 11 GB, which is unlikely to be acceptable for users with a slow or limited Internet connection.
In order not to download the entire driver database, but to find and install only those that require updating or are missing from the system, the developers offer an alternative solution in the form of an online version, which is absolutely free, easy to use, and its distribution is less than 3 MB in size. its only drawback (if it can be considered such) is the strictly mandatory presence of an Internet connection.
So, how to find and install necessary drivers using DriverPack Solution Online:
- Download the program (from the official website or from us);
- We launch the program, and we see something like the following (we strongly recommend choosing manual installation);
- In the “Install Drivers” menu we see a list of drivers that require updating (example in the screenshot), but we do not click the “Install All” button!

for the reason that I kindly suggest that we install some additional programs(checkmarked in the screenshot), to open the list of programs, click on the “Software” menu (in the screenshot).

Thus, if you choose at the initial stage automatic installation, then along with the drivers, the programs marked with check marks (although not bad ones) would end up on the computer.

Then we just have to wait for the download and installation process to complete, click “Finish” and the process is complete.

In conclusion, let’s clarify this point - many users probably noticed on the left side of the DriverPack Solution Online menu the button “Do you want to disable Windows tracking?”

By clicking this button, after a short period of time, we see the message “Windows surveillance has been successfully disabled”, while the button works not only in Windows 10, where the problem of user data confidentiality is especially relevant, but also in other versions of the operating system from Microsoft - Windows 8 and Windows 7, in this regard, a reasonable question arises: “what exactly is disabled, and does it work? this function at all?".

This functionality works, but completely blocking the channel for transmitting user data (telemetry data) to Microsoft is extremely problematic. This is because, along with well-known data transmission channels that DriverPack Solution Online blocks (for example, some Windows updates, blocking requests to a number of currently known IP data collection servers, disabling various types of services responsible for sending “diagnostic data” ", prohibition of sending error reports to Microsoft, etc.), there are a number of channels that are still unknown, and besides, from time to time Microsoft introduces new ways of collecting data (for example, with the release of the next update), etc. Therefore, it is a priori impossible to completely disable surveillance in Windows, especially with regard to the Windows 10 OS.
Indicates a system driver that is unlikely to be causing the problem (for example, win32k.sys). In this case, a serious analysis of the dump will be required, requiring very deep knowledge and experience in this area. However, you can check your drivers yourself using the operating system's built-in driver checker. Verifier.exe. Although it is covered in detail in the Microsoft knowledge base article Using the Driver Verifier to troubleshoot Windows driver problems, the material presented there is presented at a fairly advanced technical level. Below is short description actions that need to be taken to check drivers.
On this page
Getting started with the Driver Verifier
On the menu Start - Execute(or Start - Search) enter verifier and press Enter. The Driver Checker will launch. Select an item Create non-standard parameters (for program code) and press the button Further.
Select individual options from full list and press the button Further.

In the next step, check all the boxes except Simulating resource shortages and press the button Further.

In the next step, select Automatically select unsigned drivers and press the button Further. If unsigned drivers not found, go to .
Unsigned drivers
If unsigned drivers are detected, you will see a list of them.

Drivers can belong to both devices and applications. Do not close the Driver Verifier window or click the Further Now.
Search for updated drivers
You need to check if there are updated drivers.
- If you see an application driver in the list, visit its manufacturer's website - the application may have been updated. If there is no updated version, you can try uninstalling the app (you can always reinstall it later). If critical errors stop, that was the cause.
- If you see a device driver in the list and you are working in Windows Vista Use Windows Update to search for new drivers. This method works well for Windows Vista because many device manufacturers work with Microsoft to make their drivers available for download through Windows Update. In Control Panel, select Windows Update and check for updates to your device driver. If the driver is found, install it.
- If Windows Update doesn't offer you new drivers, visit the device manufacturer's website. Perhaps new drivers are available there. If you are having problems finding drivers, please contact the forum on the site.
After updating an application or driver, close the Driver Verifier window. pressing a button Cancel(but not Further) . Restart your computer and continue using the operating system. If the critical error no longer occurs, you have resolved it by updating the driver.
Removing drivers
If new drivers cannot be found, try uninstalling the driver.
Attention! Removing drivers leads to device inoperability. After reboot at best operating system will install the appropriate driver from its own driver repository. If you are not sure whether to remove a particular driver, do not remove it.
In Device Manager ( Start - Search / Run - devmgmt.msc - OK) find the device, right-click on it and select from the context menu Properties. Then go to the tab Driver and press the button Delete.
Checking for unsigned drivers
Attention! After checking unsigned drivers, the system may not boot (described below is how to act in such a situation).
If you do not want to remove the driver and/or want to check for unsigned drivers, in the Driver Verifier window, click Further. You will be prompted to select a physical disk.

Ready, then restart your computer. If after reboot you see blue screen with an error, the problematic driver has been identified - its name will be included in the error message. Restart your computer and sign in safe mode by pressing F8 Start - Search / Run team verifier.exe /reset.
If the system boots in normal mode, the check for unsigned drivers is completed successfully - they are not the source of the problem. You can see a list of tested drivers by running verifier.exe .

Because unsigned drivers are not the cause critical error, you need to check other drivers.
Custom driver check
If no unsigned drivers are found or checking them does not reveal any problems, you will have to perform a custom driver check. In this case, in the window shown below, select Select driver name from the list.

In the next step, you will be asked to select drivers to scan. Don't select all drivers at once, since checking them will take a lot of time and system resources.

Therefore, the verification may have to be carried out in several stages. The step-by-step sequence for selecting drivers could be as follows:
- Recently updated drivers or those that typically cause problems (drivers antivirus programs, firewalls, virtual disks).
- Drivers not supplied by Microsoft.
- Group of 10 - 15 drivers at a time.

Select the drive where the operating system is installed and click Ready, then restart your computer.
Attention! After checking the drivers, the system may not boot (described below is how to act in such a situation).
If after rebooting you see a blue screen with an error, the problematic driver has been identified - its name will be included in the error message. Restart your computer and enter safe mode by clicking F8 while loading. After logging in, reset all driver verification settings by entering Start - Search / Run team verifier.exe /reset.
If the system boots in normal mode, the check of the selected drivers was completed successfully - they are not the source of the problem. You can see a list of tested drivers by running verifier.exe and selecting the item in the first step Display information about currently verified drivers.

Now select the next driver group and check again.
All drivers have been checked - what next?
If the check of all drivers was successful, I have to take my hat off to your patience and perseverance. Most likely, drivers are not the cause of the critical error occurring on your system. It is possible that the problem lies in the hardware of your computer - for example, a faulty hard drive or random access memory, or the power supply does not have enough power to power all devices. There may be other hardware problems that also cannot be identified by checking the drivers.