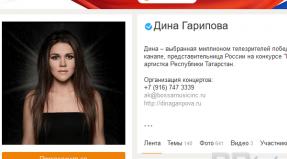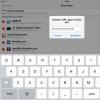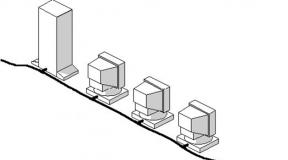Windows 10 hotkeys full screen mode. Speed up your computer work with useful keyboard shortcuts. Why are keyboard shortcuts used?
Skills such as using the keyboard effectively help you navigate your operating system quickly without becoming fatigued as you work through it. This is well facilitated by hot Windows keys 10. Setting up for efficiency can force you to learn certain combinations of buttons, which will help make the work of a person working at a computer much easier. There are already familiar combinations that are inherited from previous generation operating systems. It is not necessary to learn such combinations in one day; it is enough to first write down the most necessary ones, and then, as the training progresses, gradually learn new ones. All combinations are typed on the keyboard, where the Win button, or Win, or Start, or Start is a key with the image of the Windows logo. In the article we call it differently for the convenience of those who are accustomed to one option. But essentially, it's the same thing.
Window management

This section describes keyboard shortcuts for working with Windows windows 10.
- Win + left arrow - this way you can attach the program window to the left side of the screen.
- Win + right arrow - this way you can attach the program window to the right side of the screen.
- Win + up arrow - with this combination you can expand the program window to full screen.
- Win + down arrow - these keys minimize the window of a running application.
- Win + D - These keys either show or hide the desktop.
- Win + Shift + M - this way you can restore minimized windows.
- Win + Home - this combination minimizes all windows except the one in which the user is working.
- Alt + Tab - this combination switches running applications.
- Alt + F4 - this combination closes the running window.
- Win + Shift + left (or right) arrow - move windows to another monitor.
- Win + T - using this combination you can go through the icons located on the taskbar one after another. In this case, the Enter button starts the application.
- Win + 0…9 - launches from the taskbar those applications that are assigned to a specific serial number.
Working with Explorer

- Start + E - with this combination you can launch the file manager.
- Ctrl + N - this combination opens a new window.
- Ctrl + mouse scroll wheel - means changing the appearance of elements (tables, icons, etc.).
- Alt + up arrow - go up one level.
- Alt + left arrow - look at the previous folder one by one.
- Alt + right arrow - look at the next folder in order.
Desktops

- Start + Ctrl + D - add a new virtual desktop.
- Start + Ctrl + left arrow - using this combination we switch between desktops from right to left.
- Start + Ctrl + right arrow - using this combination we switch between desktops in the opposite direction.
- Start + Ctrl + F4 - this is how we close the desktop that is currently in use.
- Start + Tab - view all desktops and their applications.
System

Hot keys significantly speed up your work on the computer. If you learn them, then the time will come when interaction with the computer will come into the realm of the subconscious. That is, you don’t have to worry about how to call certain buttons or windows. Of course, everything doesn’t happen at once, but the more you practice working with the keys, the faster they will be remembered. There will come a time when you won't need to look at the keyboard at all. In the century information technologies- this is a very useful skill. Only specialized programs help you set up your own hotkeys, but is it really worth wasting time if there are already ready-made solutions?
(Visited 2,051 times, 1 visits today)
operating room Windows system The thing is quite complex, but at the same time very functional. Many things can be done quite easily with the mouse. But it can be even faster to get to frequently used elements using keyboard shortcuts, bypassing all the menus and many clicks. Below you will learn about the 10 most useful hotkeys for Windows 10, which will definitely come in handy to speed up your daily work on your computer.
Win– a button on the keyboard with a picture of the Windows logo. By clicking it, the “Start” menu opens, from where you can launch programs, system settings, or manage the computer’s power (reboot, turn off, activate sleep mode).
You can also use it to find files, folders and programs on your computer if immediately after clicking you start writing the name of the file, application or folder.
Win+D– a combination that will turn everything around open windows and will show the desktop. A very useful combination if you often have a large number of applications open and from time to time you need to find something on your desktop, some documents.

Consistently minimizing all open windows or reaching to the lower right corner is not the fastest option. But pressing Win + D is very simple. Pressing it again returns all minimized windows back to the way they were positioned before.
Win+L- The easiest way to lock your computer is by going to the lock screen. If you urgently need to go somewhere, then simply click on this combination and a splash screen will appear on the screen, after which you will need to enter a password to log into your account.

Doing similar actions through the Start menu is far from the best quick way, but pressing the Win + L key combination is as easy as shelling pears.
Win+E– opens “Explorer”. I already wrote in the article ““ that I refused to use third-party file managers, because functionality The standard “Explorer” was more than enough to solve my problems.

So, to quickly launch Explorer from the keyboard, simply press Win + E.
Win+R– a combination that opens the “Run” window, where you can enter commands or names of programs to run. With its help it is very convenient to launch some rare applications or commands to perform some specific tasks.

For example, after pressing Win + R, entering regedit and pressing Enter, the editor opens Windows registry(by the way, if you use the program Reg Organizer, then you can open it if you enter three Latin letters P in this line - rrr).
Win + Tab– a combination to open an interface that allows you to switch between virtual desktops, if you are using them.

After clicking, a special screen opens that shows all your desktops and the applications that are running on them.
Win+I– opens a new window Windows settings 10, which is intended to replace the old Control Panel, although this has not yet 100% happened. In fact, there are now two control panels in Windows 10 - new and old.

Someday this problem will probably be solved... But nevertheless, you can launch new settings in one click.
Ctrl + Win + ←/→– a combination for switching between desktops. If you use multiple desktops and want to switch between them with one touch, then this combination is for you. By the way, switching between desktops itself is done with very cool animation.

Depending on which desktop you want to switch to, you need to press the left or right arrows, along with the Ctrl and Win keys held down.
Ctrl + Shift + Esc– the combination that starts the dispatcher Windows tasks 10, which has changed significantly compared to Windows 7.

It now represents a very powerful tool for controlling running applications, programs launched at system startup, as well as monitoring computer resources. Very cool, visual and convenient!
Win + →/←//↓– another great combination that allows you to change the position of the active window on the screen with one click. This way you can arrange the windows of various programs on your desktop so that you can see their contents. This is a real lifesaver if you work with several applications at once or with several windows of one application.

If you press Win + Left, the active window will be located on the left half of the screen. If you then press Win + Up, the active window will be moved to the left top corner(quarter) of the screen.
Windows 10 was designed with touch screens, but Microsoft is not forgetting about traditional computer users. The operating system comes with big amount built-in keyboard shortcuts, including all-new command line shortcuts for those who prefer a physical keyboard.
[Related article: ]. Here's a handy list of the most useful keyboard shortcuts for navigating Windows 10.
Basic.
Ctrl+A: Select all elements in the window.Ctrl + C or Ctrl + Insert: Copy the selected/highlighted element (e.g. text, images, etc.).
Ctrl + V or Shift + Insert: Insert the selected/highlighted element.
Ctrl+X: Cut selected/selected element.
Ctrl+Z: Undo previous action.
Ctrl+Y: Repeat the action.
Windows + F1: Open "How to get help on Windows 10" Bing search in your default browser.
Alt+F4: Close the current application/window.
Alt+Tab: Switch between open applications/windows.
Shift + Delete: Delete the selected item (bypassing the trash).
Start menu and taskbar.
You can use these keyboard shortcuts to open, close, and more manage the Start menu and taskbar.Windows or Ctrl + Esc: Open the Start menu.
Windows + X: Open the secret Start menu.
Windows + T: Go through applications (including pinned ones) on the taskbar.
Windows + [Number 1...9]: Open the attached application, with the serial number [digit] on the taskbar. For example, if you want to open the first pinned position on the taskbar, press the keys Windows + 1. If the application is already open, a new instance/window will open.
Windows + Alt + [Number 1...9]: Open context menu for an application pinned to the [number] position on the taskbar.
Windows + D: Show/hide desktop.
Desktop: Windows, Snap Assist and virtual desktops.
These keyboard shortcuts control how individual windows act on the desktop, including virtual desktops.Windows + M: Minimize all open windows.
Windows + Shift + M: Restoring minimized windows.
Windows + Home: Minimize all windows except the selected/currently active window.
Windows + Up Arrow: Maximizes the selected window.
Windows + down arrow: Minimizes the selected window.
Windows + Left Arrow or Right Arrow: Snaps the selected window to the left/right half of the screen. If the window is already on the left/right side of the screen, the keys Windows + up or down attach it to the quadrant.
Windows + Shift + Left Arrow or Right Arrow: Move the selected window to the left/right monitor.
Windows + Tab: Open task view (virtual desktops).
Windows + Ctrl + D: Add a new virtual desktop.
Windows + Ctrl + Right Arrow: Move to the next virtual desktop (right).
Windows + Ctrl + Left Arrow: Go to the previous virtual desktop (left).
Windows + Ctrl + F4: Close the current virtual desktop.
Windows key.
These Windows logo key shortcuts are designed to perform various tasks in operating system such as launch Windows applications, and third-party applications.Command line.
You can use these keyboard shortcuts inside the command line Windows strings 10.Ctrl + C or Ctrl + Insert: Copy the selected text to the clipboard.
Ctrl + V or Shift + Insert: Paste the copied text inside the command line.
Ctrl+A: Select all text in the current line (if the current line does not have any text, all text inside the command line will be selected).
Ctrl + up or down: Moves the screen one line up or down.
Ctrl+F: Search in command line through the "Search Window".
Ctrl+M: Switch to markup mode (allows you to select text with the mouse). After enabling Markup mode, you can use the arrow keys to move the cursor.
Shift + Up or Down: Move the cursor up or down one line and select text.
Shift + left or right: Move the cursor left or right one character and select text.
Ctrl + Shift + left or right: Move the cursor left or right one word and select text.
Shift + Page Up or Page Down: Move the cursor up or down one screen and select text.
Shift + Home or End: Move the cursor to the beginning or end of the current line and select text.
Ctrl + Shift + Home/End: Move the cursor to the beginning or end of the screen buffer, deleting text to the beginning/end.
Even though a mouse makes navigation and interaction easier, many users prefer using a keyboard. Why? Hot keys allow you to perform actions faster, without having to constantly keep your hand on the controller. If you're a keyboard enthusiast like us, then you'll love the new keyboard shortcuts introduced in Windows 10 for easy access to new features. Take a look at the list below and you'll probably find a few useful combinations which will help in daily activities.
Windows 10 Hotkeys
1. Win+I- Using this simple keyboard shortcut allows you to quickly open the Settings app, it is one of the most useful shortcuts in Windows 10.
2. Win+A- One of the best innovations in Windows 10 is the universal notification center. Use the combination “Win + A” to quick access to current notifications in the panel. There is no longer any need to click on the small icon in the taskbar.

3. Win+S- Personal digital assistant Cortana is one of the major additions to Windows 10. For quick launch Cortana, You can use this hotkey. When you press “Win + S”, Cortana starts in keyboard input mode, which means you can type search query, and Cortana will search not only on your computer, but also on the Internet.
4. Win+C- This combination also launches Cortana, but in listening mode, not in keyboard input mode. This combination will be especially useful if you use the “Hey, Cortana” function.
5. Win + Ctrl + D- Adding virtual desktops is one of the most anticipated improvements to Windows 10. Using this keychain, you can create a new virtual desktop.
6. Win + Ctrl + left arrow or right arrow- If you use several virtual desktops at the same time, these combinations will simplify navigation between them.
7. Win + Ctrl + F4- You can use this combination to quickly close the virtual desktop. Don't worry, any open in virtual desktop programs will be moved to the main workspace.
8. Win + Tab– This combination allows you to access the Task View function, which displays all open source software and virtual desktops.

9. Ctrl + Alt + Tab- this key combination allows you to view all applications that are open on the current desktop. Very similar to “Alt + Tab”, but in this case you need to use the mouse or arrow keys to switch.
10. Win + arrows- Aero Snap has significantly improved the window snapping capabilities in Windows 10. You can use the “Win + arrow” shortcuts to quickly position a window on the appropriate part of the screen.

11. Win+G- Game DVR function is less known, but is useful tool to capture video. Using this hotkey, you can quickly open Game DVR and start recording. Although this function Primarily designed for gamers, it can be used to record other programs. However, you cannot record the entire screen, only separate window programs.
12. Win+Alt+G- If you want to quickly record an activity current program or games, use this combination. When clicked, Game DVR will open and start recording the active window.
13. Win+Alt+R- After launching Game DVR, you can use this combination to stop recording activity in the current program window.
In Windows 10, Microsoft has made some small but useful improvements to the old Command Prompt. Here are some combinations that will be useful in everyday activities.

14. Ctrl+A(on the command line) - Most of you use this key combination to select all text in the active window. This feature is now supported by the command line.
15. Ctrl+C(on the command line) - Unlike previous versions You can use the well-known shortcut “Ctrl + C” to copy text or output data in the command line. As an alternative, you can use the shortcut “Ctrl + Insert”.
16. Ctrl+V(on the command line) - Just like with copying, you can paste text into the command line using “Ctrl + V”. As an alternative, you can use the shortcut “Shift + Insert”.
17. Ctrl+M(on the command line) - Using this shortcut, you can enter Marker mode so that you can select text or output data using the Shift and arrow keys.
If you think we've missed any important keyboard shortcuts introduced in Windows 10, please comment below.