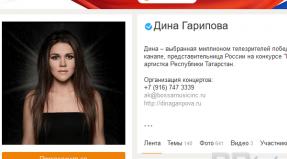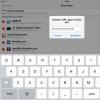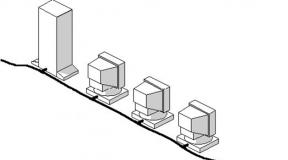Google play synchronization error everything will work soon. Problems with synchronization android will work soon. Account synchronization error: typical failures. What to do if nothing helps
Most often, users encounter a message indicating a failure, the exact cause of which has not yet been clarified, but it can be assumed that it is associated exclusively with the actions of the user himself, as well as incorrect settings login. Now gadgets with unofficial firmware will not be considered, since they themselves can harm the system and will have to be removed, returning the device to its original state.
Google Android account synchronization error: what to do?
The most unpleasant thing in a situation is when an account synchronization error appears Google Android on a phone or tablet, there may be a so-called “stuck synchronization”.
In this case, as practice shows, the entire system hangs, and the failure can be corrected by simply rebooting the device. In most cases, this helps (think of frozen programs in Windows - when you reboot they work again).
Fixing a syntax error
It is likely that the Google Android account synchronization error on your tablet or smartphone may be caused by incorrect input your personal data (login and password).
Here you just need to enter the correct entries received during registration (the G-mail address is used as the login). As a last resort, you can try to recover your password.
Checking synchronization settings
Sometimes the Google Android account synchronization error is associated with incorrect settings in the system itself. You can, of course, try to return to factory settings, but in most cases this is not required. You just need to go into the settings and look at the enabled services.

As a rule, synchronization should be turned on for all accounts. To begin with, you can uncheck all services that require authentication, and then reboot the device. After this, when the device is turned on again, you should again enter the accounts section and check the boxes next to the appropriate services, including data transfer, browser, etc.
In some cases, it is mandatory to disable the two-level authentication system in your account security settings. In this case, it is also worth using auto-sync and data transfer in the background.
Deleting an account
If all the methods given above do not help, and the Google Android account synchronization error appears again, you will have to take extreme measures - deleting the existing “account”.

To do this, use the settings menu, where you select the accounts section. Here we are interested in the Google account. We enter it, enter the Gmail address and confirm the deletion with the button below or the menu command.
Now, as is probably already clear, you should restart the device, after which, if you have an Internet connection and try to log into Google services, the system will prompt you to either create new entry, or use existing registration data. Enter your username and password and confirm your choice. If this does not help (for example, on devices with installed firmware), you will have to create a new “account”, but in this case there is no need to restore the list of contacts or earlier installed applications there is no question.
Conclusion
Although errors of this type are very common, you can deal with them in the most simple methods and means that are not too complicated. It is enough to use only your mobile gadget. In this case, there is no connection to a computer with access to the installed control program not required.
In addition, it is worth noting that the problem of failures that occur on devices with firmware was not specifically addressed here. The fact is that when installing unofficial updates, a rather serious problem may arise regarding their safe removal, which requires special attention and maximum caution. Otherwise, the entire system can be brought to a state of complete inoperability.
Otherwise considered standard means are the simplest and do not cause any difficulties for any user. Finally, it can be noted that you can still delete the data and cache of the service itself, but this will result in a synchronization error account These parameters are related, as they say, insofar as.
I'll start in order. After this suspicious guy in Dolcabar picked up my phone, my whole life went awry.
The guy asked if I could live without my phone for 10 minutes and started updating the system.
After some time, I noticed that my gmail stopped updating.
I deleted my gmail account in settings and logged in again. But the launch of the Gmail application is forever stuck in this phase: 
In Settings-Accounts-Gmail you can see that synchronization is not working. Messages are issued periodically:
An error occurred in the com.google.process.location application.
An error occurred in the Google Calendar Sync app.
In the Services application Google Play An error has occurred.
And a few more. 
God bless him, with gmail, in a pinch I can run it in the browser, but without it Google Play does not seem to work, which prevents me from downloading and updating applications.
Even though I'm logged into Google, I get the following message: 
Does anyone have any ideas on how to solve the problem without going through a factory reset?
I’m not banned from Google, I read about 10 instructions. I turned the checkboxes on and off in the settings, stopped applications, cleared the memory and cache, rebooted 10 times. Nothing helped, I’m taking help from the audience.
You see a sync error notification in the Chrome menu and need help resolving it, or you've made changes to one computer but can't see those changes on another computer.
If you click Sync Error Alerts in the Chrome menu, you'll see the messages below.
Synchronization error - Login
Your login information is out of date (for example, you recently changed your password or enabled two-step verification on your Google account).
If you changed your Google Account password
- Click messages and enter your account username and password Google posts.
- If prompted for a passphrase, enter your previous Google Account password. If you are using a special passphrase, enter it.
If you have enabled two-step verification, follow these steps.
- Click error alerts to see details.
- If you're prompted to sign in, enter your Google Account username and password. Do not enter the program password here.
- Next you will be asked to enter the “program password”. Create this password on your programs and sites authorization page and paste it into the window.
Program passwords are different from confirmation codes.
Sync error - update passphrase
This message appears if you have installed on one computer a special passphrase to encrypt synchronization or recently changed your Google Account password.
If you set a special passphrase on one computer, you must enter the same passphrase on all other computers that are synced. On other computers that sync, an error message may appear in the Chrome menu prompting you to update your passphrase.
Follow these steps to resolve this issue.
- From the Chrome menu, click Sync Error: Please update your sync passphrase.
- In the dialog box " Additional settings synchronization" in the section passphrase for encryption you will see one of the options below.
- "You have already encrypted your data using a different version of your Google Account password." , enter Old Password Google account.
- “You already have data encrypted with a passphrase.” If this message appears, enter a special passphrase.
If I don't remember the passphrase
If you no longer have access to your special passphrase, you need to reset sync.
- If your synced data (bookmarks, programs, etc.) is available on your computer, sign in to your Google Dashboard.
- Under Chrome Sync, click Stop syncing and delete data from Google. This action will delete data from Google servers. The data on your computer does not experience any changes.
- Wait a few minutes and then sign in to Chrome and re-enable synchronization on your computer.
In the Login section of the Settings page, you see the following error message.
Synchronization service is not available for your domain
You're probably using a Google Apps account to sync. Ask your administrator for permission to enable synchronization for your domain.
Unfortunately, synchronization stopped working
It's likely that one of your data types is failing to sync. Follow these steps to resolve this issue:
- Click to stop syncing on your computer.
- Go out(Mac: Quit).
- Restart Chrome.
- and turn synchronization back on on your computer.
Circle icon doesn't stop
If the circular icon doesn't stop for an extended period of time after you sign in to Chrome or after entering the program's requested password, follow these steps.
- Click Cancel to close the dialog box with the circular current icon.
- If option available Disabling a Google Account, click the button to stop syncing on your computer.
- Close Chrome by going to Chrome menu → Go out(Mac: Chrome menu → Quit).
- Restart Chrome.
- Sign into Chrome and turn syncing back on on your computer.
Server is busy - Please try again later
This message appears if you recently reset your sync using Google Dashboard. Wait a few minutes and check to see if your Google dashboard shows any Chrome sync data, then sign in to Chrome.
This account is already in use
This message appears if you're already signed in to Chrome as a different user using the same Google Account.
Click the Chrome user icon in top corner and from the drop-down menu, select the user associated with the Google account whose credentials you are trying to sign into Chrome with.
Full use of all functionality It’s hard to imagine an Android device without a Google account connected to it. Having such an account not only provides access to all proprietary services of the company, but also ensures stable work those elements operating system, which send and receive data from servers. This is only possible if synchronization is stable, but if problems arise with it, normal interaction with a smartphone or tablet is out of the question.
Most often, the Google account synchronization error on Android turns out to be a short-term phenomenon - it disappears itself a few minutes after it occurs. If this does not happen and you still see a message like and/or icon (in the synchronization settings, and sometimes in the status bar), you need to look for the cause of the problem and, of course, resort to eliminating it. However, before taking active steps, you should check the obvious, but important nuances, which we will discuss below.
Preparing to restore data synchronization
It is likely that the cause of the synchronization error is not dictated by serious problems, but by user inattention or minor glitches in the Android OS. It’s logical to check and find out this before you and I take more decisive action. But first of all, try simply rebooting the device - quite possibly, this will be enough to restore synchronization.

Step 1: Check your internet connection
It goes without saying that to synchronize your Google account with servers, you need a stable Internet connection - preferably Wi-Fi, but a relatively stable 3G or 4G will also be sufficient. Therefore, first of all, check whether you are connected to the Internet and whether it works well (coverage quality, data transfer speed, stability). The following articles on our website will help you do this.

Step 2: Attempt to login to your account
Having sorted out your Internet connection, you should determine the source of the problem and understand whether it is related solely to the device you are using or to the account as a whole. So, if there is a synchronization error, you will not be able to use any of the Google services, at least on mobile device. Try logging into Gmail, for example. cloud storage Google Drive or YouTube video hosting through a browser on your computer (using the same account). If you manage to do this, proceed to the next step, but if authorization on the PC fails, immediately proceed to step No. 5 of this part of the article.

Step 3: Check for updates
Google quite often updates its branded products, and smartphone and tablet manufacturers, whenever possible, release operating system updates. Often, various problems in the operation of Android, including the synchronization error we are considering, can arise due to the obsolescence of the software component, and therefore it should be updated, or at least checked for such a possibility. This must be done with the following components:
- Google app;
- Google Play Services;
- Contacts app;
- Android operating system.

We have described in more detail the procedure for updating both applications and the operating system in the materials provided at the links below. 
More details:
How to update apps on Android
How to update Android OS on a smartphone or tablet
Step 4: Enable Auto Sync
Step 5: Troubleshooting
In the event that an attempt to log in to one or more Google services through a browser on a computer was unsuccessful, you should go through the procedure for restoring access. After its successful completion, with a high degree of probability, the synchronization error we are considering today will also be eliminated. To solve the problem with authorization, follow the link below and try to answer all questions from the form as accurately as possible. 
In addition, if the inability to log into your account is due to such obvious reasons as forgotten login or password, we strongly recommend that you read the separate articles on our website dedicated to these problems and their solutions. 
More details:
Recovering your Google account password
Restoring access to your Google account
If, after following all the recommendations suggested above, the account synchronization error does not disappear, which is unlikely, proceed to more active steps described below.
Restoring Google Account Sync
It happens that a data synchronization error has much more serious reasons than those we discussed above. Among the possible factors causing the problem under study, the most common are failures in the operation of the operating system or its individual elements (applications and services). There are several possible solutions here.
Note: After completing all the steps in each of the methods discussed below to resolve the synchronization error, reboot mobile device and check the operation of this function.
Method 1: Clear cache and data
All mobile applications in the process of using them, they become overgrown with so-called file garbage - cache and temporary data. Sometimes this causes various errors in the operation of the Android OS, including the synchronization problems we are considering today. The solution in this case is quite simple - you and I must remove this “garbage”.

Method 2: Force account synchronization
For the operation of the Android OS in general, and in particular for synchronization, it is extremely important that the time and date are set correctly on the device, that is, that the time zone and related parameters are determined automatically. If you specify obviously incorrect values and then return the correct ones, you can forcefully activate the data exchange function.

Method 3: Login to your account again
The last thing you can do to restore data synchronization is to perform a “shake” Google account, because, in fact, it is with him that problems arise.
Note: Make sure you know the login (address Email or phone number) and password for the Google account that is used on your Android device as the main one.

Conclusion
Google account synchronization error is one of the most annoying problems in the Android OS. Fortunately, almost always its solution does not cause any particular difficulties.
For problems with synchronization in Gmail app indicate the following signs:
- emails are not sent or do not leave the Outbox folder;
- new letters do not arrive;
- Can't open or read a message;
- The error "Account is not synchronized" appears;
- the application is very slow.
Emails from Yahoo, Outlook and other addresses not created in Gmail do not arrive
Sign in to a third-party account (not Gmail) on your computer.
- If you are not receiving new messages, seek advice from your email service provider.
- If everything is ok, follow the instructions below.
Troubleshooting
Check to see if the problem is resolved after each step.
Step 1: Update the Gmail app
Problems with sending and receiving mail can be resolved.
Step 2: Restart your device
Step 3: Check your settings
Check your internet connection
Try opening a website. When connecting to public networks, such as a coffee shop or library, you will often need to agree to the terms of service.
Turn off airplane mode
Check your Gmail sync settings
Check your phone or tablet settings
Step 4: Clear your storage
If your phone or tablet runs out of space, your data won't sync. To free up space on your device:
- Remove apps you don't use
- Delete downloaded and created files or transfer them to your computer
- Delete downloaded music, books, movies and TV series Google Play
Step 5: Check your password
Open Gmail on your computer. If you can't sign in or one of the following errors occurs, the Gmail app won't sync.
- "The application does not accept username or password."
- "Invalid credentials."
- Constantly asking for username and password
Here's what you can do:
- Make sure you enter your username and password correctly.
- If you are using two-step verification, you may need to enter your application password instead of your normal password.
- If you still can't log in please use these instructions.
Step 6: Delete Gmail Data
Attention! After these actions, draft messages will be deleted, as well as signatures, notification sounds and other settings. They are recommended to be followed only if the previous instructions did not help.