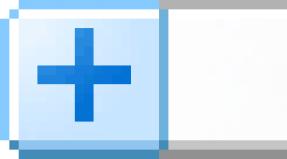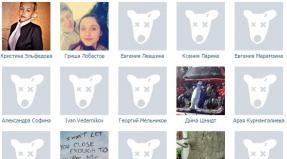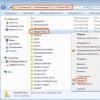How to zoom out using the keyboard. How to zoom out the screen in different ways? Changing the scale of objects
When visiting sites, you can often come across too small or large text, the images are illegible or take up too much space on the monitor screen. In all these situations, in order to achieve maximum comfort in perceiving content, improving user experience and efficiently completing work tasks, it is necessary to change the scale of the web page or font sizes. How is this done practically?
The problem with content perception arises not only on the Internet, but also when working with graphic and text editors. To see a document from different angles, to ensure maximum convenience and productivity, it is also often necessary to zoom in one direction or another on the computer screen.
How to change text scale in browser
There are many different browsers and the problem of font scaling is solved in all of them by their own means. There is a fundamental difference in the way content resizes on desktop and mobile computers. It is useful to consider at least the most common options.
Below is the screenshot of the browser Google Chrome. It has a zoom function in the menu. You can make the content giant or tiny.
A very good option - few people will like to constantly use horizontal scrolling when reading texts, especially large ones. If the font is too small, you need to use the Ctrl+Plus combination. And if the text is too large – Ctrl+Minus. Simple and convenient.
What if you need to change the scale not of the text, but of the entire page? It's even easier. A computer mouse is used to zoom the entire image. You need to hold down the Ctrl key and rotate the wheel on the mouse. If you turn it towards yourself, the page size decreases. And if you rotate the wheel away from you, it increases.
Opera has the greatest convenience for reading text content on Internet sites. This is the most popular Internet browser in our country. Using the Ctrl+F11 key combination, you can adjust the line length to fit the width of the monitor screen.
These scaling methods work in most types of browsers. Only other browsers do not provide the Word Wrap function - automatic line wrapping to fit the page.
Zooming in in the test editor
The universal methods mentioned above also work in applications such as Microsoft Word, Notepad, Wordpad and others. Those. the same combination Ctrl+Plus works here, and Ctrl + mouse wheel (up or down)

The Word Wrap function is present in text editors and professional-grade office suites. This option can be called differently.
- Line break.
- Word Wrap.
- Browser-like view.
- Web format.
If the user needs to see how Text Document or a photograph or picture will look printed, you need to change the page view to Print Layout. In this method of displaying a document, you can adjust the viewing scale of one entire page, two pages, or even any desired number of pages at once.
Often in text editors, a special panel with Plus and Minus signs is provided to change the page scale. Or you can replace the scale by dragging the slider with the mouse arrow. The combination of the mouse wheel and the Ctrl key in text editors usually works. Sometimes it is possible to change the scale and size of the font using separately customizable hotkeys. The user can choose any convenient combinations for scaling.
As mentioned above, many browsers do not have the option automatic transfer lines along the width of the motor. What to do in this case? In such browsers, you can change the page scale and font sizes through the Settings menu. Open the Settings menu, go to the Content tab, then Scaling and make settings according to your convenience. The names of settings menu items can be individual for different types browsers.
Scaling in mobile computing
For smartphones and tablets, the task of scaling content is even more important, since the screen sizes are small and there are serious difficulties when reading texts or viewing pictures.

Basically, the developers mobile devices We are well aware of these issues and are doing everything possible to improve the experience of smartphone and tablet users. Here the situation also depends on the specific type of browser or text program.
Instead of the combination of the Ctrl key and the wheel computer mouse on touch screens mobile computers double tap with fingers is used. If you simultaneously touch the tablet screen and spread your fingers to the sides, the page scale will increase. And if you move your fingers closer to each other, the image will become smaller.
How do you solve the issue of text scaling on tablets? Some types mobile browsers have the option to adjust the text width (line break). The Opera mobile browser has this function. But it doesn’t work correctly in all versions of Opera. Still has Word function Wrap is one of the best Dolphin mobile browsers.
Mobile Mozilla browsers Firefox and Google Chrome traditionally do not have a feature to fit the page to the width of the screen. But in these two browsers you can very conveniently and quickly change the size of the main text in Settings. You need to open Settings and find Text Size. A sample font size will be shown there. By moving the scaling slider with your finger, the user can clearly select the most convenient letter size for reading. After returning from the settings to the site, all texts on web pages will be exactly this size. True, there are sites where text scaling is prohibited at the code level. There's nothing you can do about it - you'll have to arm yourself with a magnifying glass. It’s better to just leave a site that doesn’t care about the health of users’ eyes.
We receive 90% of information about the outside world through our eyes. Like everything in this world, our eyes tend to work over time not as well as before, and we have to use additional features, which were invented by humanity.
Especially for such cases, developers software created special tools, which allow you to increase the size of fonts or create a zoomed-in area on the screen.
Ways to enlarge the screen in the browser
Scaling
Most browser manufacturers understand that some sites are designed in such a way that it is physically impossible for the user to read the text, due to the use of incredibly small font sizes. Caring developers have equipped most browsers with a scaling function.
List of browsers that definitely support scaling, assuming you're using the latest versions:
- Google Chrome;
- Opera;
- Yandex Browser;
- Amigo;
- Mozilla FireFox;
- Internet Explorer;
- Edge;
- Safari.
If you are using one of the above browsers, it is possible to enlarge the screen at any time using the zoom feature that is built into the program.

To use this feature, you should go to your browser's settings menu. In many browsers tab containing information about page scaling, located under the “Appearance” item. There you can set the page enlargement level as a percentage, where 100% is the standard page size before scaling is applied. If you change this setting, you can make the page larger or smaller.
You don't have to go that far to find the settings, since most web browser manufacturers have included the ability to scale quickly. In order to take advantage of this feature, you must use the "Ctrl" key on your keyboard, and without removing your finger from this button, you will have to scroll the mouse wheel. Scrolling the mouse wheel towards you will allow you to zoom out on the page.
If you scroll away from you, all the information on the screen will be enlarged, and it is likely that a horizontal page scroll bar will appear, since not all content will be in view.
You can also change the page scale without touching your own mouse, if you use keyboard shortcuts such as “Ctrl” with “+” or “Ctrl” with “-”.

Enlarge fonts
If you're having trouble with text that's barely legible, but feel like the zoom option isn't to your liking because it introduces horizontal scrolling, you can change the font size itself, and many sites will adjust their fonts to fit this setting. Find an opportunity changing font size you can change everything in the same tab appearance. IN different browsers Different parameters are used to set the font size. For example, in Google Chrome, by going to the settings tab and finding the item for changing appearance, you can change the font size in the following variations:
- very small;
- small;
- average;
- large;
- very large.
There are browsers that changing font size takes place in abstract dimensions(percentage of increase or decrease in relation to the standard size).

How to enlarge the screen not in the browser
Changing the screen extension
If we want to change the size of the entire screen, and not just change its relative scale in the browser, the previous options will not suit us. On laptops and desktop computers you can go to the desktop and try to bring up the context menu.
This is done by right-clicking in an area where there are no shortcuts.
Next, depending on the operating system, you can select the settings item. If you don’t have such an item, you can select the “screen expansion” submenu. This menu can adjust the number of pixels horizontally and vertically.
So, than more pixels on the screen, the more different elements are placed, which visually creates a distance from the image. If you want to make your screen appear larger, you should reduce the horizontal to vertical pixel ratio. But this is not the best option, since there is a possibility that the entire image will stretch or be visually deformed in some way.

Using Built-in Programs
You may have once come across such utilities on your computer as « screen keyboard» or "magnifier". It’s the second one that will help us enlarge the screen. This utility is specially created in such a way that people whose vision does not allow them to distinguish small elements can zoom in on the computer screen and be in the same conditions as other users.
So, there are the following ways to change the screen:
- Change scaling.
- Changing font sizes.
- Change the resolution setting.
- Using built-in utilities.
Now you don’t have to turn to other people for help, because you have all the necessary information.
Video
This video will show you how to enable Magnifier on your PC.
The social network VKontakte is used today by a huge number of people. This is a place where you can chat with your friends, meet new people, or just have fun watching a movie or playing an exciting game.
But sometimes, in the process of using this social network, small troubles happen. For example, as a result of incorrectly pressing keys, the page scale is reduced and in the same “news” entries appear that are published in too small a font.
However, this problem can be solved as easily as it arises. As an example, let's try to increase the scale of VKontakte to the standard value in several ways.
Quick navigation through the article
Zoom in with the mouse
You can zoom in on the VKontakte page using the mouse and pressing the corresponding key on the keyboard:
- First you need to press (and hold!) the left "CTRL" key;
- Then comfortably place your hand on the computer mouse and scroll the wheel up until the desired scale is achieved.
If nothing happened, you may not have had a browser page active at the time. In order to check the correctness of the actions, click once with the left mouse button on any part of the VKontakte page and immediately after that repeat the actions by scrolling the mouse wheel while holding down the "CTRL" key.
Using this principle, you can also reduce the page scale by turning the mouse wheel in the opposite direction.
Zooming in on the page using the keyboard
In some browsers (for example, Firefox), you can return the default page zoom settings using the "Ctrl+0" hotkey.
In order to increase (or decrease) the size of a page from the keyboard, you must first make the browser window active (to do this, you need to left-click once on the VKontakte page), and then perform the following steps:
- With the finger of your left hand, hold down the left "CTRL" key;
- Finger right hand press the “+” key (or “-” if we want to reduce the page) and press the appropriate combinations until the desired scale is achieved.
The text scaling function is very helpful in times when it is difficult to read small print on a website. The “hot keys” given as an example are universal and work on all sites, not just on VKontakte.
Scaling up gaming applications
Using the described scheme, you can even change the scale of various VKontakte applications (including gaming ones). But unlike regular pages, the quality of the game image will deteriorate.
Therefore, for games and applications, it is best to use the “go to” function. full screen mode", if it is provided by the game developers - in this case, the scale will be increased and the image quality will be maintained.
Content
Control the zoom of windows in the browser using the keyboard and special menus significantly reduces the time spent searching for information and browsing websites on the Internet. Using simple and easy-to-remember button combinations, you can easily place the required text, pictures or video in the visible area of the window.
How to zoom out a page
Working with website page elements and their dimensions often means increasing the size of text and images. The need to reduce text or an image arises in several cases:
- the user owns a small monitor (less than 19 inches) with a limited choice of resolution;
- there are large pictures on the page that interfere with the perception of the text;
- the website page designer failed to set the initial width or height for icons or letters;
- Sometimes it is necessary to reduce the screen scale to fit all elements into view.
There are several popular browsers, each of which offers different features for resizing displayed content. Based on these programs, dozens of similar applications with similar functionality are created, so this article discusses only frequently used programs:
- Google Chrome;
- Mozilla Firefox;
- Opera;
- Internet Explorer;
- Safari (Apple Mac platform).
To find out how to change the window scale inside a Yandex browser, use the data on Google Chrome. This program was created based on the freely distributed source code Chromium, just like Google's browser. Less popular software products use similar content management schemes. The program sometimes provides the ability to change hotkeys to ones that are more convenient for working with the window.
In the Settings menu

Using your mouse, click on the menu that opens at the top. This can be either a whole line with the inscription “View”, among others, or single icons. In Opera, this is an icon with the corresponding logo, and in Chrome, this element is located in the upper right part of the toolbar (a button with three horizontal stripes). Open the menu using one of the methods provided, which will take you to to the desired point and buttons to increase or decrease it. Click the item with the “–” sign until you are satisfied with the result.
Hot keys
An alternative to a series of mouse clicks in the browser window is to use hotkeys or key combinations to change the size of icons and symbols. Most browsers use the standard “Ctrl+–” combination, which resizes all elements in the window by a fixed percentage relative to the original value. The Apple Mac platform uses a similar keyboard shortcut, with the addition of different symbols for control keys.

How to zoom in on your screen
You can resize web content images to a larger size in the same way as above. The same menu is used to decrease or increase, as well as to reset the parameter to its original value. The increasing key combination is “Ctrl” and “+”. Use "+" on additional keyboard to avoid conflicts with other keyboard shortcuts. The ability to zoom in on the screen is used when working with text written in small letters.
How to change screen size on computer
The personal computer is equipped with a full-size keyboard, so it is easy to type the necessary keyboard shortcuts. Expanding or reducing page elements is used on any website. On VKontakte and Odnoklassniki, you will need reduction to improve the visual perception of the page. With multiple button blocks, you can change things up by using keys that are easier to reach. This means that you can enlarge the screen in VK using at least two keyboard shortcuts, and you can reduce the page in Contact using the same methods.
There are situations when some kind of failure occurs in operating system. For example, there are often cases when you turn on your computer and there are huge icons on the desktop. I myself encountered this situation and although it was a very long time ago, judging by the questions from users, the problem is still relevant.
Changing screen resolution
I already told you, but in this case, most likely, the screen resolution has changed. Therefore, we do not touch the icons, but try to change the resolution of our monitor. An example will be shown in the operating room Windows system 7.
Open the desktop, find an empty area and click on the right mouse button, after which a menu appears. In it, select “Screen Resolution”.

Carefully read the resolution that is currently set. So, if your resolution is set to 1280 by 720 pixels, and your monitor is 22 inches, then something is clearly wrong here. Look at the recommended resolution, most likely it will be at least 1920 by 1080 pixels. You will put him out.

Now go back to your desktop and see how much the icons have shrunk.
Reducing or enlarging icons
If everything is fine with the resolution, then you should reduce or enlarge the icons yourself. The easiest way to do this is using the menu that appears after right-clicking on the desktop. Here you will find the “View” item. Point the arrow at it and in the additional window, select “Large Icons”, “Regular Icons” or “Small Icons”.

Zooming out/zooming in in the browser
In order to zoom out or zoom in in the browser, you just need to press the CTRL key and then move the mouse wheel forward or backward, respectively.
If the mouse does not have a wheel, it does not matter, the same procedure can be carried out using the keyboard. Hold down the CTRL key and press + (plus) to zoom in and – (minus) to zoom out. In order to return the scale to its original state, you need to press CTRL+0.

As you can see, everything is very easy and simple - to change the screen scale you will only need a minute or two of free time. If you have any questions, be sure to ask them.
Read also...
- How to check your phone's certification
- Installing CAB and MSU files for Windows updates manually
- Smartphone Samsung GT I8160 Galaxy Ace II: reviews and specifications The main camera of a mobile device is usually located on the back of the body and is used for photo and video shooting
- How to work in the Sony Vegas program (basics) How to work in the Sony Vegas program