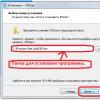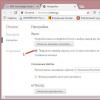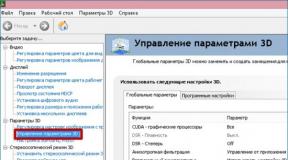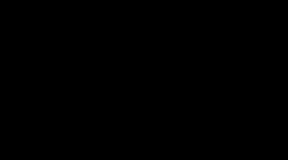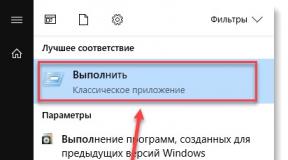How to find out which Windows 10 you have. What is the build and version of the operating system
Each installed system there is a version and build numbers that imply inclusion in this version any changes or adding new features. Surely some would like find out the build number of Windows 10 your computer or laptop. But why do you need to know this at all? Installation software For older versions and builds it goes quite smoothly, but things are a little worse with the newest builds.
If you have automatic updating, the system has probably already been updated more than once to the latest build version. As a result, new functions appeared, parameters changed and, possibly, errors appeared.
How to find out the Windows 10 build number
In general, there are several options for recognizing the build number. Naturally, we will analyze them all. Let's look at everything point by point.
Step One - System Settings
To enter system settings, press the Win+I key combination and in the window that opens, go to the section "Update and Security".
On the tab "Center Windows updates» go down below and click on the item "OS build information".
You can go another way. Open the system parameters and go to the “System” section. On the left we go to the “About the program” subsection and the same Windows characteristics appear.
Step Two - Windows Information
There is another way to find out the build number of Windows 10. For example, open the “Run” window using the Win+R combination and enter the command winver .
In the system information, you will see both the system version and the build number.
The same command can be entered in Windows search and then the result will appear, clicking on which will open the same window.
Step Three - Command Line
You can find out information about Windows using command line. Launch CMD and enter the following command:
systeminfo
You can also write it in the PowerShell console.
The latest build versions can be found on the official Microsoft website.
Step four - use the AIDA64 utility
Download the AIDA64 program to your computer and run it. In the "Operating System" section on the right you will see an item "OS Version".
Similar AIDA64 programs where you can find out the build number of Windows 10: CPU-Z, GPU-Z, EVEREST and many others.
Step Five - System Information
In the operating room Windows system there is a tool called "System Information". Getting there from among the top ten is as easy as shelling pears. Enter this phrase in the search and click on the result. A window with the necessary data will open. We look at the line "Version".
Thus, knowing latest versions assemblies installed on your PC, you can easily search the Internet for information about latest updates for the system, new changes. If they interest you, you can update right away.
Among the many owners of Windows 10, few have thought about which platform build number is present on their computer. The most important parameters such as bit depth or OS version are better known ordinary users. The build is of more interest to insiders. They are the ones who know everything about their Windows assembly 10. Occasionally there are situations when, due to constant auto-updates or other reasons, you can get confused in the calculation. There are many ways to find out the system build number without resorting to third-party software.
To find out about the existing build of Windows 10, just look at the information about it in the parameters. To do this, you need to click the Win+I key combination (or click on the notification panel - “All settings”). In the menu that appears, at the very beginning you need to select the “System” section. Then the item “About the system”.
All information regarding installed Windows 10, including the required number, which can be found by looking at the “Building OS” item.
Calling up OS information
There is also another simple way to find out which build number is present on the user’s computer. To do this, press the Win+R key combination, then enter the winver command in the field that appears. 
You can also launch this application using the search bar, which is located next to the Start button. To do this, click on the magnifying glass icon and enter the winver command. A window should appear in front of the user, where general information will be presented. 
Build information via command line
There is also a method that will appeal to users who prefer to work on the command line. The information provided by the OS will not look colorful, as it did in previous methods.
To open the command line, you can use the Win+R key combination and enter the cmd command. Or right-click on “Start” and in the appeared context menu select the appropriate item. 
Then enter the systeminfo command, which launches the console application and displays general information about the system. In the first lines you can see the Windows 10 build number. 
There are many ways that allow you to find out the assembly of the installed system. There is no need to resort to third-party software. All methods described in the article are offered by the OS itself. For novice users, the first option is recommended. It is the simplest and fastest. For those who love experiments and new things, you can try using the command line.
In contact with
Find out which Windows version you can install it with the naked eye, since all versions of the OS differ from each other in design. But if you need to find out not just the fact that you have Windows 10, but also what version of the system you are using, then you will have to go through a difficult journey. It doesn’t matter why you are looking for how to find out your version of Windows 10, the method of where to check the version does not change. There are 2 ways to check the OS version.
How to find out your Windows 10 version
As a rule, you need to find out which version of Windows 10 is installed if you want to make some changes or install additions to the system. In this case, it matters which version you have installed. And it’s not enough to know that you just have Windows 10, since the systems themselves differ from each other. There are 3 main gradations of how to separate systems:- By bit depth;
- By configuration;
- According to relevance;

But these are not all the ways the systems differ from each other. You may also have one of 4 versions of systems installed. There are 4 main versions of Windows 10:
- Windows 10 Home;
- Windows 10 Pro;
- Windows 10 Enterprise;
- Windows 10 Education;
How to find out what updates are installed on your Windows 10 computer
Often you need to find out what updates are installed on your computer. For example, you want to check if you have installed problematic updates. Windows Update will not help you at all in this matter. You need to access the command line. To call it you must use the key combination WIN+R. The WIN key is a key that has the Windows system logo on it. After this combination, a new window will open in which you can enter one of two commands:- winver;
- msinfo32;

After entering the command, you need to press the Enter key and a new window will open in front of you. You need to select only one of two commands, and you need to enter them with a small letter and without the last “;” sign. In the first case, you will receive very little information, but there will be information about what system you are using.

Using the msinfo32 command you will also find out the version of your operating system. But this window will contain much more information. You can also use this command to get information about your Windows 10 device, not just what version of OS you have installed.

If you needed to find out which version of Windows 10 is installed on your computer, then you need to conduct a comprehensive analysis. Some programs can help you, for example, they even write the exact name of your system at the top, which will allow you to find out the bit depth. And for the OS version and for the update version, you can easily use standard means systems. As you explore your system, you can write down the data in a notepad. The specifications of your system may change in the future. Only the OS bit depth will remain unchanged. It can only be changed by completely reinstalling the OS. And if you have it turned on automatic updates Windows 10, then you may not notice that your computer has been updated, which means the system version has been updated.
- Useful programs for Windows 10
When installing any Windows system in its various variations and updates, it is sometimes important to know which build is present on the computer. In some cases, such information will help to anticipate a software compatibility problem from the start. But let’s dwell on How to find out the build and version of the system, which will now be shown.
What is the build and version of the operating system?
Any user computer system Windows-based must clearly understand the difference between the OS version and its build. There is a lot of similarity in the information on both, however the version is the current representation of the system type since Windows 3.1, and the build indicates installation package, which may or may not include some additional components.
For example, there are no updates in the main version of any system, although platforms like the .NET Framework or support for Java-based scripts or Visual Basic always present. Another thing is that these are not the latest software modules, which will then have to be updated. This applies equally to the popular Microsoft package Office.
Windows 10: how to find out the assembly using the simplest method?
Regarding information about the installed software environment, everything looks quite simple. Look at the Windows 10 interface. How to find out the build? Yes, very simple!

You just need to call it by right-clicking on the computer icon, which is usually located on the “Desktop”. Here you should select the properties line, after calling which basic information on the device will be displayed, including information about the operating system. Unfortunately, this is very brief information.
System Information
To get as much information as possible and find the answer to the question of how to find out the build of Windows 10 on your computer, it is better to use the hidden system tools that it has.
In the standard “Control Panel” you need to select the appropriate section. By the way, the description window will show not only current Windows settings, but absolutely all devices installed on the local computer terminal or laptop are displayed, including even the BIOS input/output system version.
via command line?
The command line is also one of the tools that allows you to view current system information. First, you need to call it through cmd in the “Run” menu (Win + R) or through the right-click menu on the start button, and then write winver in the simplest version.
If you want to find out the bitness of the processor and the supported system, you will have to use the command echo %processor_architecture%.
Instead of a total
However, you can also consider the issue of the Windows 10 operating system itself. How to find out the build or solve the problem of obtaining such information? In this (special) case everything is quite simple. The standard menu is enough for the average user, but software developers for Windows systems will have to dig deeper.

In addition to the built-in tools of the system itself, you can use many additional special utilities, which provide a full set of characteristics not only of hardware, but also of the software environment. As a rule, the information provided by such applications contains much more information than that provided by the system itself.
Among all these applications, optimization programs occupy a dominant position, but it is often possible to obtain all the information the user is interested in using utilities like CPU-Z or something similar. They are precisely the most popular and in demand among the maximum number of users. You should not neglect both those and other means of displaying information.
This, in fact, is all that concerns the question of Windows 10. I think everyone already understands how to find out the system build. What will be the means of access to such information is up to everyone to decide for themselves.
Building the Windows 10 OS, in principle, like any other operating system, is a kind of software package for the system - its applications, settings that are enabled by default. Accordingly, knowing the build number, you can easily talk about the product, its problems, configuration details, and the like. Therefore, sometimes there is a need to find out the treasured numbers
There are many different software products that can be used to learn about OS assembly. You can also obtain similar information using standard Windows 10 tools. Let's look at the most popular of them.
Method 1: AIDA64

Method 3: PC Wizard
If you didn't like the first two programs, then perhaps PC Wizard is exactly what you need. This small application will give you full information about the system. Just like AIDA64 and SIW, PC Wizard has a paid license, with the ability to use a demo version of the product. The main advantages include the compact design and functionality of the application.
To view system build information using PC Wizard, follow these steps.

Method 4: System Settings
You can find out about the Windows 10 number by reading the system parameters. This method differs from the previous ones, since it does not require the user to install additional software.

Method 5: Command Window
Another simple standard method that does not require installation of additional software. In this case, to find out the build number, just run a couple of commands.

Like this in simple ways You can find out all the necessary information about the build of your OS in just a few minutes. It’s really not difficult and every user can do it.