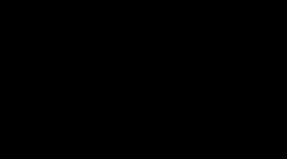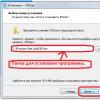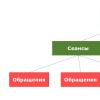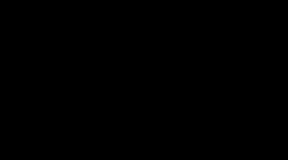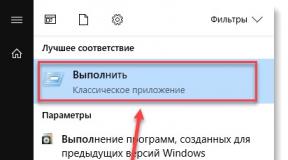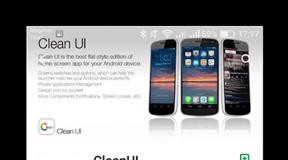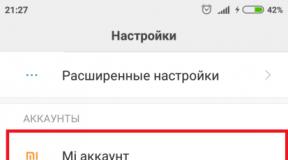Slow recording speed to external hard drive. How to optimize data transfer speeds to and from external drives. Replacing the disk with a newer one
Question: Copy speed on hdd drops sharply
There is a HDD 1tb verbatim 53023. When you start copying computer->hdd, the speed is initially 40mb/s. but after 5 seconds it starts to drop sharply. from 1.6 GB I copy 700 and the speed drops to 0.
Copying hdd->computer runs at a stable 39MB/s
HDD usb3.0 is inserted into usb2.0.
OS ubuntu 15.04
Answer: Angelina Jolie wow, no wonder she acts like this
Question: The writing and reading speed of Seagate ST2000DL003 drops sharply
Good afternoon
The problem is this:
There are 2 HDDs
both Seagate ST2000DL003, purchased at different times and in different stores
Used as HD video storage. The last time I connected it to a computer was 1 year ago.
Now I bought a 4 TB disk and wanted to merge all the videos onto it and a problem was discovered.
When copying, the speed begins to drop over time to 2 MB per second. Although most of it is copied at a speed of 60 MB/s. I checked the recording, the same thing, the recording speed starts at 120 MB, most of it goes to 50 MB and at some point drops to 2.
As I said, these are not small files. All files larger than 2 GB.
Copying from other drives works fine. I tried formatting, but it didn't help.
The firmware is up to date.
Here's a smatr
Help me figure out what's wrong!
Thank you very much!
Answer: And if you try to copy using it, what speeds will it show at the beginning and end of copying the file?
Question: File copying speed decreases
Hi all.
I can’t figure out where to put this problem. The config is like this:
* Gigabyte GA-MA74GM-S2 v1
* AMD Phenom X4 9650 (Agena)
* 4 GB DDR2
* WDC WD10EFRX-68PJCN0 (with two partitions)
*Windows 7 SP 1 Ultimate
A full scan of all partitions for viruses using KVRT and EEK shows their absence.
The problem is that when copying files from one partition to another Sometimes the speed is not full, but 8-15 megabytes per second. I did not notice any systematic occurrence of the problem. Most often, the speed is normal - 50 MB/s. Moreover, it does not crash during copying, but is installed entirely for the file. That is, you copy it from C: to D:, and the speed from the very beginning is no higher than 10 MB/s. You cancel copying, start again - normal speed. Or you copy a pack of 10 files and 1 of them is copied at such a low speed. The rest are fine. If you restart copying the entire pack, everything will work fine.
Where might the source of the problem lie?
Answer: How could these two be the culprits? They're just portable scanners.
And if the disk is bad, can it distinguish one file from another? I thought about it. If the hardware is bad, then it’s bad regardless of what happens in the OS. And I have a clear division of the speed drop by files.
Question: Sharp drop in Internet speed on a desktop PC
Wired Internet through a router. When used on a computer, sometimes the speed drops sharply (from a few seconds to several minutes), the connection is not interrupted (if you open the network status, the speed shows 1 MB, in normal times about 100) the problem is only on the computer on the phone, tablet and This doesn’t happen on the laptop. I tried googling and couldn’t find anything similar. May your forum help me.
Answer: hlpm,
maybe it doesn’t matter, but your driver for DWA-125 is kind of poor
Question: Speed drops when connecting through a router
Good day everyone! I have the following problem. When connecting a computer through a router, either via cable or Wi-Fi, the speed drops from 50% to 75%. For about 3 years the speed was normal. When connecting without a router, the speed does not drop. I made a mistake on the router, changed the firmware and MTU, connected 2 other routers and the speed dropped very significantly on all of them. All routers are working, I checked with my neighbors with the same provider, everything works fine. The provider says that the direct speed is normal and this is my problem, that the speed drops with routers. Tell me what could be the reason?
Answer:
Message from Sergiolini
The provider says that the direct speed is normal and this is my problem, that the speed drops with routers
And wherein
Message from Sergiolini
somehow the speed dropped by half, the provider found a problem that they themselves limited
Maybe I can show it to the provider!? He is somehow confused in his testimony.
Question: The speed of the Internet connected via wi-fi drops when starting the game
Help is needed!
When starting a game (dota 2), the speed of the Internet connected via wi-fi drops severely, to about 400 kilobytes. But at the same time, if you don’t start the game, then the Internet speed is normal, as it should be. What to do, does anyone know or have encountered this?
Answer:
Message from Mrc
although everything was fine before and the Internet speed did not drop so much
Off-topic:
I can assume that previously the router was newer and could handle the load, but now it seems to have become worse.
On topic, if possible, throw in another router and check with it. Or if you receive Internet from your provider via Ethernet, connect the cable directly to your computer, raise the connection and check. If of course there is such a possibility.
Question: FPS drops sharply in games
Hello, I've already googled a lot, maybe not enough, but I still haven't found any solutions. The fact is that when I play games, and the computer is new, and all this after purchase and installation, I noticed that the computer is not even 2 months old, I play games such as GTA 5, the Witcher 3, BF 3, in the first two games more often There are a lot of FPS drops, when playing a game, for example in GTA5, driving around in a car, and unexpectedly crashing into something or starting a mission, the FPS drops sharply from 45-50 to 8-15, GTA settings are high, that helps , what if I close the game, wait 5 seconds and come back, then the FPS is back to normal, the same in the Witcher, but in it it often happens on its own when you run or after a dialogue with an NPC, basically at any moment, The GP heats up 55-65 maximum, but I didn’t notice any jumps in FPS as the temperature increased, in MSAI AFTOBURNER the graph does not show that the moment the FPS drops is not related to the temperature increase. I also installed the old drivers from the disk, without changes, updated them to new ones. And that’s it Also, I demolished Windows and set it to 10, so in 10k in general, as soon as I launched the game, immediately, for example, in GTA5 the fps dropped. I also played tanks, set everything to the maximum possible, played for an hour, but there were no failures at all, and as for BF3, the graphics are high, usually FPS 70-80, it dropped to 30. but very rarely, sometimes it doesn’t crash .I play with a resolution of 1900 x 1080, video card from ASUS GTX 950 2 GB, i3 4170, 8 gb ddr 3 1600, motherboard ASUS B85M-K Power supply 500 V, regular hard drive at 500. FPS itself does not increase after a fall. CPU temperature 60 degrees - 65.OS - Windows 7 home extended. Sorry that I wrote everything scatteredly, while writing the problem, I remembered everything possible that you might ask, and I’m writing this later. I’m also confused about MSAI monitoring, the load limit - what is it? He always goes according to schedule to the maximum. The swap file costs 12k, but I don’t know if this makes an impact and is it needed? I installed monitoring just without playing the game according to the schedule, I noticed now that there are small jumps up, the GPU load is up, and at the same time the CPU is also up a little at this time, but I don’t know, I don’t understand well, maybe because I opened periodically the browser continued to print its message. So far I have everything, write what else needs to be checked. I would be grateful if they write here what needs to be done, and not give links with the words - look here again. I already looked at everything I could, most of the topics are still not closed, I came across only one, where the author found a solution on another forum, because he has AMD, he did such manipulations in the BIOS HPC MODE on
Core C6 State off
C1E off
Cool n Quiet off
APM Master Mode off
AMD Turbocore off
Answer: Maybe it will help someone, but I figured it out myself, turned off power saving in the BIOS and everything became ok.
Question: Download speed drops
Good afternoon
The problem is that the speed drops when downloading, for example with wget, it’s normal for a few seconds, and then drops to several KBits. I experimentally calculated that the speed drops before Cisco ASA, but if you connect above it and take a white address (ASA is located at the edge of the network), then the speed is normal, there are no dips
Tell me what could be the reason
Question: FPS drops sharply in games and the monitor goes blank
Good afternoon/evening/night. I’m completely desperate, I’ve been suffering for the 3rd day now, I’m asking for help, in case someone has been in a similar situation.
Description of the problem: when you start a game (it doesn’t matter which one, it happens randomly, but with demanding games it’s faster), after a minute (using the example of the game Dirty Bomb), the FPS begins to drop sharply and the monitor goes off with a characteristic notification sound. The monitor just turns off, as if the video card or motherboard were losing each other, I suspect that subsequently Windows also turns off, but I’m not sure. It happened differently, yesterday the game was launched for 6 hours in a row, and nothing went off, but in the morning everything happened again immediately after turning on the PC.
I’ve been suffering for the 3rd day already, during this time I managed to: install drivers of different versions, completely remove the drivers and install a clean one, reinstall Windows twice, update the BIOS, comb through a bunch of forums with monotonous answers that didn’t help (I created the topic myself for the first time).
At first I thought it was overheating, but then why does the monitor go out immediately after turning on the game in the morning, after parking overnight, the computer simply would not have had time to heat up (I could be wrong, of course). I thought about the drivers, but I rearranged Windows twice and installed different versions of firewood, the effect was the same. I thought it was a video card, my wife has the same 1 in 1 video card, I installed her video card, the same black screen.
Friends put forward a version of the power supply. But then it is not clear why it allowed it to work for several hours, then went out immediately after being turned on in the morning.
Gainward GeForce GTX 660 video card, GIGABYTE H67MA-D2H motherboard (F8 BIOS)
I hope very much for your help. Thank you in advance.
Answer: throw another power supply
Question: In games, FPS drops sharply, it is impossible to play
i5-4570 3.2, Gigabyte 2Gb/PCI-E/GTX660-DC2OCPH-2GD5 DDR5, ASUS B85M-G, 2 DDR III 4Gb PC3-12800 1600Mhz, 650W PSU
I launch the games and after a while the FPS begins to drop sharply from 120 to 49 (for 2 or 3 seconds), this causes a hissing sound in the system system, as the FPS returns, the hissing sound disappears. I changed the thermal paste on the processor and installed good cooling, reinstalled the OS, installed different drivers, nothing changes. What can be wrong?
Answer: try switching to the built-in card, will the problem persist?
How to solve the problem with slow data copying to a flash drive?
Let's look at the common causes of this problem and talk about ways to solve it.
1. Flash drive performance
If everything is in order with the computer, the culprit of the slow process of transferring files to the flash drive is, accordingly, the latter. Budget flash drives, as a rule, cannot boast of impressive data writing speed. And a speed of 5-7 Mb/s with a USB 2.0 connection interface can be common for them. You can test the data writing speed of a flash drive using Windows programs for testing the speed of hard drives, in particular, using the popular CrystalDiskMark utility. You should not expect more speed from the flash drive tests than it will show in reality.
2. Computer USB ports
A USB 3.0 flash drive purchased with the expectation of faster data recording will work exactly the same as a USB 2.0 flash drive, only if this interface is supported by the computer, and USB 3.0 is not. The flash drive will limit the speed of the port. To get the performance of a USB 3.0 interface when copying data, your computer's USB ports must be equipped with it. The same applies to the situation when a USB 3.0 or 2.0 drive is connected to a USB 1.0 port. Windows, as a rule, immediately informs you that a flash drive is connected to a low-speed USB 1.0 port with a system notification: they say that this device can work faster if it is connected to a USB 2.0 port.
If data is slowly copied to a flash drive that is connected to the USB port on the front panel of the PC case, you can test its speed when connected to the USB ports of the motherboard at the back of the case. It may be that the front panel of the case has USB 2.0 or 1.0 ports, while the motherboard ports provide USB 3.0 or 2.0 interfaces.
Just like USB ports, which limit the speed of data writing, USB extenders can limit the speed of copying files. If a USB extender provides a USB 2.0 interface, its maximum bandwidth will limit the speed of the USB 3.0 interface of the flash drive and the computer’s USB port.
3. Weak computer hardware
On older or budget computer models, slow data writing to a flash drive may be due to weak hardware, in particular, a small amount of RAM or a slow hard drive. In this case, only upgrading your computer will help.
4. Drivers
Slow copying of data to a flash drive may be a result of incorrectly installed USB drivers. In this case, you can either update the motherboard drivers or reinstall the USB controller drivers. You can update motherboard drivers manually by downloading the necessary installers from the official website of the board or laptop, or you can entrust this task to special programs - driver installation managers. These include: DriverMax, Auslogics Driver Updater, SlimDrivers, Advanced Driver Updater, etc.
To reinstall USB controller drivers, open the Windows Device Manager, expand the “USB Controllers” branch and use the “Delete” option in the context menu of each device in the list to remove its driver.


USB controller drivers will be installed automatically.
5. BIOS settings
In some cases, the slow speed of writing data to a flash drive may be a consequence of limiting the speed of USB ports in the BIOS settings. Such a limitation should usually be looked for in the “Advanced” section of the BIOS advanced settings. If the “USB 2.0 Controller Mode” parameter is set to “Low-speed”, it needs to be changed to “Hi-speed”.
6. How to speed up writing data to a flash drive using software
If the cause of the problem lies in the low data writing speed of the flash drive itself, unfortunately, it will not be possible to significantly speed up the process of copying files to it. Even if we have a powerful computer. Using software, the file writing speed can be increased only slightly.
If you need to copy several small files to a flash drive, it is better to combine them into one archive file. And place this archive file on the flash drive. One hefty file will be copied faster than a lot of small ones. By the way, when copying small files, even high-performance USB drives can “sag.”
You can slightly speed up the transfer of files to a flash drive using special programs that gain some performance over standard Windows copying tools due to their own data copying algorithms. One of these is WinMend File Copy, it can be downloaded for free from the creators’ website www.winmend.com/file-copy.

WinMend File Copy has a Russian-language interface, supports batch copying of files, setting up a buffer, as well as resuming data transfer from the point where it was broken.
Good day.
It is quite convenient to use for storing and transferring large amounts of information. external HDs. Many, of course, will object - after all, there are “clouds”. But not all information can be stored there (there is confidentiality and all that...), and our Internet is not always and everywhere fast.
Agree, it’s convenient when you have music, photos, movies, games on an external storage device and when you come to visit, you can quickly connect your drive to your PC and start playing a pleasant composition...
In this article I want to give a few important points (in my opinion) that you should pay attention to when choosing and purchasing an external drive. I, of course, have never been to a factory that produces such devices, and nevertheless, I have some experience (): at work I have to deal with three dozen similar media, and at home - a dozen more.
7 points when choosing an external HDD
⑴ Storage capacity
The bigger, the better!
This rule is also true for external hard drives (there is never too much space). Today, some of the most popular volumes are 1-4 TB (and the cheapest in terms of price/number of GB). Therefore, I recommend taking a closer look at disks of this particular volume.

About disks 5-8 TB and more...
These are also on sale today. But there are a couple of “buts” that I would recommend paying attention to:
- not “tested” technologies - the reliability of such disks often leaves much to be desired. And in general, I would not recommend immediately grabbing any new and large-capacity disks (until the manufacturers perfect their manufacturing technology...);
- Such drives often require additional power. If you are buying a disk for a laptop or other portable gadget (which you want to connect only to a USB port), then such disks will create unnecessary “problems” for you...
⑵ About the connection interface
The most popular interfaces on sale now are USB 2.0 and USB 3.0. I recommend that you immediately take aim and select USB 3.0 (up to 5 Gbps; you will notice the difference in speed even by eye).
In practice, usually, the speed of copying/reading from an external drive via USB 2.0 reaches 30-40 MB/s, and via USB 3.0 - up to 80-120 MB/s. Those. there is a difference, especially since a USB 3.0 drive is universal and can be connected even to devices that only support USB 2.0.
By the way, to distinguish a USB 2.0 port from a USB 3.0 port, pay attention to the color. Nowadays, most manufacturers mark USB 3.0 ports in blue.

How to distinguish a USB 3.0 port from a USB 2.0 port (USB 3.0 port is marked in blue)

By the way, if you have a new USB Type-C port on your laptop (computer) (speed up to 10 Gbps), then disks with a similar interface are now starting to appear on sale, and it makes sense to take a closer look at such models. I also note that there are all kinds of adapters for connecting drives with USB 3.0 (for example) to the new USB Type-C port.

Addition: there are also other standards SATA, eSATA, FireWire, Thunderbolt. They are much less common than USB and I don’t see any point in dwelling on them, because... The vast majority of users will be satisfied with the USB interface.
⑶ About a separate power supply
There are drives with or without an additional power source (powered by a USB port). As a rule, disks that operate only from a USB port do not exceed 4-5 TB (this is the maximum that I have seen on sale).
I note that disks with an additional adapter work faster and more stable. But, nevertheless, extra wires create inconvenience, and it is not always possible to connect the drive to an outlet - for example, when using the drive while working on a laptop.
There is another issue worth noting: not always and not all drive models have enough power from the USB port (for example, in cases where the device is powered by a small netbook or not only a drive is connected to USB - there may not be enough power for the HDD!). In cases of power shortage, the disk may simply become “invisible”. I mentioned this in this article:
From practice...
Disks that needed power from a USB port: Seagate Expansion 1-2 TB (not to be confused with the Portable Slim line), WD Passport Ultra 1-2 TB, Toshiba Canvio 1-2 TB.
Disks with which there were problems (and from time to time they became invisible in Windows): Samsung 1-2 TB, Seagate Portable Slim 1-2 TB, A-DATA 1-2 TB, Transcend StoreJet 1-2 TB.
Basically, if you encounter a power shortage, you can try using a USB splitter with a power supply. Such a device will allow you to connect several disks to one USB port at once, and all of them will have enough power (even when connected to a “weak” netbook).

USB splitter with power supply
⑷ About form factor // size
Form factor - specifies the size of the disk. About 10-15 years ago there was no special class as “External hard drives”, and many used regular HDDs placed in a special box (box) - i.e. We assembled such a portable disk ourselves. From there came the two most popular form factors of external HDDs - 2.5 and 3.5 inches.
Large, heavy and bulky discs. The most capacious to date (the capacity of one HDD reaches 8 TB or more!). Most suitable for a desktop PC (or a laptop that is rarely carried). Typically provide higher data transfer rates (compared to 2.5").
Such disks are rarely produced in shock-resistant cases, so they are extremely susceptible to shaking or vibration. Another feature: they cannot work without a power supply (at all!). Extra wires do not add convenience to them...

Stationary external hard drive 3.5" (pay attention to the dimensions) - connects to a 220V network via a power supply
The most popular and in demand type of disk. Their dimensions are comparable to a regular smartphone (a little larger). Most drives have enough power from the USB port for full operation. Convenient both on the road and at home, for connecting to both a PC and laptop (and in general, to any equipment with a USB port).
Often, when such disks are placed in special. shock-resistant casing, allowing them to extend their “survival” (relevant for disks that are often on the road and subject to vibrations).

Of the minuses: their capacity is slightly lower than that of 3.5" drives (today it reaches 5 TB). Also, some drive models do not always have enough power from the USB port, and they “fall off” during operation (i.e. they become invisible to Windows OS).
⑸Disk speed
Your disk processing speed depends on several components:
- from the interface: today the best option in terms of price/speed ratio is the USB 3.1 standard (USB Type-C is also gaining popularity);
- on spindle speed: in external drives there are 5400 rpm, 7200 rpm and 4200 rpm. The higher the speed, the higher the speed of reading information (and the louder the disk makes noise and heats up). Typically, 2.5" discs run at 4200 and 5400 rpm, 3.5" discs - 7200 rpm;
- on cache size (temporary memory, allowing quick access to the most frequently used information) : Now the most popular disks with a cache of 8-64 MB. Naturally, the higher the cache, the more expensive the disk...
Personal opinion: in most cases, external drives are purchased to store various multimedia data - music, movies, photos, etc. And with such tasks, the difference in the speed of a disk with 7200 rpm and 5400 rpm is not significant and does not play a big role. The only point (in terms of speed) when choosing, I would focus on the presence of a USB 3.1 interface (otherwise there are still quite a lot of drives with a USB 2.0 interface on sale).
⑹Protection from moisture and fur. damage. Passwords and hacking protection
Some disk models have additional protection from shock, dust, moisture, etc. Naturally, such disks are more expensive than regular ones, sometimes the cost is several times higher!
In my opinion, all these bells and whistles, if they help, are only for very minor incidents. If the disk is expecting a strong blow, then the case, although it will soften it, will not help the matter much. Based on my experience of “sad” cases, I will say that the shock-resistant case of models whose cost does not exceed $350 did not prevent damage to the disk. I haven’t used more expensive discs, and I can’t criticize them in absentia.
In my opinion, if you buy such disks, it will cost no more than 10-20% of the cost of other disks (and certainly such protection does not cost as much as 2-3 ordinary disks).
I will add that disks often fail without any shocks or shocks. I would recommend paying more attention to the reliability of the line (HDD model range) and reviews about it.

As for all kinds of password protection for the drive, the disk can also be protected using free utilities (and it is not known which will be more reliable).
⑺ About manufacturers, which is more reliable
It is clear that everything written below is conditional and not very representative data. Because to make real statistics on the most reliable disks, you need to test thousands of disks (not a few dozen, like I did). Nevertheless, I will express my point of view...
- WD My Passport is one of the most reliable; not a single drive from this line has failed. And there are no particular complaints about the work: they do not make noise, do not get hot, and are always “visible”. The price tag on them is 10-15% higher than on other similar discs, but they are worth it. I will add that their dimensions are also slightly larger than those of the same Seagate Portable Slim (but in my opinion this is not significant) ...
- WD My Cloud - in principle, everything that was said above is also relevant for this line;
- Toshiba Canvio - despite the fact that the drives appeared on the market not so long ago, there are no particular complaints about them. So far there have been no problems with any of the 4 disks;
- Seagate Expansion - average in quality (5 out of 7 drives work, 2 were delivered under warranty, but did not work for even a year...). There are no problems with “visibility”, but I would note that many disks from this line are “noisy” during operation;
- Seagate Portable Slim - in my opinion, the worst line (anywhere you see "Seagate Slim" - better beware!). It’s possible that I was just unlucky, but 5 out of 5 disks became unusable within 1.5 years after purchase;
- A-DATA - generally work (4 out of 5 drives have worked for more than a year), but drives from this manufacturer do not always have enough power from USB when used on laptops;
- Transcend StoreJet is an interesting option because... their disks are specially protected. body from light shocks. There were no questions regarding reliability (although I only have 2 of them), there is a problem with “noise” during operation and “visibility” without additional ones. nutrition;
- Silicon Power (Armor) - negative review because... 3 out of 3 drives did not live up to even initial expectations: the data transfer speed is low (even when connected to USB 3.0), they often “fall off” and become invisible. It's not a job, it's a nightmare...
What do you use?
Additions on the topic are welcome...
Good luck to everyone and good choice!
Transferring data from a computer's hard drive to an external drive and vice versa is perhaps one of the most common tasks that every PC user regularly performs. Photos, videos, music, documents, data backups and other important files - we copy all this back and forth almost every day, sometimes even several times a day.
I’m sure each of you knows firsthand how annoying low data transfer speeds are. None of you will look with delight at how several gigabytes of information are copied within 10 minutes, and at the same time you are late for something. Luckily, there are a few simple ways to increase your transfer speeds.
Enable the "Optimal Performance" policy for your USB drive
For all USB drives, the Windows operating system uses the "Quick Erase" policy by default. This mode disables record caching, which slows down data transfer speeds, but allows you to remove the device without using the Safely Remove Hardware feature.
To enable the Best Performance policy, open Device Manager, expand the Disk Devices tree, and then locate your USB drive (it must be connected to your PC). Now double-click on it with the left mouse button and in the window that appears, go to the “Policies” tab. Next, select the “Optimal performance” option, and then click the “OK” button.

Remember, if you enable this policy, you will have to use the Safely Remove Hardware feature every time you remove a USB drive from your computer. Failure to do so may result in data loss. To make this process easier, you can create a shortcut on your desktop that will allow you to instantly open the Safely Remove Hardware menu.
To do this, right-click on the desktop and create a new shortcut, and specify the following line as the location of the object:
%windir%\System32\control.exe hotplug.dll
Change the file system
The file system used for the drive can also affect performance.
If you have Windows, use the NTFS file system for your drive with an allocation unit size of 64 KB. This is the fastest configuration for a modern Windows PC. If the USB drive is used on Mac OS X or Linux computers, FAT32 with an allocation unit size of 64 KB is the correct choice.

It is very easy to format a disk under Windows. Open the “My Computer” window (or “This PC” if you have Windows 8), in the list of devices, right-click on your USB drive and select “Format”. This will open a menu where you can change the file system and allocation unit size. Select what you need and click “Start”. Remember that formatting will destroy all files stored on the drive, so before you begin, make sure there is nothing important on it.
Disable Legacy Mode in BIOS
Extremely slow transfer speeds can sometimes be caused by a BIOS feature called USB Legacy Mode. This feature is intended to provide compatibility with older USB devices that might not otherwise work, but USB Legacy Mode may also limit data transfer rates.
The procedure for disabling Legacy Mode will depend on your motherboard, but I can still give a few recommendations. First, you need to enter the BIOS, which on most computers is done by pressing the F12 or Del button when the computer starts. Once you get into the BIOS, go to the "Advanced" (or "Drives") section and then look for the "Legacy USB Support" option. It will either be disabled or enabled; if it's enabled, disable it. Next, save the settings and restart your computer. For more detailed instructions, you can visit the technical support website of the company that manufactured your motherboard.
Please note that disabling this setting may cause some older devices, particularly keyboards and mice, to not work.
Upgrade to USB 3.0
The newest USB standard, USB 3.0, came out a few years ago, but many people still use 2.0 devices. The reason for this has a lot to do with the fact that USB 3.0 drives tend to be more expensive, and many stores offer a large selection of 2.0 drives because they are more affordable and, as a result, more popular.

However, switching to USB 3.0 requires much more than just purchasing a drive with the appropriate interface. The computer must also have a USB 3.0 port. Desktop users can buy a new motherboard, and laptop owners can upgrade with an ExpressCard, however, many laptops don't support this feature, so you may have no choice but to buy a whole new system.
Replace the old disk with a new one
Over time, USB drives become slower as repeated read/write cycles wear down the memory cells. So if your flash drive is very slow and typical solutions don't help, just try buying another one.
That's all. I hope all these tips are useful to you.
Have a great day!
Modern programs, photos and videos take up a lot of space on your computer's hard drive. Storing them on an internal HDD or SSD is not always convenient, especially if you have several computers between which information needs to be moved. You can use cloud storage, but you have to regularly pay a subscription to upload a large amount of data, and uploading terabytes of photos, videos and other information is not always convenient. Based on this, we can conclude that the optimal means for storing large amounts of data are external hard drives.
The USB 3.0 protocol allows you to quickly transfer information from a computer to a flash drive and in the opposite direction, but if we are talking about downloading data in really large volumes, this may not be enough. At the same time, there is a special option in the Windows operating system that allows the computer to read information from external media and load it faster. It is very easy to speed up loading data onto a flash drive or hard drive via the USB protocol using standard Windows settings.
How to speed up loading data onto a flash drive or external hard drive
In order for information to be transferred faster from the computer to external media and in the opposite direction, it is necessary to set special settings in the parameters for connecting a flash drive or hard drive to the computer. For this:

From this moment on, data from the selected hard drive or flash drive will be transferred faster due to caching of records in Windows. If you run programs or open heavy files from an external drive, the changes you make will be most noticeable.
It is worth noting that after installing the “Optimal Performance” external drive, you must be careful when removing it from the computer’s USB port. If you do not use "Safely Remove Hardware", there is a high risk.