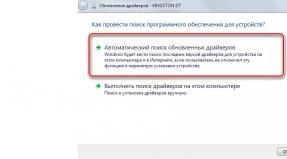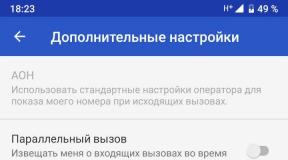Dotted stroke in Photoshop. How to Draw a Dotted Line in Photoshop. Creating a Dashed Curve Line in Photoshop
Create new layer(Ctrl+Shift+N). Now just right-click on the resulting path and in the context menu click on the “Stroke Path” item. A new window will open where you can select the Brush tool and click OK. And our simple dotted line will be created. Now you can delete the Work Path or use it further to create new lines. You can move, scale the outline, change its shape, rotate, add anchor points, the dotted line will repeat all changes to the outline. Just remember to stroke the outline on a new layer.
Creating a Dashed Curve Line in Photoshop
This method is used to create more complex curved paths. It differs from the method described above only in the shape of the contour. In the first case, we drew a straight line with the Pen, but to create a dotted curve, we need to draw a contour in the form of the desired curve, set up the brush as described above, and stroke the contour:

How to Create a Dotted Circle in Photoshop
As you have probably already noticed, you can circle the dotted line at Photoshop outline any shape.
Only to create a contour in this case you need to use not the “Pen Tool”, but the contour tools. To create a circle we use the Ellipse Tool, to create rectangles and squares we use the Rectangle Tool, to create outlines of complex and custom shapes we use the "Tool" Free figure" (Custom Shape Tool), etc.:

All you have to do is set up a brush, create a path with one of these tools, and then stroke the path with the brush:

Note. Photoshop CS6 and later has a stroke option for outline shapes. Learn more about creating dotted line shapes in Photoshop CS6.
There is no "correct" way to draw lines in Photoshop - every artist and designer eventually finds their own methods and chooses the tools that they are comfortable with. Whether you use the Line, Pen, or Brush tool, you can approach a creative project different ways and still get the same results. In this how-to tutorial, we'll show you how to draw straight lines in Photoshop using the many drawing tools available in the program.
Line Tool
To find the Line tool, click and hold your mouse button over the Rectangle tool in the main toolbar. A menu will open to select the tool shape. If you have any shape tools enabled, you can also select the Line tool in top menu parameters.
Why is the Line Tool considered a shape? Essentially, the Line Tool simply creates thin rectangles that look like lines because the Fill and Stroke colors are the same. If you want the line to be empty inside (like a rectangle), just turn off the fill.
The Line Tool makes it easy to draw straight lines. Simply click anywhere on the image and drag the line in the desired direction. If you want to draw a strictly horizontal or vertical line, hold down the Shift key while dragging and Photoshop will take care of the rest.
Once you've learned how to draw straight lines in Photoshop, you can experiment with advanced options and create dotted lines using dots or strokes. To find these options, click the Stroke Options icon on the left side of the Options panel, and then select More Options. Here you can set and save custom settings, turn on dotted line and select the length of bars and spaces.
Brush tool
The Brush tool also allows you to draw straight lines, and unlike the Line tool, it allows you to create own styles brushes The Brush tool is located on the main toolbar, separate from the shape tools.
To create perfectly straight lines in any direction, hold down the Shift key while drawing with the Brush tool. To create a shape from multiple lines, draw a line while holding Shift, release the mouse button, press Shift again, and then start drawing a new segment from the end point of the last line.
Like the Line tool, the Brush has a variety of stroke options that you can change in the top options bar, including hardness, opacity, and brush style. We recommend adjusting these settings before you start painting strokes because the changes won't apply to all the brush strokes you've already made.
Pen Tool
Lastly, the Pen tool is extremely useful for drawing straight and curved lines. To select the Pen tool, click the pen icon in the main toolbar, then click on the image to set the starting point, and again to set the end point. Photoshop will automatically create a straight line between two points, no matter where they are located in the image. If you hold down the Shift key while specifying these points, you can create line segments at 45 and 90 degree angles.
Website design consists of many elements. And it's in the little things. Therefore, you have to constantly replenish your knowledge. Sometimes, to achieve two different goals, you have to use the same set of operations. But it won't always be like this. Even if you are an advanced designer, sometimes you have to rack your brain or use some educational literature. Now we will study something that will be useful not only for beginners, but also for those who have been working in the field of web design for a long time.
How to draw a dotted line in Photoshop... There may be several answers to this question. It all depends on what its purpose is. Let's say you want to play up a link by underlining the text. The easiest way is the text tool. Yes, it's somewhat banal, but nevertheless it works. We simply “write” the “_” symbol, so to speak. You can put one space. Or several. At your discretion.
The line can be rasterized. In the layers window, find the layer with the line, right-click on it and select the “rasterize text” command.

And now the second way. Let's try to create a dotted line in Photoshop using a brush. For this we will create new document tiny size. Let it be, for example, 7 by 3 pixels. And fill it with color. And let's proceed directly to creating the brush. In the editing tab we will find the “define brush” operation.

Let's give the brush a name.

Now select the “brush” on the side toolbar and go to its settings.

From the list of brushes, select the one we created and set the “intervals” setting to 300%.
All! Let's see what happened.

Let's explore the third method. Here we will have to use the brush again. Select a 4 px hard round brush. And again we set the intervals setting to 300%.

Now let's turn to the pen tool. You will find it in the sidebar. We need to draw a line between two points.


Create a new layer. Return to the pen tool and right-click on it. We are interested in the “stroke the outline” command. This is what we got.


Now select the pen tool again and delete the outline by right-clicking and selecting the appropriate command.
As you can see, making a dotted line in Photoshop was quite easy.
Let me remind you that your brush or pencil should already be set up. After selecting the tool, click OK, and points will appear on the contour. Dots made with a brush turn out to be somewhat blurry, so after applying the dots, it won’t hurt to apply the Sharpen Edges filter and select the settings individually.
Here is an example of a drawing obtained using the above-described body movements:
The following brush settings were applied:
Text: type - pencil size (Size) 3 px, Hardness (Hardness) 100%, Spacing (Spacing) 180%
Underline: type - brush, size (Size) 3 px, hardness (Hardness) 100%, spacing (Spacing) 205%
Frame: type - pencil, size (Size) 6 px, hardness (Hardness) 100%, spacing (Spacing) 180%
Well, we seem to have sorted out the frames of dots.
Creating frames from dotted lines
Rectangular frames, i.e. consisting of vertical and horizontal lines do not cause any problems.
You can paint them using a rectangular brush from the default Photoshop set. Open the Brushes control panel and load them as shown in the image:


With this brush you can draw a horizontal line. But it won’t work vertically, or rather, it will work, but it won’t be pretty:

To create a vertical broken line, you need to rotate the brush mark by 90 or 270 degrees:

Now you can safely draw a vertical dashed line:

But if I need a dotted line in a circle or along any curve, then this method is no longer suitable. If you ask the world mind, then he, the mind, will advise not to engage in nonsense with dotted lines in Photoshop, but to use Adobe Illustrator, create a layer with the desired line in it, and transfer it to Photoshop. I don't use Illustrator, and I need to create a circular dotted line in Photoshop. It turns out there is a way, and it’s quite simple. It took me ten minutes to invent it.
Select a round brush, set the print diameter to 9 pixels, and the spacing to 170%. We create an outline and trace the outline, as in the case of dots.
Next, right-click on the outline and select “Make Selection” with a feathering radius of 0. Here is an enlarged fragment of the drawing:

Then go to the tab Selection --> Modification --> Border (Select --> Modify --> Border), set the width to one or two pixels.

Now you need to invert the selected area by pressing the key combination Ctrl+Shift+I. We remove unnecessary things by pressing the Delete key.
I ended up with a nice dotted circle like this:

There are, of course, small artifacts left here and there, but they can be corrected with a few clicks of an eraser.
Thus, a dotted line can be drawn on any contour, for example, circle
Adobe Photoshop has a wide range of capabilities, thanks to which you can solve some applied problems, as well as fully work in one environment without switching to another. The program is intended mainly for raster graphics, but working with vector is also possible. Just one of interesting questions is to construct a dotted line in Photoshop SS. The task is not at all difficult, just follow the steps described below. In practice, it is often possible to use more than one construction method, but several.
Construction methods
Not every method will be individually suitable for a specific situation. But, on the other hand, there is a universal approach that can create a dotted line of any geometric complexity. For all methods, you need to go through an intermediate stage - setting up the brush. In these settings there are some parameters that can change the spacing and change the thickness of the dotted line.
Setting up brushes
Every user of this graphical environment has used the Brush tool at least once. But not everyone configured it for various situations in which it was necessary different meanings settings.
So, before creating a dotted line, you need to select the "Brush" tool and call context menu settings. Here you should set the desired rigidity and thickness of the lines. After the procedure, go to the brushes panel, where the interval option is located. The interval slider can be moved to desired value, the optimal solution is considered to be 150%.
Pen tool
After all the transformations with the brush, you can proceed directly to drawing the dotted line. We will create our object using the Pen tool, which is located on the main panel quick access. The user can obtain the dotted line using the converted outline.
- Activate "Feather" and put the first one - the beginning of the line.
- We put the second point in the desired place where the geometric object will end.
- The next step is to create a new layer, which can be added using hotkeys or in the layers control panel.
- Now you should right-click on the resulting contour and in the window that appears, select the “Stroke the contour” item.
- Another window will pop up showing the stroke method. The default value is “Brush” - confirm.
Any version of the program, for example Photoshop CS6, supports the dotted line. After all the steps completed above, we get a straight line, but, in addition to it, you can create a curve with a dotted line.

The operation for drawing a curve is no different from drawing a straight line. The only step that will change is creating and extruding the anchor points. Below are some additions:
- We create reference point all with the same Pen tool.
- Find the right place on the canvas and press it left button mouse - we try to convert the radius of curvature to the desired value.
- You can continue creating the curve with new arcs, which are done in exactly the same way as in step 2.
Subsequent stages remain unchanged - the overall picture of the operations does not change, and everything is done exactly as in the case of a straight dotted line in Photoshop.
Other tools
Using graphic objects, it is possible to create a geometric edging of shapes in the form of dotted lines. All these graphic tools are located in one cell on the main panel. With their help you can create the most primitive shapes: line, polygon, ellipse; and arbitrary ones that were automatically loaded into the editor: arrow, star, dialog cloud and others. Whichever tool you choose, each has its own settings and parameters, which are displayed at the top of the program in its header. Stroke for a shape of any shape is done in almost the same way as with the Pen tool:

- We select the necessary tool and recreate the object. Important note - the created shapes automatically have their own layer, which can later be rasterized.
- We manage the settings and set the optimal ones that the user will need.
Right-click on the object and select "Stroke Outline". The usual dialog box will pop up where you need to select the “Brush” option.

Now a figure will appear on the screen, edged with a dotted line along the contour. New object You can continue editing as you wish.