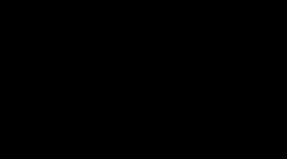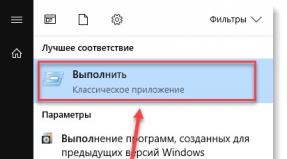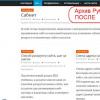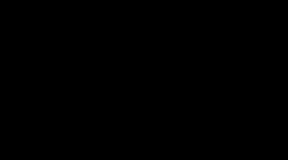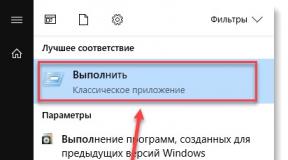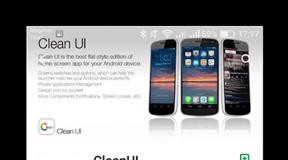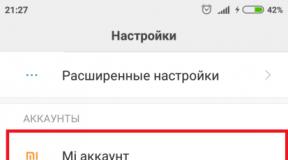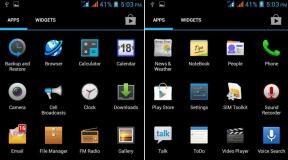Problem dns probe finished no internet. Error "DNS PROBE FINISHED NO INTERNET". What is this and how to fix it? Enable the DNS client service
DNS probe finished no Internet how to fix if you have an error?
This question leads Internet users to our material with several options for solving the problem.
The presence of this error indicates that it does not work or that there are some problems with it.
Actually, because of this, one or several sites may not open.
By the way, depending on this, the ways to solve the problem may be different.
Moreover, in some cases there is no need to do anything special, and the problem can be solved with some simple steps.
What to do from the very beginning
We will start with those simple methods that solve the problem in most cases. So, if you get an error with the text “DNS probe finished no internet”, do this:
- If one site does not open and an error like this occurs, it is possible that some technical work is being carried out on it. Then you just need to wait a while for the developers to finish them. And also check whether you entered the site address correctly. If there is some typo in the entered name, it, of course, will not open.
- DNS. Sometimes some temporary files and just garbage prevent the connection from working normally and performing its functions. Therefore it is necessary to get rid of them. To do this, open the command line as an administrator (opens through the “Start” or “Windows” menu, in the “Accessories” section) - on the corresponding item you need to right-click and select the option "Run as administrator". Next, you just need to enter the command “ipconfig/flushdns” (you can copy it directly from here) and press Enter on your keyboard.

Rice. 1. Enter the command to clear the DNS cache into the command line.
- If you are using a connection via , try connecting directly. If the problem goes away, then the problem is in the router. Then you can follow two simple steps:
- unplug the router from the outlet, wait about 15 minutes and turn it on again - perhaps a temporary lack of operation will help the device return to normal;
- reset the device to its default state; to do this, there is a button on the back of it labeled “Reset” (perhaps it will be in some recess, then you will need to take a needle or other thin object to press it).

Rice. 2. Reset the router to its default state using the “Reset” button in the recess.
If all this does not help, then you will have to resort to more complex ways to solve the problem with the DNS probe finished no internet error.
Alternative servers
A little theory. Nowadays, almost all sites have a lot of heavy content. These are all kinds of animations, flash elements, 3D and much more.
Because of all this, DNS servers simply cannot withstand such loads.
Therefore, in some cases, you can try to use not standard servers, but alternative ones that are offered.
In particular, if the standard DNS server looks like “8888”, then the alternative one looks like “8844”. This is what we will use.
To change the DNS server, do the following:
- Go to "Network and Sharing Center". In all versions this is done either through the Start menu (Windows) and "Control Panel", or through the Internet icon in the tray. If you use the second option, then you need to right-click on this very icon and select the item associated with the Network Control Center in the drop-down menu.

Rice. 3. Opening the “Network and Sharing Center”.
- In the window that opens, select the item on the left panel.

Rice. 4. The item “Change adapter settings” in the Network and Control Center.
- Right-click on the connection you are currently using. In the drop-down menu, select “Properties”.
- In the window that opens, in the block under the inscription "Noted components..." you are taking "Internet Protocol Version 4". Click on the "Properties" button in the same window.

Rice. 5. Access to change DNS server.
- Actually, the IP address and DNS server are indicated here if the user wants to change them. We are interested in the bottom panel. There you need to put a mark opposite the inscription "Use the following DNS server addresses". In field "Preferred..." we write “8.8.8.8” (dots are placed automatically), and in the field "Alternative…"- "8.8.4.4" . That's all we needed to do. Now click OK and close all open windows. Then try connecting to the Internet again.

Rice. 6. Change the DNS server.
Enable DNS
Sometimes the reason can be completely banal - the DNS client is disabled.
But I'm not a fool! Why should I disable DNS?
The fact is that this happens without user participation. Some programs automatically disable DNS while they are running.
In some cases, viruses do this, which we will talk about later. Be that as it may, you need to check if the DNS client is enabled on your computer.
You may need to disable it and start again. Sometimes this helps too.
This procedure is performed as follows:
- Open the Start menu or, actually, Windows, and then go to "Control Panel".
- Then enter your query in the search bar "Administration". You can also display all shortcuts by group (or category) and find a group with the same name there. But it's easier to use the search. Open this item.

Rice. 7. Opening the administration menu through the Control Panel.
- Next, open the shortcut named “Services”.

Rice. 8. Section “Administration” and the item “Services” in it.
- Next, in the panel on the right, find the item “DNS client”. The column titled “Status” should say “Working”. If this is not the case, double-click on this item with the left mouse button and in the window that opens, click on the “Run” button. Be sure to check that the option is selected in the “Startup type” field "Automatically". It is possible that the DNS client is turned off and because of this you will have to start it manually after each failure. But with the automatic startup type, this problem disappears.
- Even if everything is working fine and the “Status” column says “Working”, still open the “DNS client”, click on the “Stop” button, then “Run”. Again, set the startup type to automatic.
Important: After completing all operations, be sure to click the “OK” button at the bottom of the open window. Otherwise, no changes will be saved.

Rice. 9. Checking the operation of the computer's DNS client.
Reset TCP/IP
Also, in some cases, a complete TCP/IP reset will help solve the problem.
Why TCP/IP?
It's simple - something has gone wrong in the settings of this protocol and because of this, the system cannot connect to the DNS server. This phenomenon can be due to a variety of reasons.
Sometimes the same virus affects, sometimes some programs do not work correctly. Or maybe someone configured something, which caused the settings to fail.
Overall, this option is definitely worth checking out, so do this:
- Using the method described above, open "Network Control Center..." and open there "Change adapter settings".
- On the connection you are using, also right-click and select “Properties” from the drop-down list.
- Now comes the fun part. Uncheck the box "Internet Protocol Version 6". Click "OK" and exit this menu.

Rice. 10. Manual reset of TCP/IP in the properties of the connection being used.
Internet Protocol 6 will turn on, but with new settings - the same ones that were in it initially. This simple method will cause the TCP/IP protocol to also be reset.
Hint: In some cases, after manually resetting TCP/IP, the Internet does not start working immediately. Therefore, you must additionally restart your computer for the changes to take effect.
You can also reset TCP/IP using a tool built into the system called NetShell. This is done as follows:
- Open Command Prompt as Administrator. We also described how to do this above.
- Enter the command “netsh int ip reset [path to save the reset report text file].” For example, if you want the text file with the report to be named log.txt and saved in the root of drive D, you need to enter the command “netsh int ip reset D:\log.txt”. You can set any save path and any name.

Rice. 11. Enter the command to use the NetShell tool
- Restart your computer and try to connect to the Internet. If this does not help, do all the steps above, but enter the command “netsh int reset all”. Reboot your device again. If after this there is still no result, use the “netsh winsock reset” command. Then the Winsock protocol, which is also associated with TCP/IP, will also be reset.
In most cases, these methods help return the default TCP/IP settings and allow it to work normally with the DNS server.
You may be interested in:
Removing viruses
And now we will return to one of the simplest and most banal reasons that cause a variety of problems, including those related to accessing the Internet.
What could be happening?
- the virus forces the DNS server to constantly shut down or reboot, and even if the user turns it on, it immediately turns off automatically (the user does not know or suspect anything about this);
- the virus causes the TCP/IP protocol to work incorrectly - it gets into its settings and messes them up;
- the virus completely disables the DNS server and does not even give the user the opportunity to enable it.
There may be other situations.
For example, a virus can simply block access to the Internet, and the “DNS probe finished no internet” error occurs completely randomly, and not due to a server failure.
Therefore, it is best to use your antivirus and conduct a full (complete, not selective) scan.
Of course, it will take a lot of time, but it will be worth it.
It is best to take some serious antivirus, for example, Kaspersky, to perform this task. But in some cases, computer resources simply will not allow you to use it.
What if this doesn't help?
In this case, it is best to call the operator and have a technician come to your home. Let the professionals handle your problem.
In the video below you can clearly see one of the methods described above.
Most often, when the network connection is broken, the message appears: “No response from the DNS server,” that is, the system has an error “DNS probe finished: no internet.” First you need to understand in detail the reasons for the problem.
It may happen that there is no Internet on the PC, although other mobile gadgets on the same network have an excellent connection. Another option: when viewing computer connections to the World Wide Web, the user suddenly discovers an unidentified “guest”. The main thing is to be able to configure the network correctly, because the reason for the connection breakdown is, in fact, DNS or a disruption in the client service.
How to fix the “DNS probe finished: no internet” error
Having detected a broken Internet connection, the computer system immediately launches the Windows 10 network diagnostic utility. In this case, it most often finds problems related to the fact that there is no response from the DNS server (in English - DNS probe finished). User requests are interpreted into numbers by WDNS servers. These digital values are then redirected to the host IP address where the resource found for the request is located. 
However, often if a failure occurs, an error code will be displayed in a dialog box that appears. There is another similar error with DNS servers: DNS probe finished nxdomain.  It can be solved in a similar way.
It can be solved in a similar way.
Few have any idea what to do in such a situation. If it is impossible to navigate to any sites when the specified error is displayed, it is most likely that the DNS client itself is disabled on the user’s side. Then you will need to launch the Services window. This is done through the “Start” button, selecting “Control Panel”, then selecting the “Administration” command. 
There is another option. Using the “Start” button, go to the “Run” window and type in “View local services” from the keyboard.  Further, to solve the problem, there are ways to fix such a network failure.
Further, to solve the problem, there are ways to fix such a network failure.
Client DNS check
If the frequency of updates is insufficient to match the change in the provider's DNS server, a situation arises when the server does not respond or is completely unavailable. That is, text appears in English containing the phrase “DNS finished”. This problem sometimes occurs not on the user’s side, but due to the fault of the provider. However, a common cause of such conflicts on the network is the shutdown of the DNS client itself, along with the utility program that maintains its functioning.
To fix a failed situation when the site sends a response message with the notification: “DNS finished,” you need to enter the “Services” section through the “Run” field. We register a call to local services there by typing the combination from the keyboard: services.msc.  The “Services” window will open, find “DNS client”, enter its menu to edit the settings.
The “Services” window will open, find “DNS client”, enter its menu to edit the settings.  If the service is inactive, that is, its status is “Disabled” (finished in English), you must first start it using the button. As an additional measure, set the startup type to automatic.
If the service is inactive, that is, its status is “Disabled” (finished in English), you must first start it using the button. As an additional measure, set the startup type to automatic.  Save the newly created changes, then restart the computer. Subsequently, the network client will automatically start.
Save the newly created changes, then restart the computer. Subsequently, the network client will automatically start.
Clear the DNS cache on your computer
The operation is similar to regular Internet surfing. It stores dynamically changing information recorded in the “cache”. The hosts text file contains a database of domain names and is used when translating them into host network addresses. When there is no connection to the World Wide Web due to the cache being full (the moment the message appears: “Right error dns probe finished”), it needs to be cleared. But it is not recommended to make it a standard OS toolkit. It is advisable to act through the command console (it appears if you type cmd in the “Run” window), called with system administrator rights. Write commands to clear the DNS cache. To do this, enter a combination of commands: ipconfig, flushdns.  In case there is no connection, for example, the browser displays a message containing the phrase “DNS finished” with the “global network” via a wireless Wi-Fi connection; it is advisable to also clear the “cache” on the router. To do this, you need to disconnect the router from the power supply for 12 minutes (at the same time as the computer), then reactivate it. After it is completely downloaded, you should turn on your computer or mobile device based on iOS or Android. Next, open your browser and check if an error message appears with the words “DNS” and “finished.”
In case there is no connection, for example, the browser displays a message containing the phrase “DNS finished” with the “global network” via a wireless Wi-Fi connection; it is advisable to also clear the “cache” on the router. To do this, you need to disconnect the router from the power supply for 12 minutes (at the same time as the computer), then reactivate it. After it is completely downloaded, you should turn on your computer or mobile device based on iOS or Android. Next, open your browser and check if an error message appears with the words “DNS” and “finished.”
Reset TCP/IP
If the previous tips do not help, and the monitor still displays a message with the words “DNS” and “finished,” you should try resetting the TCP/IP protocol configurations. In this case, you will need a special Microsoft Fix It utility.  developed for Windows OS. You need to download it in advance, and if errors related to DNS appear, unpack it and run it. Then the software will fix the problem on its own. When the protocol cleanup process completes, the user is prompted to reboot the workstation. After the download process is completed, it is recommended to open the browser and check for the DNS probe finished error.
developed for Windows OS. You need to download it in advance, and if errors related to DNS appear, unpack it and run it. Then the software will fix the problem on its own. When the protocol cleanup process completes, the user is prompted to reboot the workstation. After the download process is completed, it is recommended to open the browser and check for the DNS probe finished error.
It happens that when for some reason the system simultaneously accesses the fourth and sixth versions of IP protocols, a conflict arises. Accordingly, the user is shown  message about unavailability of DNS addresses (DNS probe finished). The problem can be easily fixed by simply disabling IPv6. To do this, just uncheck the corresponding line.
message about unavailability of DNS addresses (DNS probe finished). The problem can be easily fixed by simply disabling IPv6. To do this, just uncheck the corresponding line.
This is explained by the fact that today the sixth version is just entering mass use; many providers have not yet included official support for the protocol. All basic requests are executed exclusively via IPv4.
Another reason for the error with the text “DNS probe finished” is the increased load on the provider’s local DNS servers. Addresses configured as preferred and alternate cannot always cope with the increased load as the number of search queries increases. Then, to solve the problem, you should use the addresses of global DNS servers, for example, Google Public. To do this, go into the settings of the current connection and select changes to the characteristics of the network adapter. Next, open the properties of the IPv4 protocol to change the values of DNS server addresses, specifying the following values:

When you don’t want to wait for your provider’s DNS update, it’s better to choose alternative servers, for example, Google Public. Open the browser and check for the message: “DNS probe finished.”
As an alternative, after disabling the IPv6 protocol, it is recommended to change the setting:
Using an additional utility
 Perhaps the above steps do not have the desired effect, and the DNS probe finished error remains. As a last resort, it is recommended to use the small Fix It utility. It was developed by Microsoft specifically to troubleshoot DNS probe finished errors. The user just needs to launch the program, and it will automatically begin scanning to detect failures and correct problems found.
Perhaps the above steps do not have the desired effect, and the DNS probe finished error remains. As a last resort, it is recommended to use the small Fix It utility. It was developed by Microsoft specifically to troubleshoot DNS probe finished errors. The user just needs to launch the program, and it will automatically begin scanning to detect failures and correct problems found.
Removing viruses
In a computer system, a failure may occur due to the fact that viruses have “seized” on the computer being used. It is necessary to urgently scan the system with a high-quality antivirus and eliminate the threat.  Then you need to completely update the DNS server.
Then you need to completely update the DNS server.
Next, you need to determine whether or not an antivirus or another type of active protection filtering is interfering with the network. A similar notification appears on a special tab of the main window or in the main menu. Try disabling protection to check the functionality of the communication channel.
Next, you should make sure that the reason for the DNS probe finished error message is not in the browser by launching another browser. If it fails, you should reinstall it and update it, or even switch to a different browser.
Resetting the router
When all devices do not have access to the Internet, there may be problems with the router itself. Before reconfiguring it, it is advisable to call your provider’s support service just in case, in case there is a reason on their part for the lack of contact. But if everything is fine with your Internet service provider, and the browser still displays a DNS probe finished error message, you will have to fix the problem yourself. First of all, you need to try rebooting the router. Turn it off for 12 minutes, then turn it on again.
If all of the above does not help, you will need to completely reset the router to factory default settings. This is done in one of two known ways: first, using the device interface. Secondly, by pressing the Reset button, usually located on the back of the case in a recess.  While pressing the “Reset” button with some thin object, you will need to hold the button for 8 seconds. When you start the reboot procedure, all the indicators on the router will flash simultaneously.
While pressing the “Reset” button with some thin object, you will need to hold the button for 8 seconds. When you start the reboot procedure, all the indicators on the router will flash simultaneously.
Remember that after the reset you must check whether the router is turned on. After the reboot you will need to configure it again. In such cases, it is recommended to seek specialist advice.
If the problem is still not identified, contact your provider's service center directly. Most often, the problem with unavailability of DNS servers (DNS probe finished) occurs with the Internet service provider. The center’s specialists will remotely advise you on how to restore the working mode of the network or send their technician to configure the equipment.
Unfortunately, the Internet connection is not always stable. Sometimes the provider is to blame, sometimes the router is faulty, and sometimes there are problems with your computer, smartphone, or laptop. Today we will find out what it means error "dns probe finished no internet" and how to fix it. Quite often this error appears in the Chrome browser.
If you encounter a similar problem, do not rush to call support or call a computer technician. In the vast majority of cases, you can fix it yourself. Today I will tell you about all the possible methods that will help you fix “dns probe finished no internet” and gain access to the Internet. The instructions are step-by-step, so even beginners will understand it.
Contents of the article
“dns probe finished no internet”: what to do?
Before we begin solving our problem, we need to understand: what does this error mean? It indicates that your device was unable to resolve the server's DNS address or that the server is unavailable. How can I explain this more simply?
Any site has a name like “https://site”. When you try to access a site (for example, through the Chrome browser), the DNS server must first resolve the site name to the site's IP address. Your device will then be able to receive the requested information. If you cannot access the DNS server, the site or DNS server will be unavailable, then you will encounter an error like this
The literal translation of the phrase “dns probe finished no internet” is “the dns probe is finished, there is no internet.”
So, after we understand what can cause this error, it’s time to solve it.
What to do first
Now I will tell you what should be done and what simple methods should be applied first to fix the error "dns probe finished no internet":
- Is only one site or all sites not opening? If there is only one site, then perhaps some work is being done on it or you entered the site address incorrectly. The site could also be blocked in Russia. In this case, you can use one of.
- Are sites not opening only on this computer or on all devices? If the problem is only with this computer, then you should clear the DNS cache. After this action, unnecessary temporary files will be deleted and the Internet connection will reappear. It would also be a good idea to run other commands that will affect the operation of the tpc/ip and winsock protocols and can help us solve our problem
ipconfig /release
ipconfig /flushdns
netsh int ip set dns
netsh winsock reset
If you are in a hurry, you can only get by with a command ipconfig /flushdns. After completing this, the DNS cache will be cleared and the problem will most likely be resolved.
3. If the problem occurs on all devices, then most likely the problem is with the router. Also, sometimes the Internet can work via cable, but not via wi-fi. In this case, you should try the following steps:

If all these methods did not help you fix the “dns probe finished no internet” error, then try other options.
We use alternative DNS servers
Compared to the 90s, the pages of websites on the Internet began to weigh many times more, due to the fact that many flash elements, pictures, animations, multimedia, etc. began to be used on them. All this creates a load on your provider's DNS servers and sometimes they may not work correctly. What to do in this case? You can use alternative DNS servers, such as those provided by Google. Their DNS server has the address 8.8.8.8, the backup one is 8.8.4.4. Now I will tell you how to change the DNS server in the settings of your network card.

Enable the DNS client service
If the Internet still does not work, it is possible that the “DNS Client Service” is disabled on your computer. The reason for disabling this system service could be the action of some installed program, the impact of viruses and unwanted programs, and much more. We need to check if this service is enabled and enable it if necessary.
However, even in this case, you should double-click on the line with the left mouse button, click on the “Stop” button, and then “Run”. This will restart the DNS Client service. If the service was disabled, then also enable it and set the startup type to “Automatic”. After making changes, click OK and close the windows.
Now you can check if the error has disappeared.
Resetting the TCP/IP protocol
If these methods do not help, then you can try a complete reset of the TPC/IP protocol. If this protocol is damaged, you will not be able to access the Internet. The easiest way to fix TCP/IP is to use the NetShell utility from Microsoft. Download the executable file from the Microsoft website, run it, and it will do everything itself. After that, restart your computer and try to access the Internet.
If this method does not suit you, then you can do it manually.
We fight viruses and malware
If all of the above methods did not help you get rid of the “dns probe finished no internet” error, it is possible that viruses and malware were at work here. How can viruses cause this error?
- Malware may disable the DNS server service and you will not be able to enable it manually
- A virus can cause the service to work unstable, causing you to periodically lose access to the Internet and receive this error.
- Malicious software can reset or change TPC/IP protocol settings.
Quite often, various unwanted programs change network settings and you cannot use the Internet, and the “dns probe finished no internet” error occurs precisely for this reason. What to do in this case?
- Run a full scan with your antivirus. This method rarely helps, but still.
- Use the ComboFix utility. This program is designed to search for and automatically remove malicious and unwanted software. I can say from my own experience that this utility very often helps when there are problems with Internet access and you suspect that it is a virus problem. Just download the program from the link above, run the file as an administrator - and then the utility will do everything itself. After restarting your computer, you can try to access the Internet.
- If ComboFix doesn't help you, try one of theirs. Maybe one of them will help you get rid of the problem.
Error "dns probe finished no internet" on Android
It also happens that the “dns probe finished no internet” error occurs on a smartphone, for example, running Android. In this case, you can try the above methods (those that work for us - for example, rebooting and resetting the router). In addition, first of all, you should try changing the DNS servers in the wi-fi network settings, and also try setting a static IP.
How to change the DNS server on your phone?
Depending on different OS versions on the phone, the menu may differ, but the principle is the same: 
- Go to “Settings” - “Wi-fi”. We find our Wi-fi network and go to settings. In the “IP Settings” section, select “custom”. In the DNS 1 (or primary DNS) field we indicate 8.8.8.8. In the DNS 2 field we write 8.8.4.4. Click “OK” and try to use the Internet.
Conclusion
So, today we talked about how to get rid of the “dns probe finished no internet” error. We looked at many methods for solving this problem - I hope that the article was useful to you. If you couldn’t fix the problem and don’t know what to do, write in the comments, we’ll figure it out together.
Some users may encounter a "DNS_PROBE_FINISHED_NO_INTERNET" error when trying to connect to the Internet, which is due to a situation in which your computer's name resolution service (DNS) was unable to establish a connection with external DNS servers. In this article I will tell you what kind of error DNS_PROBE_FINISHED_NO_INTERNET the Internet connection is lost, what are the reasons for its occurrence, and how to fix the error on your PC.
Reasons for the DNS_PROBE_FINISHED_NO_INTERNET error
Before answering the question of how to fix the DNS_PROBE_FINISHED error, it is necessary to understand the essence and causes of this phenomenon. Translated, this message sounds like “DNS research completed, no Internet detected” and means a situation in which the DNS service on your PC was unable to establish contact with external DNS servers (their addresses are usually provided by the provider). The reasons for this phenomenon may be the following:
- Random PC crash;
- Unstable (poor quality) Internet connection (including due to problems with the provider);
- Problem with drivers (especially network card drivers);
- Antivirus blocking effect;
- Errors or ;
- Malicious action of virus programs;
- Hardware and software failures in the router;
- Blocking action of extensions and add-ons to various sites.
After we have identified the causes of the DNS_PROBE_FINISHED problem, we will consider options for solving it.
DNS_PROBE_FINISHED - fixing the problem
After we have determined the reasons for this error, it is worth understanding the answer to the question “how to get rid of the DNS_PROBE_FINISHED error?” I would recommend doing the following:

ipconfig /release
ipconfig /all
ipconfig /flushdns
ipconfig /renew
netsh int ip set dns
netsh winsock reset
After executing all these commands reboot the computer;

Video instruction
Above, I looked at what kind of error DNS_PROBE_FINISHED_NO_INTERNET the connection to the Internet was lost, what are its causes and how to fix it. The most effective mechanism to combat this dysfunction is to run the above commands on the command line, as well as use alternative DNS settings, kindly provided by Google. If you encounter this error, then the tips I have proposed will allow you to effectively fix this problem and once again enjoy the stable and reliable operation of your PC.
In contact with
The DNS probe finished no Internet error may appear while browsing, making it impossible to visit a web page. The reason is the unavailability of the DNS server for this PC.
Solutions for DNS probe finished no Internet error
First of all, try to open the site using the same Internet, but from a different device. If an error is displayed there, then the problem is with the modem/router/provider. Next do the following:
- turn off the modem and/or router for a couple of minutes, then turn it on again; it also makes sense to reset the settings on it in hardware, for which there is often a “Reset” button on the back of the case;
- Contact your provider for help - perhaps you are not the only one experiencing problems with the network.
If it comes out normally from another device through this network, then the reason is solely in the original PC. Follow these steps:
- Reset settings. This requires running Command Prompt with administrator rights, entering the following prompts and confirming them by pressing Enter:
- ipconfig /release
- ipconfig /flushdns
- ipconfig /renew
- netsh int ip set dns
- netsh winsock reset
- Update drivers for network devices. This applies to wireless and wired Internet modules installed in the computer. To find out their names, open Device Manager and look in the “Network cards (adapters)” section. Find the latest drivers for this equipment online and install them on your PC.
- Make sure the proxy is turned off. Open Internet Explorer, go to: “Internet Options” => “Connections” => “Network Settings”. There should be a checkmark in the “Use proxy...” line. Follow “Advanced” - all lines there should be empty. If not, then delete everything, then confirm the action by pressing OK and reboot the system.
- Use alternative DNSs. Follow the path: “Control Panel” => “Network and Sharing Center” => “Change adapter settings” => right-click on the Internet connection you are using => “Properties” => “Internet Protocol Version 4” => “Properties”. In this window, check the box “Use the following..” and enter the DNS from Yandex in two lines: 77.88.8.8 and 77.88.8.1. Confirm the changes by clicking OK.
- Check that the DNS client is enabled. Go to: “Control Panel” => “Administration” => “Services”. Here, look for the DNS client line in the “Name” column. Regarding it, the “Status” column should be “Running”. If it is empty or has a different value, then double-click to open the element. On the “General” tab, in the “Startup type” line, select the “Automatic” criterion, and below the “Status” line, click on “Run”. Save the changes by clicking Apply. This will resolve the DNS probe finished no Internet error in most cases.
Read also...
- Creating a custom archives page in WordPress How to integrate this template into any theme
- Remotely turn on your computer for free, without SMS and without clouds, using Mikrotik
- Professions: social group administrator
- How to remove a program from Android, including the standard desktop application of various fruits android how to remove