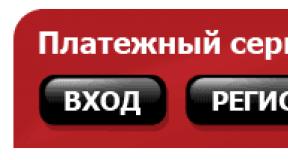Editing the Windows boot loader menu. Windows 10 operating system boot list editing operating system boot menu
Installing multiple operating systems on a computer negates the efforts of computer device manufacturers who have achieved faster Windows launch by equipping modern PCs and laptops with motherboards and SSD drives as an alternative to slow HDDs. The launch of Windows, if at least two of them are installed on the computer, without user intervention when selecting an operating system in the boot loader list, will be delayed by 30 seconds - the preset timer value before starting the system that is the first in the boot list. How can I edit the boot menu of multiple Windows and set my own options? Including so that when starting the computer you are not distracted by choosing the system that is used primarily, while maintaining the ability to access a second (or several) Windows.
1. Editing the Windows 8.1 and 10 boot menu in the bootloader window
The Windows 7 bootloader menu only provides for the selection of one or another system to launch; all operations to edit this menu can only be carried out within the system.
But if the latest versions of Windows 8.1 and 10 were installed on the computer, we will get both a more attractive appearance and a more functional bootloader menu. Some boot parameters for multiple systems can be changed directly in the bootloader window.

By opening the boot menu parameters, we will be able to launch, as well as change the value of the timer before booting the default system and select the default system itself - Windows, which is the first in the boot list and starts automatically after the timer expires.

True, the choice of values for the timer is small.

You can more flexibly configure the boot menu of several Windows only within one of the systems.
2. Editing the boot menu of several Windows within the system
Editing the Windows boot menu is done in system properties. Press the Win+Pause keys and select “Advanced options”.

A system properties window will appear; here you need to click the “Options” button at the very bottom, in the “Boot and Recovery” column.

What is offered to us? We can select Windows, which will boot by default.

We can set a different timer value, but this time enter an arbitrary number of seconds during which the multi-Windows boot loader menu will be displayed on the screen.

To reduce the boot time of the main Windows, you can completely remove the boot loader menu for several systems. To do this, you need to uncheck the option to display a list of OS.

In this case, the bootloader menu will disappear and the main Windows will boot immediately. At the same time, the second system is not going anywhere. To get into it, you just need to check the box back, and the next time you start the multi-system boot loader menu will appear again. This option is convenient for cases when the second system is rarely used.
When you finish editing the bootloader menu, click “Ok” at the bottom.
3. Complete removal of the second Windows
The process of completely removing a second Windows system, including removing its boot entry from the boot loader menu, is described in.
Have a great day!
We figured out the main stages of loading the operating system after turning on the power or rebooting the computer, found out which disk partitions are called system, active and boot and looked at what files and bootloader elements are located on them.
Today we will directly edit the configurations of Windows boot options. We will talk about the modern Bootmgr boot manager, which first appeared in Windows Vista, or more precisely, about its accompanying system storage editor BCD (Boot Configuration Data) - bcdedit.exe and its commands.
I must say that edit operating system boot menu doesn't happen that often. This need may arise when you need to install several operating systems on one computer, or in the event of an emergency.
In the context of materials published on the blog, examples of editing boot configuration data have already been encountered several times. For example, in, which described loading the Windows 7 operating system with a different (modified) kernel. Or when loading the operating system from a virtual disk.
Windows GUI capabilities for editing the bootloader menu
Before we start looking at the main commands of the bcdedit console editor, let's see what graphic utilities provides Windows for editing bootloader menu and make sure that they are extremely limited.
If you open the “System” element in the “Control Panel” or, what is the same, “Properties” in the context menu (right mouse button) “Computer” and then “Advanced” -> “Startup and Recovery” -> “Settings” , the “Download and Recovery” window will open >
The only thing you can do in this window is to select from the drop-down list of operating systems, if there are several of them, the system that boots by default, and change the time the list is displayed during the boot process.
The second option for editing BCD using the GUI (Graphical user interface) is the System Configuration snap-in. To run it, you need to type and run msconfig in the Run window or on the command line >>

In addition to the few options provided by the System applet from the Control Panel, you can also remove any inactive boot option from the Boot tab in System Configuration. This is already something, but clearly not enough for full BCD editing.
Therefore, you will have to forget about the GUI and turn to the console teams editor
Console editing of Windows boot manager menu
There is nothing complicated. The main thing is to understand what you are doing and why. The bcdedit.exe editor, which is located in the ...\Windows\System32 folder, must be run with administrator rights - right-click on “Command Prompt” -> “Run as Administrator”.
Without parameters, bcdedit will print all the boot option information recorded in the BCD store >

There is no particular practical point in commenting on all the lines that we see on the presented screen fragment. In addition, some of them are clear without explanation. Let us highlight those that may be most useful in practice.
identifier - enclosed in curly brackets () (brackets are required in commands) 36-character, 32-digit, record number in which the operating system boot parameters are specified. For the system currently loaded, the number is replaced with (current). The system that boots by default is designated as (default).
In order to avoid typing such a long identifier on the keyboard, it is very convenient to use a text copy of the bcdedit output. To do this, you need to right-click anywhere in the command line window, select “Select all” in the context menu that appears and press “Enter” on the keyboard. A similar, but selective, result can be achieved by selecting “Mark” in the context menu and then selecting the desired lines. Next, launch the text editor “Notepad” and paste the contents of the clipboard into the new file.
device - partition on which the operating system bootloader files are located. Accordingly, for the “Windows Boot Manager” section this is the active system partition, for the “Windows Boot” section it is the boot partition of a specific operating system;
description – name of the operating system displayed in the list during boot;
path - path to the OS bootloader;
displayorder, timeout – respectively, the order in which options are displayed in the boot menu and the time in seconds for displaying the list itself before the default OS starts loading.
In order to change the value of any parameter, you need to run bcdedit with the appropriate keys. For example, we change the name of the operating system in the menu:
bcdedit /set (ID) description “New system name” where (ID) is the entry identifier for this OS (this is where substitution from a saved text file is very useful);
bcdedit /displayorder (ID1) (ID2) (ID3)… specify the order in which boot options are displayed in the menu.
Possible actions with one record:
bcdedit /displayorder (ID) /addlast |addfirst |remove| – add entry to end | start of list | delete (from menu only);
bcdedit /timeout XX – menu display time in seconds;
bcdedit /default (ID) - specify the system that will boot by default.
The most likely uses of bcdedit editor commands
The first thing that makes sense to do before starting any operations with the BCD is to create a copy of the contents of the system boot configuration store:
bcdedit /export "C:\Backup\bcd-backup" where C:\Backup\ is a folder randomly selected for storage, and bcd-backup is a random file name for the storage copy.
bcdedit /import "C:\Backup\bcd-backup" is the opposite command. Restores the contents of the boot configuration store from a copy of it.
You can create a new boot entry using various commands. If the type of the new system is similar to an existing one, then it makes sense to use the copy command:
bcdedit /copy (ID) /d "Name of the new system"
If the current operating system is the “sample”, then the command will look like this:
bcdedit /copy (current) /d "New system name" This command will immediately add a new entry to the boot menu.
If a new boot entry is created from scratch, then you need to use:
bcdedit /create /d "Name of the new system" /application osloader where /application specifies the type of application.
To create an NTLDR boot record for a legacy boot loader, such as Windows XP:
bcdedit /create (ntldr) /d "Microsoft Windows XP"
Additionally, you need to indicate on which disk partition the system boot loader is located:
bcdedit /set (ntldr) device partition=X: where X: is the drive letter of the partition on which the bootloader files are located and the path to it:
bcdedit /set (ntldr) path \ntldr
An entry can be added to the end of the OS list in the menu:
bcdedit /displayorder (ntldr) /addlast
Create an entry for a system booting from a virtual disk (VHD):
bcdedit /copy (current) /d “System on VHD” - create a new entry based on the current one;
Run bcdedit without parameters and copy the new one (ID).
bcdedit /set (ID) device vhd=\DIR\filename.vhd - specify the full path to the virtual disk on which the bootloader files are located (system partition). The drive letter is specified in ;
bcdedit /set (ID) osdevice vhd= \DIR\filename.vhd - specify the location of the virtual disk with the main operating system files (boot partition);
bcdedit /displayorder (ID) /addlast - add a new system entry to the end of the list.
The article on installing Windows 8.1 on a virtual disk provides an alternative way to create a corresponding boot entry in the BCD.
Finally, let's look at the removal commands:
bcdedit /delete (ID) – deleting an entry from the storage;
bcdedit /deletevalue (ID)<тип_данных>– the command removes a data item from an entry in the boot configuration data store, where<тип_данных>— parameter that should be removed from the specified entry.
Microsoft engineers have implemented a boot store, also known as Boot Configuration Data (BCD), and a boot menu in Windows. The first contains the bootloader identifiers of all operating systems available on the PC, and the second reads them and displays them as a list of operating systems available for launch. This makes life much easier for the user whose computer has several systems. He doesn't have to do anything fancy to switch between them. Just restart your computer and select the one you need from the list provided. Like other parts of the Windows OS, the boot menu is customizable. This guide lists the available ways to edit this section.
Note: Almost all actions described in this guide must be performed under an account with administrator rights. Otherwise, you must know the password for it.
Editing the Windows 10 boot menu in the bootloader window
The Windows 10 boot menu has a small settings section. It provides a minimal set of options - changing the value of the automatic startup timer of the main system, changing the default OS, as well as an additional section with system startup modes and the computer shutdown function.
Editing the Windows 10 boot menu in System Settings
In the additional system parameters, which can be accessed through the OS properties, there is a section. It contains a small list of functions for editing the boot menu, which is suitable for undemanding users. So, with its help, you can choose which operating system will boot by default, set the time for displaying the list of installed systems or turn off the timeout altogether, and also activate the display of recovery options.

To get to this section, you need to do the following:

Editing the Windows 10 boot menu in System Configuration
If you need a little more customization options, you can try the utility system configuration. In addition to the mentioned settings, it offers the function of deleting boot records of operating systems, an option to display information about the OS, the ability to run Windows without a graphical shell, select safe mode boot options and several more minor functions.
You can edit the boot menu using System Configuration as follows:

How to Edit Windows 10 Boot Menu Using EasyBCD
EasyBCD is a free utility that provides a wide range of options for editing the boot menu. In comparison, all standard system tools (except the Command Line) look very primitive.
This compact program allows you to:
- Remove OS from the list of available ones for launching.
- Add new entries Windows (including outdated ones), Linux / BSD, Mac.
- Add entries for installing systems using ISO images or individual hard drive partitions.
- Rename operating system entries.
- Set the system to default.
- Change the position of entries in the list.
- Set boot menu language.
- Select the bootloader interface shell (Metro or earlier from Windows Vista / 7).
- Set the timeout duration.
- Back up and restore boot storage (BCD) settings.
- View BCD contents and boot menu.
The program's interface is completely localized into Russian, and it itself is quite easy to use and does not require any supernatural abilities from the user.


How to rename the system entry in the boot menu

How to move system entry to boot menu

How to choose the default boot system

How to change the boot menu display time

How to change the boot menu language

How to Edit Windows 10 Boot Menu Using Command Prompt
If you don't trust third-party programs and try to use system tools exclusively, then you should try ways to edit the Windows 10 boot menu using the command line.
Create or restore a Windows Boot Store backup
Before you proceed, create a backup of your download store so that you can restore it if necessary. You can create a BCD backup as follows:

How to add a system entry to the boot menu

How to remove system entry from boot menu

How to change the order in which systems are displayed in the boot menu
To edit the position of entries in the loader, use the command bcdedit /displayorder (ID2) (ID1) (ID3). Instead of everyone ID specify the actual entry codes in the order in which you want to see them when the computer starts. 
Hello friends! In today's article, we will recreate the Windows 7 boot loader. In what cases can this be useful?For example, Windows 7 does not boot and displays errors associated with a faulty bootloader, for example: “An operating system was not found”, BOOTMGR is missing. Press ctrl+alt+del, NTLDR is missing when loading Windows 7. Or maybe you transferred Windows 7 from a hard drive to a solid-state drive, but the system does not start from the SSD and displays an error or shows a black screen.You are trying to restore the operating system boot, but you are unable to do so.In such cases, you need to delete and then create again hidden section - System Reserved (Reserved by the system, volume 100 MB), this partition contains the Windows 7 download files.
When installing Windows 7 on a laptop or computer with a regular BIOS (MBR hard drive), a hidden System Reserved partition (100 MB capacity) is automatically created, the purpose of which is to store and protect operating system boot files.This partition always has the following attributes: (Active, System, Primary partition), and the operating system installed on your computer starts from it.
If you assign a drive letter to this partition and in the folder options (view) set the "Show hidden files" options and uncheck the "Hide" optionprotected system files", then inside you will see the "Boot" folder (containing the boot configuration store file - BCD), and the boot manager file "bootmgr".

For the success of our business, let’s remember the Windows 7 boot mechanism and the program will help us BOOTICE.
First of all, after turning on the computer, control is received by the BIOS subroutine, which checks the functionality of all components of the system unit, then the BIOS looks in its settings for the priority device for booting (hard drive, flash drive, DVD drive) and, having found one (for example, a hard drive) disk) reads the MBR boot record from it (Windows 7 is usually installed on an MBR partitioned disk).
The MBR is located in the first sector of the boot disk, has a size of 512 bytes, and contains NT 6.x program code,
Which searches for the active partition from which the operating system can be loaded, this active partition After this, control passes



The operating system (in our case, Windows 7) is a program, and in order for it to work (start loading), you need to run the OS executable file:winload.exe or winload.efi. ZThe bootloader releases these files. ZLoader is a small program. Filewinload.exe starts MBR- the loader, and the filewinload.efi starts the EFI boot loader. Windows 7 in most cases is installed on a disk with an MBR boot loader.

Windows 7 boots in the following order:download manager"bootmgr" file processes the available information in the boot store (BCD file), and this is the menu, display time, list of operating systems (if there are several), and so on, if the data is correct, then the operating system is loaded. But! If at least one of the files I mentioned (bootmgr or BCD) turns out to be incorrect or missing altogether, then we are guaranteed to have problems booting the system.It often happens that the integrity of these files is violated due to some reason (careless user actions, installation of third-party boot managers, viruses, etc.), in this case standard actions to restore the bootloader may not help and then it is best to delete this partition completely, then format and create the download files again. How can I do that.
We delete the hidden System Reserved partition (Reserved by the system, volume 100 MB) and create it again using the built-in systemdiskpart command line utilities
We boot from the Windows 7 installation flash drive. If you don’t find the ISO image of the seven, you can use the download. USB flash drive Windows 8.1 or Win 10.
In the initial system installation window, open the command line using the keyboard shortcut Shift+F10.

Enter the commands sequentially:
diskpart
lis vol (this command displays letters, numbers, labels, size and file system. BUkva partition 100 MB (C:). Volume 1. BThe partition name with Windows 7 installed is (D:).
sel vol 1 ( selecting the volume with which we will work - 100 MB (C:). Volume 1)
del vol ( delete the 100 MB volume).
After deleting a volume, an unallocated area of 100 MB appeared on the disk.
creat par prim ( create the main partition in this unallocated area)
format fs=ntfs ( create an NTFS file system on the partition)
assign letter C ( assign the letter C to the created partition)
activ ( make the section active)
exit (exit diskpart)
bootsect /nt60 C: /mbr (this command writes the necessary PBR codes to the hard drive ( Bootmgr) and MBR (NT 6.x))
bcdboot D:\windows /s C: ( create a bootloader for Windows 7 located on (D:),bootloader location (C:))
The download files have been successfully created.


This method is also suitable for those who have several hard drives, and they have an OS with a bootloader installed.
On these diskswe don't usebootrec /fixmbr and bootrec /fixboot toolsto update MBR and PBR codes. These commands only work on hard drive 0.
The bootsect command works with the disk that we specify. T The same applies to bcdboot.Without the /s parameter, bcdboot works with the active partition on hard disk 0. AndThe /s parameter we use indicates the active partition of the desired hard drive.
After installing several operating systems on a computer, for example, Vista and Windows 7, the initial settings of the boot menu are lost, resulting in the fact that every time you start the PC you have to choose which OS to boot from and which settings to apply. The process, let’s say, is unpleasant, as it takes a lot of time. In this case, restoring the original appearance of the boot menu by editing the system startup order in the Windows bootloader will help return the situation to its normal course. However, it can be done in more than one way.
Option #1: Debugging through the System control panel
In order to start the process of restoring settings and removing additional boot options from the Windows bootloader using this method, you will first need to enter the “System” section. You can do this in different ways:

In any case, the “System” window will appear on the screen. In it we find and select the “Advanced system settings” section, and then click the “Settings” button in the system window that appears opposite the “Boot and Recovery” tab:

As a result, users are given the opportunity to:
- change the startup order of operating systems by selecting the OS that boots by default;
- determine the waiting time (timeout) before starting the system;
- remove the display of the list of available operating systems in the boot menu:

It is perhaps easy to see that the advantage of this method is the simplicity and speed of solving the problem of editing the boot menu. However, it would hardly be logical to deny that it can be used to determine only the most basic Windows startup parameters.
Option No. 2: Configuration using the “System Configuration” utility
It is also possible to remove unnecessary variants of operating systems installed on the computer from the Windows boot loader by editing the settings in the System Configuration utility. You can open it using different methods:
One way or another, after the “System Configuration” system window appears on the monitor screen, to restore the standard method of starting Windows, you will need to enter the “Boot” section. Here, in particular, you can make settings such as:
- remove an extra entry from the Windows boot loader;
- designate one OS to run as default;
- set a timeout at system startup;
- set maximum memory, number of executable processes, PCI lock:

Thanks to the simple and understandable interface of the utility, the process of performing each of these actions is not difficult at all. For example, in order to remove an unnecessary OS from the start menu, just click on it with the mouse and press the “Delete” button. Accordingly, in the “Timeout” section, the delay time for the system start is set, and so on.
Option No. 3: Restore default settings using the bcdedit.exe command
The process of restoring the standard boot on the OS computer can also be started by working in the bcdedit.exe utility. It is located in the Windows\System32 folder, but you can only run it with administrator rights through the command line.
The easiest way to do this, of course, is to use the search bar available in the Start menu. In this case, the procedure will be as follows:
- go to “Start” and set the search word cmd;
- right-click on the result displayed in the list of programs and define for it “Run as administrator”:

After the “Command Prompt” opens, you should first take care of saving a backup copy of the bootloader for subsequent access to quick data recovery. To do this, create the BCDREZ folder on drive C, and then enter the value bcdedit /export C:\BCDREZ\bcd into the command line and press Enter. In the future, to cancel all changes and restore the basic settings, it will be enough to use the bcdedit /import C:\BCDREZ\bcd command.