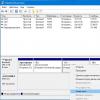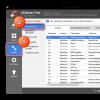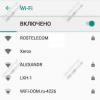Фаерфокс при открытии не загружает вкладки. Последние открытые вкладки при запуске Mozilla Firefox. Настройки новой вкладки Мозила
Заглядывая в диспетчер задач, многие пользователи могли обратить внимание на наличие в памяти сразу нескольких процессов firefox.exe. Зачем нужно много процессов и можно ли их отключить – читайте далее.
Итак, в диспетчере задач вы сегодня можете увидеть два, три, четыре, пять и более процессов Firefox.
Зачем браузеру нужно несколько процессов? Многопроцессная архитектура повышает безопасность и стабильность: если где-то произойдёт сбой, то он не утянет разом за собой всё остальное.
На самом деле приём со множеством процессов уже давно используют другие браузеры, причём значительно более агрессивно, чем Firefox. К примеру, Chrome и все обозреватели на базе Chromium (современная Opera, Яндекс.Браузер и прочие) и вовсе могут показывать в диспетчере задач десятки процессов в памяти, если у вас загружено много вкладок.

В этом есть один серьёзный негативный момент: множество процессов могут сильно нагружать слабенький компьютер, а если вы привыкли работать с большим числом вкладок или у вас установлено много расширений, то «напрячься» может уже и ПК с относительно актуальными характеристиками.
Firefox создаёт меньше процессов, чем Chrome?
Как мы уже сказали, Mozilla подошла к вопросу с несколькими процессами куда более осторожно, чем та же Google.
Изначально разработчики сделали для Firefox лишь один дополнительный процесс, куда выводились плагины (не путать с расширениями), – plugin-container.exe. Таким образом, у Firefox впервые появилось 2 процесса.
Однако время шло и требовало от компании всё же не уступать конкурентам в плане стабильности и безопасности. В итоге в этом году была завершена давно тестировавшаяся полноценная многопроцессная архитектура Firefox.

Преимущество по меньшему потреблению памяти Firefox не теряет, даже если использует свою многопроцессность на максимум (8 CP – 8 процессов для обработки контента)
Часть пользователей стабильных версий Firefox впервые смогли оценить многопроцессность уже этим летом начиная с Firefox 54. Окончательным же этапом здесь стал осенний выход Firefox 57, который больше не поддерживал . Часть из этих расширений прежде могла блокировать многопроцессный режим, заставляя Firefox использовать лишь один процесс.
Впрочем, с процессами у Firefox дела обстоят все равно не так, как у Chrome. Если детище Google запускает в отдельных процессах буквально всё и вся (каждую вкладку, каждое расширение), то Firefox разбивает различные элементы на группы. В итоге процессов получается совсем не так много, как у главного конкурента.

Отсюда заметно меньшее потребление памяти и в некоторых случаях меньшая нагрузка на CPU. Ведь огромное число процессов в Chromium-браузерах может грузить даже не самый слабый процессор. А вот Mozilla в итоге пришла к компромиссному и, на наш взгляд, наиболее разумному решению.
Вдобавок Firefox использует иной механизм вкладок по требованию в отличие от того, что применяется в Chrome и браузерах на основе Chromium.
Если эти веб-обозреватели автоматически последовательно загружают в фоне вкладки с предыдущей сессии, то «огненный лис» делает это лишь при явном обращении (клике) по вкладке, тем самым, не создавая лишних процессов, когда в них нет необходимости. Это также способствует меньшему потреблению ресурсов.
Как уменьшить число процессов Firefox?
В отличие Google, Mozilla практически позволяет пользователю самому регулировать, сколько процессов в памяти использовать браузеру.
Видите, как в диспетчере задач висят несколько процессов firefox.exe (или firefox.exe *32 в случае использования 32-разрядных версий) и хотите их убрать/отключить – не проблема. Откройте настройки, прокрутите вниз раздел «основное», дойдя до подраздела «производительность»:

Если вы снимете флажок с параметра «Использовать рекомендуемые настройки производительности», то перед вами появится настройка числа процессов обработки контента.
На выбор предлагаются варианты от 1 до 7 процессов (если памяти у вас более 8 ГБ, то процессов может предлагаться и больше, чем 7):

На этом моменте стоит сделать несколько важных уточнений.
Во-первых, речь идёт о процессах для обработки контента. Если вы укажете здесь, например, всего 1 процесс, то общее число процессов в памяти уменьшится, однако лишь одну копию firefox.exe вы все равно не получите, т. к. помимо контента Firefox выводит в отдельные процессы ещё и обработку интерфейса.
Во-вторых, уменьшение числа процессов имеет смысл на компьютерах с небольшим объёмом «оперативки» и крайне слабым железом. В свою очередь, на более-менее приемлемом железе многопроцессность не ухудшит производительность, а, наоборот, будет способствовать ей, пусть и ценой увеличенного потребления памяти.
Есть ли выгода от уменьшения числа процессов?
Если говорить о нашем собственном примере, то для ПК с 8 ГБ ОЗУ изначально было предложено 4 процесса по обработке контента. При этом в памяти при открытии большого числа вкладок могло отображаться до 7 процессов.

Когда мы установили число процессов контента равным 1, перезапустили браузер и заново прокликали по всем вкладкам, чтобы они загрузились, в памяти предсказуемо осталось только 4 процесса.
Из них 3 предназначены для самого браузера и 1 процесс как раз для обработки контента, причём последний легко отличить, т. к. при открытии приличного числа вкладок он начинает забирать себе памяти значительно больше остальных:

В Firefox при этом у нас было открыто 15 различных сайтов. В изначальном режиме (7 процессов) суммарное потребление памяти составило около 1,5 ГБ. Когда же процессов осталось лишь четыре, то в сумме они забирали около 1,4 ГБ (см. скриншоты выше).
Мы повторяли эксперимент несколько раз, каждый из них «выигрыш» оперативной памяти составлял всего 100-150 МБ. При этом стоит учитывать, что производительность браузера от перехода на 1 процесс для контента могла быть снижена. Таким образом, смысл уменьшения числа процессов, как видите, весьма невелик.
Веб-браузеры могут автоматически открывать последние вкладки, которые вы просматривали. Чтобы включить эту функцию, вы должны изменить настройки своего браузера. Если вы установили, что ваш браузер всегда открывает определенный веб-сайт, то есть вашу домашнюю страницу, или вы всегда указываете, чтобы он всегда открывал пустую вкладку, браузер не будет загружать вкладки с вашего предыдущего сеанса. Оба Firefox и Chrome поддерживают эту функцию восстановления сеанса, но Firefox добавляет что-то дополнительное. Если вы установили Firefox для открытия вкладок с вашего предыдущего сеанса, он сделает это. Однако он не загрузит вкладки, пока вы на самом деле не посетите их. Firefox делает это, чтобы предотвратить медленный запуск. Лучше всего загрузить только одну вкладку, которую вы хотите использовать, и отложить остальные до тех пор, пока вы их не посетите. Эта функция называется щелчком для загрузки вкладок. Вот как вы можете отключить загрузку вкладок в Firefox.
Включение восстановления сеанса
Загрузка вкладок выполняется только в том случае, если Firefox установлен для открытия вкладок с последнего сеанса просмотра. Чтобы включить эту функцию, перейдите в настройку Firefox, введя в адресной строке следующее:
О: предпочтения
На вкладке «Общие» есть опция «Когда запускается Firefox». Откройте раскрывающееся меню рядом с этой опцией и выберите «Показать мои windows и вкладки с последнего времени ».
Отключить загрузку
Теперь, когда вы включили восстановление сеанса, вам нужно отключить загрузку в Firefox. В адресной строке введите следующее:
О: конфигурации
Нажмите кнопку «Я принимаю риски», чтобы продолжить. На странице About: config введите следующее в строке поиска (не такое же, как адресная строка браузера);
Browser.sessionstore.restore_on_demand
Это предпочтение, которое управляет щелчком для загрузки. По умолчанию для этого значения установлено значение «Истина». Чтобы отключить загрузку вкладок в Firefox, вам нужно только дважды щелкнуть это предпочтение, чтобы изменить его значение на «False».
Это все, что нужно. При следующем запуске Firefox будут загружены все вкладки с предыдущего сеанса. Вам не придется посещать их, чтобы начать загрузку. Мы должны отметить, что это замедлит Firefox, когда вы его начнете. Если у вас хорошее подключение к Интернету, это может быть не очень. Для более медленных соединений отключить щелчок для загрузки - это не лучшая идея.
Mozilla Firefox удобный и комфортный браузер. Но его можно сделать еще чуть более удобным. При запуске браузера мы можем сделать так, чтобы открывались только нужные нам вкладки и окна. А также можем ускорить загрузку первоначального запуска Firefox. Как? Об этом и поговорим в этой статье.
Настройка внутри браузера
Для того, чтобы выбрать страницы, открывающиеся при запуске:
Это очень удобно. Например, если вам нужно работать сразу в нескольких вкладках, то установив параметр «показывать окна, открытые в прошлый раз», не придется заново вводить адреса сайтов. Firefox будет запоминать окна при закрытии.
Если вы первым делом просматриваете электронную почту, например на Mail.ru или Yandex.ru, то можно сделать так, чтобы они открывались при открытии браузера. Для этого выбираем параметр «Показывать домашнюю страницу», а в поле пишем адрес. Например, www.yandex.ru .
Совет! Выбирать параметр «Показывать пустую страницу» неудобно и слишком банально. Каждый раз придется вбивать адрес нужного сайта или искать закладку.
В диалоговом окне можно ввести адрес домашней страницы. При этом вы можете выбрать как уже открытую вкладку, так и одну из сохраненных закладок. Для этого чуть ниже есть две кнопки.
Настройка через программу Prefetch
Если браузер открывается слишком медленно, то можно ускорить параметры запуска Firefox (об ускорении работы Firefox читайте ). Для этого мы обратимся к программе Prefetch. Она уже встроенная в Windows с ее помощью мы отредактируем некоторые параметры ярлыка.
Важно! Перед тем как приступить к работе с этой программой, нужно чтобы браузер был закрыт. Так как в нем есть свой диспетчер приложений и дополнений, и пока они работают, изменения не произойдут.
Выполнив нижеуказанные действия, вы сможете изменить множество свойств:
- Находим ярлык Mozilla Firefox. Правой кнопкой мыши нажимаем на него. Появится меню, в нем находим параметр Свойства и нажимаем на него.
- В появившемся диалоговом окне находим вкладку Объект. В нем есть строка, указывающая путь к этому файлу.
- В самом конце строки вручную вводим «/Prefetch:1». После этого Firefox будет открываться в отдельной директории, что значительно ускорит его запуск.
- Нажимаем сначала Применить, а затем Ок.

Важно! После изменения директорий, первый запуск Mozilla Firefox может быть медленным. Не пугайтесь, так и должно быть. Последующие запуски будут открываться намного быстрее.
Подводя итоги, хочу сказать, что этим настройки данного типа не ограничиваются. Вы также можете войти в режим конфигурации и изменить все, что угодно. Но если вы не специалист в web-технологиях – лучше не делайте этого. Надеюсь, все вышесказанное было вам полезно, всем удачи!
Благодаря многофункциональности и своей универсальности уверенно удерживает вторую позицию по популярности среди пользователей глобальной сети по всему миру. Работа в браузере интуитивно понятна даже новичкам, постигающим основы погружения в информационную пучину сети Интернет. Если потратить немного времени и освоить функциональность поисковой системы Firefox, работа в ней станет эффективней, продуктивней и намного приятней.
В данной статье речь пойдёт о полезном свойстве браузера, позволяющее пользователям всемирной паутины охватывать больше информации за одну единицу времени, сохранять важные ссылки на интернет ресурсы, группировать порталы по тематикам, характеристикам и предпочтениям. Речь идёт о ВКЛАДКАХ.
Открыв начальную страницу, как правило, сначала пользователь открывает поисковик (Yandex/ Google) и дальше его передвижения по сети происходит с помощью открытия сайтов в новых страницах, то есть во вкладках. Настройки полезных действий пользователь может найти и подстроить под себя в основном меню в пункте «Вкладки».
При ознакомлении с браузером Firefox с самого начала пользователь столкнётся с миниатюрами разработок Mozilla Corporation на странице новой вкладки, которые будут вытесняться часто посещаемыми и недавно закрытыми интернет ресурсами. Далее тут будут отображаться и сохранённые пользователем фавориты и просто полезные ссылки на сайты.
Как сохранить вкладки в Firefox
Самый надёжный способ сохранения ссылок на вэб-сайты – это закладки Mozilla Firefox. С их помощью в специальной таблице ссылки будут всегда под рукой. Что касается закрепления вкладок на начальной странице, то это делается ещё проще:
- Открываем начальную страницу;
- Наводим курсор мыши на интересующую плитку с вкладкой;
- При наведении курсора на верхний левый угол плитки, появится иконка булавки с подсказкой «Закрепить это сайт в текущей позиции» или, если вкладка уже закреплена, то «Открепить этот сайт»;
- Выбираем нужное действие.

Таким образом, закреплённая вкладка всегда будет отображаться в виде плитки на домашней странице в конкретно заданном положении.
Настройки новой вкладки Мозила
Если нажать на иконку в форме шестеренки в верхнем правом углу новой вкладки, то появится возможность настройки управления.
Можно выбрать отображение пользовательских сайтов по популярности просмотра с рекомендациями от Mozilla или пустую страницу. Очень полезно воспользоваться дополнительной информацией от разработчиков браузера, посетить их странички и ознакомиться поподробнее функциональностью вкладок.

Также пользователю рекомендуется освоить некоторые технические возможности с открытыми вкладками, встроенные в интерфейс браузера. Для этого необходимо нажать правой кнопкой мыши на одной из открытых вкладок, откроется инженерное меню.

Методом проб и ошибок можно попробовать все предлагаемые функции и опции. Среди них самой полезной опцией можно выделить «Закрепить вкладку». Благодаря этой возможности у пользователя всегда будет доступ к выбранным закреплённым вкладкам. И никакие форс-мажоры и нечаянные действия не смогут закрыть эти сайты. Вся полезная и нужная информация всегда под рукой и перед глазами!

Дополнительные расширения – Вкладки
После того как пользователь освоит основы работы с вкладками, используя встроенные инструменты браузера Мозила Фаерфокс, можно перейти к продвинутым возможностям. На официальном интернет ресурсе компании разработчиков (https://addons.mozilla.org/ru/firefox/extensions/tabs/) можно бесплатно скачать и установить дополнительные расширения, которые в разы увеличит продуктивность работы в сети Интернет и сделает работу не тягость, а в радость. Выбор приложений очень велик. Возможности практически безграничны (всё упирается в пользовательскую фантазию и умения).

Описание и характеристики большинства дополнительных расширений на английском языке, но это не означает, что пользователи, не владеющие иностранными языками, не могут ими воспользоваться.
Во-первых – описание многих приложений на иностранном языке, но сам графический интерфейс приложения можно настроить и под русский язык.
Во-вторых – скачав и установив дополнительное приложение « » пользователь преодолеет все языковые барьеры.
Как говорится: «Глаза боятся, а руки делают».
Продуктивного и весёлого сёрфинга по волнам океана информации во всемирной сети без лагов и багов, дорогие пользователи!
Иногда случается, что Firefox повторно открывает новые, пустые окна или вкладки, после того как вы нажмете на какую-нибудь ссылку, и вы будете вынуждены закрыть Firefox. Те же пустые окна или вкладки могут появиться снова, как только вы заново откроете Firefox, если предыдущая сессия была восстановлена.
Обычно это происходит, потому что вы выбрали Firefox для постоянного использования при определенных действиях, таких как открытие определенного типа файлов или запуска приложения для отправки электронной почты.
Сбросьте действия для всех типов содержимого
Если предыдущие шаги не смогли решить проблему, или, если вы не можете найти проблематичный элемент в панели Приложения, вам придется сбросить все действия для всех элементов, вручную удалив файл, содержащий эти настройки.
При этом удалятся все установленные действия для элементов, а не только для тех, которые вызывают проблемы. Вам придется провести эти изменения снова, если вы решите сделать эти шаги.
Проверьтесь на вирусы
Если неполадка не устранена, или если Firefox открывает несколько вкладок или окон с нежелательным содержимым, вы можете предположить, что в ваш компьютер, возможно, попал