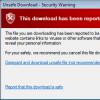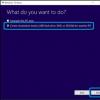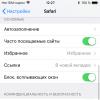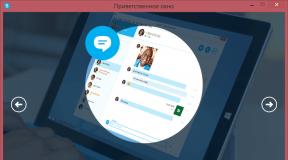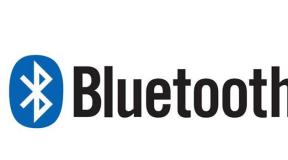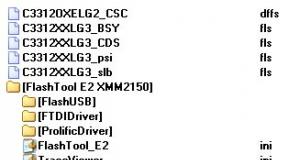Как установить пароль на роутер с вайфаем. Защита беспроводной сети Wi-Fi. Используйте надежный режим безопасности
Тема данной статьи – как поставить пароль на WiFi сеть. Такие сети пользуются широким распространением. Практически в каждом доме уже имеется беспроводной роутер или модем. Но, производитель не устанавливает на устройства ключи для подключения по беспроводной связи. Это делается для того, чтобы покупатель смог свободной войти в меню настроек и установить свои значения.
При этом стоит отметить, что после покупки и первого подключения к интерфейсу производитель настоятельно рекомендует установить новый ключ для доступа к настройкам. На некоторых моделях маршрутизаторов пользователю даже не дается право выбора. То есть вам обязательно придется сменить логин и пароль. Также рекомендуется внести настройки безопасности.
Установка ключа безопасности для беспроводного соединения
Итак, как поставить пароль на WiFi сеть. Для начала, ответим на вопрос, зачем это необходимо. Дело в том, что точка доступа, будь то роутер или беспроводной модем, имеет достаточно большой радиус действия. Это говорит о том, что не только вы сможете подключиться к созданной группе.
Очень часто этим пользуются злоумышленники или просто любители «халявы». Но если у вас не безлимитный интернет (пакет услуг от провайдера), то такие несанкционированные гости могут сильно вам навредить. Кроме этого, вы рискуете потерять конфиденциальные данные или получить вирус на компьютер. Поэтому производители беспроводного оборудования просят устанавливать сложные пароли.
Как поставить пароль на WiFi: Видео
Как зашифровать домашнюю вай-фай сеть
Вот мы и подошли к главному вопросу, как поставить пароль на частную сеть WiFi. Как вы уже знаете, для организации таких групп используются роутеры, модемы либо другие устройства, имеющие беспроводной адаптер. В данном случае речь пойдет именно о роутерах. Все настройки безопасности устанавливаются именно в параметрах маршрутизатора. Поэтому для начала давайте войдем в меню настроек устройства.
Мы рассмотрим, как поставить пароль на интернет-подключение WiFi на примере роутера D-LinkDIR-615. Итак, подключаемся к устройству при помощи кабеля или по беспроводной связи. Теперь нужно открыть браузер. В адресной строке прописываем IP вашего роутера. В моем случае адрес такой – 192.168.0.1.
Стоит отметить, что такой IP-адрес используется в большинстве случаев. Но, иногда можно встретить и такие – 192.168.1.1, или 192.168.2.1. Как правило, все нужные данные указаны в инструкции к устройству или на самом маршрутизаторе (внимательно осмотрите роутер со всех сторон).
Как легко узнать IP адрес WiFi роутера: Видео
Нажимаем «Enter». Теперь система просит ввести логин и пароль. Изначально производитель оборудования устанавливает такие значения – admin, admin соответственно. Нажимаем «Ок» и попадаем в меню настроек.
Как здесь поставить пароль на домашний интернет WiFi? Все очень просто. Внизу экрана необходимо найти и нажать кнопку «Расширенные настройки». После этого появится несколько дополнительных окон. Нас интересует раздел «WiFi», в котором следует войти в настройки безопасности.
В открывшемся окне вы сможете поменять только один параметр – сетевая аутентификация. Это то же самое, что тип шифрования. По умолчанию выставлено значение «Открыто» (Open). Это означает, что на данный момент ваша сеть никак не защищена. Итак, нам нужно выбрать тип шифрования. Рекомендуется установить WPA-PSKWPA2-PSKmixed, так как это наиболее надежный шифр, который обеспечивает высокий уровень защиты.
После этого появиться строка, в которой необходимо ввести ключ. В некоторых случаях система автоматически генерирует безопасный код и предлагает его. Вы же, в свою очередь, можете оставить его или изменить на свой. После этого нажимаете «Применить». Теперь вам известно, как поставить пароль на сеть вай-фай .
Как подключиться к WiFi роутеру: Видео
Но что делать, если используется модем, а не роутер? Как поставить пароль на беспроводной интернет WiFi модем? Все предельно просто. Дело в том, что настройки беспроводного маршрутизатора абсолютно идентичны параметрам модема. Эти устройства работают по аналогичной схеме. Различия только в названиях некоторых разделов. Однако принцип настройки один.
Как и в случае с роутером, вам нужно подключиться к устройству и прописать в браузере IP-адрес. После этого вводите логин и пароль (admin, admin) и попадаете в меню модема. Находите здесь настройки WiFi и открываете параметры безопасности. Дальше все как описано выше. Теперь вы знаете ответ на вопрос, как поставить пароль на частную WiFi сеть. Это позволит повысить уровень безопасности и предотвратить несанкционированные подключения злоумышленников.
Имею опыт работы в ИТ сфере более 10 лет. Занимаюсь проектированием и настройкой пуско-наладочных работ. Так же имеется большой опыт в построении сетей, системном администрировании и работе с системами СКУД и видеонаблюдения.
Работаю специалистом в компании «Техно-Мастер».
В современном мире без беспроводных технологий не обойтись. Беспроводная технология доступа в интернет и сеть Wi-Fi прочно обосновалась в жизни многих современных пользователей интернета. Сегодня чуть ли не любой гаджет способен установить соединение по вай-фаю. Это касается смартфонов, планшетных компьютеров, ноутбуков, обычных стационарных компьютеров оснащенных WiFi модулем и даже некоторых современных телевизоров.
Но что делать, если Вы не уверены в безопасности своего сетевого соединения? Хотите узнать, как запаролить вай-фай?. Эта статья создана для тех из вас, кто хочет знать, как поставить пароль на вай-фай и уберечься от несанкционированного доступа к вашей беспроводной сети. Кстати, для тех из вас, уважаемые читатели, кто хочет узнать, как взломать запароленный вай фай советуем прочитать на эту тематику.
Наша же нынешняя статья будет о наиболее популярных производителях роутеров: TP-Link (ТП-Линк), D-Link (Д-Линк), Asus (Асус), Trendnet, Zyxel, Huawei. Если у Вас другой роутер, все равно прочитайте статью, поскольку он по сути подходит для любого роутера. Почему мы будем говорить о роутерах? Все просто, именно на роутере нужно запаролить вай фай.
Как запаролить WiFi — четыре простых правила
Итак, чтобы понять, как запаролить вай фай роутер нам нужно понять несколько простых правил:
- Необходимо подключить роутер к компьютеру по сетевому кабелю. Если ноутбук или компьютер еще не подключены по сетевому шнуру, то такой кабель обычно идет в комплекте с роутером. Или же его можно купить или сделать самостоятельно при помощи витой пары и специального инструмента. Шнур подключается в LAN разъем роутера и сетевую карту на компьютере.
- После физического подключения роутера нужно будет открыть любой интернет-браузер и ввести IP адрес маршрутизатора (об этом будет рассказано ниже более подробно).
- Сам роутер обладает двумя паролями. Первый пароль нужно ввести чтобы попасть в веб-интерфейс (в настройки) роутера, а второй пароль находится в настройках и отвечает за безопасность вай-фай сети. По сути нам нужен второй пароль, но и первый придется применить чтобы попасть в настройки роутера. Первый пароль можно найти в руководстве пользователя к маршрутизатору, которое можно скачать с сайта производителя роутера.
- Пароль для вай-фай должен быть длинным, от восьми символов, и содержать цифры и буквы, иначе его могут взломать. Подобный ключ безопасности в сочетании с типом аутентификации WPA2 (ниже мы покажем это в примерах, при настройке роутеров) убережет вашу сеть от взлома.
Итак, перейдем к делу и выясним, как запаролить wifi. Предположим, что наш роутер уже подключен по кабелю к компьютеру или даже по вай-фаю. Теперь нужно выяснить его IP адрес, который может быть написан, как на самом роутере, так и в руководстве пользователя. Есть еще один простой способ посмотреть адрес роутера.
Заходим в Пуск > Панель управления > Центр управления сетями и общим доступом


Появиться окно состояния сети, в котором нужно нажать на кнопку «Сведения».

Заходим в сведения и находим строчку «Шлюз по умолчанию IPv4». Именно этот адрес и нужен, чтобы войти в настройки роутера.

На всякий случай выкладываем таблицу адресов роутеров, возможно она вам, уважаемые читатели, пригодится.

Пример, как запаролить вай фай на роутере Asus
После того, как мы выяснили IP адрес роутера, который еще называют шлюзом, нам остается только вбить его в адресную строку браузера. У Asus шлюзом обычно является 192.168.1.1.

После ввода адреса роутера появится окно авторизации, в котором нужно будет ввести имя пользователя и пароль (это и есть «первый» пароль роутера). У Асус логином и паролем является admin и admin.

При правильном вводе имени пользователя и пароля мы попадем в веб-интерфейс роутера. А далее достаточно найти меню (Дополнительные настройки > Беспроводная сеть) и запаролить wi-fi (Предварительный ключ WPA).

Если все еще непонятно, посмотрите видео, как запаролить вай фай на роутере Asus.
Маршрутизатор TP-Link
Всё похоже, как и с Асус. Нужно вбить в браузере 192.168.1.1 и пройти авторизацию admin/admin. В веб-интерфейсе роутера необходимо отыскать пункт меню «Wireless» и потом войти в «Wireless Security». Там можно выбрать тип аутентификации и шифрование (рекомендуем поставить WPA2-PSK и AES) и задать пароль (PSK Password), — это поле и нужно если Вы хотите запаролить вай-фай.

Роутер D-Link
Для установки пароля нужно зайти по адресу 192.168.0.1 или 192.168.1.1 (зависит от модели роутера, обычно адрес указан на крышке маршрутизатора), и ввести логин «admin» и пароль «admin». Далее нужно отыскать пункт меню «WiFi» и потом «Настройки безопасности». Советуем выбрать аутентификацию WPA-PSK или WPA2-PSK, а тип WPA шифрования — AES. В поле «Ключ шифрования PSK» вводим наш пароль.

Посмотрите видео, как запаролить вай фай роутер D-Link:
Роутер Zyxel
Вводим в строку браузера IP адрес 192.168.1.1, после чего проходим аутентификацию. Нам нужна вкладка «Сеть Wi-Fi», после которой нужно перейти во вкладку «Безопасность». Устанавливаем смешанную проверку подлинности WPA-PSK/WPA2-PSK и задаем ключевую фразу, которая и является искомым паролем к Wi-Fi.

Посмотрите видео, как поставить пароль на вай фай на роутере Zyxel:
Роутер Trendnet
На большинстве моделей маршрутизаторов Trendnet адресом является 192.168.0.1, для входа в админ-панель нужно ввести логин и пароль admin/admin. После чего нужно найти вкладку «Wireless» (Беспроводные сети) и далее подпункт «Security» (Безопасность). В появившемся окне выбираем «Authentication Type» (Тип аутентификации) WPA2. Пароль устанавливается в полях «Passphrase» и «Confirm Passphrase». Не забудьте применить изменения кнопкой «Apply» (Применить).

Если остались какие-либо вопросы, посмотрите следующее видео:
Маршрутизатор Huawei
Входим через браузер по адресу 192.168.100.1 на маршрутизатор, и авторизуемся при помощи логина/пароля — root/root. В настройках роутера ищем пункт меню «Wlan». Галочка «Enable Wlan» отвечает за работу беспроводной сети, иными словами, включает WiFi сеть. «SSID Name» — это имя вашей вай-фай сети. Режим аутентификации «Authentication Mode» лучше установить в WPA2 Pre-Shared Key. А поле «WPA Pre-Shared Key» -это пароль, который и нужно установить.

Посмотрите видео, как можно изменить ключ безопасности на роутере Huawei:
На этом наша статья завершена, надеемся она оказалась полезной и Вы запаролили вай-фай на своем роутере. Не забывайте и о безопасности — типе аутентификации и шифровании. Все появившееся вопросы можно задавать в комментариях.
В данной инструкции будет подробно описан процесс установки пароля на беспроводную сеть Wi-Fi на беспроводных маршрутизаторах ASUS. Руководство в равной степени подойдет почти для всех роутеров (потребительского сегмента), включая ASUS RT-G32, RT-N10 и N12, а также других популярных моделей (будут рассмотрены разные прошивки).
Защитив свою сеть паролем, вы не только избежите использования вашего доступа в Интернет посторонними лицами (и как следствие - падение скорости у вас), но также и более серьезных возможных последствий: например, если вы не особенно разбираетесь в сетевых настройках Windows, то может оказаться, что сосед будет копаться в ваших документах и фотографиях, а вы об этом не будете знать.
Вход в веб-интерфейс роутера
Первое, что нужно сделать - это зайти в настройки Wi-Fi роутера. Будет лучше, если установку пароля вы будете проводить с компьютера, который соединен проводом с устройством (но, можно и по Wi-Fi, я постараюсь учесть и описать возможные проблемы при данном варианте).
Запустите ваш браузер и введите в адресную строку 192.168.1.1 - это стандартный адрес для входа в настройки роутеров ASUS. Он также указан на наклейке с обратной стороны, так же там вы найдете логин и пароль для входа, обычно это adminи adminв обоих полях. (Если они не подходят, значит вы их изменяли при первоначальной настройке, выхода два - вспомнить или сбросить устройство в заводское состояние. Это не пароль на беспроводную сеть, а пароль для администрирования настроек Wi-Fi роутера).

Два варианта веб-интерфейса настройки роутеров Asus
После правильного ввода вы попадете в веб-интерфейс настроек, который может выглядеть, как показано на изображении выше. Если у вас ASUS RT-G32, вы, скорее всего, увидите вариант слева, на ASUS RT-N10 и RT-N12 - темный веб-интерфейс (хотя на более старых прошивках может быть и первый вариант). Процесс установки защиты на беспроводную сеть при этом не отличается.
Установка пароля на Wi-Fi ASUS

В веб-интерфейсе настроек роутера выберите в меню пункт «Беспроводная сеть», собственно все параметры устанавливаются здесь, в том числе и пароль на Wi-Fi сеть. На картинке выше показаны настройки на новом варианте прошивки, внизу будет скриншот со старым веб-интерфейсом настройки.
- В пункте SSID указывается общедоступное имя беспроводной сети, по которому вы идентифицируете свою сеть среди всех остальных. Не используйте кириллицу.
- Метод проверки подлинности (тип шифрования Wi-Fi) рекомендуется установить WPA2-Personal, как самый безопасный.
- Предварительный ключ WPA - это и есть пароль на Wi-Fi, введите желаемый, содержащий не менее 8 символов, не используйте кириллицу и специальные символы.
Нажмите «Применить» и дождитесь изменения параметров беспроводной сети.

Если при выполнении данных настроек вы были подключены к роутеру по беспроводному соединению, связь с ним разорвется и, возможно, в окне браузера вы увидите ошибку. Все, что нужно сделать - заново подключиться по Wi-Fi к роутеру ASUS, но уже с новыми параметрами.
Многие пользователи wifi оборудования вовсе не задаются этим вопросом. Они не только не знают, как это делается, но и понятия не имеют, зачем это нужно.
Если вы из таких легкомысленных юзеров, то наша заметка о том, как запаролить ваш вай фай роутер – для вас.
Поставить пароль на вай фай роутер – первейшая забота любого, кто только приобрел и подключил маршрутизатор. Тому есть немало причин, начиная от вопросов безопасности и заканчивая темой экономии трафика. Сколько раз предупреждали пользователей о необходимости установить пароль на ПК – это не уменьшало число компьютерных систем, в которые можно было войти совершенно свободно, или набрав на клавиатуре нечто вроде «123» . Случаи потери засекреченной информации по вине секретарш и офисных работников исчисляются цифрами со многими нулями. Сегодня нечто подобно наблюдается в сфере пользования беспроводными вай фай сетями.
Могут возразить, что домашняя сеть редко содержит какую-то сверхценную информацию. Но, во-первых, — это далеко не всегда так. А, во-вторых, — нужно быть глупцом или невежей, чтобы делиться с посторонними своим трафиком. Наконец, мы сами не всегда способны оценить ценность имеющейся в нашем распоряжении цифровой информации. То, что сегодня кажется несекретным, завтра, оказавшись в руках злоумышленников или просто каких-нибудь человекоподобных гадов, — может испортить вам всю карьеру. Открывая вай фай для посторонних – помните об этом. Наш читатель, конечно, умнее, и не забудет запаролить роутер. А мы расскажем ему о том, как это проще всего сделать.
Зачем защищать беспроводную сеть и как должен выглядеть по-настоящему надежный пароль?
Причины, по которым нужно поставить пароль на wifi роутер:
- Пароль не должен быть слишком коротким. Слишком длинным его тоже не имеет смысла делать – достаточно порядка 7-8 символов.
- Пароль должен содержать буквы в разных регистрах, цифры и специальные символы, вроде значка доллара, символа «амперсанд», знака подчеркивания и т.д.
- Пароль на фай фай роутер лучше сделать бессмысленным, так его труднее будет подобрать. Не используйте имена собачек и кошечек, свою фамилию или нечто в этом роде. Существуют программы взлома, которые ориентированы именно на такую ненадежную защиту.
 Если вам лень изобретать пароль на роутер самим – можете воспользоваться одной из миллиона программ генерации паролей, что обитают на просторах интернета. Но лучше все-таки придумать его самостоятельно.
Если вам лень изобретать пароль на роутер самим – можете воспользоваться одной из миллиона программ генерации паролей, что обитают на просторах интернета. Но лучше все-таки придумать его самостоятельно.
Инструкция для популярных моделей хабов
Как поставить пароль на роутер D-Link:
- Для старых моделей (не содержащих в названии NRU) нужно зайти в меню «Setup» -> «Wireless Settings» и поставить значение в поле «Pre-Shared Key» , не забыв после этого «сохраниться» .
- Для DIR-300 NRU и DIR-320 NRU нужно зайти в раздел «Расширенные настройки» -> «Wi-Fi» -> «Настройки безопасности» и поставить значение в поле «Ключ шифрования PSK» .
 Могут быть и иные вариации, в любом случае нужно искать поле с названием, включающим словечко «PSK» и установить туда наш ключ защиты.
Могут быть и иные вариации, в любом случае нужно искать поле с названием, включающим словечко «PSK» и установить туда наш ключ защиты.
Запаролить wifi роутер ASUS еще проще. Для этого нужно установить значение в поле «WPA Pre-Shared Key»
по адресу: «Settings»
-> «Wireless»
-> «General»
. Или, в русском интерфейсе, запаролить тут: «Дополнительные настройки»
-> «Беспроводная сеть»
-> «Общие»
— поставить значение в поле «Предварительный ключ WPA»
.
Контента из интернета на конечные устройства, будь то компьютер, ноутбук или смартфон. Она распространяет сигнал примерно на 20-60 метров, поэтому воспользоваться им сможет ваш ближайший сосед. При этом ваш трафик снизится в несколько раз, в зависимости от того, сколько устройств будет «питаться» от вашего роутера.
Хорошо, если пароль был установлен во время настройки маршрутизатора. Если же нет – можно ввести его в любое время. Рассмотрим подробнее, как можно установить или поменять пароль на wifi.
Требования к безопасному паролю
Он должен быть достаточно сложным, что защитит ваше соединение от взлома. Можно употреблять английские буквы и цифры, вспомогательные символы (тире, подчеркивания). Рекомендуется писать не меньше 12-15 знаков. Все символы вводятся без пробела. Вместо пробелов можно поставить нижнее подчеркивание (_). Те же требования применимы и к.
Некоторые интерфейсы допускают употребление прописных (заглавных) букв, другие принимают только строчные (маленькие). Не нужно в пароле использовать узнаваемые даты и имена (дни рождения, фамилии и т.п.), такие пароли вычисляются довольно просто. Точному воспроизведению пароля способствует нехитрый прием: сначала запишите последовательность букв и цифр на бумаге либо в текстовом редакторе, а потом скопируйте в поле ввода.
Теперь попробуем выполнить нашу непосредственную задачу - поставить пароль на вай фай.
Подключение к компьютеру
Установить пароль, значит изменить настройки роутера. Для этого устройство должно быть подключено к компьютеру. Для соединения компьютера с маршрутизатором служит кабель Ethernet.
На задней панели компьютера соединяете с подходящим разъемом (они все различные), на роутере, как правило, LAN 1. Включаете устройство в сеть. Прежде, чем подключать к интернету, прочтите инструкцию к устройству. Некоторые производители не рекомендуют настраивать его с действующим интернетом. Если ничего не сказано, соедините кабель интернета к гнезду подключения. Оно обычно выделено цветом и подписано Internet или WAN .
Открытие страниц настроек
Доступ к настроечному интерфейсу открывается в браузере. В адресной строке введите адрес роутера и нажмите Enter. Чаще всего это http://192.168.0.1 (вводить без пробелов, цифры разделены точками).
192.168.0.1 - это стандартный IP-адрес локальной сети , который используется практически во всех роутерах для того, чтобы зайти на "домашнюю страницу" роутера, на которой и можно выставить все необходимые настройки, в том числе и пароль.
Если устройству назначен другой адрес, его можно найти в руководстве, на корпусе устройства, на коробке или узнать у провайдера.
Вход в панель роутера
Здесь вам понадобятся логин и пароль на вход.
Для этого вам необходимо знать логин и пароль входа в настроечный лист роутера. Это не тот пароль, который защищает ваше Wi-fi соединение.
Обычно ставят пару admin – admin в более ранних версиях. В современных, где количество знаков в пароле должно быть не меньше восьми, традиционно пишут admin – password. Иногда слова бывают написаны с большой буквы. Допустим, вам не повезло, и пароль установлен иной, причем не вами. Вы имеете выбор из двух вариантов действий:
- Узнать пароль у человека, настраивавшего ваше устройство
- Сбросить все настройки к заводским.
После входа нужно добраться до страницы установки пароля Wi-fi.
Интерфейсы маршрутизаторов разных марок отличаются друг от друга, потому далее нужно или читать инструкцию, или воспользоваться нашими советами ниже, если вы являетесь обладателем роутера одной из нижеизложенных марок.
D-Link DIR-300/A/C1

- Щелкаете по кнопке «Быстрая настройка»
- Выбираете в левой колонке «Мастер настройки беспроводной сети»
- Затем, 2 раза кликнув по кнопке «Далее», переходите на вкладку «Настройки безопасности».

Здесь устанавливаете нужные параметры:
- Кнопками переключения справа от поля выберите «WPA2-PSK»
- Введите пароль.
- Галочку не ставьте
- Выберите «AES»
- Оставьте без изменения
- Закончив заполнение всех полей, по кнопке «Далее» перейдите в следующее окно.

Проверьте введенные данные, если все в порядке, щелкните «Сохранить».
ZyXEL NBG334W EE

Боковое меню включает дерево вкладок. Щелкнув по крестику, вы раскрываете нижележащий уровень.
- Сеть Wi-fi / Безопасность откроет нужную страницу.
- Строка «Проверка подлинности» – в раскрывающемся списке выберите WPA2-PSK
- В строке «Тип защиты» нужно выбрать AES
- «Сетевой ключ» – это строка ввода пароля
Остальное оставьте, как есть.
Нажатие кнопки «Применить» сохранит внесенные изменения.
TP-Link TL-WR841N
Установить пароль на вай фай здесь сложнее, так как все надписи на английском языке. Правда, проще дойти до нужной страницы благодаря наличию бокового меню.

- Выберите пункт «Wireless». Вы сразу же окажетесь в нужном окне. Вам нужен раздел «Wireless Security»
- Поставьте точку слева от «WPA-PSK/WPA2-PSK»
- «PSK Password» – строка ввода пароля.
- «No Change» – оставьте радио кнопку неактивной
- Щелкните «Next»

Здесь прочитайте поздравления и нажмите Reboot.

Особенность меню:
- Щелкните по пункту Wireless
- Раскрывается подменю, кликните строку «Security»
- Раскрывающей кнопкой вызовите список, нажмите «WPA2»
- Активируйте радио кнопки PSK и AES
- Пароль введите дважды
- Нажмите Apply (применить)
После изменения установок роутер нужно перезагрузить и на всех имеющихся у вас устройствах, использующих интернет, создать новое подключение или изменить пароль от вайфай.
Быстрая навигация по статье
Панель управления роутера
Настройка доступа к WiFi-сети осуществляется из меню настроек роутера. Вне зависимости от типа устройства, первым делом необходимо настроить именно его. Зайти в соответствующую панель управления можно следующим способом:
- Подключить роутер к компьютеру (не важно, с помощью кабеля или беспроводным способом) и включить его;
- Запустить браузер на подключённом компьютере (например, Internet Explorer);
- В адресную строку ввести «192.168.0.1» или, при неудаче, «192.168.1.1» (без кавычек);
- В окнах запроса логина и пароля ввести значения по умолчанию: «admin» (без кавычек). Если до этого пароль был изменён, следует ввести новый.
Если никакой из паролей не подходит, нужно сбросить все настройки роутера путем нажатия кнопки «reset» на устройстве и ввести стандартную связку (либо: логин admin, пароль admin, либо: логин: admin, а пароль оставить пустым - в зависимости от версии прошивки роутера).
Точный IP-адрес для доступа к панели управления, а также логин и пароль для конкретной модели роутера должны быть указаны либо в инструкции, либо на самом устройстве.
Установка пароля на WiFi
Если удалось получить доступ к меню настроек роутера, можно приступать к установке пароля на WiFi-соединение. В зависимости от версии прошивки, это можно сделать несколькими способами.
Настройка на новых прошивках D-link DIR-300 версии 1.4:
- После успешной авторизации в панели управления роутером, нужно нажать «Расширенные настройки»;
- На вкладке WIFI перейти на «Настройки безопасности» -> «Сетевая аутентификация»;
- Выбрать «WPA2-PSK» (наилучший алгоритм шифрования из представленных в списке);
- В поле «Ключ шифрования PSK» ввести новый пароль (следует учитывать, что пароль должен быть нестандартным и состоять минимум из 8-ми символов, включать заглавные буквы и цифры);
- Нажать «Изменить» -> «Сохранить».
Для старых D-link DIR-300 (версий 1.3 и ниже), последовательность несколько иная:
- Нажать «Настроить вручную» -> «Wi-Fi» -> «Настройки безопасности»;
- В графе «Сетевая аутентификация» выставить всё тот же «WPA2-PSK»;
- В графе «Ключ шифрования PSK» ввести желаемый пароль, с учётом вышеприведённых правил безопасности;
- Нажать «Сохранить».
офисе или в домашних условиях использование мощного роутера является безальтернативным решением провести Вай-Фай в помещении, или попросту обеспечить интернетом несколько компьютеров. Однако в силу всеобщей компьютеризации подключиться к вашей вай-фай сети может любой другой пользователь, который находится в пределах видимости вашего соединения. Чтобы этого не случилось, безопасность сети нужно обеспечить паролем на wi-fi. Сегодня в новом материале нашего IT-блога мы расскажем о том, как установить пароль на вай-фай роутер .
Поскольку моделей роутеров сейчас на рынке масса, и алгоритм представленной ниже процедуры отличен для каждого из брендов, охватить все из них в действительности не представляется возможным. Тем не менее, прослеживаются схожести в представленной методике, и если вы разберетесь в одном из устройств, установить пароль на маршрутизатор другой торговой марки для вас больше не будет являться какой-либо существенной проблемой. Сегодня мы поговорим об особенностях установки пароля на защищенную сеть для роутеров торговых марок ASUS и D-Link .
Как установить пароль на вай-фай роутер ASUS?
За последние два-три года роутеры ASUS все глубже проникают в бизнес-индустрию развивающихся стран и занимают весомую нишу в своем секторе, становясь все более популярными. В силу этих обстоятельств мы решили охватить в своей инструкции принцип защиты паролем сети на базе роутера ASUS.
Чтобы получить доступ к настройкам устройства, вначале нам нужно зайти в веб-интерфейс маршрутизатора. Открыть его можно, введя особый IP-адрес в адресной строке веб-браузера. Чтобы узнать, что же это за адрес, возьмите роутер в руки и переверните его вверх дном – на нижней панели должен быть указан IP-адрес для доступа к веб-интерфейсу прибора, а также дефолтные логин и пароль. Чаще всего используются ip 192.168.1.1 или 192.168.0.1, а логин и пароль: admin. Если вы в первый раз входите в настройки, эти значения и стоит использовать для входа.
Если же ваш роутер уже настраивался ранее, возможно, эти данные были впоследствии изменены, и вам придется узнать, как войти в настройки роутера сейчас. Если это не представляется возможным, придется сбросить все параметры маршрутизатора и настроить его с самого нуля, взяв в руки обычную ручку, карандаш, спицу для вязания, или какой-либо предмет с тонким наконечником, и зажать в течении пяти секунд кнопку Reset, размещенную на панели сзади. Иногда эта кнопка выполнена не в форме углубления, а в виде обычного выпуклого контрола, который можно нажать и пальцем.

Дальнейшая настройка маршрутизатора – тема для отдельного разговора, о чем мы уже. Мы же остановимся лишь на нюансах, связанных с указанием пароля для защищенной сети.
Итак, теперь по сути, как установить пароль на роутер? После ввода обозначенного IP-адреса на экране появляется форма приглашения, куда нужно ввести данные для аутентификации.

Когда данные будут введены, жмем кнопку «Вход» и логинимся в веб-панель устройства. Теперь мы получили доступ ко всем настройкам маршрутизатора и, разумеется, тут же приступим к вводу нового или замене предыдущего пароля. Еще раз напоминаем: на этом шаге подразумевается, что вы ваш маршрутизатор полностью настроен, работает исправно и не требует изменения каких-либо настроек. Если это не так, обратитесь к нашему материалу по ссылке выше, где в деталях расписано, как настроить новый гаджет, если вы его только что приобрели.
Обратимся к мини-форме «Состояние клиентов» на домашней странице веб-панели. Именно здесь мы сможем указать имя сети, протокол защиты, и, разумеется, ключ, который другими словами называют паролем.

В поле «Метод проверки подлинности» выбираем протокол “WPA2-Personal”, поскольку он наиболее востребован в пользовательских кругах и наименее уязвим для взлома. Теперь, что нам собственно и было нужно, вводим в поле «Ключ WPA-PSK» пароль доступа к сети. Придумайте такой пароль, который включал бы в себя прописные и заглавные литеры, а также несколько цифр. Такой ключ злоумышленнику тяжелей всего подобрать, и, следовательно, ваша сеть окажется наименее подвержена взлому извне. Когда все данные будут введены, жмем кнопку «Применить», и перезагружаем роутер, не забыв предварительно сохранить все выполненные изменения.

Для перезагрузки устройства следует нажать кнопку «Перезагрузка» в верхней части веб-панели.

Выждите 60 секунд, и подключайтесь к своей сети уже с новым заданным паролем.
Если представленный на рисунке веб-интерфейс слегка отличается от вашего, установить пароль на вай-фай роутер также можно на вкладке «Беспроводная сеть». Здесь аналогичным образом указываем значение полей «Метод проверки подлинности» и «Предварительный ключ WPA», задав здесь те же самые значения, описанные чуть ранее. Затем точно так же перезагружаем устройство.
![]()
Как установить пароль на вай-фай роутер D-Link?
Аналогичным с моделью ASUS образом, смотрим на нижнюю стенку гаджета D-Link и запоминаем IP-адрес для входа в веб-панель маршрутизатора, а также аутентификационные данные.
Вводим искомый IP-шник в адресной строке веб-навигатора (в нашем случае, это 192.168.0.1) и указываем заведомо известные логин и пароль.

В иерархическом дереве параметров выбираем ветку Wi-Fi и в ней открываем узел под названием “Security settings” (на русском, этот узел будет иметь наименование «Настройки безопасности»).

Теперь о главном, как установить пароль на вай-фай роутер. В первом же поле сверху, - “Network authentication” (другими словами, «Сетевая аутентификация»), выбираем среди других настроек опцию “WPA2-PSK”. Данный параметр аналогичен варианту WPA2-Personal, который мы указывали для маршрутизатора ASUS.

Имя сети можно посмотреть или поменять в ветке Wi-Fi -> Basic settings (Основные настройки). За это отвечает поле SSID.

Если ваша версия прошивки на роутере марки D-Link отличается от представленной в нашей инструкции, скорее всего, меню параметров будет иметь схожий вид, и вам всего лишь придется войти в пункт меню с аналогичным названием, и там собственноручно найти параметры, отвечающие за сетевую аутентификацию используемой сети.
Как видите, в том, как установить пароль на вай-фай роутер D-Link , также нет ничего сложного, Достаточно лишь знать IP-адрес для входа в меню параметров, аутентификационные данные и названия меню, содержащих нужные нам пункты. Разобраться в этом самостоятельно не составляет никакой сложности. Желаем вам научиться настраивать роутер самому, что минимизирует ваши расходы и обеспечит дополнительные навыки, а это никогда не будет лишним.
Практически в каждой квартире, где есть интернет, обязательно стоит роутер, который раздает беспроводной интернет . Это удобно, если вы пользуетесь не только компьютером, но и планшетом, смартфоном для выхода в сеть. Чтобы вашим интернетом не пользовались соседи для дополнительной безопасности его необходимо запаролить.
Как поставить пароль на Вай-Фай
Для защиты личных данных, денег на балансе провайдера нужно поставить собственный пассворд на роутер и на Вай-Фай сеть. Нужно понимать, что это две разные настройки, потому что любой человек с улицы (если достает раздача) или сосед может подключиться к вашему устройству и сломать его (ради развлечения) или сменить данные доступа. Устанавливать пароль на маршрутизатор необходимо сразу же после его подключения.
- укажите имя сети в поле SSID;
- метод проверки снова выставите – «WPA2-Personal»;
- укажите новый пароль не менее 8 знаков;
- нажимайте кнопку «принять».

Как установить пароль на Вай-Фай-сеть
Возможность подключиться непосредственно к устройству вы уже отключили, осталось выяснить, как запаролить Вай-Фай от посторонних людей. После установки маршрутизатора кода для доступа к сети нет, к интернету может подключиться любой желающий, кто попал в зону действия. Если вы с этим согласны, то ничего предпринимать не нужно. Если же вам нужно запаролить свой Вай-Фай, чтобы не терять скорость (особенно по вечерам) и не «кормить» соседей бесплатным интернетом, следует выполнить следующее:
- Откройте вкладку «Wireless Setting». Она может называться «Настройки безопасности» или «Wi-Fi» в зависимости от модели.
- В строке «AuthenticationType» выберите типа «WPA2-PSK» (считается лучшим для защиты соединения).
- Появится окошко, где необходимо указать пароль.
- Сохраните данные и переподключитесь к сети.
Видео: как сделать пароль на Вай-Фай
В предлагаемой вам статье речь пойдет об очень важном компоненте любых – безопасности. Всеми сетями (кроме простейших, состоящих из двух компьютеров) управляют маршрутизаторы, представляющие собой сложное сетевое оборудование, которое можно настраивать, программировать, ставить запреты доступа, как на определенные компьютеры локальной сети, так и на определенные сайты.
И, разумеется, хотя эти возможности разрабатывались во благо, но злоумышленник может настроить маршрутизатор и для корыстных целей. И для предотвращения мы ознакомимся, как поставить пароль на роутер, в результате чего попросту перекрыть доступ к настройкам для не прошеных гостей.
Во второй части статьи пойдет речь о другой сетевой безопасности, а именно установка пароля для подключения к беспроводной Wi-Fi сети . Данный пароль не даст возможности подключиться к нашему и нахаляву пользоваться чужым Интернетом.
Вход в меню настроек роутера
Чтобы установить пароль для входа в меню настроек, сначала необходимо произвести тот самый вход, и в настройках изменить пароль. Если маршрутизатор новый, то вся необходимая информация для входа расположена либо под днищем роутера, либо в инструкции по быстрой настройке.
Этикетка под днищем роутера
Нам необходимы следующие данные:
- Адрес роутера. Это сетевой адрес, выглядит в виде IP-адреса, или в воде доменного имени. Они абсолютно равнозначны, вводить можно любой;
- Имя пользователя (Username, Login);
- Пароль пользователя (Password).
Адрес роутера необходим по причине того, что настройка производиться через встроенный в маршрутизатор веб интерфейс. То есть аппарат подключается к настольному компьютеру проводным или беспроводным Wi-Fi соединением, запускается любой веб браузер, и в его адресной строке пишем адрес роутера. Аналогичные действия мы производим при переходе на веб сайт.
Авторизация при входе в меню настроек
Итак, мы подключились к компьютеру, ввели адрес маршрутизатора, и нажали клавишу «Enter». Роутер сразу начнет требовать авторизацию.
Завод изготовитель для всех роутеров устанавливает одинаковый имя пользователя и пароль. Традиционно имя – admin, пароль – либо admin, либо 1234. Вводим их в соответствующие поля и входим в настройки.
Если выдается ошибка, и логин/пароль не принимаются, то, вероятно, они уже сменены ранее. Необходимо произвести сброс настроек устройства на заводские предустановки, нажав и удерживая не менее 10 секунд кнопку сброса.

Кнопка сброса настроек роутера
Обычно кнопка называется «Reset».
Внимание! При сбросе будут аннулированы не только имя/пароль, но все остальные настройки! Маршрутизатор превратится в новое устройство, только что сошедшее с конвейера производителя.
Снова заходим в настройки, снова вводим заводские имя/пароль, и оказываемся в настройках маршрутизатора.
Меню настроек роутера
Хоть меню у каждого производителя и несколько отличается внешне, но структура у всех одинаковая – выбираем пункт настройки, и далее настраиваем данный раздел.
Нас интересует пароль для входа в меню настроек, данный раздел обычно располагается в «Администрировании», «Системных настройках» и т.п. Рассмотрим на примере маршрутизатора TP-Link.

Установка нового пароля для входа в настройки
Первые две строки служат для ввода текущих имени/пароля. Вводим туда «admin» и «admin» (или то, что вводили при входе). Далее в третью строку «New User Name» вводим новое имя пользователя, в четвертой «New Password» - новый пароль, и в пятой снова новый пароль, тем самым подтверждая его. Далее жмем «Save», чтобы изменения сохранились и применились. Маршрутизатор сразу же перезагрузиться, и предложит войти в настройки уже под новыми именем/паролем.
Все, злоумышленнику под заводским паролем, который ему известен, зайти в настройки уже не получится, маршрутизатор в безопасности.
У некоторых производителей предусмотрено только смена пароля, имя пользователя неизменно, и всегда «admin». Но сменит пароль можно всегда и везде.
Безопасность беспроводной сети
Далее рассмотрим защиту от любителей бесплатного Интернета. Как известно – Wi-Fi передается по воздуху, и к нему может подключиться любой желающий, хоть с улицы (если достаточна мощность сигнала). От данных халявщиков мы тоже установим пароль.
Настройка Wi-Fi пароля также производится в меню настроек, так что первым делом возвращаемся в настройки.
В качестве примера возьмем снова маршрутизатор TP-Link. Войдя в настройки, ищем пункт меню «Wireless».

Настройка пароля Wi-Fi
В раскрывшемся списке выбираем подменю «Wireless Setting». Первая часть окна предназначена для основных настроек Wi-Fi – имя сети, регион, канал и режим. Но нас интересует безопасность – это в нижней половине экрана.
Итак, ставим галочку напротив «Enable Wireless Security» (Включить беспроводную безопасность). Далее в списке «Security Type» выбираем стандарт шифрования. Наиболее сложный для взлома – WPA-PSK/WPA2-PSK. Выбираем его в списке.
Далее в поле «PSK Password» придумываем и вводим тот самый пароль. Для него есть определенные требования – он не должен быть короче восьми символов, состоять только из букв английского алфавита и цифр. Для большей надежности лучше все перемешать, учитывая и регистр букв (w и W – это разное).
Жмем «Save».
Подключение к беспроводной сети
Все, теперь при попытке подключиться к нашей сети компьютер будет требовать ввести пароль.

Подключение к Wi-Fi сети
Если пользователь не знает пароля – доступ к Интернету «нахаляву» перекрыт.