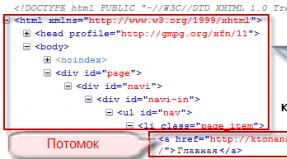Обработка фотографий в paint net. Редактор фотографий. Что ещё не понятно. Задаем вопросы. Буду пояснять
Новое в версии 4.34.1 (Android) (16.10.2019):
Новое в версии 2.87 (iOS) (14.10.2019):
- В Диске появились умные альбомы «Красивые» и «Разобрать». В первый попадают красивые фотографии, чтобы вы могли их пересматривать в любой момент, а во втором находятся фотографии, которые возможно стоит разобрать или даже удалить. Кроме этого, в Диске есть стандартные альбомы такие, как "Камера", "Видео" и "Скриншоты", где файлы разделены по типам. Чтобы вам было удобно пользоваться всеми альбомами, мы их объединили в один раздел и перейти в него можно по одному тапу из меню в нижней панели.
Новое в версии 3.0 :
Новый Диск 3.0 совмещает в себе преимущества классической версии Диска и экспериментального Диска 2.0.
Выборочная синхронизация
Теперь можно выбирать что хранить только на диске, а что продублировать на компьютере. Например, можно перенести все содержимое компьютера на Диск, и синхронизировать только рабочую папку или отдельные документы.
Работа с файлами без Интернета
Изменения, которые вы внесете в файл, даже если в этот момент у вас не было Интернета, Диск запомнит и, как только доступ к сети снова появится, обновит отредактированный файл в вашем облачном хранилище.
Четко и ясно
Чтобы не случилось такого, что вы удалили файл с компьютера, думая, что он уже хранится в Облаке, мы сделали яркие и понятные иконки рядом с каждым файлом и папкой. Благодаря им вы легко определите, что хранится только в облаке, что синхронизировано с компьютером, а какие файлы еще только загружаются.
Смело удаляйте файлы с компьютера
Как только ваши файлы окажутся в Диске, вы можете смело удалять их с компьютера. Они останутся в Диске, а при необходимости в любой момент можно скачать файл обратно.
Заметки для пользователей Windows
Если вы работаете на Windows, то помимо вышеперечисленных возможностей, вам доступны еще и Заметки. Это пока бета-версия, но в ней уже есть все необходимое, а также функция речевых заметок на основе технологий Yandex SpeechKit. Т.е. вы надиктовываете заметку, а программа переводит её в печатный текст.
Программа «Яндекс.Диск» может быть установлена на следующих операционных системах:
- 32-разрядная Windows XP Service Pack 3 (с версии 0.8 включена поддержка Service Pack 1 и Service Pack 2);
- 64-разрядная Windows XP Service Pack 2 (с версии 0.8 включена поддержка Service Pack 1);
- Windows Vista;
- Windows 7;
- Windows 8 (классический интерфейс);
- Windows 10.
- MacOS 10.11 или выше (El Capitan, Sierra, High Sierra).
Мобильные устройства
- Android не ниже версии 5.0.
- iOS не ниже версии 11.2.
- Windows Phone 7 и Windows Phone 8.
Консольный клиент для Linux
Консольный клиент может быть установлен на следующих операционных системах:
- Ubuntu Linux 8.04 и выше;
- Debian 5 и выше;
- Fedora 9 и выше;
- Red Hat Enterprise Linux 6 и выше;
- CentOS 6 и выше.
Яндекс.Диск - это бесплатный облачный сервис, который позволяет вам бесплатно хранить файлы на серверах Яндекса. Вы можете работать с файлами, хранящимися на Диске на любом устройстве, подключенном к Интернету.
Программа «Яндекс.Диск» для Windows позволяет работать с файлами Диска на компьютере и автоматически синхронизирует все изменения с Диском через Интернет.
Вы также можете использовать приложения для Linux, Mac OS X и мобильных устройств Android, iPhone, iPod touch и iPad, Windows Phone.
Основные возможности Яндекс.Диска для Windows
Используйте в трее, в Проводнике и в меню ПускНажмите на значок Яндекс.Диска в трее и выберите меню «Открыть папку Яндекс.Диска». Доступ к Яндекс.Диску также можно получить через панель навигации Проводника и в меню Пуск.
Переместите любой файл в папку Яндекс.Диска. После того, как завершится копирование, вы получите доступ к файлу с любого компьютера или мобильного устрйоства, подключенного к интернету. Для этого вам достаточно будет воспользоваться веб-интерфейсом Диска по ссылке disk.yandex.ru.
Обмен файлами с друзьями и коллегами
Мультиплатформенная поддержка Яндекс.Диска
Объедините все ваши устройства с помощью приложения Яндекс.Диск, чтобы нужные файлы были всегда под рукой. Поддерживает Android, iPhone, iPod touch и iPad, Windows, Windows Phone, Mac OS, Linux.
Яндекс.Диск – бесплатное приложение для компьютера Windows, позволяющее организовывать и автоматизировать синхронизацию данных пользователя между локальным устройством и удаленным сервером. С помощью Яндекс.Диск вы сможете управлять любыми файлами в облачном хранилище Яндекс, скачивать их на компьютер, просматривать в программах по умолчанию, обмениваться ими с другими людьми, открывать совместный доступ к каталогам, а также создавать и сохранять в облачное хранилище скриншоты экрана. Скачать бесплатно Яндекс.Диск для Windows вы можете на этой странице.
Преимущества Яндекс.Диск
- Единый доступ к личным файлам в «облаке» с разных мобильных устройств, а также компьютера на Windows.
- Полная и выборочная синхронизация файлов и папок.
- Просмотр списка последних загруженных и синхронизированных файлов из панели в системном трее.
- Включение и отключении синхронизации по требованию.
- Предоставление 10 Гб бесплатного облачного пространства на сервере Яндекс.
- Создание общих папок, получение ссылок на отдельные файлы и каталоги.
- Выгрузка фото и видео на диск Яндекса с подключаемых к компьютеру переносных носителей.
- Создание скриншотов экрана, активного окна и выделенной области в форматах PNG и JPEG с последующей отправкой их в папку Яндекс Диска и получением на них ссылки.
- Редактирование созданных скриншотов в специальном графическом мини-редакторе.
- Проверка загруженных файлов антивирусом на сервере.
- Автоматическое обновление клиента.
Дополнительно приложением поддерживается автозагрузка с Windows, быстрый переход в папку Яндекс.Диск на компьютере, произвольный выбор основного каталога синхронизации, предварительный просмотр изображений в отдельном окошке при наведении на них курсора мыши в списке последних синхронизированных файлов, использование «горячих» клавиш при создании экранных снимков, а также подключение через прокси. Клиент укомплектован простым и интуитивно понятным интерфейсом, русский язык имеется.
Облачные сервисы подобные Яндекс Диск, все плотнее входят в нашу повседневную жизнь. Кроме того, их ресурсы с каждым днем расширяются, предлагая больше объема для надежного хранения наших данных. На самом деле это очень удобно но, пока что, далеко не каждый может доверить им личную информацию. Однако, как показывает практика, все достаточно конфиденциально и надежно.
Если вы хотите быть более мобильным, иметь доступ к своим файлам всегда и везде, с смартфона или компьютера, то мы рекомендуем бесплатно скачать Яндекс.Диск для Windows на нашем сайте, и полноценно использовать его возможности.
Работа в программе Paint.NET.
1.Изменение размера изображения.
Открываем программу. Путь таков.
Файл-открыть
Изображение — изменить размер.
Вылезет окошечко. Вводим требуемое значение. Жмем «ОК».

2. Создание коллажа.
Люди хорошо владеющие фотошопом. Не кидайте тапком. Объясняю как проще.
1.Открываем вкладку "Файл" и кликаем на "Создать". Это нужно для того, чтобы создть слой, на котором будем строить наш коллаж.
2.Фотографию на слой нужно не "ОТКРЫТЬ",а тупо скопировать. Сворачиваете окошечко. Копируете. РАзворачиваете. Вставляете. Тобишь.
Нажимаем Ctrl+A (выделить) и затем Ctrl+С (копировать).

Вот промежуточный результат. Так же как и первую делаем вторую. (Размер полотна можно изменять, там на изображения будут точки. За них можно растянуть или наоборот.

Итог: Думаю принцип куда пилить понятен.

3.Делаем надпись под фото.
1. Фаил-Создать. Указываем размер полотна.
2. Копируем изображение на новый слой как в прошлый раз.
3. С помощью выделения он там самый первый стоит " Выбор прямоугольной области". Выделяем,оставляем место снизу для надписи.
Ещё раз: - Выделяем. Идем: Изображение - Обрезать по выделению.


Следуя этим правилам должно получится как у меня в самом верху.\
4. Делаем скрин. Все просто.
1.На клаве есть кнопка «PrtScrn/SysRg”
2.Заходим на страницу того,что нужно скринить и жмем кнопку.
3.Идем в нашу программу.
4. Правка-вставить.

Что ещё не понятно. Задаем вопросы. Буду пояснять.