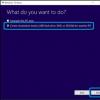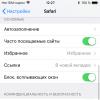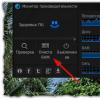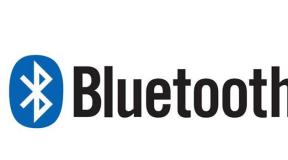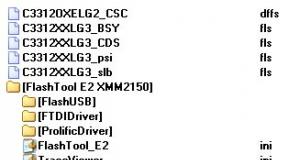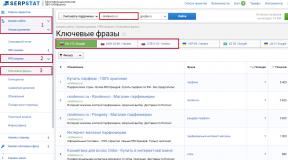Чистка звука от шумов. Убираем посторонние шумы в микрофоне на Windows. Программы для обработки аудио- и звукозаписи
Приветствуем Вас!
На этой странице вы можете воспользоваться услугой по очистке шума в записи , сделанной на смартфон, диктофон, видеорегистратор и т.д. в неблагоприятных акустических условиях, когда из-за высокого уровня шума сложно или невозможно расслышать интересующую информацию в записи.
Учитывая различные нюансы “дефектов” (уровень шума, его характер и другие моменты), подход к обработке каждого файла индивидуален, и состоит из нескольких этапов, каждый из которых в целом способствует снижению шума в звуке и улучшению полезной информации в сигнале.
По естественным причинам (из-за не самого лучшего качества исходника), не всегда получается добиться идеального результата, но всегда конечное качество звучания “ПОСЛЕ ” лучше чем “ДО “, о чём (о конечном качестве) вы сможете составить самоличное представление …
А именно , Вы можете прислать образец записи для оценки возможного будущего качества в форме для заказа ниже. Обработанный фрагмент будет отправлен на указанный обратный е-маил адрес для Вашей оценки абсолютно безоплатно . Если качество обработки демонстрационного звучания для вас будет приемлемым, то мы сможем договориться о предоплате и дальнейших взаимодействиях. Если качество обработки звука вас не устроит, то абсолютно никаких обязательств по этому поводу вы не несёте.
Цены на обработку , в зависимости от её сложности, обычно составляют от 599 руб за файл, длительностью до 1-го часа. Стоимость обработки файлов количеством и длительностью свыше рассчитывается со скидкой.
На сегодняшний день наш сервис насчитывает немало пользователей, которым, благодаря улучшению качества присланных ими аудиороликов, удалось выиграть суд, или узнать какие-то коммерческие или иные секреты.
(Так же мы сотрудничаем с компаниями, производящими обучающую и иную медиапродукцию в улучшении качества предоставляемого аудио.)
Конфиденциальность присланной информации гарантируется. . Это означает, что конечный результат будет передан только заказчику , после чего все исходники, а так же экземпляр(ы), отправленный заказчику будут безвозвратно удалены.
С разрешения наших клиентов, представляем примеры удаления шума из записи:
Диктофонная запись с шумами без обработки:
Запись после редактирования шума:
Audio clip: Adobe Flash Player (version 9 or above) is required to play this audio clip. Download the latest version . You also need to have JavaScript enabled in your browser.
Другой пример записи ДО удаления шумов:
Audio clip: Adobe Flash Player (version 9 or above) is required to play this audio clip. Download the latest version . You also need to have JavaScript enabled in your browser.
После частичного удаления шумов:
Audio clip: Adobe Flash Player (version 9 or above) is required to play this audio clip. Download the latest version . You also need to have JavaScript enabled in your browser.
Ещё пример ДО:
Audio clip: Adobe Flash Player (version 9 or above) is required to play this audio clip. Download the latest version . You also need to have JavaScript enabled in your browser.
ПОСЛЕ:
Audio clip: Adobe Flash Player (version 9 or above) is required to play this audio clip. Download the latest version . You also need to have JavaScript enabled in your browser.
Пример приглушения шума двигателя автомобиля
ДО:
Audio clip: Adobe Flash Player (version 9 or above) is required to play this audio clip. Download the latest version . You also need to have JavaScript enabled in your browser.
ПОСЛЕ:
Audio clip: Adobe Flash Player (version 9 or above) is required to play this audio clip. Download the latest version . You also need to have JavaScript enabled in your browser.
Пример обработки записи, сделанной во время судебного заседания:ДО
Audio clip: Adobe Flash Player (version 9 or above) is required to play this audio clip. Download the latest version . You also need to have JavaScript enabled in your browser.
ПОСЛЕ:
Audio clip: Adobe Flash Player (version 9 or above) is required to play this audio clip. Download the latest version . You also need to have JavaScript enabled in your browser.
Опционно осуществляем перевод речи в текст , но в этом случае принимаются записи, сделанные на диктофонах с частотой дискретизации не ниже 22000 Гц (а лучше выше, и желательно, в несжатом виде, в формате WAV ).
Цены на перевод речи в текст : от 1000 руб. за длительность до 1 часа звучания. (Чаще всего эта цена в 2-3 раза выше работы по сравнению с транскрибированием (переводом речи в текст) записей с достаточно разборчиво слышимой речью. Связано это с высокими временными затратами на транскрибирование). Процент относительно достоверно переведённой в текст информации в зависимости от исходного качества обычно составляет от 30 до 80%.
Так же оказываем услуги по реставрированию иных дефектных записей , например, живых концертов, когда при общем качественном звуковом сопровождении необходимо избавиться от некоторых посторонних звуков (свиста, скрипов, кашля и т.п.). Цена определяется уровнем задач.
Стоимость очистки аудио- видео- записи концерта составляет от 2000 руб. за 1 час длительности звучания.
Вырезание однородного тона на примере звука мобильного телефона из концертной записи.
БЫЛО (звук на 9-й секунде) :
Audio clip: Adobe Flash Player (version 9 or above) is required to play this audio clip. Download the latest version . You also need to have JavaScript enabled in your browser.
СТАЛО:
Audio clip: Adobe Flash Player (version 9 or above) is required to play this audio clip. Download the latest version . You also need to have JavaScript enabled in your browser.
ИСХОДНИК:
Audio clip: Adobe Flash Player (version 9 or above) is required to play this audio clip. Download the latest version . You also need to have JavaScript enabled in your browser.
ПОСЛЕ ОБРАБОТКИ:
Audio clip: Adobe Flash Player (version 9 or above) is required to play this audio clip. Download the latest version . You also need to have JavaScript enabled in your browser.
Оказываем эксклюзивную услугу по удалению эффекта реверберации (зала, комнаты, “эха”, клуба, “бочки”) из аудио.
Пример приглушения эффекта реверберации (эха) в записи со свадьбы:
ИСХОДНИК:
Audio clip: Adobe Flash Player (version 9 or above) is required to play this audio clip. Download the latest version . You also need to have JavaScript enabled in your browser.
ПОСЛЕ ОБРАБОТКИ:
Audio clip: Adobe Flash Player (version 9 or above) is required to play this audio clip. Download the latest version . You also need to have JavaScript enabled in your browser.
Сроки на выполнение задания
После согласования условий заказа, общее время на очистку звука от шумов обычно составляет от 3-х до 5-ти часов. (В любом варианте конечный результат обработки отправляется заказчику не позднее 23:59 по мск в день оплаты, если оплата была проведена не позднее 19:00 по мск)
Для очередного конкурса я написала и захотела ее озвучить. Для записи аудио я воспользовалась программой Adobe Audition 3.0, но прослушав ее обнаружила там слишком много посторонних шумов, т.е. запись была сделана на встроенный микрофон ноутбука. Решить эту проблему можно посредством этой же программы, Adobe Audition, сейчас я расскажу как.
Шум можно убрать инструментом «редактор шумов» или “Noise Reduction ”. Он поможет убрать шумы, сохраняя при этом качество звука. Максимальный эффект достигается на 16 и 32 битных записях. Инструмент поможет удалить шипение, фоновый шум от микрофона и т.д. (В конце статьи Вы найдете видео инструкцию).
Как удалить шумы из аудиозаписи?
1. Нам нужно показать программе пример шума, для этого выбираем кусок трека без Вашего голоса, который содержит лишь шум, желательно выбрать наиболее большой период. Хотя 2-3х секунд вполне хватит. Выделяем его мышкой.
Еще раз послушайте выделенный кусок, убедитесь, что там нет нужных элементов или частиц голос! Иначе это может испортить запись.
2. Заходим во вкладку «эффекты» (effects), выбираем «реставрацию» (restoration) и инструмент «редактор шума» (noise reduction). Как показано на картинке.
3. Жмем на кнопку «Capture profile «, наш шум выгружен. Появится подобная картинка, с графиком шумов.

Кнопка «Load from file» позволяет загружать ранее полученные профили шума, т.е. если у Вас однотипный шум, Вы можете его сохранить и потом применять. Или если Вы специально собрали более полный полный спектр шумов. Кнопка «Save», как раз и позволяет сохранить профиль шума. Мне эта функция не понадобилась.
Нажимаем кнопку «Close «, закрыть. Внимание именно «Close», не «Cancel».
4. После этого выделяем весь файл, для этого щелкаем по нему 2 раза мышкой или просто выделяем его, опять заходим в наш инструмент (Effects → Noise Reduction Process ).
С помощью настройки мы ищем подходящее сочетание шума/качества, прокручивая ползунок влево и в право. После чего нажимаем кнопку применить к файлу «Select Entire File «. С помощью кнопки «Preview » можно прослушивать предварительный результат. Когда результат Вас полностью устроит жмем ОК и наш файл готов.
 Осталось только сохранить его! File →
Save. Вся операция не займет у Вас более 5-10 минут.
Осталось только сохранить его! File →
Save. Вся операция не займет у Вас более 5-10 минут.
Как известно, качество звукозаписи у современных смартфонов, планшетов и ноутбуков оставляет желать лучшего, мягко говоря. Что же делать, если вам нужна качественная аудиозапись, а в вашем распоряжении лишь трек с жужжанием, шипением и бубнёжем? Ответ прост: установить программу Audacity в Ubuntu и применить чудо-фильтр Noise Removal, который сделает всю работу за вас.
Как установить Audacity в Ubuntu
Apt-get install audacity
Как убрать шум
Запустите Audacity, откройте ваш аудиофайл для очистки. Вам потребуется найти в записи несколько секунд тишины. Они нужны для того, чтобы составить шумовой профиль записи. То есть, под тишиной понимается отсутствие внешних звуков (например, пауза между репликами). Именно в эти секунды на записи остается только так называемый белый шум, создаваемый самим звукозаписывающим девайсом и микрофоном. Именно этот белый шум и нужен для того, чтобы фильтр Noise Removal в Audacity мог составить математическую модель и «вычесть» посторонние звуки из основного потока.

Ну так вот, запаситесь несколькими секундами тишины и перейдите в меню Effect. Там найдите фильтр Noise Removal. Появится окно, в котором вам будет предложено создать шумовой профиль. Смело жмите кнопку Get Noise Profile и следуйте инструкциям. Далее можно переходить ко второму шагу очистки. Вам будет предложено настроить несколько параметров шумоподавления. Подбираются они экспериментальным путем. Пробуйте разные значения, нажимайте кнопку Preview, слушайте и ищите оптимальные настройки. Когда результат очистки будет вас устраивать, нажимайте клавишу OK. Готово.
Инструкция
Скачайте программу VirtualDub с сайта разработчика по адресу http://www.virtualdub.org/download.html и установите на компьютер. Чтобы все логии программы оставались в той директории, где и программа, установите весь программный пакет в системный каталог локального диска персонального компьютера. Чтобы открыть программу, дважды кликните по стартовому файлу. Откройте ваше в приложении.
Для обработки аудио-дорожки вам нужно отделить ее от видео-изображения. Сделайте это через пункт Direct Stream Copy пункта меню Video. Затем сохраните аудио-дорожку как WAV-файл через меню Streams - Stream List.
Чтобы отредактировать аудио-файл, вам нужен аудио-редактор. Вам подойдет Audacity или более сложный Adobe Audition. Откройте в редакторе дорожку как самостоятельный аудио-файл и воспользуйтесь функционалом программы. Вам понадобятся фильтры для очистки звука от посторонних шумов, или операции разрезания-склеивания. Вы можете использовать различные типы видео файлов для редактирования, так как данное программное обеспечение работает практически со всеми распространенными форматами.
Присоедините аудио-дорожку к видео-изображению с помощью программы VirtualDub, когда все операции со звуком будут завершены. Это можно сделать через пункт Add основного меню. Для синхронизации звука и видео воспользуйтесь пунктом Interleaving. Сохраните измененный файл через раздел Save As меню File.
Инструкции по работе со звуковыми редакторами и сами редакторы вы можете найти и загрузить на официальных сайтах разработчиков. Редактор Adobe Audition обладает более широкими возможностями по сравнению с Audacity. Для более обширных задач можете использовать данную программу.
Источники:
- как убрать музыку из видео
Если вы испытываете неудобства от звука загрузки Windows во время каждого включения компьютера, вы можете выставить настройки звуковой схемы таким образом, чтобы компьютер включался в полной тишине.
Инструкция
Интерфейс операционной Windows снабжен звуковыми схемами, с которых можно управлять воспроизведением звуков для определенных . Чтобы изменить или звук для какого-либо действия системы, например включения компьютера, нужно выполнить несколько простых шагов.
Откройте меню «Пуск» и перейдите в раздел «Панель управления».

Теперь нажмите «Изменить звуковую схему».

В диалоговом меню перейдите на вкладку «Звуки», и в списке «Программные события» выберите пункт «Запуск Windows».

Завершающим этапом будет выбор параметра «Нет» в разделе «Звуки». После этого следует нажать кнопку «Применить», и все последующие включения компьютера будут проходить без звука.


Вам понадобится
- - VirtualDub 1.9.9 - бесплатное приложение для обработки видео (загрузить можно с сайта virtualdub.org).
Инструкция
Загрузите файл в редактор VirtualDub. Для этого нажмите горячие клавиши Ctrl+O, либо выберите пункт "Open video file..." раздела "File" главного меню приложения. В отобразившемся диалоге выбора файла перейдите в нужную директорию. Выделите в листинге каталога видеофайл. Нажмите кнопку "Открыть". Вы также можете использовать перетаскивание файла мышью в окно программы как быструю альтернативу описанным действиям.
Отключите преобразование и копирование аудиоданных при обработке файла. В главном меню приложения кликните на пункте "Audio". В развернувшемся дочернем меню установите флажок на пункт "No Audio".
Переведите приложение в режим прямого копирования данных потока видео. Кликните на пункте "Video" в главном меню и отметьте пункт "Direct stream copy". В данном режиме видео не будет обрабатываться при , что во много раз увеличит скорость обработки и предотвратит ухудшение качества изображения.
Сохраните копию файла фильма без звуковой . Кликните пункт "Save as AVI..." раздела "File" главного меню приложения. Будет отображен диалог сохранения файла "Save AVI 2.0 File". Выберите в нем каталог, в который будет записано видео, введите имя файла. Нажмите кнопку "Сохранить".
Дождитесь окончания записи видеофайла. Если объем исходных данных достаточно большой, процесс сохранения может занять длительное время. Статистическая информация относительно хода процесса будет отображаться в окне "VirtuaDub Status". В частности, в поле "Projected file size" можно увидеть значение предполагаемого объема результирующего файла, а в полях "Time elapsed" и "Total time (estimated)" - прошедшее и расчетное время выполнения операции соответственно.
Видео по теме
Звук в приложениях зачастую не так просто отключить. Это касается не только компьютерных, но и мобильных программ. В частности, трудно выбрать индивидуальную настройку под каждое приложение - такие функции поддерживаются минимальным количеством мобильных устройств.

Вам понадобится
- - мобильное устройство;
- - приложения, поддерживающие управление звуком.
Инструкция
Для того чтобы отключить звук приложений, загружаемых с различных ресурсов интернета, произведите соответствующую настройку в его меню. Обратите внимание на то, что в данных случаях за отключение музыки и отключение звуков отвечают совершенно разные кнопки. Ищите пиктограмму с изображением соответствующих настроек и просто щелкните по ней один раз левой кнопкой мыши.
Если у вас не получается выключить звук у флеш-приложения, обычным способом через меню программы, воспользуйтесь отключением данной функции в браузере. Лучше всего, конечно же, избежать этого, поскольку в данном случае для воспроизведения аудио или видеофайлов вам понадобится снова лезть в настройки и включать его. Находясь в браузере Internet Explorer, нажмите на пункт меню «Свойства обозревателя». В появившемся окне снимите отметку флажком с позиции «Воспроизводить звук на веб-страницах». Примените и сохраните изменения.
Если вы хотите отключить звук во всех мобильных приложениях, откройте в меню телефона опцию настроек звука. Зайдите в меню звуков приложений, выключите его. В некоторых моделях отключение звуков приложений происходит в том же меню, откуда происходит их запуск – здесь все зависит от программного обеспечения вашего мобильного устройства. Также практически для каждого мобильного приложения доступна функция индивидуальной настройки громкости, вызывающаяся из его меню. Чаще всего эта настройка скрывается в опциях игры. Также попробуйте отключить звук посредством нажатия боковой кнопки со стрелкой «Вниз» несколько раз. Также вы можете перед запуском приложения переводить телефон в беззвучный режим.
Проверьте, имеется ли в вашем индивидуальная настройка уровня громкости для каждого приложения из меню самого телефона. Вы можете это сделать, прочитав инструкции к вашему телефону, либо внимательно ознакомившись с его интерфейсом.
Видео по теме
Перед установкой приложений в ваш телефон всегда проверяйте их на вирусы.
Для отключения звука в flash-приложениях, запущенных в вашем браузере, необходимо знать их интерфейс. Иногда пользователи сталкиваются с проблемой отсутствия данной функции в управлении.

Инструкция
В открытом в вашем браузере флеш-приложении найдите кнопку отключения звука. Иногда кнопки может быть две – одна из них отключает музыкальное сопровождение, если таковое имеется в вашем случае, другая отключает звуки непосредственно приложения. Если вы не можете найти их в меню управления, прочтите внимательно информацию для пользователей касательно его использования; возможно, там вы найдете опции отключения звука.
Зайдите в главное меню настроек флеш-приложения; вполне возможно, что звук и музыку можно будет настроить или убрать совсем в одном из его пунктов. Также попробуйте нажать правой кнопкой мыши непосредственно на самой программе и найти в контекстном меню нужную опцию.
Если вы хотите отключить звук в флеш-приложении, запускаемом на вашем компьютере, воспользуйтесь специальными программами для их открытия. Обычно они содержат дополнительные функции воспроизведения, которые подразумевают под собой также возможность отключения звука или музыки. Здесь не подойдут обычные браузеры, вам скорее нужен флеш-проигрыватель.
Бывает, когда записываешь звук не в студии на записи появляются посторонние шумы, которые режут слух. Шум - это естественное явление. Он присутствует везде и во всем - на кухне журчит вода из-под крана, на улице шумят автомобили. Сопровождает шум и любую аудиозапись, будь то запись на автоответчике или музыкальная композиция на диске. Но вы сможете удалить эти шумы используя любой аудиоредактор. Мы расскажем, как это сделать с помощью Audacity.
Audacity — аудиоредактор, который обладает довольно мощным инструментом для удаления шумов. Программа позволяет записывать звук с микрофона, линейного входа или других источников, а также сразу отредактировать запись: обрезать, добавить сведения, удалить шумы, добавить эффекты и многое другое.
Мы же рассмотрим инструмент удаления шумов в Audacity.
Допустим, вы решили сделать какую-нибудь голосовую запись и хотите убрать с нее лишние шумы. Для этого сначала выделите участок, который содержит только шум, без вашего голоса.

Теперь перейдите в меню «Эффекты» выберите пункт «Подавление шума» («Effects» —> «Noise Reduction»)

Нам необходимо создать модель шума. Это делается для того, чтобы редактор знал, какие именно звуки следует удалять, а какие – нет. Нажмите на кнопку «Создать модель шума»

Теперь выделите всю аудиозапись и снова перейдите в «Эффекты» —> «Подавление шума». Здесь вы можете настроить подавление шума: передвигайте ползунки и прослушивайте запись до тех пор, пока не останетесь довольны результатом. Нажмите «ОК».

Нет кнопки «Удаление шума»
Зачастую у пользователей возникают проблемы в связи с тем, что они не могут найти кнопку удаления шума в редакторе. В Audacity такой кнопки нет. Чтобы перейти в окно работы с шумом вам необходимо найти в Эффектах пункт «Подавление шума» (или «Noise Reduction» в англоязычной версии).

С помощью Audacity вы можете не только делать нарезки и удалять шумы, но и многое другое. Это простой редактор с кучей возможностей, используя которые опытный пользователь может превратить сделанную дома запись в качественный студийный звук.