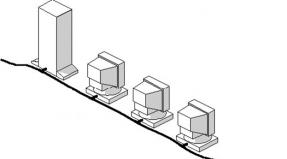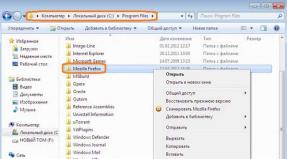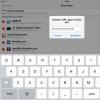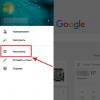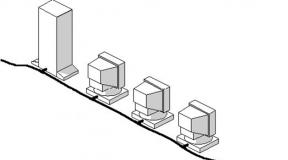Диспетчер устройств как открыть. Использование командной строки, меню «Выполнить» и ярлыка программы
Диспетчер устройств - оснастка консоли MMC, позволяющая посмотреть все установленные на компьютер/ ноутбук устройства (процессор, жесткий диск, DVD привод и т.д.). Очень важная оснастка позволяющая понять, чем оснащен компьютер/ ноутбук, а главное с ее помощью можно понять все ли драйвера установлены на компьютере/ ноутбуке.
Как открыть Диспетчер устройств на Windows XP, 7, 8, 8.1.
Диспетчер устройств можно запустить несколькими способами и не важна какая операционная система используется Windows XP, Windows 7 или Windows 8. Вот эти способы:
1 Способ открыть Диспетчер устройств.
Осталось выбрать пункт "Диспетчер устройств".

2 Способ запустить Диспетчер устройств.
Нажмите сочетание клавиш "Win" + "R".

В строке поиска введите команду "devmgmt.msc " нажмите Enter.

3 Способ запустить Диспетчер устройств.
Еще более простой способ открыть Диспетчер устройств, нажать сочетание клавиш "Win" + "Pause Break".

Компьютер представляет собой набор оборудования, которое в комплексе дает нам возможность получать звук, изображение, выполнять действия. Изначально IBM ввели принцип открытой архитектуры, когда выпустили первую модель IBM PC. По сей день каждый ПК, совместимый с IBM, можно собрать самостоятельно, покупая комплектующие отдельно. А для управления всем оборудованием предназначен диспетчер устройств, который присутствует и в Windows 10.
Как зайти в диспетчер устройств на Windows 10
Существует множество способов это сделать. Мы рассмотрим большинство из них.
Один из самых простых вариантов появился в Windows 8. У главной кнопки появилось контекстное меню. Его же можно наблюдать и в 10-ке. Наведите мышь на кнопку «Пуск» и нажмите правую кнопку (далее ПКМ).

Следующий способ, как открыть диспетчер устройств в Windows 10, сложнее:
1. Нажмите Пуск и в нем меню − гамбургер (верх слева).
 2.Выберите параметры.
2.Выберите параметры.
 3. Перейдите как указано на скриншоте.
3. Перейдите как указано на скриншоте.
 4. В этом окне вы можете управлять оборудованием своего ПК по группам. Прокрутите окно вниз, чтобы найти искомую опцию.
4. В этом окне вы можете управлять оборудованием своего ПК по группам. Прокрутите окно вниз, чтобы найти искомую опцию.

Рассмотрим, как найти диспетчер устройств на Windows 10 через поиск. Нажмите на значок лупы около пуска и в строке начните набирать поисковый запрос. Вы еще не напечатаете полный текст, а варианты выбора уже появятся сверху.

Еще один простой путь, как запустить диспетчер устройств Windows 10, заключается в использовании панели управления (управление компьютером).
1. Нажмите ПКМ на Пуске.

2. Выберите слева нужный пункт.

Проделывая все эти шаги, обращайте внимание на открываемые окна. Помимо управления оборудованием, вы найдете много всего полезного.
Можно открыть и через проводник, вернее, его свойства. По умолчанию на рабочем столе отсутствует значок «Этот компьютер». Добавим его, прежде чем выполнять основные действия.
- Нажмите ПКМ на рабочем столе и выберите «Персонализация».
 2. Далее щелкните «Темы», и затем «Параметры значков рабочего стола».
2. Далее щелкните «Темы», и затем «Параметры значков рабочего стола».

3. Поставьте галочку около надписи «Компьютер».

После закрытия окна вы увидите нужную пиктограмму на рабочем столе. Нажимайте на ней ПКМ и выбирайте «Свойства».


Где находится диспетчер устройств в Windows 10
Эта утилита представляет собой исполняемый файл devmgmt.msc, который находится в папке System32 операционной системы Windows 10. Запустить его можно и через командную строку.


Если вы ищете, как вызвать диспетчер устройств в Windows 10 с использованием горячих клавиш, то напрасно. Сочетания кнопок не существует. Однако можно воспользоваться строкой «Выполнить», вызвав ее нажатием WIN+R. И также наберите название файла.
Также главное контекстное меню можно вызывать не при помощи мыши, а с помощью нажатия сочетания WIN+X.
Не открывается диспетчер устройств Windows 10 − что делать?
Эта ситуация встречается редко, но столкнуться с ней может каждый. Первое, что необходимо сделать − проверить наличие самого файла запуска. Он мог быть случайно удален. Для этого откройте «Этот компьютер», выберите системный диск, затем дважды щелкните по папке Windows, также откройте System32. И ищите файл.

Если он на месте, то проблема может заключаться в повреждении системных библиотек. В операционной системе разных версий они могут присутствовать в разных вариациях: msxml.dll, msxml2.dll, msxml3.dll. В 10-ке важен последний. Его необходимо запустить. Для этого откройте командную строку (администратор) и наберите команду Regsvr32 Msxml3.dl.

Попробуйте запустить. Если не помогло, запустите антивирус и проведите полное лечение компьютера. Некоторые вредоносные программы вносят свои изменения в системные файлы.
Если ничего не помогло, откатите систему к точке восстановления, когда все работало, или проведите обновления.
Неизвестное устройство в диспетчере устройств Windows 10
Это еще одна проблема, с которой иногда сталкиваются пользователи. Чаще всего она возникает после свежей установки системы. Для некоторых старых устройств новая ОС может не найти драйверов. В таком случае, вам надо попытаться определить, что за оборудование помечено как неизвестное.

Диспетчер устройств - это встроенная во все версии Windows утилита. Открыв его, вы сможете увидеть, какое оборудование установлено на вашем компьютере, проверить и в случае необходимости обновить драйвера, выключить или активировать практически любой элемент.
Зная, как открыть (ДУ), вы сможете определить оборудование, которое имеет те или иные проблемы.
Диспетчер устройств Windows XP
Одной из самых старых является Win XP. Своей популярностью она обязана простому интерфейсу и легкому управлению различными параметрами компьютера через ДУ.
Итак, как открыть диспетчер устройств XP? Самый простой способ, который, кстати, подходит и для "Виндовс 7,8", заключается в использовании Нажмите Win+R или в меню «Пуск» выберите опцию «Выполнить». В появившемся окне необходимо вписать devmgmt.msc и кликнуть «ОК».

Есть еще один способ, позволяющий попасть в ДУ Win XP. На рабочем столе у вас должен быть значок «Мой компьютер». Нажмите на него ПКМ и в выпадающем меню выберите опцию «Свойства». Появится окно, где нужно открыть раздел «Оборудование», а затем перейти в «Диспетчер устройств».
Примечание: кнопка Win находится в левой нижней области клавиатуры (между fn и alt). На ней изображен логотип "Виндовс".
Как открыть диспетчер устройств на Windows 7?
Открыть ДУ на операционной системе Win 7 не менее легко. Здесь также есть несколько способов:
- На рабочем столе кликните ПКМ по иконке «Мой компьютер». Перейдите в «Свойства». Откроется окно со сведениями о системе. В левом меню вы увидите раздел «Диспетчер устройств».
- Вызовите меню «Пуск», нажав на соответствующую кнопку. Войдите в «Панель управления». Установите мелкие значки, найдите и перейдите в раздел диспетчера.
- В меню «Пуск» есть строка поиска, куда необходимо вписать слово «диспетчер». Выберите нужный вам вариант и кликните ЛКМ.

Вызвать окно можно нажав одновременно клавиши win и pause. Здесь снова выберите в левом меню искомый раздел. Теперь вы знаете, как открыть диспетчер устройств на "Виндовс 7".
ДУ на Windows 8
Некоторые пользователи не знают, как открыть диспетчер устройств на "Виндовс 8", потому что эта операционная система появилась относительно недавно. На самом деле, попасть в ДУ здесь очень легко.
Вы можете воспользоваться командной строкой и вписать туда слова, о которых шла речь выше. Также в случае с данной ОС подходит первый способ предыдущего подраздела (свойства системы).
Вы можете открыть ДУ в два клика. Для этого щелкните ПКМ по кнопке «Пуск» и в выпадающем меню выберите опцию «Диспетчер устройств».

Итак, вы узнали, как открыть диспетчер устройств в нескольких операционных системах. Осталось только ознакомиться с его возможностями.
Какие действия можно выполнить в ДУ?
В диспетчере вы можете посмотреть, какое оборудование установлено. Открыв раздел, например, «Мониторы», вы увидите название устройства. Желаете получить о нем более полную информацию? Тогда кликните по нему ПКМ и выберите «Свойства».
Здесь же вы можете увидеть отключенные устройства или те из них, которые имеют какие-то проблемы. В зависимости от ситуации возле них будет оповещающий значок крестик).
Если возникает необходимость обновить драйвера или получить о них информацию, нажмите ПКМ по устройству и в выпадающем меню перейдите в «Свойства». Откроется окно, где нужно выбрать раздел «Драйвер».
В ДУ вы сможете отключить оборудование. При этом у вас не получится деактивировать процессор и некоторые другие устройства, так как будет отсутствовать соответствующая кнопка.
Посмотреть, с каким устройством конфликтует оборудование, можно в "Свойствах", раздел «Ресурсы».
Ошибки в диспетчере устройств
Практически все ошибки в ДУ имеют свой код. Чтобы устранить неисправность, необходимо знать хотя бы о самых распространенных кодах. Вот всего несколько из них:
- «Код 1» сигнализирует о том, что, возможно, для оборудования не установлены драйвера, или же они не настроены.
- «Код 14» означает, что для корректной работы оборудования необходимо перезапустить ОС.
- «Код 31» свидетельствует о нестабильной работе устройства. Причина - драйвера. Скорее всего, понадобится скачать новое программное обеспечение.
Заключение
Теперь вы знаете, как открыть диспетчер устройств, поэтому сможете самостоятельно контролировать работу оборудования и драйверов. Кстати, некоторые устройства на ноутбуках рекомендуется отключать, чтобы батарея дольше держала заряд.
Вся информация об оборудовании, входящем в состав компьютера, доступна в одном системном приложении, которое служит для управления всеми комплектующими ПК и для контроля их состояния. Ниже изложено руководство с описанием всех методов, как открыть диспетчер устройств в Windows XP.
Краткое описание программы
Это приложение, по умолчанию уже встроенное в Windows ХР, является центральным пунктом управления оборудованием компьютера. Как видно из рисунка, приведенного выше, интерфейс утилиты для удобства пользователя выполнен в виде обычного перечня комплектующих ПК. Перечень классифицирован по разделам, вход в которые осуществляется простым кликом по знаку «+».
Кроме наименования устройства, в этом диспетчере доступны и все сведения об основных технических характеристиках оборудования, а также осуществление контроля их функционирования.
Через эту утилиту производится выявление неполадок в работе устройств, установка и апгрейд их драйверов, отключение и активация любого комплектующего элемента ПК.
Способы открытия утилиты
В Windows ХР программу можно запустить несколькими различными методами.
1 способ: С использованием панели управления операционной системы
Необходимо выполнить следующие действия:

2 способ: Через «Мой компьютер»
Требуется осуществить несколько последовательных шагов:

3 способ: С применением специальной команды
Эта методика подойдет не только для Windows ХР, но и для остальных модификаций «Виндовс».
Алгоритм выполнения этапов действий состоит из следующих шагов:


Основные приемы работы в «Диспетчере устройств»
Под наименованием ПК содержится полный перечень оборудования, рассортированного по его типам. Если быстро дважды кликнуть по любому из интересующих устройств, то откроется меню его свойств. Также можно посмотреть это окошко вызвав контекстное меню от любого устройства и щелкнув по строчке «Свойства».
 Для выявления проблем в функционировании оборудования необходимо обратить внимание на особые отметки, расположенные рядом с устройствами, например, значки: «?», «!» или «красный крест». Они всегда свидетельствуют о возникших сложностях при работе конкретного комплектующего элемента компьютера.
Для выявления проблем в функционировании оборудования необходимо обратить внимание на особые отметки, расположенные рядом с устройствами, например, значки: «?», «!» или «красный крест». Они всегда свидетельствуют о возникших сложностях при работе конкретного комплектующего элемента компьютера.
Как обновить или установить программное обеспечение оборудования?
Процедура очень проста и требует только вызова контекстного меню от целевого устройства и клика на «Обновить драйверы…». Далее нужно только показать месторасположение ПО в компьютере.
Для переустановки драйвера действия аналогичны, но в контекстном меню надо сначала нажать на «Удалить». Затем войти во вкладку «Действие» и кликнуть «Обновить конфигурацию оборудования».
Отключение оборудования
Часто, с целью экономии заряда аккумулятора, владельцы ноутбуков и нетбуков временно деактивируют ненужные устройства.
Для этого требуется выполнить следующие несколько действий:
- Вызвать контекстное меню от ненужного оборудования;
- Кликнуть «Отключить»;
- Когда вновь понадобится активировать устройство, то в контекстном меню просто надо щелкнуть на «Задействовать».
Диспетчер устройств - оснастка консоли MMC, позволяющая посмотреть все установленные на компьютер/ ноутбук устройства (процессор, жесткий диск, DVD привод и т.д.). Очень важная оснастка позволяющая понять, чем оснащен компьютер/ ноутбук, а главное с ее помощью можно понять все ли драйвера установлены на компьютере/ ноутбуке.
Как открыть Диспетчер устройств на Windows XP, 7, 8, 8.1.
Диспетчер устройств можно запустить несколькими способами и не важна какая операционная система используется Windows XP, Windows 7 или Windows 8. Вот эти способы:
1 Способ открыть Диспетчер устройств.
Осталось выбрать пункт "Диспетчер устройств".

2 Способ запустить Диспетчер устройств.
Нажмите сочетание клавиш "Win" + "R".

В строке поиска введите команду "devmgmt.msc " нажмите Enter.

3 Способ запустить Диспетчер устройств.
Еще более простой способ открыть Диспетчер устройств, нажать сочетание клавиш "Win" + "Pause Break".