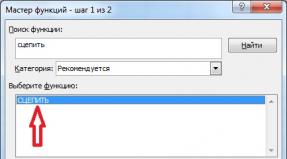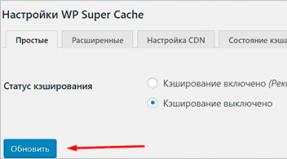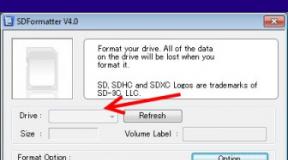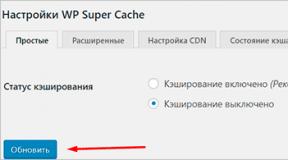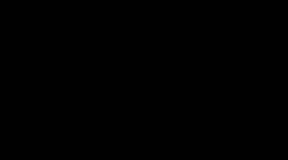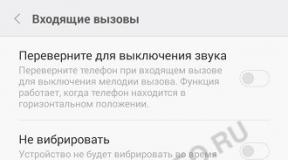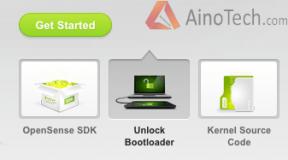Где находятся скрытые файлы. Как скрыть папку и как найти скрытую папку на компьютере под Windows. Используем встроенные средства системы
Операционная система Windows поддерживает функцию скрытия объектов на компьютере. Благодаря этой возможности разработчики прячут системные файлы, тем самым защищая их от случайного удаления. Кроме этого скрытие элементов от посторонних глаз доступно и обычному пользователю. Далее мы подробно рассмотрим процесс поиска спрятанных папок на компьютере.
Существует два способа поиска скрытых папок на компьютере – вручную или с использованием специальной программы. Первый подойдет тем пользователям, которые точно знают, какую папку им необходимо найти, а второй – когда нужно просмотреть абсолютно все спрятанные библиотеки. Давайте детально разберем каждый из них.
Способ 1: Find Hidden
Функциональность программы Find Hidden сосредоточена конкретно на поиске спрятанных файлов, папок и дисков. Она имеет простой интерфейс и с управлением разберется даже неопытный пользователь. Чтобы найти необходимую информацию вам потребуется выполнить всего несколько действий:

Теперь вы можете переходить к месту, где находится папка, редактировать ее, удалять и совершать другие манипуляции.
Стоит обратить внимание, что удаление скрытых системных файлов или папок может привести к сбоям в системе или полной остановке работы ОС Windows.
Способ 2: Hidden File Finder
Hidden File Finder не только позволяет находить скрытые папки и файлы на всем компьютере, но и, находясь во включенном состоянии, постоянно проводит сканирование жесткого диска на наличие угроз, замаскированных под спрятанные документы. Поиск скрытых папок в данной программе осуществляется следующим образом:

Способ 3: Everything
Когда требуется выполнить расширенный поиск скрытых папок с применением определенных фильтров, то тут лучше всего подойдет программа Everything. Ее функциональность сосредоточена конкретно на этом процессе, а настройка сканирования и его запуск выполняется всего в несколько действий:

Способ 4: Поиск вручную
ОС Windows позволяет администратору получить доступ ко всем спрятанным папкам, однако искать их придется собственноручно. Выполняется данный процесс не сложно, от вас потребуется выполнить всего несколько действий:

Остается только выполнить поиск необходимой информации на компьютере. Для этого не обязательно просматривать все разделы жесткого диска. Проще всего воспользоваться встроенной функцией поиска:

К сожалению, данный способ подходит только в том случае, когда пользователь знает название, размер или дату изменения скрытой папки. Если данной информации не имеется, ручной просмотр каждого места на компьютере займет много времени, куда проще будет выполнить поиск через специальную программу.
В поиске скрытых папок на компьютере нет ничего сложного, от пользователя требуется выполнить всего несколько действий, чтобы получить нужную информацию. Специальные же программы еще больше упрощают данный процесс и позволяют выполнить его значительно быстрее.
Это папки, для которых установлен атрибут «Скрытый». Обычно папки с таким атрибутом не отображаются в Проводнике. Для того чтобы скрытые папки начали отображаться нужно внести изменения в настройки операционной системы. В данном материале вы узнаете о том, как показать скрытые папки в Windows 7.
Для того чтобы заставить операционную систему Windows 7 показывать скрытые папки нам нужно открыть любую папку и нажать на кнопку ALT на клавиатуре.
После нажатия на клавишу ALT, под адресной строкой появится ряд выпадающих меню: Файл, Правка, Вид, Сервис и Справка. Здесь нам нужно открыть выпадающее меню «Сервис» и выбрать пункт «Параметры папок».

После этого перед вами откроется небольшое окно под названием «Параметры папок». В этом окне можно настроить все основные параметры, которые касаются отображения папок, файлов и дисков в Проводнике Windows 7.

Нужно отметить, что если у вас не получается открыть окно «Параметры папок» через выпадающее меню, то вы можете воспользоваться поиском в . Для этого откройте меню пуск и введите «Параметры папок». После этого операционная система Windows 7 найдет нужную программу и предложит ее открыть.

Итак, вы открыли окно «Параметры папок», для того чтобы показать скрытые папки в Windows 7 вам нужно перейти на вкладку «Вид» и найти параметры, которые отвечают за отображение скрытых папок.

Вам нужны два параметра:
- «Скрывать защищенные системные файлы» – его нужно отключить;
- «Показывать скрытые файлы, папки и диски» – его нужно включить.
После внесения изменений закройте окно нажатием на кнопку «OK» для того чтобы сохранить изменения. После этого вы сможете видеть скрытые папки и файлы. Теперь, если есть такая необходимость, вы можете снять атрибут «Скрытый» и папка станет обычной. Для этого кликните правой кнопкой мышки по папке и выберите пункт «Свойства». После этого отключите функцию «Скрытый» и закройте окно.
По умолчанию в любой версии Windows отключена возможность видеть скрытые файлы. Это нужно, чтобы неопытные «чайники» ничего случайно не удалили и не нарушили работу ОС. Решение вполне логичное, поскольку требуются эти папки нечасто. Да и то – лишь немногим пользователям. Но все же иногда возникает необходимость посмотреть скрытые файлы.
К примеру, во время оптимизации Виндовс и очистки мусора. Многие программы (Microsoft Word, Skype) создают скрытые файлы в процессе работы. Со временем они становятся не нужными, но хранятся на диске и занимают лишнее место.
Очень часто необходимость включить скрытые папки и файлы возникает у геймеров. Ведь именно в них хранятся сохранения от многих игр.
Также отображение скрытых файлов требуется пользователям, которые хотят спрятать документы на флешке, но пока не знают, как их потом найти. В общем, причин тут масса.
Сразу отмечу, что в разных версиях Windows эта настройка осуществляется по-разному. Хотя некоторые способы могут совпадать. Поэтому, ниже рассмотрено несколько инструкций о том, как включить скрытые файлы во всех Windows – «семерке», «восьмерке», «десятке» и XP. Плюс приведен универсальный способ, работающих на всех ОС.
Как открыть скрытые файлы на Windows 7?

Если необходимо отключить их отображение, то в том же окне поставьте галку в пункте «Не показывать…».
Второй способ:
- Перейдите в Пуск, откройте «Панель управления» и щелкните на ярлык «Параметры папок».
- Выберите раздел «Вид», прокрутите ползунок вниз и активируйте пункт «Показывать…».
- Сохраните изменения, нажав «Применить».
И третий способ:
- Откройте какую угодно папку.
- Щелкните кнопку Alt – появится вот такое меню.
- Щелкните на пункты Сервис – Параметры папок.
- Откроется знакомое окошко: чтобы включить показ скрытых файлов, перейдите на вкладку «Вид» и поставьте галку в пункте «Показывать…».
Как видите – ничего сложного тут нет. Выбирайте любой способ, какой больше подходит, и пользуйтесь ним в нужное время.
Когда вы включите просмотр скрытых файлов в Windows 7 любым из вышеописанных способов, они будут видны везде. В том числе и на флешке. Достаточно лишь подключить ее к ПК или ноутбуку – и вы увидите спрятанные папки (при условии, что они там есть). То же касается и внешнего HDD-диска.
С «семеркой» разобрались, теперь перейдем к «восьмерке».
Как включить скрытые файлы в Windows 8?
Здесь есть тоже 3 варианта на выбор. Первые два описаны выше в инструкции к Виндовс 7. То есть, вы можете включить скрытые файлы в Windows 8, прописав команду control folders . Или выбрав в «Панели управления» ярлык «Параметры папок».
Но есть и еще один способ показать скрытые файлы в Windows 8:
- Откройте какую угодно папку.
- Выберите раздел «Вид».
- Щелкните на пункт «Показать или скрыть», а затем поставьте галку в пункте «Скрытые элементы».

Готово. Причем не только в текущей папке, но и в остальных. Эти же способы помогут отобразить скрытые файлы на флешке или внешнем HDD диске – надо лишь подключить их к компу или ноутбуку.
Последний способ, работающий на Виндовс 8, подходит и для «десятки»
Чтобы включить скрытые файлы в Windows 10:
- Откройте любую папку.
- Выберите раздел «Вид».
- Поставьте птичку в пункте «Скрытые элементы».

После этого можно будет увидеть спрятанные папки и документы в любом разделе жесткого диска или на флешке (она должна быть подключена к ПК).
Если хотите снова спрятать папки, уберите эту галочку.
Также существует другой способ включить отображение скрытых файлов в Windows 10:


Готово. Теперь вы сможете открыть любые скрытые файлы на Windows 10. Как видите, способы на разных версиях ОС довольно похожи, но отличаются небольшими нюансами.
Хрюшей сегодня пользуется не так много пользователей, но все же рассмотрим и ее. Посмотреть скрытые файлы в XP можно так


Все – теперь можете открывать или удалять спрятанные папки и документы.
Если нет желания разбираться в отличиях разных версий Виндовс, можете использовать универсальный способ
В данном случае надо лишь установить файловый менеджер Total Commander (ссылка на скачивание). Программа видит скрытые документы и работает на всех Windows.
Как увидеть скрытые файлы в Total Commander? Для этого необходимо выполнить следующее:


Теперь все папки и документы в Total Commander будут видимыми. И для этого даже не придется заходить в настройки Windows и изменять параметры отображения папок.
Надо посмотреть спрятанные документы? Запустите Total Commander и перейдите в нужный раздел жесткого диска. Или подключите флешку, а затем откройте ее через этот файловый менеджер.
Как видите, все гениальное просто. Теперь вы в курсе, как отобразить скрытые файлы и сделать их видимыми. И при необходимости сможете легко их найти. Единственный совет: если обнаружите какие-то незнакомые папки – не удаляйте их. Ведь в них могут находиться важные системные файлы, удаление которых нарушит работу Windows.
Как известно, Windows по умолчанию настроен так, что часть папок скрыта от глаз пользователя. Как правило, это папки, содержащие различные служебные файлы. Поскольку у всех пользователей на компьютере установлены различные операционные системы (далее — ОС), то этот процесс рассмотрим с самого начала – с поиска информации. Рассмотрим на примере ОС Windows7 процесс нахождения таких папок. В статье на рисунках показана обычно не вся страница, а только ее нужная часть – чтобы было лучше видно.
Сначала нам понадобится Справка Windows. Во всех ОС она расположена в разных местах, но видна всегда. Обычно она располагается в меню «Пуск»:
Нажимаем, открывается страница Справки:

Рис.2
В верхней части расположено окно поиска. Вписываем туда наш запрос «Скрытые папки» и нажимаем кнопку «Поиск в Справке» (значок лупы, правая стрелка). Открывается страница с результатами.

Вы можете почитать представленную там информацию, а можете вернуться к ней позже. Нам же надо сделать так, что скрытая папка было видна, а для этого надо изменить ее свойства. Нажимаем на строчку «Изменение свойств папки», открывается одноименная страница:

Если мы сейчас кликнем по строчке «Щелкните здесь…» (показана стрелкой), то у нас появится диалоговое окно:

Нам нужна вкладка «Вид» (расположена вверху, показана стрелкой). Щелкнем по ней:

Нам надо поработать в окне «Дополнительные параметры». Бегунок полосы прокрутки опускаем вниз и видим интересующие нас элементы настроек:

Нам надо кликнуть по радиокнопке (кружку) «Показывать скрытые файлы, папки и диски» и у нас сразу активируется кнопка «Применить» (станет яркой, сравните со следующим рисунком):
 Рис.8
Рис.8
Кликаем по кнопке «Применить», она опять станет неактивной. Теперь надо нажать на кнопку ОК.
 Рис.9
Рис.9
Если Вы теперь посмотрите на печень папок, расположенных в папке User, то увидите, что у нас появились новые папки, например, AppData, которые показаны более бледно, чем другие, — это показывает, что папка ранее была скрытой. Если Вы кликните по ней, то увидите все ее содержание, т.е. ведет она себя, как обычная папка.
Теперь в этой папке Вы можете отыскать нужные папки и файлы и работать с ними.
P.S. А где Вы покупаете бытовую технику? В ближайшем магазине? Я тоже раньше так делал, да и сейчас иногда. Но ее бОльшую часть я сейчас покупаю в интернет-магазинах. Могу подсказать один интересный интернет магазин бытовой техники . Называется он BTVdom.ru и у него просто огромное количество разнообразных товаров.
Если Вы живете не в Москве, то можете покупать там технику, которая не требует установки специалистами, т.е. все, кроме, например, варочных поверхностей, стиральных машин и т.д.
Собственно, их тоже можно там купить, но сначала поинтересуйтесь у себя в городе расценками на установку.
Все скрытое рано или поздно становится явным. Если у вас есть подозрение, что от вас кто-то что-то скрывает на компьютере, тогда можно попробовать найти тайник. Чаще всего пользователи прячут от посторонних глаз папки или файлы, содержащие информацию различного характера. Как найти скрытую папку на компьютере? Например, авторам однажды под видом рабочих файлов в одной из дальних папок подложили запрещённое видео. А потом ещё и попытались обвинить в его записи туда. Аналогичными шалостями балуются и военные «отцы-командиры».
Для начала следует рассмотреть, что представляет собой скрытая папка. Скрытая папка (или каталог или контейнер) – папка, которая, как и любая явная, присутствует на жёстком диске (или другом накопителе), но при этом имеет атрибут «Скрытый». При простом просмотре файлов данный каталог не виден пользователю, а значит, и его содержимое «недоступно» стороннему наблюдателю, и он не может увидеть её присутствие в каталоге.
Существует несколько способов увидеть скрытую папку с её содержимым, рассмотрим самые распространённые из них в порядке от простого к сложному.
Способ первый
Простая скрытая папка. Для того чтобы увидеть скрытые папки и файлы на жёстком диске вашего компьютера, необходимо проделать несколько шагов.
Скрытые файлы и папки теперь будут отображаться в каталоге, но при этом будут иметь прозрачную иконку, благодаря чему можно легко отличить от остальных. Недостатком данного метода, пожалуй, является необходимость точно знать месторасположение скрываемых файлов, что не всегда возможно, пользователь может спрятать свои данные достаточно глубоко, в противном случае придётся потратить немало времени, чтобы найти интересующие данные.
Способ второй
Используем поиск. По умолчанию Windows не осуществляет поиск скрытых папок и файлов, однако и здесь можно найти выход. Для того чтобы скрытые файлы и папки отображались при поиске, необходимо включить отображение скрытых файлов и каталогов, следуя инструкции, описанной в первом способе, после чего произвести поиск. По сравнению с простым просмотром, поиск папок и файлов имеет ряд преимуществ, достаточно знать хотя бы немного, что мы будем искать.
Если известны названия скрытых файлов или хотя бы их часть – это можно ввести в строку для поиска. Если известен тип искомых файлов – это также поможет, достаточно указать тип файлов в поиске. Скрытые каталоги при этом в результатах будут отображаться в виде прозрачной иконки. Основной недостаток данного метода – необходимость знать что-либо о скрытых файлах, их содержимое или формат, или название.
Способ третий
Для продвинутых. Для того чтобы сделать все каталоги и файлы на диске видимыми (например, на флешке), можно воспользоваться таким способом. Для этого открываем меню «Пуск» и пишем «Выполнить», запускаем найденное приложение (Windows + R). Далее пишем в строке «cmd» и жмём «ОК». Перед нами открывается консоль. Далее пишем «cd» с ключом d и путь к папке, где следует открыть все скрытые файлы, (в нашем примере пусть это будет «C:\MyDocuments»). Первая команда будет выглядеть вот так: «cd /d C:\MyDocuments», используя её, мы перейдём в нужный каталог, где будем выполнять вторую команду.

Вторая команда выглядит вот так: «attrib –s –h *.* /S /D». При этом атрибут «скрытый» изменится на нормальный для всех файлов и папок в нужном каталоге. Данный метод следует применять осторожно и, как написано выше, только знающим пользователям, так как изменения, внесённые в систему, могут стать необратимыми. Способ не является простым и, если вы хотите, чтобы пользователь, скрывающий данные, ничего не заподозрил, тогда необходимо будет проделать обратную процедуру скрытия папки.
Описанные выше методы позволят найти скрытые файлы или каталоги, если пользователь не ограничил к ним доступ, в противном случае просмотреть их содержимое вряд ли будет легко. Самое главное, что следует помнить, проводя операции с файлами, – не трогать те файлы, в назначении которых не уверен. Изменение системных файлов может привести к неработоспособности операционной системы в целом.
И напоследок, если для входа в систему используется один логин, можно не утруждать себя поиском именно скрытых файлов и папок, достаточно просмотреть недавние документы, с которыми работал предыдущий пользователь. Для этого в меню «Пуск» (Windows + F) следует ввести «Недавние места» и вы сможете увидеть те каталоги, которые недавно посещал пользователь. Под Windows 10 нужно зайти в проводник и искать в пределах всего компьютера. Отыщется два ярлыка:
- Недавние документы.
- Недавно использованные папки.
Но здесь скрытых объектов не находится. Следовательно, нужно сначала изменить атрибуты, а потом уже искать.