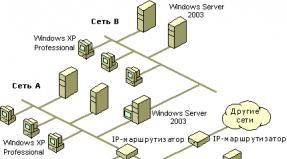Как открыть родительский контроль. Активный и пассивный контроль. Бесплатный или платный РК
Многим родителям довольно трудно контролировать действия своих детей за компьютером, чем последние нередко злоупотребляют, проводя слишком большое время за компьютерными играми, посещая нерекомендуемые для лиц школьного возраста сайты или занимаясь другими действиями, которые негативно влияют на психику ребенка или мешают учебе. Но, к счастью, на компьютере с ОС Windows 7 имеются специальные инструменты, которые можно использовать в целях родительского контроля. Давайте разберемся, как их включить, настроить, а при необходимости отключить.
Выше говорилось о том, что функция родительского контроля применима родителями в отношении к детям, но её элементы с успехом можно использовать и ко взрослым пользователям. Например, особенно актуальным будет использование подобной системы на предприятиях в целях предотвращения использования сотрудниками компьютера в рабочее время не по прямому назначению.
Данная функция позволяет ограничить проведение пользователями определенных операций, ограничить время их пребывания около компьютера и блокировать выполнение некоторых других действий. Осуществлять подобный контроль можно как с помощью встроенных средств операционной системы, так и применяя сторонние приложения.
Использование сторонних программ
Существует целый ряд сторонних программ, которые имеют встроенную функцию родительского контроля. Прежде всего, это антивирусный софт. К таким приложениям относятся следующие антивирусы:
- и др.
В большинстве из них функция родительского контроля сводится к блокированию посещения сайтов, отвечающих определенным характеристикам, и к запрету на посещение веб-ресурсов по точно указанному адресу или шаблону. Также данный инструмент в некоторых антивирусах позволяет препятствовать запуску указанных администратором приложений.
Более подробно с возможностями родительского контроля каждой из перечисленных антивирусных программ можно ознакомиться, перейдя по ссылке на обзор, посвященный ей. Мы же в данной статье главное внимание сосредоточим на встроенном инструменте Windows 7.
Включение инструмента
Прежде всего, разберемся, как активировать уже встроенные в ОС Виндовс 7 элементы родительского контроля. Это можете совершить, сформировав новую учетную запись, манипуляции в которой будут контролироваться, или, применив необходимый атрибут к уже существующему профилю. Обязательное требование состоит в том, что он не должен иметь административные права.
- Жмите «Пуск» . Щелкайте «Панель управления» .
- Теперь щелкайте по надписи «Учетные записи пользователей…» .
- Переходите в «Родительский контроль» .
- Перед переходом к формированию профиля или применения атрибута родительского контроля к существующему, следует проверить, назначен ли пароль профилю администратора. Если он отсутствует, то его требуется установить. В обратном случае ребенок или другой пользователь, который должен будет заходить в систему под контролируемой учетной записью, может спокойно осуществить вход через профиль администратора, тем самым обойдя все ограничения.
Если у вас уже установлен пароль на профиль администратора, то пропустите дальнейшие шаги по его установке. Если же вы этого до сих пор не сделали, то щелкайте по наименованию профиля с административными правами. При этом вы обязательно должны работать в системе именно под указанной учетной записью.
- Активируется окошко, где будет сообщаться, что у профиля администратора отсутствует пароль. Тут же спрашивается, стоит ли проверить наличие паролей сейчас. Жмите «Да» .
- Открывается окно «Обеспечить пароли администратора» . В элементе «Новый пароль» внесите любое выражение, путем ввода которого вы будете заходить в систему под профилем администратора в будущем. При этом стоит помнить, что при внесении учитывается регистр. В область «Подтверждение пароля» следует ввести точно такое же выражение, что и в предыдущем случае. Область «Введите подсказку для пароля» к заполнению не обязательна. В неё можно внести любое слово или выражение, которое напомнит вам пароль, если вы его забудете. Но стоит учесть, что эта подсказка будет видна абсолютно всем юзерам, которые попытаются зайти в систему под профилем администратора. После внесения всех нужных данных жмите «OK» .
- После этого происходит возврат в окошко «Родительский контроль» . Как видим, около наименования учетной записи администратора теперь установлен статус, сообщающий о том, что профиль запаролен. Если вам требуется активировать изучаемую функцию у уже существующей учетной записи, то кликайте по её имени.
- В появившемся окошке в блоке «Родительский контроль» переставьте радиокнопку из позиции «Выкл.» в позицию «Включить» . После этого жмите «OK» . Функция относительно данного профиля будет включена.
- Если же отдельный профиль для ребенка ещё не создан, то выполните это, щелкнув в окне «Родительский контроль» по надписи «Создать новую учетную запись» .
- Открывается окно создания профиля. В поле «Новое имя учетной записи» укажите желаемое наименование профиля, который будет работать под родительским контролем. Это может быть любое название. Для данного примера мы присвоим наименование «Ребенок» . После этого щелкайте «Создать учетную запись» .
- После того, как профиль создан, щелкайте по его наименованию в окне «Родительский контроль» .
- В блоке «Родительский контроль» ставьте радиокнопку в позицию «Включить» .












Настройка функции
Таким образом, родительский контроль включен, но фактически он не задает никакие ограничения, пока мы их сами не настроим.
- Существует три группы направления ограничений, которые отображаются в блоке «Параметры Windows»
:
- Ограничения по времени;
- Блокировка приложений;
- Игры.
Щелкните по первому из данных наименований.
- Открывается окно «Ограничение по времени» . Как видим, в нем представлен график, в котором строки соответствуют дням недели, а колонки – часам в сутках.
- Зажав левую кнопку мышки, можно выделить синим цветом плоскость графика, означающую период времени, когда ребенку запрещено работать с компьютером. В это время он просто не сможет зайти в систему. Например, на картинке ниже, пользователю, который зашел под профилем ребенка, можно будет работать с компьютером с понедельника по субботу только с 15:00 по 17:00, а в воскресенье — с 14:00 по 17:00. После того, как период отмечен, жмите «OK» .
- Теперь заходим в раздел «Игры» .
- В открывшемся окне путем переключения радиокнопки можно указать, может ли пользователь под данной учетной записью вообще играть в игры или не может. В первом случае переключатель в блоке «Может ли Ребенок запускать игры?» должен стоять в позиции «Да» (по умолчанию), а во втором – «Нет» .
- Если вы выбрали вариант, позволяющий играть в игры, то дополнительно можно задать некоторые другие ограничения. Для этого жмите по надписи «Задать категории игр» .
- Прежде всего, путем переключения радиокнопки нужно указать, что делать, если разработчик не присвоил игре определенную категорию. Существует два варианта:
- Разрешить игры без указания категории (по умолчанию);
- Блокировать игры без указания категории.
Выберите удовлетворяющий вас вариант.
- В этом же окне опускайтесь далее. Тут нужно указать возрастную категорию игр, с какой сможет играть пользователь. Выберите вариант, который вам подходит, путем установки радиокнопки.
- Опустившись ещё ниже, вы увидите большой перечень содержимого, запуск игр с наличием которого можно заблокировать. Для этого достаточно установить флажки около соответствующих пунктов. После того, как все нужные настройки в данном окне произведены, жмите «OK» .
- Если необходимо наложить запрет или разрешить конкретные игры, зная их наименования, то щелкайте по надписи «Запрещение и разрешение игр» .
- Открывается окошко, где можно задать, какие именно разрешается игры включать, а какие нет. По умолчанию, это задается настройками категорий, которые мы установили чуть ранее.
- Но если установить радиокнопку напротив названия игры в позицию «Всегда разрешать» , то её можно будет включать независимо от того, какие ограничения заданы в категориях. Аналогично, если установить радиокнопку в позицию «Всегда запрещать» , то игру невозможно будет активировать даже в том случае, если она подходит под все условия, заданные ранее. Включение тех игр, у которых переключатель остался в положении «Зависит от оценки» , будет регулироваться исключительно установленными в окошке категорий параметрами. После того, как все необходимые настройки произведены, щелкайте «OK» .
- Возвратившись в окошко управления играми, можно заметить, что напротив каждого параметра отображаются те настройки, которые были заданы ранее в конкретных подразделах. Теперь остается нажать «OK» .
- После возврата в окошко средств управления юзером переходим к последнему пункту настроек – «Разрешение и блокировка конкретных программ» .
- Открывается окно «Выбор программ, которые может использовать Ребенок ». В нем имеется только два пункта, между которыми следует сделать выбор, переставив переключатель. От положения радиокнопки зависит то, со всеми ли программами сможет работать ребенок или только с разрешенными.
- Если вы установите радиокнопку в позицию «Ребенок может работать только с разрешенными программами» , то дополнительно откроется список приложений, где нужно выбрать тот софт, который вы разрешаете применять под данной учетной записью. Для этого нужно установить галочки около соответствующих наименований и нажать «OK» .
- Если же вы желаете запретить работу только в отдельных приложениях, а во всех остальных не желаете ограничивать пользователя, то ставить галочки около каждого наименования довольно утомительно. Но можно ускорить данный процесс. Для этого сразу нажмите «Отметить все» , а потом снимайте флажки вручную с тех программ, которые вы не желаете, чтобы запускал ребенок. Затем, как всегда, жмите «OK» .
- Если по какой-то причине в данном списке не оказалось той программы, с которой вы хотели бы разрешить или запретить работать ребенку, то это можно исправить. Щелкайте по кнопке «Обзор…» справа от надписи «Добавить программу к этому списку» .
- Открывается окно в директории расположения софта. Следует выделить исполняемый файл приложения, которое вы желаете добавить в список. Затем жмите «Открыть» .
- После этого приложение будет добавлено. Теперь вы сможете работать с ним, то есть, разрешать к запуску или запрещать, на общих основаниях.
- После того, как все необходимые действия по блокированию и разрешению конкретных приложений проведены, возвращайтесь в основное окно средств управления пользователем. Как видим, в его правой части отображаются основные заданные нами ограничения. Чтобы эти все параметры вступили в силу, жмите «OK» .




















Отключение функции
Но иногда возникает вопрос, как отключить родительский контроль. Из-под учетной записи ребенка это сделать невозможно, но если вы зайдете в систему под именем администратора, то отключение осуществляется элементарно.

Инструмент «Родительский контроль» , который встроен в ОС Виндовс 7, может существенно ограничить выполнение нежелательных операций на компьютере детьми и другими пользователями. Главными направлениями данной функции является ограничение пользования ПК по расписанию, запрет на запуск всех игр или отдельных их категорий, а также ограничение на открытие определенных программ. Если пользователь считает, что данные возможности в недостаточной мере обеспечивают защиту ребенка, то, например, для блокирования посещения сайтов с нежелательным содержимым можно воспользоваться специальными инструментами антивирусных приложений.
Давайте посмотрим правде в глаза – наши дети зачастую опережают нас в освоении современных цифровых технологий. Они осваивают интернет с малых лет, и чем они становятся старше, тем больше нас, родителей, волнует вопрос, как оградить их от огромного количества не детского контента, переполняющего интернет.
Родительский контроль интернета
Родительский контроль – по большей части иллюзия, ни один способ не будет работать бесконечно долго. Что-то плохое обязательно проникнет через все фильтры, да и сами дети непременно попытаются обойти установленные вами ограничения. Многие из вундеркиндов вообще не воспринимают родительский контроль как шлагбаум на дороге, для них это всего лишь «лежачий полицейский».
Что же делать родителям? Прежде всего, нужно понимать, что полагаться на один продукт, чтобы оградить детей от нежелательного контента, нереально. Необходим многосторонний подход к родительскому контролю. Причем все эти меры правильнее будет назвать ограничителями контента, а не родительским контролем.
Если вы, как и большинство современных людей, постоянно заняты, вряд ли у вас найдется время, чтобы отслеживать новинки программного обеспечения, фильтрующего контент, или блокировать каждый вредоносный сайт на роутере. Вместо этого вам нужны более простые решения по принципу «установил и забыл».
Итак, вот три таких способа настроить контроль интернета.
1. Настройте ваш роутер (или компьютер, гаджет, которым пользуются дети) на «дружественный семье» (Family Friendly) DNS сервер.
Всякий раз, чтобы посетить какой-то сайт в интернете, вы набираете его адрес или имя в браузере. После этого ваш компьютер ищет в сети IP адрес сервера, которому соответствует это имя. Это сделано для удобства пользователей, так как вряд ли кто-то захочет вводить вручную IP адреса. Сервер, который выполняет задачу перевода URL-адреса в IP-адрес, называется DNS распознавателем (DNS resolver).
Ваш домашний роутер, скорее всего, настроен на автоматическое направление на DNS сервер провайдера. А этот сервер, как правило, не фильтрует контент и обеспечивает полный доступ ко всем ресурсам интернета. Но существуют так называемые «Публичные DNS распознаватели» (Public DNS), которые вы можете использовать вместо сервера, предоставляемого провайдером. Некоторые Public DNS автоматически фильтруют контент и отсеивают порно-сайты, а также сайты, известные как мошеннические или содержащие вредоносные программы. Это не дает гарантии, что будет отсеяно абсолютно все, но если вы выберете «дружественный семье» DNS распознаватель, большинство сайтов «взрослого» содержания не попадет на экраны компьютеров и гаджетов ваших детей.
Однако настройка на такой DNS распознаватель не помешает вашему ребенку зайти на «плохой» сайт непосредственно по его IP-адресу. Но это уже будет связано с определенным трудностями для него, т.к. гораздо легче кликнуть на ссылке в поисковике или набрать URL-адрес.
2. Включите в роутере временные ограничения доступа в интернет.
Вы не в состоянии отслеживать активность своих детей в интернете все время, особенно когда вы спите. Большинство домашних роутеров и беспроводных точек доступа имеют функцию ограничения доступа в интернет в определенные часы. Поэтому вы можете ограничить возможность пользования интернетом только дневными часами и ранним вечером. Для настройки прочтите инструкцию производителя.
3. Включите поисковые системы в режим безопасного поиска и заблокируйте его.
Следующий способ отсеять «мусор» из интернета – включить в поисковых системах, которыми вы пользуетесь, фильтрацию «Безопасный поиск». Такие крупнейшие поисковики как Яндекс и Google обеспечивают такую функцию. В результаты по вашим запросам не попадут ссылки на сайты с непристойным содержанием. Опять же, этот способ не будет работать со 100% гарантией, но все же это лучше, чем ничего. Многие поисковые системы также позволяют заблокировать эту настройку в браузере, так что ваши дети не смогут ее отключить простым снятием галочки или подобным простым действием.
В статье рассматриваются способы организации родительского контроля за работой ПК при помощи штатных функций Windows и дополнительных программ. Главное условие для всех рассматриваемых методов ограничения работы за компьютером - полная бесплатность!
Тотальное вхождение компьютеров и Интернета в каждый дом началось примерно в середине 2000-х годов. А вместе с ним появился и ряд проблем, которые понадобилось решать. Особенно много их оказалось у пользователей с детьми...
Современные дети, видя как их родители постоянно сидят за ПК или с планшетом, начинают проявлять интерес к компьютерной технике, чуть ли не раньше, чем начинают говорить! Не дать ребенку того, чего он хочет - равносильно катастрофе с плачем и прилагающимися истериками:) Поэтому, лучше не запрещать детям "общаться" с компьютером, но ограничивать это "общение" до безопасного для детей и самого ПК уровня.
По многочисленным просьбам наших читателей и в качестве ответов на часто задаваемые вопросы, касательно проблемы "ребенок и компьютер", предлагаю Вашему вниманию статью о бесплатной организации родительского контроля своими силами!
Создание учетных записей пользователя
Чем меньше на компьютере стороннего софта - тем лучше. Это является неоспоримым фактом. Поэтому, прежде чем что-то устанавливать, попробуйте выяснить, возможно для Ваших целей будет достаточно и штатных средств Вашей операционной системы.
Чтобы лучше представить, что нам требуется от родительского контроля, выделим его основные задачи:
- Расписание разрешенных временных интервалов работы компьютера.
- Управление разрешениями на запуск и установку различных программ или игр.
- Контроль за посещением ресурсов Интернета.
Как видим, в идеале, в конечном итоге мы должны создать нечто, вроде частично изолированной среды, в которой бы ребенок мог работать, но так, чтобы не нанести вред ни системе, ни своей психике. Для этого как нельзя лучше подходит механизм учетных записей пользователя, который заложен в любой, даже самой старой из ныне популярных Windows - XP.
Создать учетную запись для ребенка достаточно просто. Нужно зайти в Панель управления (через меню "Пуск" или значок "Компьютер" в Windows 8) и найти там раздел "Учетные записи пользователей". В открывшемся окне нам нужно будет активировать учетную запись гостя (если она отключена) и задать параметры для входа в нее.
Небольшие затруднения может вызвать только создание нового профиля в Windows 8. Здесь нам нужно будет нажать на ссылку "Изменение учетной записи в окне "Параметры компьютера"" и создать нового пользователя (профиль "Ребенок", который не требует ввода электронной почты) уже в интерфейсе Metro:

После создания новой учетной записи Ваш ребенок сможет заходить в систему под своим паролем (пароль можно будет потом отключить) и работать со своим, установленным только для него, набором программ. Однако, ничто не помешает ему зайти на Диск С и напрямую запустить все, что он захочет из папок Program Files и им подобных... Поэтому, учетная запись требует дальнейшей настройки.
Блокировка доступа к программам и важным файлам
Специальные и удобные в работе инструменты для родительского контроля (о них речь пойдет чуть ниже) были внедрены только в Windows 7. До этого в Windows Vista модуль также был внедрен, но работал из рук вон плохо, а в Windows XP (и раньше) его вообще не было! Однако, кое-что можно было настроить и там.
Например, ограничения на запуск тех или иных программ и файлов можно было (да и до сих пор можно) в подразделе "Локальная политика безопасности", который находится в разделе "Администрирование" Панели управления:

В открывшемся окне в его левой части нам нужно развернуть раздел "Политики ограниченного использования приложений" и выбрать подраздел "Дополнительные правила". Далее в правой части окна вызываем правой кнопкой мыши контекстное меню и жмем "Создать правило для пути". Откроется окно редактирования правила, в котором Вы сможете указать путь к приложению или документу, который нужно заблокировать, а затем выбрать для него уровень доступа (неограниченный, со стандартными правами или запрещенный).
Применяем изменения и теперь, при попытке доступа к заблокированному файлу, система выдаст оповещение о том, что ресурс заблокирован. Аналогично можно создавать правила для определенных зон Интернета или конкретных файлов по их хешу (это уже из области продвинутой настройки и необязательно).
Блокировка доступа к сайтам
Итак, с блокировкой программ мы разобрались. Теперь попробуем что-то решить с доступом к Интернету. Тут возможностей уже гораздо больше. Помимо упомянутого выше способа ограничения зон Интернета через управление политиками ограничения, оддним из самых удобных способов закрыть доступ к какому-либо сайту считаю способ с использованием файла HOSTS:

Находится данный файл на Вашем системном диске (обычно Диск С) в папке Windows\System32\drivers\etc и не имеет кроме имени "hosts" никаких расширений. Если одноименный файл с расширением EXE или TXT присутствует, значит, это результат деятельности какого-нибудь вируса и он подлежит немедленному уничтожению!
Открывается HOSTS-файл при помощи стандартного Блокнота (Открыть с помощью - Выбрать программу... - Блокнот). По умолчанию он содержит небольшую шапку-комментарий и всего одну запись: 127.0.0.1 localhost (все, что ниже, если есть, должно быть удалено, если Вы сами не вносили правки). Первая цифра - IP-адрес нужного ресурса, а слово через пробел (а лучше табуляцию) - то имя, по которому этот адрес будет доступен в браузере.
Тут для понятности придется сделать небольшое отступление. Дело в том, что мы привыкли посещать сайты, прописывая их имена.. Введя это слово целиком в поисковую или адресную строку браузера, мы попадем на нужный веб-ресурс. Однако, на самом деле все несколько сложнее...
В Интернете все сайты можно посетить напрямую, введя их уникальный IP-адрес, состоящий из набора четырех трехзначных цифр, разделенных точками. Однако, такие комбинации трудно запомнить, поэтому для того, чтобы обычный человек мог в понятной для него форме получать доступ к нужным веб-ресурсам были придуманы специальные DNS-серверы (сокр. от англ. "Domain Name System" - "система доменных имён"). Они хранят в своих базах данных соответствия между IP-адресом сайта и его именем, за счет чего позволяют пользователю не заучивать реальные адреса, а пользоваться так называемыми псевдонимами веб-страничек.
Так вот, возвращаясь к нашему хостс-файлу, скажу, что он как раз и реализует функционал DNS на каждом отдельно взятом компьютере. При этом он имеет приоритет над внешним DNS-сервером, поэтому, если в нем прописать свое перенаправление, то оно будет срабатывать раньше, чем обращение в веб. Посему, используем данное полезное свойство HOSTS-файла и добавим в него простую строчку типа: 127.0.0.1 vk.com. Все - прощай Контактик:) Мы перенаправили его на локальный хост и теперь наше чадо при любой попытке зайти на ВКонтакте по означенному адресу, увидит пустой белый экран! Аналогично поступаем с любыми сайтами, которые хотим закрыть.
Однако, скажете Вы, способ этот - довольно морочный. А, если дитё захочет посмотреть в Интернете что-нибудь эдакое, не предназначенное детям до 16-ти? Что ж теперь искать и заносить в список адреса всех порносайтов?!! Не стоит этого делать:) Такие списки уже давно создали за нас, а нам их нужно только подключить.
Этот способ тоже базируется на механизме работы DNS-серверов и заключается в использовании по умолчанию альтернативного DNS вместо того, который предоставляет нам провайдер. В наших широтах я бы рекомендовал воспользоваться услугами DNS от Яндекса , указав его "Семейный" режим в качестве сервера по умолчанию. Для этого зайдем в Панели управления в раздел "Сетевые подключения" (или "Центр управления сетями и общим доступом" - "Изменение параметров адаптера" в новых версиях Windows), найдем там нашу сетевую карту, принимающую Интернет-сигнал, и вызовем ее Свойства:

В Свойствах идем в самый низ списка и дважды кликаем по строчке "Протокол Интернета версии 4 (TCI/IPv4)". Откроется окно свойств сетевого подключения, в котором нам нужно активировать опцию "Использовать следующие адреса DNS-серверов". После этого мы сможем задать основной и альтернативный DNS в соответствующих полях. В качестве основного введите 77.88.8.7 , а дополнительный - 77.88.8.3 . Теперь при попытке Вашего ребенка зайти на нехороший ресурс, ему будет выдаваться в любом браузере примерно такая страничка:

Использование Планировщика заданий
Последним штрихом к "портрету" реализации универсального родительского контроля (точнее, ограничений) будет пример использования стандартного Планировщика заданий для планового выключения компьютера в заданное время.
Зайти в Планировщик можно, как и в другие разделы настроек, через Панель управления - "Администрирование". Открываем Планировщик заданий, и жмем кнопку "Создать задачу". Откроется окно с общими настройками нового задания:

Здесь нам нужно задать произвольное имя нашей задачи, а также указать, для какой учетной записи она будет применяться. Чтобы реализовать последнее нужно нажать кнопку "Изменить" справа от поля, где отображаются данные об аккаунте и в открывшемся окошке ввести имя учетной записи, которая нам нужна.
Вторым шагом будет указание расписания. Для этого перейдем на вкладку "Триггеры" и нажмем кнопку "Создать":

Здесь нам нужно указать, что выполнять задание требуется "Ежедневно", после чего задать точное время срабатывания задачи. Остальные параметры можно не трогать. Остается только нажать "Ok" и перейти к вкладке "Действия":

Создаем новое действие типа "Запуск программы" и в поле "Программа или сценарий" пишем консольную команду выключения компьютера - shutdown. Ниже имеется поле для ввода параметров команды ("Добавить аргументы"). Сюда впишем обязательный флаг для полного выключения (-s) и, по желанию, через пробел дополнительные ключи, типа таймера в секундах до выключения ПК (например, 30 сек.: -t 30) или комментарий, который будет выведен на экран (-c "ATTENTION!!! Computer will shutdown in 30 seconds!!!"). Сохраняем теперь нашу задачу и в назначенное время она обязательно отключит компьютер, как бы Ваше чадо ни горело желанием посмотреть еще один мультик или пройти уровень очередной игры:)
В принципе, при помощи Планировщика заданий можно творить много "чудес". Тут уже все зависит от Вашей изобретательности:)
Штатный родительский контроль
Как мы могли убедиться, реализовать неплохую защиту ребенка от влияния компьютера и компьютера от происков ребенка, можно практически при помощи любой версии Windows. Однако, вышеперечисленные способы требуют от родителей понимания некоторых нюансов настроек и некоторых технических знаний. Если же у Вас не старая XP-шка или Vista, то Вам проще и быстрее будет организовать все при помощи штатного модуля родительского контроля.
Поскольку "Семерки" под рукой у меня нет, предлагаю рассмотреть работу модуля на примере Windows 8.1 (тем более, что в "Восьмерке" этот модуль претерпел серьезные изменения).
Первым делом у нас должна быть создана учетная запись ребенка (как это было описано выше). Теперь в интерфейсе Metro нам нужно войти в раздел "Учетные записи" - "Другие учетные записи" и там выбрать нужный нам аккаунт, над которым мы хотим получить контроль, после чего нажать ссылку "Управление параметрами Семейной безопасности через Интернет":

Нажатие по ссылке перенаправит нас в браузер на сайт Microsoft, где нам нужно будет войти в свой аккаунт. После этого перед нами появится список учетных записей с типом "Ребенок". Выбираем нужную кликом по ней и переходим на следующий экран:

Думаю, запутаться здесь нельзя. Все пункты удобно рассортированы и снабжены краткими пояснениями для большей понятности. По умолчанию мы имеем следующие настройки:
- Веб-фильтр. Разрешены все сайты, кроме сайтов для взрослых. Включено.
- Ограничение времени. Выключено.
- Ограничения приложений. Запрещено удалять все установленные программы. Выключено.
- Ограничения игр. Выключено.
При желании каждую группу настроек Вы можете изменить в соответствии со своими требованиями просто, задав свои параметры. Например, Вы можете полностью запретить скачивание файлов из Интернета, задать лимит времени работы за ПК или конкретные часы, когда пользователь не сможет его включить, а также запретить запускать все игры.
Для контроля за работой ребенка на ПК имеется два раздела: "Отчет о действиях" и "Запросы". В первом в виде календаря событий отображается, какие программы и сайты посещает Ваше чадо, а во втором - список запросов запрещенных веб-фильтром сайтов, которые можно при желании разблокировать вручную.
Преимущество "облачной" реализации родительского контроля в том, что Вы можете получать информацию о действиях ребенка в любое время и в любом месте, где есть Интернет. Однако, не всем может быть удобно постоянно заходить на сайт... Поэтому, в Windows 8 предусмотрен и не совсем явный способ управлять Семейной безопасностью локально. Для его активации зайдем в Панель управления и выберем пункт "Семейная безопасность". В открывшемся окне нужно нажать кнопку "Подробнее" под всем текстом и там активировать ссылку "Удалите компьютер с веб-сайта семейной безопасности":

Перед нами откроется список учетных записей на нашем ПК. Кликаем по нужной и попадаем в локальную панель управления Семейной безопасностью:

Данное окно похоже на окно управления Семейной безопасностью в Windows 7 и содержит, в принципе, все те же настройки, что и веб-версия родительского контроля, которую мы рассмотрели выше. Иерархия параметров немного запутанней, нежели в веб-интерфейсе, но, думаю, особого труда разобраться, что и где искать, Вам не составит.
Кстати, если Вы решите снова пользоваться он-лайн настройками, Вы можете вернуться к ним в любой момент. Единственное ограничение - при повторном переключении придется заново настраивать параметры безопасности...
Бесплатные программы для родительского контроля
Как это ни печально, но полностью бесплатных комплексных программ для родительского контроля ни у нас, ни на Западе нет... Однако, есть отдельные утилиты, которые позволяют реализовать то или иное направление, аналогичное стандартной Семейной безопасности Windows.
Работая в школе, я одно время довольно долго искал подобные программы и сейчас практически все из этих изысканий Вы можете найти на нашем сайте. Например, для блокировки запуска определенных программ и открытия нежелательных сайтов с успехом можно использовать утилиту Writer :

Данная программа позволяет вести журнал открытия и закрытия любых окон в Windows с сохранением их заголовков. По этим же заголовкам можно и блокировать запуск окон, таким образом не давая запустить нежелательную игру или открыть сайт, который Вы считаете вредоносным для Вашего ребенка.
Для детей также мегаэффективным решением для того, чтобы отбить желание играть в ненавистную Вам игру, является мини-программа под названием Terminator . У данной программки нет даже интерфейса, но она позволяет создавать значительные неудобства тому, кто запустит одно из приложений или игр, которые занесены в настроечный INI-файл. В процессе работы программы непредсказуемо будет вести себя мышка, клавиатура периодически будет сама "нажимать" произвольные клавиши, а на экране могут появляться искажения цвета и формы объектов. Короче, все:) Сломали компьютер - нужно его в ремонт нести;)
Для блокировки же Интернет-сайтов и всевозможного нежелательного контента можно установить программу NetPolice Lite :

Данная программа является урезанной версией платной системы контроля трафика NetPolice. Однако, ее базового функционала вполне хватает для повседневного использования. NetPolice Lite полноценно фильтрует небезопасный для детей контент и одновременно может использоваться для блокировки до 5 нежелательных сайтов для одной учетной записи пользователя (в платной версии нет ограничений на количество блокируемых ресурсов и количество учетных записей).
Аналогичной, но полностью бесплатной (по крайней мере, на данный момент) является программа Интернет Цензор . На страницах нашего сайта программа еще не освещена, однако, она имеется в списке на описание. С ее помощью Вы можете организовать детям доступ в Интернет по принципу "белых списков". То есть, ребенок сможет посетить только разрешенные в программе сайты - все остальные блокируются! При этом сам Интернет Цензор также защищен паролем и отключить защиту можно только, зная его.
Выводы
В Windows (особенно в современных ее версиях) скрыто множество полезных инструментов, которые позволяют реализовать различные задачи без применения стороннего софта. Например, начиная с Windows 7, в системе имеется компонент BitLocker, который позволяет создать на жестком диске зашифрованный раздел по взломоустойчивости не уступающий платным программам криптования. Или модуль AppLocker в профессиональных версиях, который дает возможность гибко и удобно управлять правами на запуск тех или иных программ для разных пользователей. Да и та же "Семейная безопасность"...
Microsoft медленно, но верно движется по пути увеличения количества полезных штатных возможностей своих ОС, которые будут востребованы не только различными системными администраторами, но и простыми пользователями. Поэтому, если у Вас Windows 7 или 8, то решить практически любую задачу, касающуюся родительского контроля и ограничения прав разных учетных записей Вы вполне можете при помощи стандартных инструментов, встроенных в систему.
Всем остальным же, рекомендую произвести более тонкие настройки своей Windows и вооружиться дополнительными утилитами. Правильный подбор сторонних инструментов позволит Вам реализовать родительский контроль так же хорошо, как и в новых ОС (а, может, даже лучше).
Желаю всем успехов! Пусть компьютер приносит Вашему ребенку только пользу:)
P.S. Разрешается свободно копировать и цитировать данную статью при условии указания открытой активной ссылки на источник и сохранения авторства Руслана Тертышного.
Родительский контроль – удобна функция для родителей, которая появилась в последних версиях ОС от Microsoft. С ней можно нежелательного содержимого, сделать браузер для детей более безопасным, также можно наложить запрет на запуск определенных приложений или ограничить время, проводимое детьми за ПК.
Родительский контроль Windows очень полезен для пользователейВпервые функция Родительский контроль была встроена еще в прошлые версии операционной системы и была реализована на локальном уровне. Появившись, родительский контроль для Windows XP был сильно ограничен и не позволял управлять многими настройками через учетные записи. Ограничения касались только Windows Player и Internet Explorer. В позднее появившихся ОС разработчики пошли дальше. А в Виндовс 10 перевели все управление этой функцией в .
Учетная запись ребенка со стандартными настройками. Создание
Учетная запись пользователя – параметры, которые определяют, к каким ресурсам компьютера пользователь имеет доступ, ограничения накладываемы на использование ПК и т.п. Она отвечает еще и за оформление рабочего стола и другие настройки персонализации.
Перед тем как выполнять настройку, стоит сделать новую учётную запись, для этого потребуется открыть меню добавления пользователя, выполнив следующее:
- Переходим в «Параметры» через меню или используя клавиши Win+I.
- Заходим в «Учетные записи» и выбираем в меню «Семья и пользователи».
- Нажимаем на параметр «Добавить» и указываем, что необходимо добавить члена семьи.
В открывшемся окне нажимаем на пункт «Добавить». На этом этапе понадобится указать адрес e-mail, если его нет – не беда. Его система предложит создать перед тем, как настраивать остальные параметры. Далее потребуется указать данные владельца:
- фамилия;
- дата рождения.
Если адрес e-mail раньше указан не был, то здесь же его требуется создать. Стоит знать, что для детей младше 8 лет система по умолчанию будет использовать повышенные меры безопасности. В любом случае их можно позднее изменить.
После создания учетки покажется информация о ней и данные по дальнейшему управлению. Стоит знать, что для настройки придется переходить на сайт Майкрософт из аккаунта родителя. Ссылка для доступа будет показана в конце настроек.
Важно! Первый запуск стоит выполнить самостоятельно. Потребуется сделать дополнительные настройки, а также система предупредит о том, что включен родительский контроль компьютера.
Родительский контроль для Виндовс 7 работает похоже. Но все управлением им происходит локально. Первым делом нужно подключить родительский контроль, обратившись к одноименному пункту в Панели управления, а затем создать учетную запись и задать для нее нужные параметры. Чтобы выключить родительский контроль придется снова обратиться к панели управления.
Рассмотрим, как происходит настройка учетной записи Windows 7 для малышей:
- Включить функцию ограничения доступа к ПК для детей.
- Создать аккаунт пользователя, который не будет администратором ПК.
- Зайти в параметры аккаунта и установить для него необходимые разрешения.
В этой версии Windows по умолчанию предусмотрены только ограничения по времени, а также на запуск игр и определенных приложений. Этого недостаточно, если требуется управлять ограничениями на доступ к контенту.
Добавить пользователя в Windows XP можно зайдя в «Панель управления» и выбрав пункт «Учетные записи пользователей». Здесь стоит учитывать, что стандартного средства управления ограничениями для детей параметры администрирования в этой операционной системе не предлагают. Можно запретить пользователю запуск компьютера в указанное время, настроить установку программ и настроить некоторые ограничения в браузере Internet Explorer.
Управление учетной записью
Управление функцией происходит через сайт Microsoft. Это сделано, чтобы дети не могли отключить родительский контроль. После перехода на страницу сервиса требуется выполнить тонкую настройку. Для этого выбираем нужную запись в списке. Откроется главная страница, допускающая изменить следующие параметры:
- InPrivate – функция, которая отвечает за просмотр страниц через браузер в режиме инкогнито. По умолчанию она будет заблокирована, если ребенку еще нет 8 лет.
- Отчеты о действиях – возможность контролировать, какие действия выполнялись на компьютере во время отсутствия взрослых, и получать об этом еженедельный отчет на адрес электронной почты.
Все остальные настройки доступны через меню. Там же можно найти сведенья об использовании конкретных функций.
Рассмотрим, на какие параметры стоит обратить внимание:
- просмотр веб-страниц;
- приложения и игры;
- таймер.
Функция управления просмотром страниц. Она позволяет оградить детей от нежелательного контента и по умолчанию всегда включена. В стандартных настройках включен еще и безопасный поиск. Стоит знать, что работает просмотр и отслеживание загрузок в Internet Explorer и Edge. Блокировки распространяются только на эти браузеры и не работают в других.
Важно! Стандартный родительский контроль в Опере или другом браузере работать не будет. Их необходимо заблокировать, если требуется ограничить доступ к содержимому для взрослых.
Совет. На практике уровень защиты родительского контроля не всегда на высоте. Если требуется обеспечить защищенный серфинг, то стоит установить специальный безопасный браузер для детей — Гогуль.
В разделе «Приложения и игры» появляются все запущенные программы в учетной записи ребенка. Их допускается запрещать. Но в списке они отображаются только после первого запуска. Поддерживается еще блокировка по возрасту, ориентированная на .
Таймер – функция, которая решает проблему ограничения времени нахождения детей за компьютером. При этом допускается указывать интервалы, когда он разрешено включить компьютер. В остальное время войти в аккаунт у него не выйдет.
Дополнительно отметим следующие функции центра управления записью ребенка:
- Контроль за расходами и счетом ребенка в магазине Виндовс 10.
- Функция определения местоположения. Правда работает эта функция только с мобильными устройствами и не всеми.
Особенности родительского контроля в Виндовс 10
Родители обязаны знать ряд особенностей, прежде чем установить родительский контроль на компьютер средствами ОС через управление учетными записями, рассмотрим главные из них:
- Можно легко обмануть родительский контроль, заблокировавший сайт для взрослых. Для этого достаточно просто запустить другой браузер, если такая возможность не заблокирована при настройке.
- Задержка в информации. Сведения об используемых приложениях отображаются с задержкой, достигающей нескольких часов. Это дает возможность пользоваться приложениями до запрета продолжительное время.
- Ребенку возможно взломать родительский контроль, при этом пароль он может подсмотреть или вытащить с помощью специальных программ, а дальше останется только внести необходимые изменения.
- При желании отключить родительский контроль можно, обратившись к разделу настроек учетной записи. После этого дети использовать компьютер смогут без ограничений и контроля.
ПОСМОТРЕТЬ ВИДЕО
В ряде случаев надежней использовать сторонние средства для ограничения доступа к запрещенному контенту. Связано это с используемыми технологиями Майкрософт. Антивирусные компании и сторонние разработчики применяют улучшенные алгоритмы контроля содержимого.
Рассмотрим, как настроить родительский контроль на любом компьютере и обезопасить действия ребенка в интернете.
Родительский контроль – это специальная функция, которая позволяет легко выставить ограничение на работу с компьютером для детей.
В операционных системах можно воспользоваться встроенными функциями или же скачать специальные программы для этой задачи.
Ниже приведена подборка лучших способов организации безопасной работы с ПК для , и .
Возможность ограничения функционала ОС будет полезно для любой семьи, ведь только так родители всегда смогут быть в курсе того, какие сайты посещают дети.
Также, вы сможете настроить время работы за компьютером – включение только в определенные часы или отключение системы через указанный промежуток времени.
Windows
Родительский контроль в Виндовс доступен как стандартная функция операционной системы.
Во всех версиях ОС Windows есть возможность настройки Parental Control.
Характеристики функции:
- Запись всех действий за компьютером в форме отдельного отчета. Вы в любой момент можете зайти под учетной записью админа увидеть всю информацию об использовании , и других программ. Это позволяет проанализировать, как именно нужно выставлять ограничения;
- Контроль установки игр. Перед запуском инсталлятора с любой игрой или приложением, родительский контроль проверит, нет ли возрастных ограничений у софта. Если же ребёнок пытается установить программу с высоким возрастным рейтингом, ОС выдаст ошибку установки и пользователь не догадается, что действие ограничил родительский контроль;
- Формирование списка запрещенных сайтов или разрешённых ресурсов . Вы сами можете создавать перечень , на которые ребёнку разрешено заходить или же воспользоваться встроенной библиотекой ссылок на сайты, к которым доступ будет заблокирован;
- Своевременное отключение компьютера . Если вы не можете договориться с ребенком об оптимальном времени завершения игр на компьютере, просто воспользуйтесь функцией электронного журнала работы. Вы выбираете дату в календаре, имя пользователя и указываете, в какие часы компьютер может быть включён. К примеру, если вы разрешили играть в игры только до 17:00, то ровно в это время компьютер автоматически выключится. Повторно включить его у ребенка получится, но зайти в свою учетную запись не выйдет.
Как настроить стандартный Родительский контроль?
В Windows опция родительского контроля включается и настраивается следующим образом:
- Откройте поле поиска внизу панели задач и введите «Параметры для семьи» . Кликните на найденный пункт настроек;
- В новом окне вы получите доступ ко всем функциям, которые упростят работу с компьютером. В разделе «Родительский контроль» выполните настройку нужного ограничения – защита в интернете, настройка времени работы, формирование отчётов, ограничение на покупку игр и прочее.

После выбора нужной настройки вы будете автоматически перенаправлены на официальный сайт .

Child Web Guardian
Child Web Guardian – это программа, которая позволит полностью организовать параметры контроля за другим пользователем ПК.
Обратите внимание, приложение запускается и настраивается только с учетной записи администратора.
После установки и регистрации вы сможете выбрать нужный тип профиля другого пользователя:
- «Домашний»;
- «Школьный компьютер»;
- «Офис».
В зависимости от типа аккаунта откроется окно с перечнем нужных настроек. Возможности программы:
- Управление группами юзеров. Child Web Guardian позволяет создавать группы пользователей и задавать для них правила работы с компьютером. Удобно, если вы одновременно хотите настроить аккаунты для нескольких детей;
- Список запрещенных слов. Вы можете активировать уже готовые списки слов и выражений, которые будут в фоновом режиме отслеживаться на всех Web-страницах. Если запрещённые слова встречаются на сайте, такой ресурс блокируется;
- Web-фильтр. Родители смогут создать белые или черные списки сайтов, просто скопировав их адреса. Это простой способ запретить использование социальных сетей в один клик. Заметим, что этот запрет ребёнок сможет обойти с помощью , поэтому вместе с блокировкой сайтов лучше выставлять и ограничение времени работы ОС;
- График работы. Как и в стандартной версии родительского контроля, здесь вы можете настроить часы сидения ребенка за компьютером.

Hide Tools Parental Control
Hide Tools Parental Control позволяет в одном окне настроить все функции родительского контроля:
- Запуск приложений . Здесь вы можете указывать список разрешенных программ и игр, а также настроить время их работы;
- Списки сайтов . Ограничьте использование ненадежных ресурсов во всех браузерах;
- Фильтр набранного текста. Все напечатанные вашим ребёнком фразы будут отслеживаться программой на предмет наличия ненормативной лексики;
- Активность компьютера . Укажите дни или отдельные часы, когда ПК можно включать;
- Создание . В этом окне можно настроить регулярное создание скрытых скриншотов, которые потом будут добавлены в родительский отчет.

Kindergate Parental Control
Kindergate Parental Control – это новая разработка от компании Entasys, которая известна своими системами компьютерной безопасности.
Работа приложения направлена на ограничение работы по заданному графику.
Также, вы сможете контролировать посещенные сайты или блокировать нежелательный контент.
Больше функций :
- Выбор уровня доступа к содержимому. Вам не нужно формировать списки запрещенных сайтов. Просто выберите уровень защиты (всего их есть 5) и программа сама организует работу ребёнка в ;

- Автоматическое обновление базы данных. Приложение подключается к базе данных, которая содержит более 500 млн сайтов, поэтому вы на 100% можете быть уверены в том, что пользователь не сможет зайти на запрещенные ресурсы;
- Установка и удаление программы для родительского контроля возможно только с учетной записи администратора.

Child Control 2013
Главной особенностью этой программы является возможность настройки графика работы не только с самим компьютером, но и с интернетом.
Вы можете активировать функцию запрета доступа к глобальной сети или настроить расписание.
Также программа мониторит ОС на наличие вирусов и вредоносного ПО.
Встроенный мастер настройки позволяет с помощью 4-х параметров быстро организовать утилиту Child Control:
- Параметр «Time limits» позволяет выбрать часы, во время которых работа разрешена;
- Поле «Bloked times» необходимо для задания интервала времени, при котором доступ к компьютеру или интернету будет заморожен;
- Web Control – список разрешенных и запрещенных сайтов, который вы всегда сможете отредактировать;
- Другие настройки. С их помощью вы выберите приемлемый уровень безопасности, настроите создание отчётов или получите удаленный доступ к программе со своего смартфона.

MAC OS

Так как все программы для родительского контроля предлагают примерно одинаковый перечень функций, вы в любом случае сможете настроить ограничения для детского аккаунта.
Если вы хотите в режиме реального времени получать сообщения о происходящем на ПК, лучше использовать сторонний софт, так как в стандартных службах для Windows и Mac OS такой функции нет.
Тематические видеоролики: