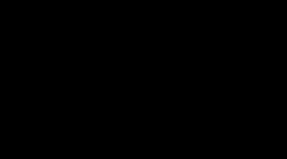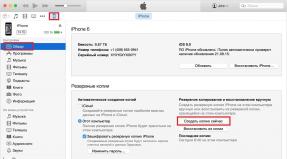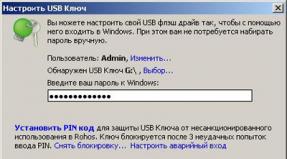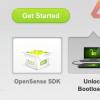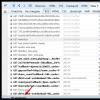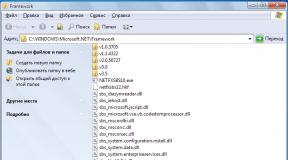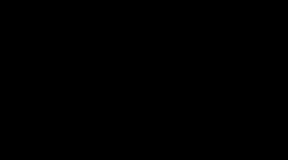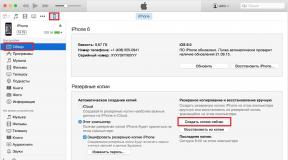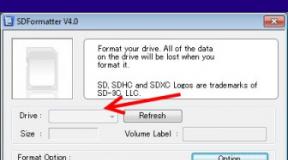Как с легкостью убрать ненужный объект с фотографии в фотошопе? Удаляем объекты на фотографии в фотошоп Как убрать ненужное с фотографии
21.01.2017 27.01.2018
Здравствуйте, дорогие посетители сайта Pixelbox!
Многим из нас приходилось сталкиваться с ситуацией, когда фотография, продуманная по композиции и красивая по сюжету, портится неожиданно вклинившимся в кадр посторонним человеком, птичкой или т.п. Что же делать - выбрасывать/удалять испорченное фото? Конечно нет! В фотошопе существует несколько инструментов, помогающих легко и просто удалить лишний предмет на фотографии.
1 способ
Как удалить лишний предмет при помощи функции Заливка с учётом содержимого (Content-Aware Fill)
Имеется фото с моря, но все портит парень на заднем плане, который, к тому же, стоит спиной. Открываем фото в фотошопе (Ctrl + O ).
Самый легкий и простой способ убрать парня с фото (никакого криминала, просто магия фотошоп!) — использовать функцию Заливка с учётом содержимого (Content-Aware Fill). Эта функция появилась в версии Adobe Photoshop CS5 и мирно перекочевала в следующие версии программы.
Для того, чтобы воспользоваться Заливкой с учетом содержимого , нужно сначала выделить предмет, которой требуется удалить. Сделать это можно любым удобным для вас способом, я воспользовалась инструментом Лассо (Lasso), горячая клавиша вызова инструмента - L .
![]()
Обводим парня мышкой «с запасом», не впритык:
![]()
Переходим в меню Редактирование-Выполнить заливку (Edit-Fill):
![]()
В появившемся окне выбираем С учетом содержимого (Content-Aware Fill):
![]()
Естественно, нажимаем ОК и вот что получаем:
![]()
Чтобы снять выделение, мешающее нам любоваться водными красотами, нажимаем Ctrl + D :
![]()
Волшебство! Легко и быстро! Для тех, кто не ищет легких путей, расскжу еще один способ устранения любого лишнего предмета с фото.
2 способ
Как удалить лишний предмет при помощи инструмента Штамп (Clone Stamp Tool)
Инструмент Штамп (Clone Stamp Tool ) позволяет замаскировать лишние предметы на фото, заменяя участок с дефектом на нужный участок, который выберете вы. Горячая клавиша вызова инструмента - S .
![]()
В верхней панели настроек инструмента можно выбрать на каком слое будет происходить клонирование - на активном, на активном и ниже или же на всех слоях . Если вы выберете первый вариант, на активном слое, помните - все изменения будут происходить на основном слое. Я не рекомендую использовать такой разрушающий способ редактирования фото, лучше создать слой поверх основного и выбрать «на активном и ниже» — в таком случае вы всегда сможете подкорректировать слой с клонированием.
Создаем новый слой (нажимаем на иконку создания нового слоя в палитре слоев ):
![]()
Делаем этот слой активным:
![]()
И, зажимая клавишу Alt , берем участок рядом с парнем, отпускаем клавишу Alt переносим этот участок на парня, и чтобы «прикрепить» участок в нужном месте, щелкаем левой кнопкой мыши.
![]()
Так постепенно, беря участки, которые находятся вблизи удаляемого объекта, закрашиваем парня:
![]()
Надеюсь, урок был вам полезен и поможет создавать качественные и красивые фото!
Зачастую на снимках, сделанных спонтанно, имеются лишние предметы, дефекты и другие участки, которых, по нашему мнению, быть не должно. В такие моменты встает вопрос: как же удалить лишнее с фото и сделать это качественно и быстро? В этом уроке мы разберемся, как быстро и качественно очистить снимок от мешающих деталей.
Удаление деталей с фото в Photoshop
Сегодня мы будем пользоваться двумя инструментами. Это «Заливка с учетом содержимого» и «Штамп» . Вспомогательным инструментом для выделения выступит «Перо» .
- Открываем снимок в Фотошопе и создаем его копию сочетанием клавиш CTRL+J
.

В качестве лишнего элемента выступит небольшой значок на груди персонажа.
- Для удобства увеличиваем масштаб изображения сочетанием клавиш CTRL+ плюс .
- Выбираем инструмент «Перо»
и обводим значок вместе с тенями.


- Далее кликаем правой кнопкой мыши внутри контура и выбираем пункт «Образовать выделенную область»
. Растушевку выставляем 0 пикселей
.

- После того как выделение создано, нажимаем SHIFT+F5
и выбираем в выпадающем списке «С учетом содержимого»
.

Нажимаем ОК , снимаем выделение клавишами CTRL+D и смотрим на результат.

- Как видим, мы потеряли часть петлицы, а также немного размылась текстура внутри выделения. Пришло время «Штампа»
.

Работает инструмент следующим образом: при зажатой клавише ALT берется образец текстуры, а затем этот образец кликом помещается в нужное место. Попробуем. Для начала восстановим текстуру. Для нормальной работы инструмента масштаб лучше будет уменьшить до 100%.

- Теперь восстановим петлицу. Здесь нам придется немного схитрить, поскольку нужного фрагмента для образца у нас нет. Создаем новый слой, увеличиваем масштаб и, находясь на созданном слое, штампом берем образец таким образом, чтобы в него попал участок с завершающими стежками петлицы. Затем кликаем в любом месте. Образец отпечатается на новом слое.

- Далее нажимаем сочетание клавиш CTRL+T
, вращаем и перемещаем образец в нужное место. По завершении нажимаем ENTER
.

Результат работы инструментов:

Мы сегодня на одном простом примере научились убирать лишние предметы с фото и восстанавливать поврежденные элементы.
С каждым днем технологии все сильнее интегрируются в жизнь современных людей, становясь ее неотъемлемой частью. Сегодня, если ты не умеешь пользоваться интернетом, тебе будет крайне сложно выжить в мире. Нужно уметь делать буквально все. Графический редактор Photoshop крайне сложен в освоении, но выход из этой ситуации есть и им является программа «Movavi Фоторедактор», которая позволяет выполнять множество действий в простом и удобном интерфейсе. можно узнать в тексте ниже.
Большинству пользователей не нужны все те функции и возможности, которые дает Photoshop и его еще более сложные аналоги. В случае с «Movavi Фоторедактор» все функциональные возможности можно изучить буквально за один час. Например, с его помощью можно убрать с фото лишние предметы, либо же удалить что-то ненужное еще. Таким могут быть нежелательные люди или какой-то объект на заднем фоне. При помощи специального инструмента можно удалить с фотографии не только какой-то фрагмент, но и любой другой элемент, в том числе дату, время, число, надпись и логотип.
Более того, функциональные возможности этой программы позволяют буквально в пару кликов убрать задний фон на фото, что может быть крайне полезно, например, при работе над открыткой. Это значит, что при помощи этого ПО можно заменить один фон на другой. Важнее всего то, что приложение «Movavi Фоторедактор» позволяет обрабатывать любое изображение, в том числе сделанное на смартфон или профессиональный фотоаппарат. Выбрав специальный инструмент, пользователь сам выбирает тот кусок, который требуется удалить.
Как вырезать людей, объекты или дату из фотографии
Довольно часто возникает необходимость произвести удаление объектов с фотографии. Это может быть чей-то водяной знак, либо же что-то или кто-то еще. Например, часто бывает так, что сделав фото в путешествии, на заднем плане неожиданно появился какой-то нежелательный человек, который испортил весь кадр. Программа «Movavi Фоторедактор» сама покажет и расскажет о том, как вырезать человека из фотографии, словно его там никогда не было. Этот редактор фотографий содержит удобные и понятные подсказки, которые обучат этому даже самого неопытного пользователя.
Данное приложение для компьютеров содержит не только функцию, позволяющую производить удаление объектов, но и еще и много других дополнительных возможностей. Пользователи могут накладывать фильтры, добавлять текст, сглаживать недостатки кожи и делать многие другие вещи. Для всего этого нужна только исходная картинка, а все остальное программа сможет сделать сама, предложив соответствующий инструмент.
Скачать программу «Movavi Фоторедактор» можно бесплатно с официального сайта, однако это будет триальная версия. За полную отдать придется 1290 рублей. Доступны версии для различных операционных систем, в том числе всей линейки Windows и macOS (для компьютеров Mac). Опробовать функциональные возможности приложения можно бесплатно, а если понравится – можно купить полную версию, чтобы творить уже без ограничений.
Присоединяйтесь к нам в
В этом уроке я покажу вам, как качественно удалить любой объект на фото, используя несколько техник клонирования. Вы научитесь пользоваться такими инструментами, как заливка Content -Aware (С учетом содержимого), Patch Tool (Заплатка), Clone Stamp Tool (Штамп), а также копировать и вставлять фрагменты фото.
Как использовать Заливку с учетом содержимого
Шаг 1
Открываем в Photoshop фото с женщиной File - Open (Файл - Открыть). Я буду работать непосредственно на оригинальном фото, но вы можете скопировать его (Ctrl+J) и работать с дубликатом.
Теперь активируем Lasso Tool (L) (Лассо). Проверяем, чтобы на верхней панели был активен режим New Selection (Новое выделение).

Шаг 2
С помощью Лассо создаем выделение вокруг женщины.
Вот так выглядит мое выделение:

Затем переходим Edit - Fill (Редактирование - Выполнить заливку) и в настройках выбираем Content -Aware (С учетом содержимого).

Закончив, жмем ОК. Затем нажимаем комбинацию клавиш Ctrl+D, чтобы снять выделение, и смотрим результат.

Как использовать инструмент Заплатка
Шаг 1
Далее мы будем удалять указатель на стене, используя инструмент Patch Tool (J) (Заплатка). Активируем его и проверяем, чтобы был выбран режим New Selection (Новое выделение), Patch (Заплатка) установлен на Normal (Нормальный) и активен Source (Источник).

Теперь мышкой выделяем указатель, как показано ниже.

Шаг 2
Не снимая выделение, перемещаем курсор на любую область изображения, которая подходит для перекрытия. Например, я сместил выделение вправо на подходящую для клонирования область и отпустил кнопку мышки. Инструмент Заплатка автоматически клонирует выбранную область и перекрывает выделение.
Вы можете переместить выделение вверх, вниз, вправо или влево и потом отпустить кнопку мышки.

Как видите, мы всего за несколько минут удалили две объекта на фото, используя базовые инструменты Photoshop:

Как использовать инструмент Штамп
Шаг 1
Открываем в Photoshop фото со стариком. Дублируем (Ctrl+J) оригинальный слой и называем копию «Вырезанный объект». С помощью Pen Tool (P) (Перо) выделяем мужчину и добавляем маску на слой Layer - Layer Mask - Reveal All (Слой - Слой-маска - Показать все).

Далее нам нужно расширить выделенную область, как я делал это в уроке по размытию фона . Зажимаем клавишу Ctrl и левой кнопкой кликаем по миниатюре маски на панели слоев, чтобы загрузить выделение мужчины. Выбираем оригинальный слой и переходим Select - Modify - Expand (Выделение - Модификация - Расширить). В открывшемся окне вводим 5 пикселей и жмем ОК.

Теперь, чтобы удалить мужчину, применяем к нему заливку Content -Aware (С учетом содержимого), которую мы использовали в начале урока.

Основной объект фото у нас вырезан на отдельном слое, и мы можем продолжить удалять лишнее с оригинального слоя.
Шаг 2
Активируем Clone Stamp Tool (S) (Штамп) и проверяем, чтобы параметр Sample (Образец) был установлен на Current and Below (Активный и ниже). Эта функция позволит нам работать на пустом слое, при этом образцы для клонирования брать со слоя ниже.
Жмем Ctrl+Shift+N, чтобы создать новый слой, который называем «Клонирование». Размещаем его над оригинальным слоем и Штампом начинаем клонировать плитку. Чтобы взять образец, зажимаем клавишу Alt и кликаем по области, которую хотим клонировать, затем проводим кисточкой по участку с деталями, которые нужно скрыть.

Ниже вы можете посмотреть на мой результат с законченной нижней частью:

Шаг 3
С помощью Rectangular Marquee Tool (M) (Прямоугольное выделение) выделяем верхнюю часть двери. Копируем (Ctrl+C) выделенную область и вставляем (Ctrl+V) ее на новый слой.

С помощью свободной трансформации (Ctrl+T) растягиваем скопированную часть вниз до самого основания двери. Для этого тянем за нижнюю центральную опорную точку.

Шаг 4
Добавляем маску на слой с частью двери и черной кистью (В) проводим по маске, чтобы удалить область, которая перекрыла ручку на оригинальном фото.

Неразрушающее удаление любых объектов
Перед продолжением я хочу показать вам один трюк, который позволит клонировать область без редактирования оригинального слоя.
Для начала создаем объединенную копию всех слоев (Ctrl+Alt+Shift+E).

Выше этой копии добавляем новый слой и на нем продолжаем клонирование, при этом мы не трогаем оригинальный слой, который остался у нас в качестве резервной копии. Только проверьте, чтобы при работе Штампом на панели параметров Sample (Образец) был установлен на Current and Below (Активный и ниже), как это было в Шаге 2, чтобы мы могли брать образец для клонирования со слоя ниже.

В том случае, если вы захотите вернуться к работе с теми слоями, которые находятся ниже объединенной копии, просто удалите эту копию. В следующем шаге я буду работать с объединенной копией, чтобы скрыть оставшиеся детали мотоцикла.

Шаг 5
Продолжаем удалять мотоцикл.

Начинаем с задней части. Клонируем часть стены и перекрываем багажник мотоцикла.

Удаляем центральную часть мотоцикла.
Читайте также...
- Модуль компрессии в битрикс Все CSS-файлы необходимо размещать в начале страницы
- Нейронные сети: практическое применение
- FVD Suite — Качает Всё! Ну или почти всё…. Красивые, функциональные и очень удобные визуальные закладки в Mozilla Firefox и Google Chrome Что представляет собой данный формат
- NET Framework у Вас установлены и где их скачать