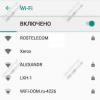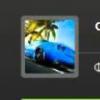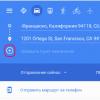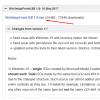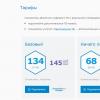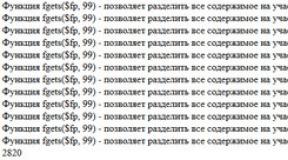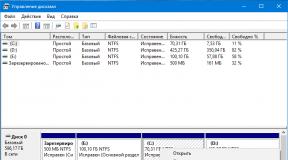Как уменьшить размер в контакте. Как уменьшить масштаб страницы в разных случаях? Изменение масштаба в программе Microsoft Word
Пользователь не всегда себя чувствует комфортно, работая со стандартными установками и настройками браузера. Это может быть связано с используемым монитором, либо ещё с чем-нибудь.
Однако, каждый человек в состоянии настроить параметры любой программы под себя. В качестве примера, можно попробовать уменьшить масштаб страницы в различных браузерах (или офисных программах вроде Ворда).
Быстрая навигация по статье
MS Word
- Если вы хотите уменьшить масштаб страницы в Word, то это делается зажатием клавиши Ctrl и прокруткой колёсика мыши (если оно есть).
- Если у вас свежая версия Ворда, то справа внизу, будет бегунок (от минуса к плюсу) — двигая его (или нажимая в "минус"), можете уменьшить (или увеличить) страницу.
- Если на вашей мышке нет колёсика, то можете попробовать использовать комбинацию клавиш "Ctrl + -" (Ctrl и клавиша минус, справа на клавиатуре).
Одновременное нажатие клавиш "Ctrl и клавиша минуса" и "Ctrl и прокрутка колёсика мыши" — являются универсальными средствами масштабирования страницы не только в Ворде, но и в других программах. Попробуйте эти сочетания клавиш — скорее всего, это именно то, что вам было нужно.
FireFox и IE
Если вы используете браузер Mozilla Firefox или Internet Explorer, проделайте следующие действия:
- Нажмите кнопку "Alt" на своей клавиатуре, вы увидите горизонтальное меню, выберите "Вид"
- Затем нажмите по пункту "Масштаб".
- Далее произведите нажатие по "Уменьшить Ctrl+-". Можно проделать это действие несколько раз, если необходимо.
- Чтобы вернуть все в исходное состояние, вместо пункта "Уменьшить", нужно выбрать "Сбросить". Либо нажать сочетание клавиш Ctrl+0. А в Internet Explorer просто выбрать из предложенных вариантов пункт "100%".
Safari
Уменьшить масштаб страницы на Safari, можно выполнив следующие действия:
- Найдите и нажмите значок с изображением страницы (он находится в правом верхнем углу программы).
- Зайдите в меню под названием "Страница".
- Выберите пункт "Изменить масштаб".
- Уменьшить страницу можно клавишей "Ctrl -".
- Если нужно вернуть страницу в исходное состояние, нажмите "Фактический размер".
Opera
Пользователям браузера Opera необходимо проделать следующее:
- Зайдите в меню "Инструменты".
- Выберите пункт "Настройки" и далее "Общие настройки".
- Найдите вкладку "Веб-страницы", здесь вы сможете выбрать необходимый масштаб страницы в процентах.
- Обратите внимание на пункт "Подогнать по ширине". Если вы установите здесь флажок, браузер будет отображать страницы таким образом, чтобы они уместились во всю ширину.
Google Chrome
Для того, чтобы уменьшить масштаб страницы в Google Chrome, необходимо:
- Нажмите на значок, находящийся в правом верхнем углу программы.
- В появившемся меню мы увидим пункт "Масштаб". Кнопку со знаком минус уменьшит страницу. Нажмите на нее.
- Если нужно вернуть страницу в исходное состояние, добейтесь, чтобы масштаб страницы составлял 100%.
- Также здесь же можно найти пункт "Во весь экран", изображенный в виде интуитивно понятного значка.
Эти способы работают абсолютно для всех сайтов. Настроив браузер должным образом, вы сможете комфортно работать, а производительность труда — повысится.
Не многим пользователям известно, Такая информация может быть весьма полезна, не только в ситуациях, когда интерфейс сайта или программы затрудняет чтение или требуется увеличить объект, чтобы рассмотреть. Нередко случается, что пользователь сам случайно увеличивает или уменьшает масштаб экрана, а как вернуть его в изначальное положение не знает. Поэтому мы более подробно рассмотрим вопрос масштабирования в рамках браузера и экрана ПК в целом.
Когда пользователь точно знает, как изменить масштаб изображения экрана то процесс занимает минимум времени и выполняется буквально в два щелчка мыши. Давайте более детально разберём вопрос как масштабировать экран в браузере.
Google Chrome
Если крупные значки экрана стали следствием изменения разрешения, то необходимо вернуть настройки в рамки рекомендованных. Для этого достаточно щёлкнуть на пустом месте правой кнопкой мыши и выбрать пункт меню «Разрешение экрана». В соответствующем пункте выпадающее меню покажет доступные параметры и выделит рекомендованное значение в соответствии с диагональю текущего монитора. Выбираем это значение.
Если необходимо уменьшить размеры не только значков, но и надписей, то в текущем окне настройки разрешения следует выбрать раздел «Сделать текст и другие элементы больше или меньше». По ссылке откроется окно, отвечающее за удобство чтения с экрана, в нём есть три варианта масштабов.
Изменить размер значков на экране можно также щёлкнув правой кнопкой мыши на пустом пространстве. Выбираем «Вид» и устанавливаем предпочтительный размер ярлыков, доступно три варианта: мелкие, обычные и крупные. Кроме того, можно уменьшить масштаб иконок нажав кнопку ctrl и покрутив колесико мыши.
Операционная система Apple
Последнее время всё большую популярность набирают компьютеры . Всем известно, что эти устройства имеют собственную операционную систему, поэтому стоит уточнить
Mac OS X.
- Нажмите на значок яблока в верхнем левом углу экрана и выберите раздел системных настроек. Затем перейдите в раздел «Универсальный доступ» найдите панель «Просмотр» и откройте её. В открывшемся окне найдите параметр «Масштаб» или Zoom и активируйте его. После этого для уменьшения экрана достаточно будет нажать кнопку Command и удерживая её несколько раз нажать «-» до достижения нужного результата.
- Также можно использовать для настройки зума мышь с колесиком. Для этого достаточно зажать кнопку command и покрутить колесо, пока масштаб не примет необходимое значение.
Аналогичным образом с задачей справится и трекпад. Зажимаем горячую кнопку и проводим по трекпаду двумя пальцами вниз для уменьшения и наоборот.
Ещё одна ОС, которой хочется уделить внимание. Хоть она в большей степени используется для обслуживания серверов, нередко оболочка встречается и у обычных пользователей.
Управление масштабом экрана в этой оболочке не менее простое, чем в предыдущих вариантах. В зависимости от ситуации рассмотрим процесс уменьшения или увеличения зума, необходимый для более удобного пользования устройством. Единственное уточнение, подход действует только в рамках обозревателя файлов и не влияет на масштаб рабочего стола.
Социальной сетью "ВКонтакте" на сегодняшний день пользуется огромное количество людей. Это место, где можно пообщаться со своими друзьями, познакомиться с новыми людьми или просто весело провести время за просмотром фильма или увлекательной игрой.
Но иногда, в процессе использования данной соц.сети, случаются маленькие неприятности. Например, в результате неверного нажатия клавиш масштаб страницы уменьшается и в тех же "новостях" появляются записи, опубликованные слишком мелким шрифтом.
Однако, проблема эта решается также легко, как и возникает. В качестве примера попробуем увеличить масштаб ВКонтакте до стандартного значения несколькими способами.
Быстрая навигация по статье
Увеличение масштаба при помощи мышки
Увеличить масштаб страницы ВКонтакте можно при помощи мыши и зажатия соответствующей клавиши на клавиатуре:
- Вначале необходимо зажать (и держать!) левую клавишу "CTRL";
- Затем удобно расположить руку на компьютерной мыши и прокручивать колёсико вверх до тех пор, пока желаемый масштаб не будет достигнут.
Если ничего не произошло, возможно, у вас не была активна страница браузера в тот момент. Для того, чтобы проверить правильность действий — нажмите один раз левой кнопкой мыши в любую часть страницы ВКонтакте и сразу после этого повторите действия с прокруткой колёсика мыши с зажатой клавишей "CTRL".
По этому принципу удастся и уменьшать масштаб страницы, если крутить колесико мышки в обратном направлении.
Увеличиваем масштаб страницы при помощи клавиатуры
В некоторых браузерах (например, в Firefox) можно вернуть стандартные настройки масштаба страницы горячими клавишами "Ctrl+0".
Для того, чтобы увеличивать (или уменьшать) размер страницы с клавиатуры, нужно вначале сделать окно браузера активным (для этого нужно нажать один раз левой кнопкой мыши в страницу ВКонтакте), а потом выполнить следующие действия:
- Пальцем левой руки зажимаем левую клавишу "CTRL";
- Пальцем правой руки нажимаем на клавишу "+" (или на "-", если хотим уменьшить страницу) и нажимаем соответствующие комбинации до тех пор, пока желаемый масштаб не будет достигнут.
Функция масштабирования текста очень помогает в мометы, когда тяжело прочитать мелкий шрифт на каком-либо сайте. Приведённые в качестве примера "горячие клавиши" универсальны и работают на всех сайтах, а не только на ВКонтакте.
Увеличение масштаба игровых приложений
По описанной схеме можно даже изменить масштаб различных приложений ВКонтакте (в том числе и игровых). Но в отличие от обычных страниц, качество игровой картинки от этого ухудшится.
Поэтому для игр и приложений лучше всего воспользоваться функцией «перейти в полноэкранный режим», если она предусмотрена разработчиками игры — в этом случае и масштаб будет увеличен, и качество изображения сохранится.
Есть два способа уменьшить масштаб экрана. Первый подойдет, если нужно изменить размер в отдельной программе. Например, в Ворде или Хроме. А второй способ меняет размер везде в компьютере.
Уменьшение масштаба через клавиатуру
1 . Открываем программу, в которой нужно уменьшить масштаб.
2 . Зажимаем клавишу Ctrl на клавиатуре и крутим вниз колесико на мышке.
С каждым поворотом колесика размер будет уменьшаться. Если его нужно наоборот увеличить, то крутим колесико вверх.
Можно это делать и без мышки, а только клавиатурой. Для этого зажмите Ctrl и нажимайте клавишу со знаком минус (-). Для увеличения всё то же самое, но с клавишей плюс (+).
А вот чтобы сбросить масштаб, то есть вернуть его к начальному значению, нажмите Ctrl и цифру ноль (0).
Изменение масштаба через меню программы
В большинстве программ компьютера есть инструмент, который изменяет масштаб страницы. Обычно он расположен в меню программы - в верхней ее части.
Google Chrome

Яндекс

Opera

Mozilla Firefox

Word и Excel

А еще в Ворде и Экселе можно поменять масштаб через нижнюю часть программы. Там для этого есть ползунок.
Как уменьшить масштаб во всем компьютере
Изменить масштаб можно не только в одной программе компьютера, но и в системе целиком. Тогда поменяется размер всех элементов экрана: значков, окон программ, кнопок.
1 . Щелкаем правой кнопкой мыши по пустому месту экрана. Из меню выбираем пункт «Разрешение экрана».
Если у вас система Windows 10, выбирать нужно «Параметры экрана», затем «Дополнительные параметры экрана».

2 . В окошке, в части «Разрешение» выбираем из списка большее значение. Нажимаем «ОК» и «Применить».

Еще можно поиграться с размером значков. Для этого опять щелкните правой по пустому месту Рабочего стола и выберите «Разрешение экрана». Вверху окошка нажмите на «Экран».
В Windows 10 чуть по-другому: Параметры экрана -> Дополнительные параметры экрана -> Дополнительные изменения размера текста и других элементов.

И там выбирайте подходящий размер элементов.

Затем надо будет применить настройки и выйти из системы. Только перед этим закройте все программы, которые у вас были открыты.
Во время интернет-серфинга часто приходиться сталкиваться с мелким шрифтом на страницах некоторых сайтов.
Особенно неприятно, когда приходится всматриваться в текст, читаю длинную статью.
1. Не всем известно, что увеличить масштаб страницы можно не только во всех основных браузерах: Internet Explorer, Mozilla Firefox, Opera, Google Chrome, Safari, но также и в любом текстовом редакторе.
2. Чтобы увеличить масштаб страницы, вам нужно нажать клавишу Ctrl (находится в левом нижнем углу любой клавиатуры) и, удерживая ее, покрутить от себя колесико мыши или нажать клавишу «+».
3. Чтобы вернуть страницу в исходный размер, нажмите клавишу Ctrl и, удерживая ее, нажмите клавишу «0» (ноль). Страница примет масштаб по умолчанию.
4. Точно так же можно не только увеличивать, но и уменьшать масштаб страницы. Для этого, зажав клавишу Ctrl и удерживая ее, покрутите колесико мыши на себя или нажмите клавишу «-».
Подведём итог:
Как использовать масштаб
Клавиатура
- Чтобы увеличить масштаб страницы нажмите и держите Ctrl и +
- Чтобы уменьшить масштаб страницы нажмите и держите Ctrl и -
- Для восстановления масштаб нажмите и держите Ctrl и 0 .

Мышка
Если ваша мышь имеет колёсико, нажмите и держите Ctrl и крутите колёсико вверх , чтобы масштаб и вниз , чтобы уменьшить.
Меню
- Наверху окна Firefox , нажмите Вид , потом Масштаб .
- Выберите Увеличить + , Уменьшить - , или Сбросить для соответствующих действий.
- Вы можете выбрать Только текст , которое будет действовать только на текст.

Попробуйте - это удобно!
Кстати:
О том, что сидеть часами у монитора, мягко говоря, не полезно, мы все знаем. Но куда деваться-то... Жизнь заставляет не расставаться с компом. Это и привело к тому, что в офтальмологии появился даже новый диагноз - синдром компьютерного зрения.
Его симптомы - боль в глазных яблоках, ощущение «песка» в глазах, жжение, покраснение белков глаз, снижение остроты зрения под вечер. Им страдает добрая половина регулярно сидящих у монитора людей и 90% заядлых компьютерщиков.
Но, оказывается, мы можем обезопасить свои глаза, выбрав для работы правильный шрифт.
Научно-исследовательская лаборатория эргономики зрения США по заказу Microsoft провела серьезное исследования влияния самых популярных шрифтов на зрение человека.
Группа ученых под руководством доктора Джима Шиди установила, что самый благоприятный для глаз шрифт - Verdana, а самый удобный для чтения его размер - 10-12 кегль.
А знаете ли Вы