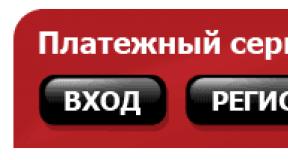Sfc scannow Защита ресурсов windows не может выполнить запрошенную операцию. Как исправить ошибку Защита ресурсов Windows не может выполнить запрошенную операцию Windows 10 программа защиты ресурсов обнаружила
Когда некоторые функции Windows не работают или сбой Windows, используйте для сканирования и восстановления поврежденных системных файлов Windows. Однако, как сообщают многие пользователи, когда они выполняют команду «sfc /scannow», появляется сообщение «Защита ресурсов windows не может выполнить запрошенную операцию ».
Если вас это раздражает, не беспокойтесь. Вы можете исправить это с нашей помощью:
В первую очередь убедитесь, что вы запускаете команду sfc /scannow от имени администратора.
Решение 1. Запуск SFC в безопасном режиме
Решение 2. Запустите CHKDSK
Если на вашем жестком диске были ошибки, SFC также выведет ошибку. может проверить целостность вашего жесткого диска и исправить различные ошибки файловой системы:
- Введите cmd в поле поиска из Пуск. Затем щелкните правой кнопкой мыши Командная строка, чтобы выбрать Запуск от имени администратора .
- Нажмите «Да» при появлении запроса с помощью «Контроль учетных записей».
- Введите chkdsk /r в открытое окно командной строки и нажмите Enter . Введите y , Когда вас попросят запланировать проверку диска.
- Закройте окно командной строки и перезагрузите компьютер.
Затем он начнет проверять диск и исправляет обнаруженные ошибки автоматически. - Запустите sfc /scannow, чтобы узнать, работает ли он.
Антон Максимов , 31.08.2018 (17.10.2018 )
Ваша Windows 10 глючит или сильно тормозит? Появляются ошибки об отсутствии того или иного файла системного файла? К счастью, решить такие проблемы можно с помощью встроенного в операционную систему механизма восстановления системных файлов под названием System Files Checker.

С помощью этого приложения можно восстановить оригинальные системные файлы, которые будут либо загружены через интернет, либо взяты из образа Window 10.
Чтобы восстановить системные файлы Windows 10, необходимо проделать следующие шаги.
Шаг 1. Открываем командную строку от имени администратора. Для этого нажимаем “Пуск” и вводим CMD. Затем в результатах поиска с помощью правой клавиши мышки выбираем пункт «Запустить от имени Администратора».

Шаг 2. В появившемся окне вводим команду DISM со следующими параметрами:
DISM.exe /Online /Cleanup-image /Restorehealth
Данная команда запустить процесс загрузки необходимых для восстановления файлов данных через механизм Windows Update.

Если по какой-то причине Windows Update отключен или не работает, то необходимо , смонтировать его (двойным кликом), а затем ввести следующую команду:
DISM.exe /Online /Cleanup-Image /RestoreHealth /Source:C:\RepairSource\Windows /LimitAccess
Вместо «C:\RepairSource\Windows» необходимо указать путь, где расположены ресурсы образа системы.
Шаг 3. Запускаем процесс восстановления. Для этого в командной строке пишем следующую команду:
sfc /scannow
После этого система будет проверять файлы на предмет повреждения или удаления, а затем пытаться восстановить их из сжатой папки \Windows\System32\dllcache. Этот процесс может занимать прилично времени, так что стоит запастись терпением.

Шаг 4. Анализ результатов
После завершения работы вы получите одно из следующих сообщений.
а) Защита ресурсов Windows не обнаружила нарушений целостности
Это означает, что в процессе анализа не было выявлено ни одного поврежденного или пропавшего системного файла.
б) Защита ресурсов Windows не может выполнить запрошенную операцию
Если вы увидели такое сообщение, то следует попробовать повторить шаг 3 в безопасном режиме (перегрузиться с нажатием F8).
в) Защита ресурсов Windows обнаружила поврежденные файлы и успешно их восстановила
Данное сообщение означает, что System Files Checker выявила поврежденные или пропавшие системные файлы и успешно восстановила их.
г) Защита ресурсов Windows обнаружила поврежденные файлы, но не может восстановить некоторые из них. Сведения см. в журнале CBS.Log %WinDir%\Logs\CBS\CBS.log
Данное сообщение означает, что были найдены поврежденные или пропавшие файлы, но System Files Checker не смог восстановить их. Можно попробовать восстановить их вручную на основе данных их журнала «C:\Windows\Logs\CBS\CBS.log». Но лучше попробовать откат к предыдущей точке восстановления или произвести переустановку системы без потери данных (откат системы на заводские настройки).
Друзья, всем хорошего настроения! В этой статье мы с вами рассмотрим самый, можно сказать, железобетонный вариант восстановления поврежденных системных файлов в Windows 10, а также хранилища критически важных компонентов.
Ведь в большинстве случаев при возникновении ошибок типа « Защита ресурсов Windows не может выполнить запрошенную операцию« помогает именно данное решение. Понятно, что здесь подразумевается ситуация, когда система не подает никаких признаков жизни.
Ну что же, товарищи, на этот раз нам опять понадобится загрузочный носитель с оригинальным той же версии и разрядности, что и сломанная система. Но это еще не все.
Также под рукой должны быть либо второй рабочий компьютер, либо флешка-реаниматор на основе WinPE (среда предустановки ). К примеру, я настойчиво рекомендую использовать для этих целей популярную сборку от Сергея Стрельца .
Далее в статье все примеры будут показаны именно на ее примере. Хотя большой разницы нет, главное понять суть процесса, что позволит восстановить критические повреждения Windows без участия дополнительного ПК.
Итак, загрузку с USB-накопителя на основе WInPE и загружаемся. После этого открываем имеющийся в сборке файловый менеджер Total Commander и находим каталог с образом установочного дистрибутива системы. Жмем по нему правой кнопкой мыши и выбираем пункт « Подключить образ к ImDisk« :

На следующем шаге происходит монтирование ISO-образа в виртуальный привод. В нашем случае он числится под буквой « H « :

Так, далее следует выбрать указанный выше дисковод и найти в папке « Sources « инсталляционный архив под именем « Install. esd « либо « Install. wim« . Если вы внимательно читали на эту тему, то должны знать про эти файлы.
Затем в правой панели файлового менеджера нужно открыть любой логический раздел жесткого диска компьютера, главное, чтобы он был несистемным и имел свободное пространство не менее 20 Гб.
Возвращаемся обратно к установочному образу Windows 10, жмем правой кнопкой мыши и выбираем « 7-Zip-Распаковать в install« :

Начнется довольно долгий процесс распаковки. Насколько долгий? Посмотрите на размер конечного файла и сделайте выводы сами:

Итак, товарищи, теперь можно закончить все операции с флешкой-реаниматором, или же вторым рабочим компьютером, на котором выполнялись все перечисленные действия. Теперь настал черед загрузочного USB-накопителя либо диска с оригинальным образомWindows 10. В общем, опять загружаемся.
Запустится программа установки операционной системы. На этапе выбора языка необходимо с помощью командной строки и блокнота узнать реальные буквенные обозначения логических разделов и флешки в среде предустановки . Вспомните, об этом очень подробно велся разговор в прошлой публикации:
Кто сейчас не совсем понимает о чем идет речь, обязательно пройдите по ссылке выше и внимательно ознакомьтесь с материалом. А мы же жмем комбинацию клавиш « Shift+F10« и вводим соответствующую команду:

На следующем шаге идем в блокноте по пути « Файл-Открыть « , выбираем опцию « Все файлы« и кликаем по разделу « Мой компьютер« :

На картинке выше видно, что под буквой « D « значится загрузочная флешка, « E « , это системный раздел с неисправной системой Windows 10, а « F « , второй логический раздел с пользовательскими файлами (фильмы, музыка и т.д .).
Исходя из этого становится понятно, что именно на диск « F « (несистемный ) была осуществлена распаковка восстановительных файлов из оригинального установочного дистрибутива . Поэтому в командной строке запускаем команду следующего вида:

Sfc /scannow /offbootdir=F:\Install\ /offwindir=E:\Windows
Теперь давайте расшифруем. « F:\Install« , это раздел с папкой, в которую были распакованы системные файлы из хранилища. « E:\Windows« , диск с установленной неисправной системой. Как видите, все очень даже просто.
Осталось только дождаться конечных результатов проверки и убедиться, что с ошибкой « Защита ресурсов Windows не может выполнить запрошенную операцию« наконец-то покончено. Так что, друзья, пишите в комментариях, помог ли вам данный метод. А в завершение, как всегда, предлагаю посмотреть очередной интересный видеоролик.
Работает некорректно, вы можете использовать утилиту командной строки SFC для восстановления поврежденных или потерянных системных файлов.
Когда вы начинаете замечать случайные ошибки, проблемы во время загрузки системы или проблемы работоспособности компонентов Windows, то велика вероятность, что данное состояние вызвано поврежденными или потерянными системными файлами.
Несмотря на то, что Windows 10 отлично справляется с защитой файлов, которые необходимы для нормальной работы компьютера, некоторые приложения, драйвера или даже обновления Windows могут стать причиной потери стабильности системы. Как и прошлых версиях систем от Microsoft, Windows 10 включает средство проверки системных файлов (System File Checker, SFC) – компактную, но мощную утилиту командной строки, которая может выполнить сканирование цельности системы и заменять поврежденные или пропущенные файлы оригинальной версией.
В данном руководстве мы представим шаги по использованию средства проверки системных файлов (SFC) для автоматического восстановления поврежденных файлов системы во время работы операционной системы. Также рассмотрим, как запустить утилиту в Безопасном режиме командной строки и как вручную восстановить поврежденные системные файлы, которые стали причиной неполадок.
Предупреждение: перед началом работы с утилитой SFC рекомендуется сделать полную резервную копию системы или создать точку восстановления системы. В случае, если что-то пойдет не так, вы сможете вернуть исходное состояние системы.
Следующая команда позволяет выполнить полное сканирование защищаемых файлов на вашем компьютере и исправить файлы, которые вызывают проблемы во время работы Windows 10.
Командная строка
Sfc /scannow
3. После завершения сканирования, вы увидите одно из следующих сообщений:
- Защита ресурсов Windows не обнаружила нарушений целостности . Это означает, что в системе не обнаружены поврежденные или потерянные файлы.
- Защита ресурсов Windows не может выполнить запрошенную операцию . Это сообщение означает, что во время сканирования произошла ошибка и нужно выполнить сканирование оффлайн.
- Защита ресурсов Windows обнаружила поврежденные файлы и успешно их восстановила. Сведения см. в журнале CBS.Log WinDir%\Logs\CBS\CBS.log . Данное сообщение появляется, когда SFC смогла исправить проблему. Вы можете посмотреть журнал для того, чтобы ознакомиться с подробной информацией.
- Защита ресурсов Windows обнаружила поврежденные файлы, но не может восстановить некоторые из них. Сведения см. в журнале CBS.Log %WinDir%\Logs\CBS\CBS.log . В этом случае нужно вручную исправить поврежденные файлы.
Совет: для исправления всех проблем может понадобиться пройти процедуру проверки целостности около трех раз.
Для просмотра информации о работе средства проверки целостности в файле CBS.Log нужно создать копию файла на рабочем столе, доступную для чтения:
1. Введите в поиске меню Пуск Командная строка , нажмите правой кнопкой мыши по появившейся ссылке и выберите Запустить от имени администратора .
2. Введите следующую команду и нажмите Enter
Findstr /c:"" %windir%\Logs\CBS\CBS.log >"%userprofile%\Desktop\sfclogs.txt"

3. Откройте файл sfclogs.txt , расположенный на рабочем столе, с помощью приложения “Блокнот”. Файл будет содержать подробную информацию о сканировании системы и о файлах, которые не удалось восстановить.

Примечание: подробная информация доступна только при выполнении сканирования в Windows 10, но не при запуске утилиты в Безопасном режиме в Командной строке.
Иногда защищенные системные файлы, которые нужно восстановить, уже загружены в оперативную память во время работы WIndows 10. В этом случае для исправления обнаруженных проблем можно использовать средство проверки системных файлов во время запуска системы.
- 1. Используйте клавиатурное сочетание Windows + I для открытия приложения “Параметры”.
- 2. Выберите раздел “Обновление и безопасность”.
- 3. В меню Выберите опцию “Восстановление”.
- 4. В секции “Особые варианты загрузки” нажмите кнопку “Перезагрузить сейчас”.

- 5. Выберите “Поиск и устранение неисправностей”.
- 6. Перейдите в “Дополнительные параметры”.
- 7. Нажмите “Командная строка” для загрузки компьютера в режиме командной строки.

- 8. После перезагрузки нужно будет ввести имя пользователи и пароль.
- 9. Нужно указать SFC, где находятся установочные файлы Windows. В командной строке введите следующую команду, чтобы распознать расположение файлов Windows 10 и разделов, зарезервированных системой:

- 10. Введите следующую команду и нажмите Enter:

Обратите внимание, что в примере для указания буквы диска зарезервированного системой раздела используется переключатель /offboodir . В данном случае это диск C, а переключатель /offwindir указывает путь до файлов Windows, который в нашем случае D:\Windows .
Нужно помнить, что во время загрузки компьютера в режиме командной строки, буквы диска могут отличаться, поэтому нужно использовать команду, указанную на шаге 9. Однако, в большинстве случаев при работе с Windows 10, диск D используется для установки, а диск С является зарезервированным системным разделом (System Reserved partition).
- 11. После завершения сканирования, закройте командную строку.
- 12. Нажмите “Продолжить”, чтобы выйти и загрузиться в Windows 10 в обычном режиме.
Как восстановить системные файлы вручную в Windows 10
Если средство проверки системных файлов не может исправить один или несколько файлов, вам придется восстановить их вручную.
Откройте файл sfclogs.txt , чтобы определить, какие файлы были повреждены. Выполните обычный поиск, чтобы найти расположения файлов или используйте поисковую систему для получения дополнительной информации. Затем выполните инструкции ниже, чтобы заменить поврежденные файлы.
Совет: вы можете найти рабочие версии системных файлов на другом компьютере с такой же версией операционной системы, как и на исходном компьютере.
- 1. Введите в поиске меню Пуск Командная строка , нажмите правой кнопкой мыши по появившейся ссылке и выберите Запустить от имени администратора , потому что для запуска SFC требуются права администратора устройства.
- 2. В Командной строке введите следующую команду и нажмите Enter:
Примечание: замените C:\Path-and-File-Name на путь поврежденного файла. Например:
C:\Windows\System32\appraiser.dll
- 3. Разрешите полный доступ (доступ администратора) к поврежденному файлы, используя следующую команду и нажав Enter.
- 4. Замените проблемный файл рабочей копией, введите следующую команду и нажмите Enter:
Примечание: замените C:\Path-SOURCE-and-File-Name на путь и название рабочей версии файла, а C:\Path-DESTINATION-and-File-Name нужно заменить на путь и название поврежденного файла. Например:
Copy D:\Files\appraiser.dll C:\Windows\System32\appraiser.dll
- 5. Введите “Yes” и нажмите Enter, чтобы подтвердить перезапись.
После замены файла можно ввести команду SFC /verifyonly и нажать Enter в командной строке для проверки целостности всех системных файлов, чтобы убедиться, что проблема была решена. Дополнительно, если были исправлены только некоторые файлы, вы можете проверить целостность каждого отдельного файла используя команду sfc /VERIFYFILE=C:\Path-and-File-Name . Например:
Sfc /VERIFYFILE=C:\Windows\System32\kernel32.dll
Имейте в виду, что средство проверки системных файлов можно использовать не только в Windows 10, но и в предыдущих версиях операционной системы. Тем не менее, в зависимости от версии ОС, некоторые функции могут отличаться. В Командной строке введите команду sfc /? для просмотра всех доступных опций.
Нашли опечатку? Выделите и нажмите Ctrl + Enter