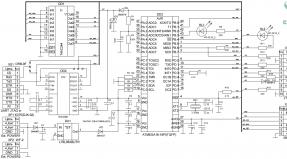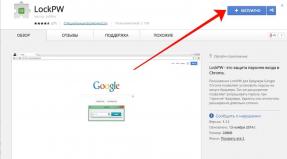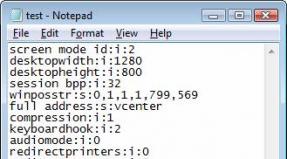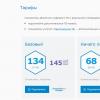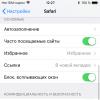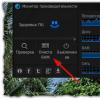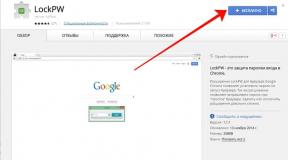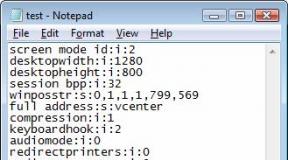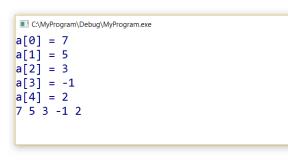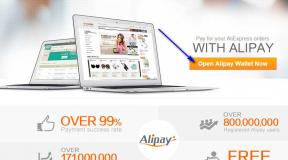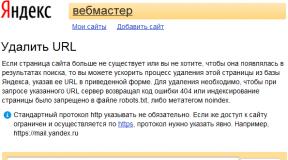TP-LINK TL-WA801ND: недорогая и удобная в настройке точка доступа с поддержкой PoE. Настраиваем Wi-Fi точку доступа (на примере TL-WA801ND) Непосредственная настройка точки доступа
 По состоянию из коробки устройству присвоен ip-адрес 192.168.0.254 и заводской логин/пароль – admin (все буквы в нижнем регистре). Наиболее частой причиной по которой пользователи не могут подключиться к устройству, является другой диапазон ip-адресов используемый в локальной сети, например 192.168.1.xxx или 192.168.5.xxx в то время как устройство использует диапазон 192.168.0.xxx подключите устройство напрямую к ПК и присвойте ему ip-адрес 192.168.0.1
По состоянию из коробки устройству присвоен ip-адрес 192.168.0.254 и заводской логин/пароль – admin (все буквы в нижнем регистре). Наиболее частой причиной по которой пользователи не могут подключиться к устройству, является другой диапазон ip-адресов используемый в локальной сети, например 192.168.1.xxx или 192.168.5.xxx в то время как устройство использует диапазон 192.168.0.xxx подключите устройство напрямую к ПК и присвойте ему ip-адрес 192.168.0.1
Настройка подключения с помощью мастера



Wireless Network Name(SSID): - Имя беспроводной сети. Будет отображаться в списке доступных сетей при подключении.
Wireless Security Mode: – Тип шифрования. Используйте WPA2-PSK для максимальной защиты беспроводной сети.
Wireless Password: – Пароль. В случае использования режима WPA-PSK/WPA2-PSK на длину пароля накладывается ограничение - не менее 8 и не более 63 символов.

Для корректной работы устройства в локальной сети пользователя, необходимо указать маску подсети – Subnet Mask и задать ip-адрес – IP Address . Если в вашей локальной сети используются адреса типа: 192.168.0.xxx то вы можете пропустить данный шаг, оставив все параметры по умолчанию.

TP-LINK TL-WA801ND — доступная по цене и простая в настройках точка доступа. Ключевое отличие – поддержка технологии PoE, что позволяет установить устройство даже в сложных с точки зрения инсталляции местах. Впрочем, только этим возможности устройства не ограничиваются.
Упаковка и комплектация
Для TP-LINK TL-WA801ND уготована картонная коробка средних размеров, дизайн которой – сочетание фирменных тонов производителя.
Помимо всего упомянутого, осматривая низ упаковки, пользователь «обнаружит» на ней несколько схем инсталляции, а еще спецификации устройства. Последние вынесены в формате небольшой таблицы.

Изучая обозначения на коробке далее, невозможно не заметить модную нынче «вещь» — небольшое обозначение QR-кода. Здесь же вынесен перечень аксессуаров, поставляющихся вместе с TP-LINK TL-WA801ND. «Список» следующий: сама точка доступа TP-LINK TL-WA801ND, блок питания, PoE Power Injector, кабель RJ-45 Etnernet, краткое руководство пользователя, компакт диск и две съемные антенны.

Внешний вид и качество сборки корпуса
У производителя получилось создать не только интересное устройство с точки зрения функционала. Весьма неплохим аппарат получился также внешне.

На мой взгляд, пользователю TP-LINK TL-WA801ND наверняка понравится узор на верхней части корпуса.

Симпатичным оказался и формат стыковки серой части корпуса с белой, и даже такая несущественная «мелочь», как пластиковая вставка, прикрывающая индикаторы. Словом, с учетом 40 «баксов» стоимости, приятно осознавать, что производитель к созданию устройства подошел творчески, не стараясь найти компромисс между функциональностью и дизайном. Единственным не очень приятным нюансом на фоне всего сказанного можно назвать лишь излишнюю подверженность царапинам глянцевой части корпуса.

Здесь придется быть по мере аккуратным. Если хотите сохранить вашему TL-WA801ND заводскую внешность, я бы рекомендовал устанавливать устройство на стенке – так воздействие на него источников окружающей среды будет минимальным.

Функциональные элементы и метки
Как и у других решениях производителя, обладающих подобным форм-фактором, все кнопки, разъемы и прочие функциональные элементы TL-WA801ND смещены на нижнюю часть корпуса, а также на задний торец. На нижней панели пользователь «обнаружит» наклейку с вынесенными на нее различными обозначениями о возможностях этой точки доступа. Здесь же расположены «петли» крепления устройства на стенку или другой вертикально ориентированный предмет плюс четыре прорезиненных насадки. Последние представляют собой некий барьер, необходимый для лучшего обдува системы внутри. Таким образом, несложно сделать вывод о том, что система охлаждения в данном девайсе пассивная.

Задний торец примечателен портом Ethernet, кнопками WPS и Reset, а также портом для подключения кабеля питания и клавишей переключения последнего плюс двумя гнездами для съемных антенн. Кстати, съемный формат их позволяет в случае необходимости заменить «штатные» антенны на более мощные.


Подключение и настройки
Аппаратное подключение модема к точке доступа осуществляется быстро. Все что необходимо, подсоединить при помощи кабеля Ethernet модем к TL-WA801ND, а затем перезагрузить оба аппарата.
Далее в браузере набираем адрес, который указан на наклейке на нижней части корпуса рассматриваемого устройства, вводим пароль/логин, и затем выполняем настройку и шифрование точки доступа. Интерфейс несложен, так что освоить его много времени не займет.
Тестирование скоростей
Производитель устройства заявляет о скоростях до 300 Мбит/c. Однако стоит также помнить и то, что это максимально возможные скорости при наличии соответствующего оборудования, а также подключения со стороны поставщика услуг.
Я провел тестирование «дуэте» с модемом Thomson TCM470 от «Воля». Потребляемый тарифный план предусматривает скорость до 150 Мбит/c. Таким образом, достигнуты мною показатели максимальными считать не стоит. Вот результаты.

PoE
Если вкратце и простыми словами, PoE – это своего рода «шлюз», соединяющий непосредственно сам модем и точку доступа. Где необходим? Там, где нет возможности установить электрическую розетку. PoE ее заменяет, «передавая» по кабелю RJ-45 Ethernet не только сигнал Интернета, но и электрическое напряжение. Сама по себе процедура инсталляции много времени не занимает – все что необходимо – подключить соответствующий кабель от модема на данный, с позволения сказать, «переходник», а затем от него на точку.

Согласно официальным данным, TL-WA801ND поддерживает такой формат подключения на расстояние до 30 метров. Что ж, не верить причин нет. На скорости такое подключение, как видим, особо не сказывается.


Другие особенности и выводы
Лично я уверен, что более продвинутых пользователей такого рода решений наверняка заинтересует поддержка сертификатов CE, FCC, RoHS и DHCP. Кроме того, здесь имеется возможность быстрой настройки WPS, предусмотрены режимы «Мульти-SSID», «Ретранслятор», «Универсальный ретранслятор», «Мост+ТД» и мн. др.

В конечном итоге, всего за $40 вы получаете стабильно работающее решение с простым подключением и настройкой, различными режимами и сервисами, вполне удовлетворительными скоростями и бесплатным бонусом в виде PoE.

Единственным не очень привлекательным нюансом на фоне всех этих преимуществ можно назвать лишь царапающуюся глянцевую поверхность корпуса. Во всем остальном претензий к работоспособности нет.
Плюсы
- Качество сборки и внешний вид;
- Подключение и настройки;
- PoE и поддержка множества других режимов/сертификатов;
- Стоимость
Минусы
- Глянцевая часть корпуса склонна к царапанию
Ориентировочная цена: $40
Продукт предоставлен TP-LINK
В Украине протестировали , что превзошло все ожидания, а один из операторов готовит .
В то же время Киевстар сделал , но пока не готов .
Здравствуйте. Эта статья предназначена для людей, которые не имели опыта в настройке модемов, точек доступа и прочих сетевых устройств. Если вам нужно раздать интернет по беспроводной сети, но вы испытываете определенное смущение и некоторую степень боязни все испортить – эта статья как раз для вас =)
Предварительные танцы с бубном
Чтобы приступить к настройке, переверните вашу точку доступа и на обратной стороне найдите такие параметры как Login, Password, Ip Address – это заводские данные для доступа к вашей точке по умолчанию.
- Подключаем адаптер питания к точке доступа и вставляем его в розетку. Если оборудование не включилось, поищите на корпусе кнопку включения и нажмите ее.
- Подключите сетевой провод с разъемами RJ-45 в один из портов точки доступа, второй конец провода – к сетевому интерфейсу компьютера на котором будете осуществлять настройку.
- В случае, если точка доступа не новая, (досталась вам от предыдущего хозяина, или по иной причине у вас нет на нее логина пароля) – сбросьте настройки на заводские. Для этого найдите на корпусе (обычно на той же стороне, где разъемы для подсоединения адаптера питания и сетевых кабелей) маленькое круглое отверстие. Возьмите скрепку, шило или еще что-нибудь и, нажав на эту кнопку, держите, пока модем не перезагрузится.
- Далее, открываем браузер и в адресной строке набираем IP вашей точки (у меня – 192.168.0.254). Появится диалог авторизации, в котором следует ввести параметры доступа, по умолчанию – admin, admin. Если вы все сделали правильно, появится страница настроек точки доступа.

Вход в Quick setup
Непосредственная настройка точки доступа
На многих точках доступа имеется мастер, позволяющий настроить устройство в режиме Quick Setup. Этот метод рекомендован для большинства пользователей. Убеждаемся, что мы запустили мастер Quick Setup, и нажимаем Next.

Выбираем режим Access Point
Для настройки точки доступа – выбираем Access Point. Нажимаем Next.

Далее, выбираем регион (у меня — Russia). В пункте Wireless Security Mode выбираем WPA/WPA2 и вводим пароль, который в дельнейшем будет использован для доступа к беспроводной сети. В поле SID – вводим имя, под которым будет отображаться точка в Wi-Fi-подключениях. Нажимаем Next.

- DHCP сервер
Если включить данную опцию, точка доступа автоматически будет раздавать IP-адреса всем клиентам в установленном диапазоне, с указанным шлюзом и DNS-сервером. Очень удобно, если у вас достаточно много клиентов: ноутбуков, стационарных машин с беспроводной сетевой картой, на которых нет необходимости в статических адресах (ip-адреса в настройках сетевой карты не указаны).
Так как у меня всего 2 ноутбука, ip-адреса прописаны статически, в домашнем варианте я не использую DHCP.

По необходимости настраиваем DHCP
Чтобы включить DHCP, выберите пункт Enable. Далее, настройте параметры DHCP так, как вам нужно:
- Start IP Address, End IP Address – диапазон IP, которые будут в распоряжении DHCP-сервера.
- Default Gateway – шлюз по умолчанию, если точка доступа нужна, к примеру, для раздачи интернета, указывайте параметры, которые обычно прописываете в сетевых настройках рабочей станции.
- Primary и Secondary DNS – настраиваются исходя из принципов, указанных в предыдущем пункте =).
- IP Address
Адрес, по которому будет доступна точка доступа
- Subnet Mask
Маска подсети
- Change the user login account
Используйте эту опцию, чтобы поменять логин и пароль доступа к точке, защитив ее от зло- и псевдодоброумышленников =).
После того, как завершили работу с этой страницей, нажимаем Next.

Проверяем и сохраняем файл настроек
Проверьте все настройки. Если все указано верно, нажмите кнопку Save и сохраните настройки в надежном месте, на случай, если что-то забудете. Нажимаем Finish и ждем, пока модем сохранит свои настройки и перезагрузится.
Недавно я опубликовал статью о двух точках доступа от TP-Link. Можете почитать: . Там я рассказывал, что это за устройства, какие задачи они могут выполнять, и делал небольшой обзор. Так как это многофункциональные сетевые устройства, которые могут работать в разных режимах, то решил написать отдельную инструкцию по настройке TP-Link TL-WA801ND и TP-Link TL-WA701ND в режиме точки доступа, Wi-Fi приемника (клиента) и репитера (усилителя беспроводной сети) .
Процесс настройки очень простой. Нужно только переключить режим работы, и подключить точку доступа, или подключится к основной Wi-Fi сети через панель управления. Так как это точки доступа, то первым делом мы рассмотрим процесс настройки именно в этом режиме. Так же настроим эти устройства в качестве ретранслятора, для усиления уже существующей Wi-Fi сети. Ну и рассмотрим настройку в режиме клиента. Он пригодится в том случае, если вы хотите использовать одно из этих устройств для подключения к Wi-Fi сети стационарного компьютера, телевизора и т. д. Устройство, в котором нет Wi-Fi модуля, и к интернету его можно подключить только по кабелю.
Один нюанс: скорее всего, панель управления у TL-WA801ND будет немного отличатся от TL-WA701ND. У старшей модели web-интерфейс более современный. Но только внешне. Разделы и все настройки практически одинаковые. Поэтому, я не стал делать две отдельные инструкции.
Как зайти в настройки и переключить режим работы?
Для входа в настройки точки доступа от TP-Link нужно сначала подключить к ней компьютер, ноутбук или смартфон. По сетевому кабелю, или по Wi-Fi сети, которая по умолчанию открыта (без пароля) . А если закрыта, то пароль указан на наклейке снизу самого устройства (подписан как PIN) .
Вся заводская информация: адрес для входа в панель управления, заводские логин и пароль, MAC-адрес, PIN – указаны на самой точке доступа.
Открываем любой браузере и переходим по IP-адресу: 192.168.0.254 . Должна появится форма, в которой нужно указать имя пользователя и пароль. Как можно увидеть на фото выше, заводское имя пользователя и пароль: dmin и admin.

Откроется панель управления. Если точка доступа еще не настраивалась, то будет запущен мастер быстрой настройки. Можете попробовать настроить все с его помощью, а можете нажать на кнопку "Exit" и настроить по инструкции, которую найдете ниже.

Если что-то пошло не так и не заходит в настройки
Если не удается перейти по адресу 192.168.0.254, не подходит логин/пароль, или еще что-то, то первым делом сделайте сброс настроек точки доступа. Включите ее, и чем-то острым секунд на 15 зажмите кнопку Reset. Активно замигает индикатор в виде шестеренки, и погаснет. Тогда кнопку можно отпускать.

Если после этого настройки не будут открываться, то почитайте статью . И по ней проверьте настройки на компьютере. Наша цель – зайти в web-интерфейс.
Меняем режим работы
По умолчанию стоит режим работы "Точка доступа". Сменить его можно в настройках, на вкладке "Operation Mode". Выбираем необходимый режим и сохраняем настройки.

Устройство будет перезагружена, после чего нужно снова войти в панель управления по адресу: 192.168.0.254.
Настройка точки доступа TP-Link
По умолчанию стоит режим точки доступа (Access Point) . Можете зайти на вкладку "Operation Mode" и проверить. В этом режиме точка доступа получает интернет по кабелю от другого сетевого устройства (обычно это маршрутизатор) и раздает его по Wi-Fi сети.
Все что нужно сделать, это сменить настройки Wi-Fi сети в разделе "Wireless Settings", задать имя сети и выбрать свой регион. Затем сохраняем настройки нажав на кнопку "Save". Дальше, в разделе "Wireless Security" выбираем тип защиты, задаем пароль, и сохраняем настройки.


Перезагружаем нашу точку доступа.

После этого просто подключаем сетевой кабель (интернет) в порт "Ethernet". Если он еще не подключен.

Чтобы снова зайти в настройки, проще всего сделать сброс настроек (показывал выше) . Или в списке клиентов на главном маршрутизаторе посмотреть IP-адрес точки доступа и перейти по нему.
Настройка TP-Link TL-WA701ND (WA801ND) в режиме репитера
В этом режиме наше устройство будет по Wi-Fi подключаться к уже существующей сети и усиливать ее.
Лучше всего настраивать точку доступа в режиме репетира через мастер быстрой настройки. Откройте "Quick Setup" и нажмите "Next".
В следующем окне выбираем "Repeater (Range Extender)" и снова нажимаем кнопку "Next".

Нажимаем на кнопку "Survey" и напротив своей сети (которую нужно усилить) нажимаем на ссылку "Connect".

Вводим пароль от Wi-Fi сети к которой подключаемся, и нажимаем "Next".

DHCP-сервер должен быть отключен. Так же необходимо, чтобы репитер и основной роутер были в одной подсети. По умолчанию, в настройках указан IP-адрес 192.168.0.254. Если у вашего роутера IP 192.168.0.1 (можно посмотреть на самом роутере) , то менять ничего не нужно. Но, если так как у меня, IP-адрес роутера 192.168.1.1, то "0" меняем на "1".

Нажимаем на кнопку "Reboot".

После перезагрузки будет одна Wi-Fi сеть усилена TP-Link TL-WA701ND, или TP-Link TL-WA801ND. Для входа в web-интерфейс используйте адрес, указанный в предпоследнем шаге.
Режим клиента (Wi-Fi адаптер)
В данном режиме наша точка доступа будет работать к приемник. Принимать интернет по Wi-Fi и передавать по сетевому кабелю. Wi-Fi раздавать не будет.
В разделе "Quick Setup" нужно нажать "Next" и выбрав режим "Client" продолжаем настройку.

Нажав на кнопку "Survey", появится список доступных сетей. Выбираем свою Wi-Fi сеть.

Указав пароль от своей Wi-Fi сети, нажимаем кнопку "Next".

Обратите внимание на IP-адрес. Он должен быть в одной подсети с вашим роутером. Предпоследняя цифра в настройках должна быть такая же, как в IP-адресе вашего маршрутизатора.

Нажимаем на кнопку "Reboot" и ждем пока точка доступа будет перезагружаться.
Все, адаптер готов.

С его помощью можно подключить к Wi-Fi сети свой стационарный компьютер, телевизор и т. д.