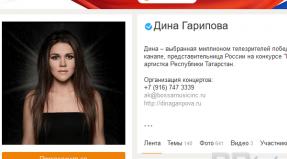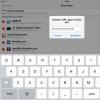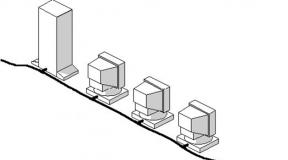Ячейка электронной таблицы называется активной. Абсолютная и относительная адресация ячеек MS Excel. Применение
операторов в формулах
Ячейка в Excel – это основной структурный элемент листа, куда Вы можете вводить данные и прочее содержимое. В рамках данного урока мы освоим основы работы с ячейками и их содержимым, чтобы производить вычисления, анализировать и систематизировать данные в Excel.
Основные сведения о ячейках в Excel
Каждый лист в Excel состоит из тысяч прямоугольников, которые называют ячейками. Ячейка – это пересечение строки и столбца. Столбцы в Excel обозначают буквами (A, B, C), в то время как строки обозначают числами (1, 2, 3).
Исходя из строки и столбца, каждой ячейке в Excel присваивается имя, его также называют адрес. Например, C5 – это ячейка, которая находится на пересечении столбца С и строки 5. При выделении ячейки ее адрес отображается в поле Имя. Обратите внимание, что при выборе ячейки, заголовки строки и столбца, на пересечении которых она находится, становятся подсвеченными.

В Microsoft Office Excel имеется возможность выбирать сразу несколько ячеек. Набор из двух или более ячеек принято называть диапазоном. Любой диапазон, точно также, как и ячейка, имеет свой адрес. В большинстве случаев адрес диапазона состоит из адреса левой верхней и правой нижней ячеек, разделенных двоеточием. Такой диапазон называют смежным или непрерывным. Например, диапазон, который состоит из ячеек B1, B2, B3, B4 и B5, будет записан как B1:B5.
На рисунке ниже выделены два разных диапазона ячеек:

Выделение ячеек в Excel
Чтобы ввести данные или отредактировать содержимое ячейки, сначала ее нужно выделить.

Вы также можете выделять ячейки при помощи клавиш со стрелками на клавиатуре (клавиши управления курсором).
Выделение диапазона ячеек в Excel
При работе с Excel часто возникает необходимость выделить большую группу ячеек или диапазон.

MS Excel - это программа, позволяющая манипулирование числами, предоставляет возможность выполнять математические операции с числами. Excel позволяет не только вводить и сохранять числа, но и автоматически суммировать их.
После того как вы загрузите Excel, перед вами откроется пустой рабочий лист. Многие люди используют слова электронная таблица и рабочий лист как синонимы. Когда речь идет об электронной таблице, подразумевается компьютерная программа или сами данные, сохранённые с помощью такой программы. Под рабочим листом понимаются именно данные, введённые в электронную таблицу программы.
Рабочий лист выполняет роль обычного листа, на котором можно писать числа и буквы. Каждый рабочий лист состоит из вертикальных столбцов и горизонтальных строк. Столбцы обозначаются буквами (А, В, С и т.д.), строки последовательно нумеруются (1, 2, 3 и т.д.). Столбцы отображают информацию по вертикали. Строки отображают информацию по горизонтали.
В месте пересечения строки и столбца образуется клетка - это ячейка. Если вы хотите ввести данные в рабочий лист, то должны ввести их в определённую ячейку. Excel выделит выбранную вами ячейку черной рамочкой. Такая ячейка называется активной ячейкой. Тем самым Excel говорит вам: «Если вы начнёте вводить данные, то они будут помещены в эту ячейку». Активная ячейка - ячейка, содержимое которой отображено в строке формул. В активную ячейку вводится информация (либо редактируется её содержимое).
В ячейке электронной таблицы может содержаться информация следующих типов: а) число, б) формула, в) текст (алфавитная информация). Число - это последовательность цифр от 0 до 9; знаки «+» и « - » перед числом; различные символы. Формула - это арифметические и логические выражения, начинающиеся со знака равенства «=». Текст - всё, что не причисляется к числовому и формульному типам. При необходимости начать текст с цифры или знака равенства специально указывается, что в ячейку помещен именно текст. В Excel для этого предназначена двойная кавычка в начале текста.
Адрес ячейки обычно образуется из номеров соответствующих столбца и строки. Например, ячейка, образованная пересечением столбца «В» и строки «4», будет называться «В4». Название ячейки иначе называется её координатами. Названия столбцов и строк всегда видны при работе с табличным редактором, обычно они написаны на специальных полосах сверху и слева от используемой таблицы.
Другой способ именования ячейки, когда столбцы нумеруются, а не называются буквами. При этом имя ячейки имеет вид: r5c2, - строка (row) 5, столбец (column) 2.
Табличные редакторы позволяют добавлять и удалять столбцы и строки. Также можно менять ширину столбца и высоту строки. Кроме того, отдельные фрагменты таблицы (ячейки и диапазоны) можно копировать, вставлять, удалять, сортировать. Различные табличные редакторы устанавливают свои ограничения на количество символов в ячейке. При копировании или перемещении формулы в другое место таблицы необходимо организовать управление формированием адресов исходных данных. Поэтому в электронной таблице при написании формул используются понятия относительной и абсолютной адресации.
Абсолютная ссылка - это не изменяющийся при копировании и перемещении формулы адрес ячейки, содержащий исходное данное (операнд). Абсолютная адресация позволяет указывать фиксированный адрес. Абсолютные ссылки используются в формулах тогда, когда нежелательно автоматическое изменение ссылки при копировании. Например, если в какой-то ячейке хранятся данные, которые нужно использовать в различных формулах, то можно указать абсолютный адрес. Обычно он изображается с помощью знака доллара перед названием ряда или строки, или перед тем и другим. Например, $A$1, $A1, A$1.
Полная абсолютная ссылка указывается, если при копировании или перемещении адрес клетки, содержащий исходное данное, не меняется. Для этого символ $ ставится перед наименованием столбца и номером строки. Например: $B$5, $D$12 - полные абсолютные ссылки.
Частичная абсолютная ссылка указывается, если при копировании и перемещении не меняется номер строки или наименование столбца. При этом символ $ в первом случае ставится перед номером строки, а во втором - перед наименованием столбца. Например: B$5, D$12 - частичная абсолютная ссылка, не меняется номер строки; $B5, $D12 - частичная абсолютная ссылка, не меняется наименование столбца.
Если просто использовать название одной ячейки в какой-нибудь другой, адрес ячейки будет восприниматься относительно. Относительная ссылка - это изменяющийся при копировании и перемещении формулы адрес ячейки, содержащий исходное данное (операнд). Изменение адреса происходит по правилу относительной ориентации клетки с исходной формулой и клеток с операндами. Это значит, что, вставив в ячейку В1 формулу типа А1*5, компьютер воспринимает следующее: «взять содержимое ячейки из той же строки из соседнего левого столбца и умножить на 5». Другими словами, адрес помечается относительно той ячейки, в которой его указывает пользователь. Если теперь копировать формулу в другие ячейки, то адрес А1 будет изменяться. Например, скопированная в ячейку В2 формула примет вид А2*5. Форма написания относительной ссылки совпадает с обычной записью.
Особенность копирования формул в Excel - программа копирует формулы таким образом, чтобы они сохранили свой смысл и в новой копии, т.е. что она правильно будет работать и в новой ячейке.
Рассмотрим правило относительной ориентации ячейки на примере. В ячейке В4 находилась формула = В2+В3. При копировании ее в ячейку С4 формула приобретает вид = С2+С3. При копировании в ячейку В7 формула приобретает вид = В5+В6.
Общее правило: если формула копируется на N строк вниз, то Excel добавляет ко всем используемым номерам строк число N. Если формула копируется на M столбцов правее, то все используемые в ней буквенные обозначения столбцов смещаются на М позиций вправо. Например, в ячейке С5 находилась формула = С2+С3. При копировании её в ячейку Е5 формула приобретает вид = Е2+Е3.
При копировании можно предотвратить изменение формулы, если записать абсолютную ссылку на ячейку ($). Если требуется, чтобы не менялся номер строки или столбца, то применяют частичную абсолютную ссылку. Например, в ячейке В4 находилась формула =В$2+B$3 , при копировании её в ячейку С4, вид формулы не меняется.
При помощи символа абсолютной адресации можно гибко варьировать способ адресации ячеек. Например, $B11 обозначает, что при копировании формул будет изменяться только адресация строки ячейки, а при обозначении B$11 - только столбца. Такая адресация называется смешанная. Смешанная ссылка используется, когда при копировании формулы может изменяться только какая-то одна часть ссылки - либо буква столбца, либо номер строки.
Все сказанное выше относится и к адресам диапазонов. Однако следует помнить, что диапазон задается адресами угловых ячеек. При простановке знаков $ при копировании необходимо знак $ ставить при координатах обоих угловых ячеек. Например, $A$1: $A$3 - диапазон ячеек А1:А3; $A$1: $C$6 - диапазон ячеек А1:С6.
Существует особенность ввода упорядоченных данных , расположенных в столбцах или строках. Если столбец (строка) имеет заголовок (любой), обратиться к ячейкам этого столбца можно по имени столбца данных. При вычислениях в формулу будет подставлено значение из соответствующей ячейки именованного столбца. Аналогично для строк.
Относительная адресация ячеек действует при копировании формул. При перемещении адреса ячеек остаются без изменения, и при этом могут происходить ошибки в формулах.
Первое знакомство с табличным процессором MS Excel
Табличный процессор – это программное средство для работы с электронными таблицами данных, позволяющее производить расчеты, упорядочивать, анализировать и графически представлять различные виды данных.
Элементами электронных таблиц являются ячейки, строки и столбцы.
Рабочая книга и рабочий лист
Файл MS Excel еще называют книгой Excel . При запуске программы MS Excel в памяти компьютера автоматически создается новая книга Книга1 (см. рис.). Книга Excel состоит из одного или нескольких рабочих листов (их количество можно менять). Лист, на котором пользователь находится, называется активным и его ярлычок выделяется белым цветом. Чтобы активизировать лист, достаточно щелкнуть мышью по его ярлычку.
Рабочий лист ЭТ представлен в виде таблицы, состоящей из 256 столбцов, которые обозначены английскими буквами (A, B, C, …Z, AA, AB, …IV) и 65356 строк, которые обозначены числами (1 … 65356).С активными рабочими листами книги MS Excel можно производить следующие действия:
· удаление (команда главного меню Правка/Удалить лист );
· вставка (Вставка/Лист );
· копирование (Правка/Переместить/скопировать лист: в диалоговом окне необходимо поставить галочку Создавать копию );
· перемещение (Правка/Переместить/скопировать лист );
· переименование (двойной щелчок мыши на ярлычке листа ).
Также все эти операции можно выполнить, щелкнув правой кнопкой мыши по ярлычку листа и выбрав соответствующую команду в контекстном меню.
Ячейки и блоки ячеек
Рабочий лист состоит из ячеек , которые образуются на пересечении столбцов и строк. Ячейка - основной элемент ЭТ. Ячейка однозначно задается своими координатами (адресом ), где сначала указывается буква (или буквы) столбца, а затем номер строки, на пересечении которых она находится. Например , А1, D12, СС10.
Ячейка называется активной или выделенной, если она обрамлена темной жирной линией (рамкой выделения).
Чтобы выделить ячейку достаточно щелкнуть на ней левой кнопкой мыши.
Перемещение по ячейкам рабочего листа может выполняться:
· с помощью мыши: для перехода в любую видимую ячейку необходимо установить указатель мыши на нужную ячейку и щелкнуть левой кнопкой мыши;
· с помощью клавиатуры:
Клавиша Ú или Tab - перемещение на одну ячейку вправо;
Клавиша Ù - перемещение на одну ячейку влево;
Клавиша Û - перемещение на одну ячейку вверх;
Клавиша Ü или Enter – перемещение на одну ячейку вниз.
1. Строка формул расположена над рабочим листом. В ней отображается содержимое текущей ячейки. Строку формул можно вызвать или скрыть через команду главного меню Вид/Строка формул .
2. Поле адреса находится слева от строки формул. В нем отображается адрес текущей ячейки.
Любая ячейка имеет две характеристики :
1)Тип данных числа; символы; формулы;
· Число – числа в ячейку можно вводить со знаками =, +, - или без них. Если ширина введенного числа больше, чем ширина ячейки на экране, то Excel отображает его в экспоненциальной форме или вместо числа ставит символы #### (при этом число в памяти будет сохранено полностью). В этом случае можно увеличить ширину ячейки.
· Символы - это любой набранный текст.
· Формула – начинается со знака «=» и представляет собой последовательность чисел или ссылок на ячейки, объединенных знаками арифметических операций или функций.
2)Формат , то есть определенный вид данных в ячейке. Для каждого типа данных существуют свои форматы. Настройку формата ячеек можно произвести через команду меню Формат/Ячейки . Например, числовой формат, дата и время, процентный, денежный и т.п.
Также в ЭТ можно работать с блоками (фрагментами, диапазонами) ячеек. Это часть таблицы, ограниченная некоторыми двумя столбцами и некоторыми двумя строками.
Блок задается координатами левой верхней и правой нижней ячейками, разделенных двоеточием. Например , D3:F20, U15:AB38.
Ячейкам и блокам можно присваивать имена . Для этого нужно выделить ячейку или блок и в поле адреса набрать имя. Тогда эти имена добавляются в список адресов (кнопка со стрелкой рядом с полем адреса).
Изменение ширины столбца и высоты строки.
Вставка и удаление столбцов и строк рабочего листа
Удаление, добавление, копирование, переименование листа
Все названные операции и другие выполняются при помощи контекстного меню, которое открывается по отношению к активному ярлыку листа (рис.1)
Чтобы изменить количество листов во вновь создаваемой книге, необходимо открыть диалоговое окно Параметры Excel и в соответствующем разделе указать требуемое количество листов:
Файл – Параметры - Общие
При создании новых книг (число листов )
Вставка столбцов и строк на лист выполняется при помощи пиктограммы соответствующих функций на ленте в группе Ячейки на вкладке Главная (рис.). Для вставки столбцов и строк можно использовать контекстное меню. Столбцы вставляются справа от курсора, а строки – сверху от курсора.
Для удаления строки/столбца необходимо выделить строку/столбец или несколько строк/столбцов и использовать соответствующие функции на ленте (рис.) или в контекстном меню.
Выделение строк/столбцов осуществляется щелчком левой кнопки мыши на названии строки/столбцов.
Для изменения ширины столбца и высоты строки необходимо:
- Установить курсор на границу столбца или строки в области названия столбца (строки). Курсор примет вид двунаправленной стрелки разделенной линией.
- Зафиксировать левой клавишей мыши положение курсора.
- Передвинуть границу в нужном направлении.
- На пересечении строк и столбцов листа образуются ячейки.
Ячейка является наименьшей неделимой структурной единицей для размещения данных внутри рабочего листа. Ячейки могут содержать текст, числовые значения, формулы, макросы. Программа автоматически распознает тип данных и определяет перечень операций, которые могут с ними производиться.
По своему содержимому ячейки делятся на исходные (влияющие) и зависимые. Ячейка, выбранная с помощью указателя, называется активной или текущей. Чтобы изменить высоту или ширину ячейки, нужно изменить высоту строки и ширину столбца соответственно. Все строки пронумерованы, столбцы обозначены буквами.
Программа Excel автоматически присваивает каждой ячейке рабочего листа уникальные адреса. Адрес ячейки, который ей присваивает программа, состоит из адреса столбца и адреса строки. Адрес активной ячейки отображается в левой части строки формул.
Рабочее поле Excel представляет собой таблицу. Таблица состоит из столбцов, с заголовками A, B, C, D и так далее, и пронумерованных строк. У каждой ячейки на листе есть свою имя (адрес), например самая верхняя левая ячейка имеет адрес А1. Эта ячейка выделена рамочкой. Любая ячейка, выделенная рамочкой, является активной, то есть именно в эту ячейку можно ввести данные с клавиатуры.
Адрес выделенной ячейки появляется в Поле имени , расположенном выше заголовка столбца А на одном уровне со Строкой формул.
В Excel существует понятие интервала ячеек. Интервал ячеек представляет собой прямоугольный участок таблицы из нескольких ячеек. Интервал задается посредством указания адреса верхней левой и нижней правой ячейки прямоугольного блока ячеек. Адреса этих двух ячеек при задании интервала разделяются двоеточием, например – В7:Е11.
[x] в которой выполняется ввод команд.
для записи команд;
для построения диаграммы
для создания таблицы
MS Excel 2010. В какой вкладке расположены команды: Линейка, Строка формул, Сетка, Заголовки?
[x] Вид
Главная
Вставка
Формулы
данные
MS Excel 2010. К какой группе команд относятся команды: Закрепить области, Упорядочить все, Новое окно?
[x] Окно
Макросы
Масштаб
Показать
Абзац
MS Excel. Какую команду использовал студент, для автоматического перевода оценки с буквенного эквивалента в цифровой?
[x] Макрос
Формула
Замена
Автосумма
Число
MS Excel 2010. Что возьмет студент за основу при построении диаграммы?
[x] Данные таблицы
Количество листов
Формат ячейки
нет ответа
[x] СЧЕТ
СРЗНАЧ
СУММ
ПУСТО
ЕСЛИ
MS Excel 2010. Студенту необходимо определить день недели в числовом формате заданной даты. Какую функцию необходимо использовать?
[x] ДЕНЬНЕД
ВРЕМЗНАЧ
СЕГОДНЯ
СЧЕТ
СРЗНАЧ
MS Excel 2010. Какая функция округляет число до указанного количества десятичных разрядов?
[x] ОКРУГЛ
ОКРУГЛТ
СЧЕТ
СУММ
МАХ
MS Excel. Какая функция используется для возведение в степень?
[x] СТЕПЕНЬ
ОКРУГЛТ
СЧЕТ
СУММ
МАХ
45. MS Excel 2010. Укажите какие функции неимеют аргументы:
[x] СЕГОДНЯ, ПИ
ЕСЛИ, И
СЧЕТ, СРЗНАЧ
РАНГ, РАНГРВ
СУММ, МИН
MS Excel 2010. Студент при перемещение диаграммы с одного листа на другой использовал команду «Переместить диаграмму». В какой вкладке располагается данная команда?
[x] Конструктор
Макет
Формат
Главная
Вставка
MS Excel 2010. Студенту необходимо в диаграмме указать название осей. С помощью какой вкладки он выполнит данное требование?
[x] Макет
Конструктор
Формат
Главная
Вставка
MS Excel 2010. Студенту в диаграмме необходимо указать над точками подпись данных. Какой дополнительный параметр ему необходимо выбрать?
[x] Сверху
Слева
Справа
Снизу
По центру
MS Excel 2010. Студенту необходимо выбрать вид диаграммы для наилучшего отображения кретерия заболеваемости различных возратных групп. Какой вид диаграммы он не сможет использовать?
[x] древовидная
гистограмма
с областями
круговая
график
MS Excel 2010. В какой вкладке находится команда выбрать данные для построения диаграммы?
[x] Конструктор
Макет
Формат
Диаграмма
Вставка
MS Excel 2010. В готовой диаграмме необходимо изменить фон. В какой вкладке находится данная возможность?
[x] Формат
Вид
Конструктор
Диаграмма