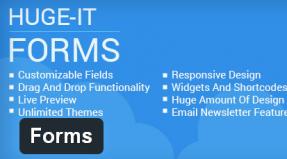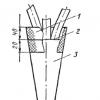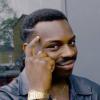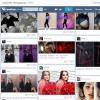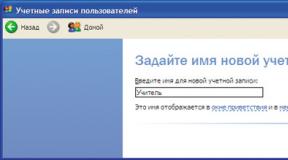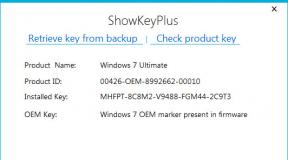Apa artinya membalikkan di Photoshop? Dasar-dasar Adobe Photoshop: Seleksi sederhana, inversi. Memilih huruf untuk teks
Seleksi di Photoshop adalah alat yang memungkinkan Anda bekerja tidak dengan keseluruhan gambar, tetapi hanya sebagian saja, dibatasi oleh bingkai pemilihan. Karena alat ini sangat penting bagi perancang, pengembang Photoshop memastikan bahwa pemilihan dapat dilakukan dalam berbagai cara. Dengan menggabungkannya, Anda dapat memilih objek dengan konfigurasi dan kompleksitas apa pun. Artikel ini hanya akan membahas metode seleksi paling dasar di Photoshop. Anda akan belajar tentang cara membuat pilihan menggunakan Magic Wand, Lasso, Pen, dan juga dari lapisan - Anda akan mempelajari semua ini dari artikel khusus yang ditujukan untuk metode yang tercantum.
Membuat pilihan
Untuk membuat seleksi sederhana di Photoshop, pilih alat yang sesuai yang disebut area persegi panjang. Saat Anda pertama kali memulai program, alat ini dipilih secara default. Setelah Anda mengaktifkan alat Rectangular Marquee, Anda dapat menggambar bingkai pilihan. Hal ini dilakukan dengan cara yang hampir sama seperti memilih sekelompok ikon di folder Explorer mana pun sistem operasi: mulai menggambar bingkai dari kiri sudut atas dan diakhiri dengan kanan bawah. Anda menempatkan kursor di titik mana pun pada gambar, tahan tombol kiri mouse, pindahkan kursor ke titik lain pada gambar, lalu, jika ukuran bingkai pilihan sesuai untuk Anda, lepaskan tombol mouse. Dan di sini di depan Anda adalah bentuk paling sederhana - pilihan persegi panjang:
Jika Anda mengulangi operasi ini, pilihan baru akan dibuat.
Mengubah pilihan
Untuk mengubah ukuran pilihan yang sudah dibuat, Anda harus memilih item menu Seleksi - Transformasi Seleksi:
Titik jangkar akan muncul di sekeliling bingkai; dengan menariknya, Anda dapat mengubah bentuk seleksi:
Dalam mode transformasi, pilihan juga dapat diputar. Untuk melakukan ini, di panel opsi Anda perlu menulis sudut yang diperlukan di bidang berikut:
Ketika transformasi selesai, Anda perlu menekan Ctrl + Enter. Untuk memindahkan pilihan, Anda cukup menggerakkan kursor ke titik mana pun dalam area yang dibatasi oleh pilihan tersebut. Gambar kursor akan berubah dan bingkai pilihan mini akan muncul di bawahnya. Ini berarti Anda dapat memulai proses menyeret bingkai. Dengan cara ini, Anda dapat menyeret pilihan tidak hanya dalam mode normal, tetapi juga dalam mode transformasi. Untuk membatalkan pilihan, Anda harus menekan kombinasi tombol Ctrl + D. Untuk membuat pilihan yang benar-benar persegi, Anda perlu menahan tombol Shift saat membuat pilihan.
Pilihan apa pun dapat diisi dengan warna atau gradien. Prosesnya tidak berbeda dengan kasus yang dijelaskan di artikel tentang pengisian di Photoshop.
Contoh 1. Rambu-rambu jalan
1. Buat gambar baru di Photoshop. Dimensi 300x300 piksel. Latar belakang berwarna putih. Isi gambar dengan warna #c0c0c0. Omong-omong, ini adalah warna latar belakang di Photoshop. Kami menginginkan latar belakang yang kontras dengan bagian putih lainnya pada gambar.
2. Dengan menggunakan panduan, temukan bagian tengah gambar:
Cara tepatnya melakukan ini dijelaskan di artikel sebelumnya.
3. Pilih alat seleksi persegi panjang dan buat seleksi baru dengan dimensi 160x160 px:
Untuk mengontrol ukuran seleksi yang dihasilkan, lihat nilainya di palet Informasi.
4. Beralih ke mode transformasi pilihan:
Pindahkan pilihan sehingga bagian tengahnya sesuai dengan bagian tengah gambar. Setelah ini terjadi, garis bidik tengah akan berubah menjadi oranye di ujungnya:
Untuk memudahkan pergerakan, perbesar gambar menggunakan kombinasi Alt + roda mouse. Anda dapat mengembalikan skala ke 100% menggunakan kombinasi Alt + Ctrl + 0.
5. Putar pilihan 45 derajat dan konfirmasikan perubahan dengan menekan Ctrl + Enter. Setelah itu, isi seleksi dengan warna putih dan batalkan pilihan menggunakan pintasan keyboard Ctrl + D. Inilah yang terjadi:
6. Demikian pula, buat seleksi dengan dimensi 150x150 dan letakkan juga di tengah gambar:
7. Putar 45 derajat dan isi dengan warna hitam:
8. Buat seleksi baru dengan dimensi 140x140, letakkan di tengah, putar 45 derajat dan isi dengan warna putih:
9. Buat kotak terakhir dengan cara yang sama. Dimensinya 100x100, dan warnanya #d3d300.
10. Selesai, tandanya hampir siap, yang tersisa hanyalah menyembunyikan panduannya. Tekan kombinasi Ctrl + F - dan semuanya akan siap. Hasil akhirnya akan seperti ini:
Sekarang kita akan membuat tanda “Dilarang Masuk”. Kali ini saya tidak akan menjelaskan semuanya secara detail, karena... Saya rasa Anda memahami prinsip dasarnya. Jadi.
1. Buat gambar baru berukuran 300x300 dengan latar belakang putih dan isi dengan warna #c0c0c0. Temukan bagian tengah gambar.
2. Pilih alat seleksi oval, yang terletak di daftar drop-down di bawah pilihan persegi panjang:
Tahan tombol Shift dan buat seleksi dengan dimensi 180x180. Kemudian letakkan di tengah gambar dan isi dengan warna putih:
3. Gambarlah lingkaran lain dengan dimensi 170x170 dan isi dengan warna #b72d13:
4. Buat seleksi persegi panjang dengan dimensi 120x35 dan letakkan di tengah gambar:
5. Isi seleksi dengan warna putih. Batalkan pilihan dan sembunyikan panduan. Dan di sini kita memiliki tanda yang sudah jadi:
Balikkan seleksi
Di Photoshop, seleksi bisa dibalik. Inti dari inversi adalah sebagai berikut. Setiap pilihan di Photoshop membagi gambar menjadi dua bagian: fragmen yang dipilih dan yang tidak dipilih. Selain itu, semua alat hanya akan bertindak pada fragmen yang dipilih. Jadi, inversi memungkinkan Anda menukar dua fragmen yang saling melengkapi ini dalam satu klik: fragmen yang tidak dipilih akan dipilih dan sebaliknya.
Untuk membalikkan seleksi, Anda harus menekan kombinasi tombol Ctrl + Shift + I, atau memilih item menu Pilih - Balikkan:
Contoh 2. Fokus pada suatu objek
Dalam contoh ini, kita akan membuat komposisi berikut:
Itu. Gambar yang mempunyai efek memfokuskan pada subjek tertentu. Dalam hal ini, mereka adalah penjaga Louvre. Jadi, unduh gambar sumbernya dan kita akan mulai.
Buat seleksi melingkar dengan dimensi 100x100 dan posisikan di sekitar pelindung:
Di sini kita perlu mengubah bukan seleksi, tetapi seluruh fragmen yang ada di dalamnya. Untuk melakukan ini:
2. Tekan kombinasi tombol Ctrl + T untuk beralih ke mode transformasi untuk fragmen yang dipilih. Tahan tombol Shift dan seret sudut kanan bawah persegi panjang transformasi. Pantau perubahan ukuran di panel Info. Segera setelah ukurannya menjadi 170x170, lepaskan tombol Shift dan tombol mouse:
3. Tekan Ctrl+Enter untuk keluar dari mode transformasi. Kemudian tarik pilihan tersebut sehingga pintu masuk ke Louvre tampak lengkap:
4. Balikkan seleksi menggunakan kombinasi Ctrl + Shift + I. Pilih alat Isi, atur opacity ke 32 di bilah opsi. Atur warna latar depan ke #0047ab dan isi seleksi. Sekarang seleksi dapat dihilangkan dan gambar kita siap.
Ukuran dan proporsi yang ditentukan
Secara umum, di Photoshop Anda dapat mengatur ukuran seleksi, baik itu persegi panjang atau elips. Maaf aku tidak memberitahumu tentang ini sebelumnya. Satu-satunya alasan saya tidak melakukan ini adalah karena mengetahui cara membuat pilihan dengan tangan juga sangat penting bagi seorang desainer pemula. Nah, mengatur ukuran pilihannya sederhana saja. Untuk melakukan ini, Anda perlu mengubah gaya pemilihan baris berikutnya panel opsi:
Secara default, gaya diatur ke normal. Di sebelah baris ini Anda dapat melihat kolom untuk memasukkan lebar dan tinggi, namun dinonaktifkan karena gaya pemilihan normal tidak mengatur dimensi. Kita perlu mengubah gaya ke ukuran yang diberikan:
Dalam hal ini, kolom untuk memasukkan dimensi segera menjadi aktif dan pada gambar yang diberikan sebagai contoh, dimensinya sendiri bahkan dimasukkan: 220x95. Jika sekarang Anda mengklik titik mana pun pada gambar, pilihan dengan dimensi yang ditentukan akan dibuat secara otomatis, terletak sehingga sudut kiri atas pilihan berada pada titik klik. Dalam kasus seleksi elips, ini adalah sudut kiri atas dari persegi panjang yang dibatasi di sekitar elips. Anda dapat memverifikasi ini dengan mengklik di sudut kiri atas gambar saat membuat pilihan elips otomatis.
Selain ukuran tertentu di Photoshop, Anda dapat mengatur proporsi tertentu untuk penyorotan. Untuk melakukan ini, Anda perlu memilih gaya pemilihan dengan nama yang sama.
Gaya ini berguna ketika Anda tidak tahu persis berapa dimensi pilihan yang seharusnya, namun ingin mengatur rasio aspek tertentu. Katakanlah ketika mengatur rasio 2:3, sisi-sisi seleksi akan selalu berhubungan satu sama lain seperti dua berhubungan dengan tiga. “Trik” ini dapat digunakan, misalnya saat membuat persegi panjang dengan rasio emas. Inilah yang disebut rasio 1,618:1. Proporsi ini dianggap paling serasi dalam desain.
Contoh 3. Tombol di Photoshop
Dalam contoh ini, kita akan membuat template untuk dua tombol berikut:
Mari kita bahas yang pertama dulu. Kami akan melakukannya menggunakan seleksi dan isian persegi panjang. Jadi...
1. Buat gambar baru dengan dimensi 300x150 dan isi latar belakang dengan warna #f0eece. Temukan pusat gambar:
2. Buat seleksi persegi panjang baru dengan dimensi 120x40 dalam gaya pemilihan Ukuran yang ditentukan dan letakkan di tengah gambar (seperti biasa - dalam mode transformasi seleksi).
3. Tekan Ctrl+Enter dan isi seleksi dengan warna #9b9b93. Setelah itu, seleksi dapat dihapus. Kami tidak lagi memerlukan panduan pusat, jadi hapuslah melalui item menu Lihat - Hapus Panduan.
4. Sekarang kita membutuhkan kisi-kisi pemandu vertikal. Jika persegi panjang Anda tepat berada di tengah, langkah ini akan mudah. Pilih item menu Lihat - Panduan Baru dan atur detail berikut:
Dengan cara yang sama, buat 10 panduan lagi setiap 12 piksel. Koordinatnya: 102, 114, 126, 138, 150, 162, 174, 186, 198, 210. Anda akan mendapatkan kotak seperti ini:
Untuk membuat panduan terlihat lebih kontras, ubah warnanya. Untuk melakukan ini, pertama tekan Ctrl + K lalu Ctrl + 6 dan, dengan mengklik kotak pemilihan warna pertama, ubah nilainya ke yang diinginkan. Atau Anda cukup memindahkan lingkaran di sekitar palet, sehingga memilih warna yang paling optimal.
5. Sekarang kita perlu membuat garis diagonal gelap. Untuk melakukan ini, buat pilihan dimensi 5x70 dan letakkan di sudut kiri atas persegi panjang - seperti yang ditunjukkan pada gambar:
6. Isi seleksi dengan warna #9b9b93:
Setelah ini, jangan hapus seleksi! Pilih alat Pindahkan. Arahkan kursor ke pilihan dan tahan Kunci alternatif. Dalam hal ini, kursor akan terlihat seperti ini: . Tanpa melepaskan tombol Alt, tahan tombol kiri mouse dan seret bilah ke bilah kedua titik referensi. Jadi Anda telah mengkloning (menyalin dan menempelkan) objek tersebut. Area kiri atas persegi panjang sekarang akan terlihat seperti ini:
Perhatikan titik perpotongan antara pemandu dan sisi atas persegi panjang besar. Melalui titik-titik inilah sisi kiri garis-garis gelap lewat.
7. Dengan analogi dengan langkah sebelumnya, salin beberapa strip lagi:
Lanjutkan menyalin hingga garis memenuhi seluruh persegi panjang besar:
8. Hapus panduannya; kita tidak membutuhkannya lagi. Setelah itu, buat seleksi baru dengan dimensi 120x40 dan posisikan sehingga tepat menguraikan batas persegi panjang besar:
9. Balikkan seleksi dan tekan tombol del untuk menghapus semua grafik yang tidak diperlukan, lalu balikkan seleksi lagi.
10. Kita perlu mengisi background lagi. Untuk melakukan ini, potong tombol yang dipilih dengan menekan Ctrl + X. Setelah itu, isi seluruh area gambar dengan warna #f0eece. Saat latar belakang sudah siap, rekatkan kembali persegi panjang yang dipotong menggunakan kombinasi Ctrl + V:
Setelah Anda melakukan ini, palet lapisan Anda akan terlihat seperti ini:
Berikan perhatian khusus pada fakta bahwa persegi panjang berada pada layer 2 dan layer ini harus dipilih. Dan juga pada tombol yang ditunjukkan oleh panah, kita akan membutuhkannya pada langkah berikutnya – terakhir.
11. Sebenarnya benda kerjanya sudah ada. Yang tersisa hanyalah menerapkan efek volumetrik. Untuk melakukan ini, klik tombol yang ditunjukkan pada Gambar. di atas, dan dalam daftar yang muncul, pilih timbul. Jangan ubah parameter apa pun di jendela yang terbuka dan klik OK. Inilah yang harus Anda dapatkan:
Dan ini adalah versi final dari benda kerja. Di mana kita akan menggambar panah setelah mempelajari materi tentang bentuk otomatis. Jadi simpanlah dalam format psd dan jangan sampai hilang. Sementara itu, mari kita beralih ke bagian kedua. Segalanya akan lebih mudah bersamanya.
1. Pada dasarnya, semua langkah pertama di sini hampir sama dengan tombol sebelumnya. Itu. buat gambar baru 300x150 dan isi dengan warna #c0c0c0. Buat panduan pusat untuk menentukan pusat. Buat seleksi persegi panjang 120x40, yang kita sejajarkan ke tengah gambar:
2. Sekarang kita perlu mengisi gambar ini dengan gradien. Jadi pilih Gradient Tool dan langsung ke Gradient Editor. Atur warna awal ke #e7e7e7 dan warna akhir ke #aeaeae. Sekarang isi seleksi ini dengan gradien dari atas ke bawah. Jangan batalkan pilihan! Inilah yang harus Anda dapatkan:
3. Sekarang kita perlu memastikan bahwa persegi panjang terletak di lapisan terpisah: hanya dengan begitu kita dapat menerapkan efek timbul pada benda kerja kita. Caranya, tekan Ctrl + X dan Ctrl + V secara berurutan. Dengan menyisipkan sebuah fragmen, Photoshop akan menempatkannya pada lapisan terpisah, persis seperti yang kita inginkan.
4. Pada palet layer, klik tombol efek:
Dan pilih efek di sana timbul. Di jendela yang muncul, ubah ukuran embossing menjadi 2 piksel:
Setelah ini, hapus panduannya dan kita mendapatkan blanko kedua:
Ini akan berubah menjadi tombol setelah kita memeriksa teks di Photoshop. Simpan dalam format .psd dan jangan sampai hilang.
Menambah dan mengurangi pilihan
Anda dapat menambahkan satu lagi ke area pilihan yang sudah dibuat di Photoshop. Untuk melakukan ini, Anda perlu menggambar pilihan yang Anda tambahkan sambil menahan tombol Shift. Pada saat yang sama, kursor mengubah tampilannya - tanda plus muncul di sebelahnya: . Tentu saja, pilihan tambahan harus ditempatkan setidaknya sebagian di luar isolasi primer. Jika tidak, tidak akan terjadi apa-apa - total alokasi akan tetap sama seperti alokasi utama.
Dengan kata lain, Anda perlu menambahkan pilihan dengan benar seperti yang ditunjukkan pada Gambar. di bawah:
Dalam hal ini, total alokasi akan ditingkatkan dibandingkan dengan alokasi utama:
Jika Anda mencoba menambahkannya seperti ini:
Kali ini tidak ada perubahan yang akan terjadi - lagipula, “area tambahan” sudah ada di zona pilihan. Dan, seperti yang kami pahami, Anda tidak bisa memasukkan ke dalam keranjang apa yang sudah ada di dalamnya.
Dengan cara serupa, Anda dapat mengurangi suatu area dari pilihan yang dibuat sebelumnya. Untuk melakukan ini, tahan tombol Alt. Tanda minus muncul di sebelah kursor: . Seleksi yang dikurangi setidaknya harus sebagian terletak di dalam Ctrl + K dan Ctrl + 6 dan atur opsi berikut dalam pengaturan grid:
Setelah mengatur opsi ini, klik OK. Grid yang dihasilkan akan terlihat seperti ini:
Apakah Anda setuju bahwa ini agak mengingatkan pada lembar buku catatan?
3. Buat seleksi baru seperti pada gambar:
4. Sekarang dalam mode menambah area yang dipilih, mis. sambil menahan tombol Shift, tambahkan sel lain ke pilihan yang dibuat:
Inilah yang harus Anda dapatkan:
Mulai sekarang, semua pilihan dalam contoh harus dilakukan sambil menahan tombol Shift
5. Gambarkan sisa gambar Tetris dengan analogi dengan gambar pertama. Setiap kali Anda melakukan tindakan yang gagal, batalkan setiap kali dengan kombinasi Alt + Ctrl + z.
Saat garis luar bentuk sudah siap, sembunyikan mesh dengan pintasan keyboard Ctrl + E.
6. Isi seleksi yang dihasilkan - dan semua bentuk ini adalah satu seleksi - dengan warna #b8a076:
7. Untuk menambah variasi pada gambar, Anda dapat mengecat ulang semua gambar dengan warna berbeda. Ini adalah warna yang saya gunakan untuk melukisnya. Saya mendiktekan dari kiri ke kanan: #ff9900 - oranye, #ffd800 - kuning; #82c341 - hijau, #0383fb - cyan, #0000ff - biru, #9600ff - ungu.
Kami akan mengecat ulang dengan alat Mengisi. Namun sebelum menggunakannya, atur toleransi menjadi 32 pada panel opsi; menghaluskan - hapus. Itu saja, setelah itu Anda bisa mengecat dengan aman. Hasilnya akan seperti ini.
Selamat Sabtu untuk semuanya, sahabat, kawan, dan pembaca terkasih. Saya teringat di sini, ketika saya baru belajar Photoshop, pertama kali saya mengutak-atiknya sendiri. Dan saya menemukan sebuah alat "Tongkat sihir", yang dengannya Anda dapat menyorot objek dengan keren.
Tapi tidak ada yang berhasil bagi saya dengan pilihan ini dan saya tidak mengerti apa yang saya lakukan salah. Saya memilih area latar belakang untuk itu, dan kemudian mencoba memindahkan objek yang saya perlukan ke tab lain. Ya, tentu saja. Sebaliknya, bagian latar belakang saya bergerak, dan subjek saya berdiri terpaku di tempatnya. Lalu saya tidak tahu apa itu inversi di Photoshop, dan Anda bisa menggunakannya untuk menyederhanakan beberapa aspek.
Apa sebenarnya inversi itu? Ini adalah perubahan beberapa properti dalam arah yang berlawanan. Misalnya, jika kita membalikkan warna pada sebuah foto, kita akan mendapatkan hasil negatif. Dan jika kita memilih suatu objek dan membalikkan seleksi, maka semuanya kecuali objek tersebut akan terseleksi. Apakah maksudnya jelas? Meskipun mari kita lihat lebih baik contoh langsung bagaimana melakukan inversi di Photoshop...
Inversi warna
Definisi ini berarti mengganti warna dan kecerahan dengan nilai yang berlawanan. Tadinya putih, tetapi akan menjadi hitam, dll. Kami sudah menggunakan properti ini ketika saya memberi tahu Anda, sehingga Anda dapat melihatnya sebagai contoh penggunaan. Pada satu titik, warnanya perlu dibalik, tetapi sekarang kita akan menyegarkan ingatan kita dan mengingat bagaimana hal ini dilakukan, berkat landak lucu ini.
Tidak ada trik di sini. Yang harus Anda lakukan adalah memilih menu teratas item "Gambar" - "Koreksi" - "Pembalikan". Atau Anda cukup menekan kombinasi tombol Ctrl+I. Bahkan lebih mudah dan saya sangat merekomendasikan menggunakan hotkey.

Mari kita lihat seperti apa foto kita nantinya. Keren, bukan? Latar belakang putih menjadi hitam, dan teman kita yang berduri itu sendiri menjadi negatif (yah, dalam artian tidak jahat, tapi... yah, Anda mengerti).

Bagaimana cara membalikkan seleksi?
Nah, Anda hanya perlu menggunakan fungsi ini setiap saat, terutama saat memilih objek menggunakan quick mask atau tongkat ajaib. Kita mungkin memerlukan ini ketika kita ingin memindahkan beberapa elemen ke gambar lain, atau untuk elemen ini, dan banyak hal lainnya.

Jika setelah artikel ini Anda masih mengalami kesalahpahaman, maka saya merekam video tutorial mendetail tentang topik ini.
Saya harap topiknya lebih dari jelas bagi Anda. Nah, jika Anda mau jangka pendek belajar photoshop, maka saya sarankan Anda menontonnya kursus ini. Di sini semuanya ditata di rak dari yang sederhana hingga yang rumit, dan yang terpenting, semuanya jelas dan dapat diakses.
PASCA NASKAH
Teman-teman terkasih. Saya punya pengumuman kecil untuk Anda. Saya pikir Anda ingat bagaimana saya berbicara tentang bagaimana saya akan mengikuti pelatihan proyek sosial dengan Dmitry Sidash dan Alexander Borisov? Jadi, jika Anda masih berpikir, segeralah, karena mulai 11/07/2016 yaitu. lusa harga kedua pelatihan tersebut naik.
Jika sekarang" Master Proyek Konten"Harganya 16.990 rubel sebelum hasilnya, lalu lusa biayanya naik menjadi 33.980 rubel!" Menguasai proyek sosial "juga naik dari 12.990 rubel menjadi 25.980 rubel. Jadi menurut kami. Selain itu, jika Anda memutuskan, maka saya punya sedikit untuk Anda, termasuk diskon untuk pelatihan.
Baiklah, aku mengucapkan selamat tinggal padamu untuk hari ini. Jangan lupa berlangganan pembaruan blog saya dan bagikan artikel ini ke teman-teman Anda. jejaring sosial. Selamat mencoba, sampai jumpa di artikel lainnya. Sampai jumpa.
Hormat kami, Dmitry Kostin.
Dalam pelajaran terakhir kita melihat .
Dalam pelajaran ini kita akan berkenalan dengan opsi alat MENYOROT V photoshop.
Alat MENYOROT termasuk alat luas persegi panjang, luas lonjong, luas (baris mendatar) dan luas (baris vertikal).
Batalkan Pilihan, Seleksi Terbalik di Photoshop
 Ketika objek kami dipilih secara aktif, Anda perlu mengklik kanan padanya - kotak dialog dengan serangkaian perintah akan terbuka.
Ketika objek kami dipilih secara aktif, Anda perlu mengklik kanan padanya - kotak dialog dengan serangkaian perintah akan terbuka.
Tim pertama - BATALKAN PILIHAN atau kombinasi tombol Ctrl+D. Saat Anda menekan perintah ini, pilihan objek kita akan hilang.
BALIKKAN AREA YANG DIPILIH. Jika kita memilih perintah ini, pemilihan akan terkonsentrasi pada latar belakang.
Ada juga pintasan keyboard untuk ini Shift+Ctrl+I.
Menekan lagi akan membatalkan perintah BALIKKAN AREA YANG DIPILIH.

Simpan pilihan, muat pilihan, buat jalur kerja di Photoshop

Pilihan kita obyek dapat dihapus setelah diberi nama dan tombol ditekan OKE. Selanjutnya, kita dapat terus bekerja dengan gambar kita, menggunakan pengaturan lain dan bahkan pengaturan lain peralatan, dan kita juga bisa membuat sesuatu yang baru alokasi.
Kapan kita memerlukannya lagi? pilihan yang disimpan(sorotan anjing) kita pindah ke menu PILIH dan pilih BEBAN AREA YANG DIPILIH. Di kotak dialog yang terbuka kita pilih saluran(nama pilihan kita diberikan saat menyimpan), sehingga memulihkan alokasi.

Atau kita pergi ke menu JENDELA dan pilih palet SALURAN.

Mari kita lihat palet SALURAN. Apa yang kita lihat? Pilihan kita disimpan sebagai topeng.
Penjepit Ctrl dan klik ikon seperti yang ditunjukkan pada gambar di bawah ini.

Lalu kita pergi ke palet LAPISAN V photoshop dan terus bekerja dengan gambar pilihan kami.
Mari kita lanjutkan melihat kotak dialog dengan serangkaian perintah yang muncul jika Anda mengklik kanan pada objek aktif yang dipilih pada gambar.
Perintah selanjutnya yang akan kita perhatikan adalah perintah BUAT KONTUR KERJA, dengan mengklik di mana kotak dialog dengan pengaturan muncul penerimaan: 
Tentang RANGKAIAN Saya akan memberi tahu Anda lebih banyak di artikel berikutnya yang didedikasikan untuk photoshop.
Salin ke layer baru, potong ke layer baru, buat layer baru di Photoshop
SALIN KE LAPISAN BARU V photoshop, yaitu area yang kita pilih akan disalin ke area lain yang kita perlukan, lapisan. Perintah ini juga dapat dipanggil menggunakan pintasan keyboard Ctrl+J.

Tim POTONG KE LAPISAN BARU V photoshop mirip dengan perintah SALIN KE LAPISAN BARU.
LAPISAN BARU- adalah untuk membuat lapisan baru.
Apa yang terjadi lapisan di photoshop Anda dapat membaca artikel:
Transformasi Gratis dan Transformasi Hanya Seleksi di Photoshop
TRANSFORMASI GRATIS V photoshop. Apa ini?

Jika sekarang kita mengambil dan memindahkan anjing itu, maka area yang disorot V photoshop Itu hanya akan dipotong dari tempatnya dan dipasang di tempat kita memindahkannya.

Jika kita menggerakkan mouse ke objek yang dapat diubah photoshop, lalu kursor akan berbentuk berbagai anak panah, yang memungkinkan kita meregang, mengecilkan, membalik, dll. objek kita.

Jika kami tidak menyukai cara kami mengubah objek, klik tombol yang sesuai di pengaturan TRANSFORMASI GRATIS:
Jika kita menyukai cara kita melakukannya, maka kita setuju bahwa objek kita harus diubah:
Perintah selanjutnya TRANSFORMASI AREA YANG DIPILIH. Dalam hal ini berubah menjadi photoshop Ini adalah area yang dipilih, keseluruhan gambar tidak diambil.

Isi dan coret seleksi di Photoshop
Tim LAKUKAN PENGISIAN V photoshop. Dengan memilih perintah ini, sebuah kotak dialog akan terbuka dimana kita akan diminta untuk memilih isi warna, mode Dan kegelapan.

Misalnya, saya akan memilih kuning Isi warna area yang dipilih dan menunjukkan opacity 20% . Inilah yang akan saya dapatkan:

Perintah selanjutnya - GARIS BESAR area yang dipilih di Photoshop, ketika dipilih, kotak dialog dengan konten berikut akan terbuka:

Program Adobe Photoshop memposisikan dirinya sebagai pemimpin di bidangnya editor grafis. Hal ini disebabkan oleh fakta bahwa aplikasi ini memiliki hampir semua konversi dengan gambar dan foto. Keuntungan lain adalah adanya antarmuka yang sangat ringan dan tidak berbeban, yang menarik semakin banyak pendatang baru di bidang desain. Aplikasi ini mampu bekerja dalam mode vektor dan raster, tetapi opsi terakhir lebih ditekankan. Meskipun struktur sederhana program, Adobe Photoshop memiliki basis yang sangat serius dari berbagai fungsi dan elemen. Berbicara tentang gambar, tidak mungkin untuk tidak menyebutkan koreksi dengan mengerjakan piksel; contohnya adalah inversi warna.
Jenis inversi
Ada dua jenis inversi di Photoshop. Tipe pertama berhubungan dengan pemilihan gambar. Yang kedua mengacu pada distorsi kecerahan warna. Mereka punya satu prinsip umum- inversi Untuk pengguna berpengalaman Ini mungkin bukan hal baru, tetapi bagi pemula pasti akan berguna untuk mengetahui kemampuan program ini. Inversi warna memungkinkan Anda menerapkan filter tertentu untuk pemrosesan gambar. Dan membalikkan pemilihan lapisan akan menambah lebih banyak opsi untuk membuat dan mengerjakan objek.
Cara membalikkan warna di Photoshop
Peluang besar untuk menguji fitur ini adalah dengan mempraktikkannya. Gambar dengan sorotan terang paling cocok untuk ini. palet warna, jadi perlu diingat bahwa grafik hitam putih tidak sepenuhnya cocok untuk operasi ini. Misalkan pengguna sudah membuka gambar di program, sekarang mari kita cari tahu cara membalikkan warna.

- Bayangkan pengguna perlu membalik gambar; untuk melakukan ini, mereka perlu menggabungkan semua lapisan menjadi satu gambar yang sama. Ini dapat dilakukan di panel lapisan dengan mengklik item "Gabungkan Terlihat".
- Sekarang pengguna harus pergi ke bagian "Gambar" di bagian atas program. Pilih bagian "Koreksi" dan temukan item "Balikkan" di dalamnya.
Inversi warna dilakukan melalui nilai kecerahan (256 unit). Misalnya, area dengan kecerahan 206 akan berubah setelah menerapkan operasi ke nilai 50. Tindakan ini terjadi pada setiap area gambar, menghasilkan gambar yang tampaknya telah diubah menjadi warna terbalik.
Lapisan terbalik
Anda dapat memilih area pada gambar dengan cara yang berbeda. Untuk melakukan ini, ada banyak alat berbeda yang fungsinya berbeda. Anda dapat memilih metode pemilihan secara kondisional, dari area persegi panjang hingga struktur geometris yang sangat kompleks. Dalam kasus apa pun, Anda dapat menerapkan inversi untuk menyorot. Fungsi ini terletak di bagian "Pilihan", item "Pembalikan".

Hal ini didasarkan pada saling mengarahkan objek yang dipilih dan lapisan secara keseluruhan. Objek yang dipilih dan lapisan berpindah tempat - sekarang lapisan menjadi terpilih, dan objek yang dipilih sebelumnya menjadi tidak dipilih. Sekarang layer tanpa objek dapat diedit: dihapus, disalin; dan objek itu sendiri tidak akan berubah.
Perlu diperhatikan juga bahwa Anda dapat membalikkan warna di area terpisah pada gambar. Untuk melakukan ini, Anda perlu membuat lapisan terpisah di mana Anda harus mentransfer bagian gambar yang diinginkan menggunakan seleksi bersama dan menyalin lapisan ke dalam satu lapisan yang umum. Menarik untuk mengamati betapa jelasnya bagian gambar yang terbalik dan tampilan aslinya.
Tombol pintas
Di Adobe Photoshop, tempat khusus ditempati oleh fungsi-fungsi yang dapat direproduksi menggunakan pintasan keyboard. Misalnya, agar tidak perlu khawatir membuka semua tab, Anda dapat menggunakan set tombol Ctrl + I. Setelah menggunakan tombol pintas, kecerahan gambar akan tampak terbalik.

Sebuah metode telah dijelaskan di atas di mana pengguna dapat membalikkan bagian gambar yang terpisah dengan mentransfer semua lapisan menjadi satu. Cara ini membutuhkan waktu yang cukup lama dalam penerapannya, sehingga Anda cukup memilih suatu area pada gambar menggunakan alat yang memang ditujukan untuk seleksi. Kemudian tekan Ctrl + I, dan area yang dipilih akan berubah menjadi lapisan terbalik.
Jika Anda ingat tentang membalikkan pilihan, maka fungsi ini juga dapat diaktifkan. Namun pertama-tama Anda perlu mengatur pilihan awal dengan salah satu alat yang memungkinkan, lalu menggunakan kombinasi tombol Shift + Ctrl + I untuk membalikkan area yang dipilih.
Pilih tim Membalikkan(Balikkan) untuk membuat layer atau background terlihat seperti negatif.
Dengan menggunakan perintah ini Anda juga dapat mengubah hal negatif menjadi positif, tetapi dari sudut pandang fotografer, ini bukan cara terbaik. Nilai kecerahan dan/atau warna setiap piksel akan diganti dengan nilai sebaliknya. Pilih layer, lalu jalankan perintah>Gambar>Penyesuaian Membalikkan Ctrl+I(Gambar > Penyesuaian > Balikkan) atau tekan kombinasi tombol
- lihat gambar. 9.15, 9.16.
Untuk membalikkan lapisan di bawahnya menggunakan lapisan penyesuaian, dari menu pop-up yang dipanggil dengan mengklik tombol Beras. 9.15.

Gambar asli Beras. 9.16

Gambar terbalik Beras. 9.18.

Pemilihan ambang batas Beras. 9.19. Hasil dari perintah
Ambang Buat lapisan isian atau penyesuaian baru (Buat layer isian atau lapisan penyesuaian baru) yang terletak di bagian bawah palet Lapisan Membalikkan(Lapisan), pilih perintah
(Membalikkan).
Meningkatkan kontras gambar Hasil dari perintah Menggunakan kotak dialog
- Pilih lapisan atau latar belakang (lihat Gambar 9.15), lalu gunakan perintah Pilih layer, lalu jalankan perintah>Penyesuaian>Ambang(Gambar > Penyesuaian > Ambang Batas).
Untuk mengaktifkan lapisan penyesuaian, dari menu pop-up, yang dipanggil menggunakan tombol Buat lapisan isian atau penyesuaian baru(Buat layer isian atau lapisan penyesuaian baru) yang terletak di bagian bawah palet (Buat layer isian atau lapisan penyesuaian baru) yang terletak di bagian bawah palet(Lapisan), pilih perintah Hasil dari perintah(Ambang).
- Gerakkan penggeser ke kanan untuk menambah jumlah piksel hitam (lihat Gambar 9.18), atau ke kiri untuk menambah jumlah piksel putih. Bisa juga di lapangan Tingkat Ambang Batas
- (Tingkat ambang batas) masukkan nilai apa pun (dari 1 hingga 255). Piksel yang lebih terang dari nilai yang dipilih akan berubah menjadi putih, dan sisanya akan menjadi hitam. OKE Klik tombolnya