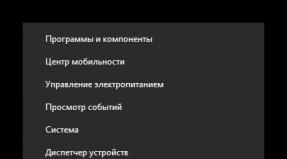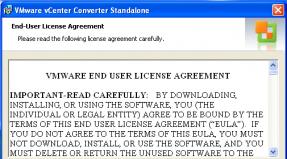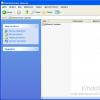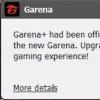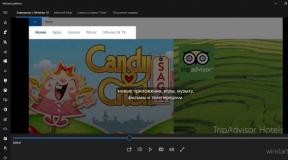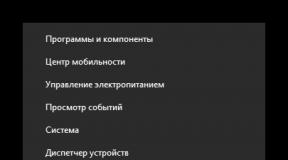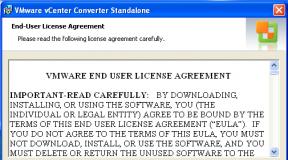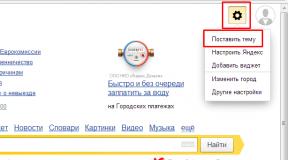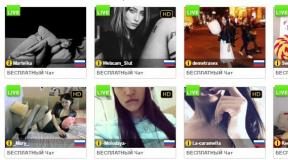Apakah mungkin mengambil foto diri Anda dari laptop? Kami mengambil foto dengan webcam di laptop menggunakan aplikasi khusus. Video: Menginstal driver kamera web
Webcam adalah perangkat komunikasi modern yang sangat nyaman. Semua laptop dilengkapi dengan webcam dengan kualitas yang bervariasi. Dengan bantuan mereka, Anda dapat melakukan panggilan video, menyiarkan video online, dan mengambil foto selfie. Hari ini kita akan membahas tentang cara mengambil foto diri sendiri atau lingkungan sekitar menggunakan kamera internal laptop.
Ada berbagai cara untuk mengambil selfie di webcam laptop Anda.
- Program standar dari pabrikan, disertakan bersama perangkat.
- Perangkat lunak pihak ketiga yang, dalam beberapa kasus, memungkinkan Anda memperluas kemampuan kamera dan menambahkan berbagai efek.
- Layanan online berdasarkan .
- Paint, editor grafis bawaan Windows.
Ada metode lain yang tidak jelas, tetapi sekaligus dapat diandalkan, yang akan kita bicarakan di bagian paling akhir.
Metode 1: Perangkat lunak pihak ketiga
Berbagai macam program telah dikembangkan yang dapat menggantikan perangkat lunak standar. Selanjutnya, mari kita lihat dua perwakilan dari segmen ini.
ManyCam adalah program yang dapat memperluas kemampuan webcam Anda dengan menambahkan efek, teks, gambar, dan elemen lainnya ke layar. Pada saat yang sama, lawan bicara atau pemirsa juga dapat melihatnya. Selain itu, perangkat lunak ini memungkinkan Anda menyiarkan gambar dan suara, menambahkan beberapa kamera, dan bahkan video dari . Kami, dalam konteks artikel ini, hanya tertarik pada cara “mengambil foto” dengan bantuannya, yang cukup sederhana.


Kamera WebMax
Program ini memiliki fungsi yang mirip dengan yang sebelumnya. Ia juga mengetahui cara menerapkan efek, memutar video dari berbagai sumber, memungkinkan Anda menggambar di layar dan memiliki fungsi gambar-dalam-gambar.

Metode 2: Program standar
Sebagian besar produsen laptop menyediakan perangkat lunak berpemilik untuk mengendalikan webcam bersama dengan perangkatnya. Mari kita lihat contoh program dari HP. Anda dapat menemukannya di daftar "Semua program" atau di desktop (pintasan).

Gambar diambil menggunakan tombol yang sesuai pada antarmuka dan disimpan dalam folder "Gambar" Perpustakaan pengguna Windows.

Metode 3: Layanan online
Kami tidak akan mempertimbangkan sumber daya spesifik apa pun di sini, yang banyak terdapat di Internet. Cukup ketikkan kueri seperti "foto di webcam online" di mesin pencari dan ikuti tautan apa pun (Anda dapat mengklik yang pertama, kami akan melakukannya).


Metode 4: Cat
Ini adalah metode paling sederhana dalam hal jumlah manipulasi. Menemukan Paint itu mudah: ada di menu "Mulai" - "Semua Program" - "Aksesori". Anda juga dapat mengaksesnya dengan membuka menu "Berlari" (Menang+R) dan masukkan perintah


Program ini secara otomatis akan mengambil gambar dari kamera yang dipilih dan menempatkannya di kanvas. Kerugian dari metode ini adalah Paint tidak selalu dapat menyalakan webcam sendiri, terbukti dengan item menu yang tidak aktif di atas.
Metode 5: Skype
Ada dua cara untuk membuat gambar. Salah satunya melibatkan penggunaan alat program, dan yang lainnya - editor gambar.
Pilihan 1
- Mari pergi ke pengaturan program.

- Mari kita pergi ke bagian tersebut "Pengaturan Video".

- Di sini kita menekan tombolnya "Ganti avatar".

- Di jendela yang terbuka, klik "Ambil gambar", setelah itu suara khas akan terdengar dan gambar akan berhenti.

- Anda dapat menggunakan penggeser untuk menyesuaikan skala foto, serta memindahkannya di sekitar kanvas dengan kursor.

- Klik untuk menyimpan "Gunakan gambar ini".

- Foto akan disimpan ke folder
C:\Users\Nama Pengguna\AppData\Roaming\Skype\Your_Skype_Account\Pictures

Kekurangan dari cara ini, selain ukuran fotonya yang kecil, setelah semua tindakan dilakukan, avatar Anda juga akan berubah.
Pilihan 2
Masuk ke pengaturan video, kami tidak melakukan apa pun selain mengklik tombol Layar Cetak. Setelah ini, jika tidak ada program pengambilan tangkapan layar, hasilnya dapat dibuka di editor gambar apa pun, termasuk Paint. Maka semuanya sederhana - kami memotong kelebihannya, jika perlu, menambahkan sesuatu, menghapusnya, dan kemudian menyimpan foto yang sudah jadi.

Seperti yang Anda lihat, metode ini agak lebih sederhana, tetapi memberikan hasil yang persis sama. Kerugiannya adalah perlunya mengolah gambar di editor.
Apakah Anda baru saja membeli laptop baru dan ingin memeriksa fungsi kamera, tetapi tidak tahu cara mengambil foto di laptop Anda? Sekarang caranya sangat mudah, karena yang perlu Anda lakukan hanyalah beberapa klik saja.
Ada banyak sekali program berbeda di Internet yang dapat digunakan untuk mengambil foto, tetapi mengapa program tersebut diperlukan jika setiap laptop modern memiliki utilitas perangkat lunaknya sendiri.
Mari kita lihat contoh model Hewlett Packard, yang menggunakan program “asli” untuk membuat foto.
Menggunakan program asli
Program pabrikan ini disebut “HP Camera”, yang seharusnya terletak di menu “Start”, di bagian semua program. Antara lain, Anda dapat menggunakan set standar OS Windows.
Awalnya, di menu pengaturan perangkat lunak, Anda perlu memilih karakteristik tertentu dari ukuran gambar dan start otomatis. Jika Anda membuka opsi “Driver Properties”, Anda dapat menyesuaikan kecerahan, kontras, dll.
Setelah semua pengaturan awal selesai, cukup klik tombol bulat untuk mengambil foto dan secara otomatis menyimpannya ke folder “Gambar”.
Program standar
Jika laptop Anda tidak memiliki utilitas sendiri untuk membuat foto atau video, Anda selalu dapat menggunakan program standar, yang terletak di Control Panel, yang kita akses melalui menu Start. Selanjutnya, Anda perlu memilih tab “Pemindai dan Kamera” dan kemudian memilih kamera internal Anda. Setelah mengkliknya, LED akan menyala, dan setelah membuat foto, Anda dapat menyimpannya di "Paint" atau menentukan jalur lain.
Utilitas lainnya
Seperti yang telah disebutkan, ada banyak sekali program di Internet, di antaranya, program “Live Webcam 1.1” dan “Webcam Avatar” mendapat perhatian khusus.

Segera setelah program diinstal, Anda harus memasukkannya dan kemudian klik "Ambil bingkai".
Setelah ini, Anda perlu memberi nama pada foto yang dihasilkan dan kemudian klik “Buat” untuk menerima foto. Omong-omong, dengan cara yang sama Anda dapat mengambil seluruh rangkaian foto untuk membuat animasi.
Dengan demikian, Anda dapat dengan mudah mengambil foto menggunakan salah satu metode yang tersedia atau disukai kapan saja dan di mana saja. Untuk menambahkan beberapa efek khusus, Anda dapat menggunakan program yang lebih serius dan profesional, tetapi seringkali semuanya berbayar.
2 661Semua model laptop modern dilengkapi dengan kamera internal. Seperti yang Anda ketahui, mereka sering digunakan untuk komunikasi video. Namun kemampuannya lebih luas: Anda juga bisa mengambil foto.
Bagaimana cara mengambil foto diri Anda dari laptop?
Ini mungkin pernah terjadi pada Anda: ketika Anda perlu mengambil foto, tetapi Anda tidak memiliki kamera, tablet, atau ponsel, hanya laptop. Secara teknis, mengambil gambar seperti itu tidaklah sulit. Ada tombol khusus untuk ini atau program khusus diinstal. Anda dapat mengambil foto diri Anda melalui layanan Skype dengan masuk ke program dan memilih: Menu - Alat - Pengaturan - Pengaturan Video - mengklik tombol PrintScreen dan menyimpannya sebagai bitmap. Tapi bagaimana Anda bisa memotret diri Anda dengan indah menggunakan laptop?! Ini sangat sederhana, dan tergantung di mana tepatnya Anda berada.
Kemudian, sebelum mengambil foto, pastikan tidak ada hal-hal yang tidak perlu dari latar belakang yang masuk ke dalam bingkai. Cobalah untuk memilih rencana optimal: cahaya yang menguntungkan, latar belakang yang indah. Rekomendasi ini sangat relevan jika Anda akan melakukan pemotretan mini, dan tidak hanya mengambil beberapa gambar.
Keuntungan pemotretan “komputer”.Meskipun kualitas webcamnya tidak terlalu tinggi, meskipun semuanya tergantung pada model komputer Anda, foto-fotonya akan menjadi atmosferik. Anda dapat mengatasi kekurangan pada foto yang dihasilkan menggunakan program pengeditan khusus. Tambahkan bingkai asli, tulisan, atau mainkan kecerahan, kontras, dan aksen warna.
Keuntungan besar dari kumpulan foto semacam itu adalah Anda dapat melihat terlebih dahulu bagaimana hasil gambarnya, dan Anda dapat segera memperbaiki pose dan ekspresi wajah Anda. Anda dapat menyalakan musik dan lebih menikmati pengalamannya. Ganti beberapa pakaian, atau bahkan menjadi aneh. Anda tidak perlu meminta siapa pun untuk mengambil foto Anda, yang berarti Anda tidak terikat dengan waktu dan tidak perlu khawatir “menyiksa” fotografer dengan keinginan Anda.
Jika Anda tidak berada di rumah, tetapi di suatu tempat di alam terbuka, tidak ada yang menghalangi Anda untuk mengambil beberapa foto grup atau sekadar memotret pemandangan indah dari laptop Anda.
Sekarang Anda sudah tahu cara mengambil foto dengan kamera laptop agar hasil gambarnya bagus.
 |
 |
 |
 |
Saya baru-baru ini menulis tentang cara berkomunikasi di Skype menggunakan webcam. Dalam percakapan dengan lawan bicara, seringkali diperlukan foto dan muncul pertanyaan: bagaimana cara mengambil foto dengan kamera laptop atau netbook kompak. Beberapa perwakilan peralatan kantor jenis ini memiliki tombol khusus. Tetapi sebagian besar model laptop tidak memiliki perangkat seperti itu, lalu bagaimana Anda bisa mengaktifkan webcam untuk mengambil gambar.
Mengambil foto dengan Kamera HP
- Syarat penting untuk mendapatkan foto yang bagus di webcam adalah dengan menggunakan program “asli” untuk laptop. Biasanya dilengkapi dengan peralatan dalam software. Untuk laptop HP digunakan HP Camera. Untuk masuk ke menu, klik “Start” di komputer Anda, lalu “All Programs” - HP - HP Camera.
- Mengatur pengaturan software Kamera HP akan menjadi langkah selanjutnya. Dalam pengaturan Anda dapat mengatur parameter self-timer dan ukuran foto. "Properti driver" mengatur kualitas gambar: kontras, kecerahan, saturasi.
- Untuk mendapatkan kamera, pilih ikon kamera di menu pilihan mode pemotretan di sebelah kanan; jika Anda membutuhkan video, gunakan pintasan kamera video. Untuk mengambil foto tanpa self-timer, klik tombol di pojok kanan bawah jendela program. Foto yang dihasilkan akan disimpan di folder Gambar di perpustakaan.
Menerima foto menggunakan program Windows
Anda dapat mengambil foto dengan kamera laptop Anda menggunakan fitur standar Windows.
- Buka "Pemindai dan Kamera" menggunakan menu "Start" - "Control Panel". Pada laptop Lenovo, setelah mengklik Start, berbagai program dan fungsi ditampilkan dalam bentuk panel tombol. Pilih kamera internal dari daftar perangkat yang disarankan.
- Di jendela yang terbuka di bawah jendela bidik perangkat, temukan tombol “Hapus” dan klik di atasnya. Foto yang dihasilkan akan muncul di jendela di sebelah kanan jendela bidik.
- Pilih dengan mengklik tombol "Berikutnya". Di jendela yang terbuka, masukkan nama foto dan pilih jalur untuk menyimpan.
- Anda bisa mendapatkan gambar menggunakan editor grafis Paint dan folder “My Pictures”. Buka folder yang disarankan: "Mulai" - "Semua Program" - "Aksesori" - Cat.
- Di menu, pilih fungsi “Dapatkan dari kamera atau pemindai”. Mengikuti petunjuk di atas, kami mengambil foto yang dapat langsung diedit menggunakan toolkit Paint.
Sebagai pilihan, gunakan program webcam dari berbagai pengembang, yang tersedia di Internet dengan biaya dan gratis, untuk mendapatkan foto.
Laptop Anda sudah dilengkapi dengan webcam, namun Anda masih belum tahu cara mengambil foto di laptop? Baca artikelnya dan pastikan itu sangat sederhana bahkan untuk pemula komputer.
Anda dapat menggunakan program khusus dengan mengunduhnya terlebih dahulu ke komputer Anda. Atau Anda bisa menggunakan tools bawaan sistem operasi Windows agar tidak membebani memori PC Anda.
Misalnya, mari kita ambil laptop Helwett Packard dan periksa cara mengambil foto dari kamera laptop dengan cara “asli”.
Perangkat Lunak Kamera HP
Buka menu Start dan perluas dengan mengklik All Programs. Utilitas kamera harus ada dalam daftar ini.
Setelah membuka jendela program, pertama-tama Anda perlu menyesuaikan ukuran gambar yang dihasilkan dan waktu pengambilan gambar. Di “Driver Properties” Anda juga dapat menyesuaikan kontras, kecerahan, dan parameter lainnya.
Klik tombol bulat untuk mengambil foto pertama Anda. Secara default, itu disimpan di folder "Gambar" di direktori drive C, tetapi Anda dapat memilih folder lain yang nyaman bagi Anda.
Alat Windows untuk membuat foto
Tidak semua model laptop memiliki program standar untuk membuat dan memproses foto. Namun, sistem Windows memiliki program yang dapat diluncurkan melalui “Control Panel” di menu Start. Perluas tab bernama “Pemindai dan Kamera”, di mana Anda akan menemukan webcam internal. Klik dua kali padanya dan indikator di sebelah “mata” kamera akan menyala. Foto yang Anda ambil bisa dipindahkan ke Paint dan disesuaikan di sana, atau langsung disimpan ke folder.
Ambil foto melalui laptop menggunakan program pihak ketiga
Anda dapat menemukan utilitas apa pun yang sesuai di Internet, baik berbayar maupun gratis. Di antara yang gratis, yang paling terkenal adalah Live Webcam 1.1 dan Webcam Avatar.
Bagaimana cara mengambil foto di laptop Windows 7, 10 menggunakan Webcam?
Jalankan utilitas setelah mengunduh dan klik “Ambil Bingkai”. Berikan nama untuk foto baru dan klik “Buat”. Keuntungan dari utilitas ini adalah kemampuan untuk membuat animasi sekaligus menyimpan serangkaian frame sekaligus.
Seperti yang Anda lihat, ada banyak cara mudah untuk mengambil foto. Selain itu, Anda dapat mengunduh program untuk memproses gambar yang sudah jadi, tetapi versi gratisnya tidak banyak.