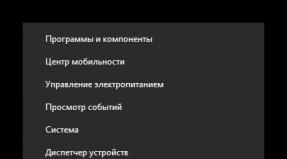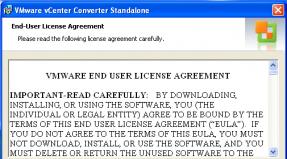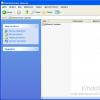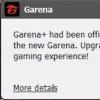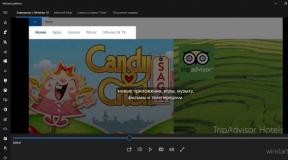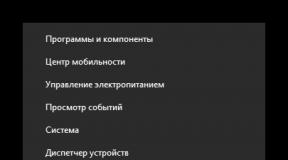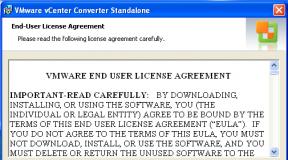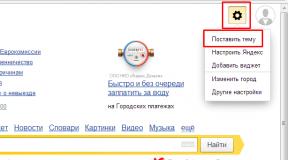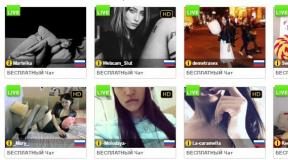Router zyxel keenetic tidak berfungsi. Apa yang harus dilakukan jika router zyxel keenetic berhenti bekerja. Kasing, panel depan router
Router Keenetic Giga dari pabrikan ZyXEL bukan hanya sebuah router, tetapi seluruh pusat jaringan. Dengan bantuannya, Anda dapat membuat jaringan lokal dengan kecepatan pertukaran informasi hingga 1 Gbit/s (seperti yang ditunjukkan dengan nama Giga), sekaligus memberikan akses Internet kepada setiap pelanggan. Router mendukung teknologi IPTV, dan dua port USB terintegrasi memungkinkan Anda menghubungkan printer jaringan atau hard drive eksternal dengan akses bersama. Mari kita lihat cara mengkonfigurasi router wifi zyxel, tampilan dan karakteristiknya.
Peralatan perute
Router disediakan untuk dijual dalam kotak seputih salju, di tengahnya perangkat itu sendiri digambarkan di sisi depan, dan atraksi utama dijelaskan di sekitarnya.
Kotak kemasan router
Paket router meliputi:
router kinetik zyxel;
Dua antena omnidireksional 5 dBi yang dapat dilepas;
Unit daya;
kabel jaringan Ethernet;
Petunjuk Penggunaan;
CD dengan program ZyXEL NetFriend;
Kartu garansi.

Peralatan perute
Garansi router adalah 1 tahun.
Program ZyXEL NetFriend adalah asisten untuk mengatur koneksi Internet atau IP-TV, yang dirancang khusus untuk pengguna yang tidak berpengalaman.
Kasing, panel depan router
Router Wi-Fi Zixel, seperti kemasannya, juga berwarna putih salju, belum termasuk tulisan di panel atas.

Penampilan router
Pada bagian depan cover atas terdapat sembilan indikator LED yang menampilkan status daya, WAN, port LAN dan USB, serta aktivitas WPS. Jika LED port berkedip, lalu lintas jaringan sedang melewati antarmuka tersebut.
Belakang, panel samping, dan bawah router
Di panel belakang router zyxel giga terdapat semua port dan konektor untuk koneksi. Kuning menunjukkan port LAN untuk menghubungkan komputer jaringan lokal, biru menunjukkan port WAN untuk menghubungkan ke jaringan penyedia. Di sebelah kiri port LAN terdapat tombol aktivasi WPS (secara otomatis menambahkan perangkat nirkabel ke jaringan nirkabel Wi-Fi), tombol untuk menghidupkan/mematikan modul Wi-Fi, dan tombol reset tersembunyi. Di sebelah kanan port WAN terdapat konektor untuk menghubungkan catu daya dan tombol untuk menghidupkan router. Colokan untuk menyambungkan antena terletak di tepi panel belakang.

Panel belakang dan samping router
Di panel samping terdapat dua port USB 2.0 dengan tombol untuk melepaskan perangkat USB dengan aman.
Ada label di bagian bawah router dengan informasi berguna.

Bagian bawah router
Label mencetak alamat jaringan router, login dan kata sandi untuk masuk ke menu pengaturan, nama jaringan nirkabel dan alamat mac perangkat.
Perangkat keras perute
Firmware router zyxel berjalan pada sistem operasi berbasis Linux, yang memungkinkan Anda memperluas kemampuan router secara signifikan.

Perangkat keras perute
Prosesor perangkat beroperasi pada frekuensi 384 MHz, jumlah RAM 64MB, dan jumlah memori Flash 8MB.
Menyiapkan perute
Masuk ke menu pengaturan
Mari kita lihat cara mengkonfigurasi router zyxel langkah demi langkah. Untuk memulai pengaturan, Anda perlu masuk ke menu pengaturan router. Ini dapat dilakukan dari browser web apa pun.
Pertama-tama, kita sambungkan router ke komputer menggunakan kabel jaringan, salah satu ujungnya ke port LAN router, ujung lainnya ke kartu jaringan komputer. Nyalakan routernya. Saat indikator di belakang panel depan menyala, luncurkan browser web apa pun dan tulis ip router zyxel di bilah alamat - 192.168.1.1. Sebuah jendela akan terbuka di mana Anda harus memasukkan nama pengguna dan kata sandi Anda. Pabrikan menetapkan nilai yang sama untuk semua perangkat – masing-masing “admin” dan “1234”.

Memasukkan nama pengguna dan kata sandi Anda untuk masuk ke menu pengaturan router
Setelah masuk ke menu pengaturan, disarankan untuk mengubah kata sandi. Jika kesalahan ditampilkan, maka pengaturan pabrik mungkin diubah pada pengaturan sebelumnya. Untuk mengatur ulang semua pengaturan, tekan tombol reset di bagian belakang router. Jika ini juga tidak membantu, router zyxel Anda mungkin tidak berfungsi.
Struktur menu pengaturan router
Pengaturan router dibagi ke dalam kategori tertentu, yang masing-masing dapat dipilih dalam daftar di sisi kiri jendela. Di tengah, item menu yang dipilih dikonfigurasi.

Halaman pertama menu pengaturan router
Halaman pertama menampilkan informasi lengkap tentang status terkini dari router itu sendiri dan semua koneksi. Halaman judul ini khusus untuk ZyXEL; informasi yang sama ditampilkan pada model lain, misalnya, saat mengatur router zyxel p660. Tentu saja, terdapat semua informasi tentang perangkat yang terhubung ke port USB.
Menyiapkan koneksi Internet
Untuk mengatur koneksi Internet, pilih item “Internet”, lalu sub-item “Otorisasi”.

Menyiapkan koneksi Internet
Untuk pengaturan lebih lanjut, Anda perlu menyiapkan kontrak yang dikeluarkan oleh penyedia. Di bidang "Protokol akses Internet", pilih jenis koneksi; di bidang "Nama pengguna" dan "kata sandi", masukkan juga data yang sesuai. Semua ini ada dalam kontrak.
Setelah menyelesaikan input, pastikan untuk mengonfirmasi perubahan yang dilakukan dengan tombol "terapkan".
Menyiapkan router Wi-Fi
Router wi-fi zyxel dikonfigurasikan di menu “Jaringan Wi-Fi”.

Menyiapkan router Wi-Fi
Submenu "Koneksi". Bidang “Nama jaringan” digunakan untuk memasukkan nama jaringan nirkabel, yang dapat disembunyikan jika diinginkan dengan mencentang kotak “Sembunyikan SSID” yang sesuai di bawah. Dalam daftar standar dan saluran, lebih baik membiarkan semuanya secara default - router akan secara otomatis memilih opsi terbaik.
Submenu "Keamanan". Di submenu ini, Anda menetapkan jenis enkripsi untuk menghubungkan ke jaringan nirkabel dan menetapkan kata sandi.

Menyiapkan keamanan jaringan Wi-Fi
Kami membiarkan tiga bidang pertama sebagai default; di bidang “Kunci jaringan” kami memasukkan kata sandi, yang harus terdiri dari huruf alfabet dan angka bahasa Inggris. Omong-omong, aturan ini berlaku untuk semua modul Wi-Fi, baik itu menyiapkan router zyxel p600 atau lainnya.
Pembaruan firmware
Firmware, atau lebih tepatnya, program mikro, adalah bagian dari router yang dapat diunduh dari situs web produsen dan dipasang di perangkat. Versi firmware baru sering kali memperbaiki kesalahan yang teridentifikasi, menambahkan fungsionalitas baru ke router, dan membuatnya bekerja lebih cepat dan lebih baik. Untuk memperbarui, Anda perlu mengunjungi situs web ZyXEL (http://zyxel.ru/keenetic-giga) dan, jika Anda memiliki firmware baru, unduh ke komputer Anda.


Proses pembaruan firmware router
Proses update akan dimulai dan berlanjut selama 4 menit.
Perhatian! Selama proses pembaruan, dalam keadaan apa pun Anda tidak boleh memutuskan sambungan router dari catu daya! Konsekuensinya tidak dapat diprediksi, hingga kegagalan total pada router.
Menyiapkan akses Internet
Menyiapkan router melibatkan menentukan alamat MAC dari akun pribadi Anda. Untuk pengoperasian normal, penting agar alamat-alamat ini cocok.
Anda dapat:
1. Tentukan dalam pengaturan router alamat MAC komputer Anda yang ditentukan di akun pribadi Anda;
2. Tentukan alamat MAC router di akun pribadi Anda.
Dalam kasus pertama, Anda memiliki kemampuan untuk dengan cepat beralih ke pekerjaan tanpa router, tanpa konfigurasi ulang apa pun. Dalam kasus kedua, Anda akan dipaksa untuk mengubah alamat MAC di akun pribadi Anda setiap kali Anda mematikan router. Oleh karena itu, kami menyarankan untuk menggunakan opsi pengaturan pertama.
Menyiapkan router untuk DC++
Agar jaringan berbagi file DC++ berfungsi dengan benar, Anda harus melakukan hal berikut.
1. Tetapkan alamat IP tertentu ke komputer Anda (tidak semua router memiliki fitur ini). Ini diperlukan agar penerusan porta berfungsi dengan benar. Faktanya untuk bekerja di DC++, komputer Anda harus bisa menerima data yang masuk dari luar. Inilah kegunaan Port Forwarding, yang mengalihkan semua data masuk pada port tertentu ke alamat IP komputer Anda yang Anda tentukan saat mengatur Port Forwarding. Jika alamat ini berubah, DC++ tidak akan berfungsi. Agar alamat IP komputer Anda tidak berubah, kami mengonfigurasi DHCP Statis. Dengan kata lain, kami memberitahu router untuk selalu menetapkan alamat IP tertentu ke komputer dengan alamat MAC tertentu.
2. Konfigurasikan data masuk untuk dialihkan ke alamat IP komputer Anda yang sesuai.
Pertama, pesan alamat IP tertentu untuk komputer tertentu di jaringan rumah Anda. Buka menu Jaringan Rumah dan pilih Jaringan. Di jendela yang terbuka, di bagian “Alamat IP Sewa”, alamat MAC dan IP semua komputer yang terhubung akan dicantumkan. Centang kotak di sebelah alamat IP yang ingin Anda tetapkan ke alamat MAC yang sesuai. Klik tombol "Komit".
PENTING: Ingat alamat IP cadangan Anda. Ini akan berguna saat mengatur Port Forwarding.

Jika karena alasan tertentu tidak ada data pada tabel “Alamat IP Sewa”, Anda dapat memasukkannya secara manual pada formulir di bawah ini.
Alamat MAC dapat ditemukan dengan cara berikut.
1. Jika komputer menerima alamat IP dari router, maka alamat IP dan MAC-nya akan muncul di kolom yang sesuai pada daftar “Pengaturan jaringan lokal” (properti koneksi jaringan).
2. Klik “Mulai” -> “Jalankan” -> “cmd /k ipconfig /all” -> “Oke”. Temukan baris dengan IP Anda. Dua baris di atas, di bidang “Alamat Fisik”, MAC Anda akan ditunjukkan.
3. Klik Mulai -> Jalankan -> getmac. Perintah ini akan menampilkan daftar lengkap alamat MAC di komputer Anda tanpa menunjukkan alamat IP yang sesuai.
Mengonfigurasi Penerusan Port
Mari perluas menunya Jaringan rumah dan pilih itemnya Server.
Di jendela yang muncul:
Tempatkan tanda centang di sebelah item Buka akses ke layanan jaringan rumah.
Dalam beberapa versi firmware, item ini mungkin disebut "Aktifkan penerusan port".
Klik tombol "Terapkan".
Di bagian “Daftar layanan jaringan rumah terbuka”, Anda harus melakukan langkah-langkah berikut.
1. Di kolom “Layanan”, pilih “Lainnya” atau baris kosong (tergantung versi firmware).
2. Pada kolom “Alamat IP Komputer”, masukkan IP yang Anda pesan sebelumnya.
3. Di bidang Protokol, pilih TCP dan UDP.
4. Di kolom “Rentang Port”, masukkan 4000.
5. Pada kolom “Kepada”, masukkan juga 4000.
6. Pada kolom Deskripsi, masukkan DC++.
Klik tombol "Tambah".

Jika semuanya dilakukan dengan benar, maka tepat di bawah tombol Menambahkan Anda akan melihat entri tentang aturan tambahan.

Jika DC++ dimaksudkan untuk digunakan pada beberapa komputer, operasi serupa harus dilakukan. Saat menambahkan aturan untuk komputer lain, Anda harus menentukan alamat IP komputer lain dan port lain.
Misalnya:
komputer 1: IP 192.168.1.33, port 4000, nama aturan DC++;
komputer 2: IP 192.168.1.34, port 4001, nama aturan DC++_2;
komputer 3: IP 192.168.1.35, port 4002, nama aturan DC++_3;
Untuk menghindari masalah di masa depan, semua alamat IP harus dicadangkan. Cara melakukan ini, baca di atas.
Menyiapkan koneksi di klien DC++
Buka pengaturan klien DC Anda: “File” -> “Settings” atau cukup tekan Ctrl-O. Kemudian pilih bagian pengaturan koneksi.
Di bidang pertama Antarmuka jaringan untuk semua koneksi pilih alamat 0.0.0.0.
Pastikan Firewall dengan Penerusan Port Manual dipilih dan port TCP dan UDP diatur ke 4000.
Pastikan kotak centang “Perbarui IP saat startup” dicentang, dan di bidang “Interval pembaruan IP dalam menit”, setel ke 10.
Pastikan alamat IP Anda tercantum di bidang IP Eksternal/WAN.
Di baris pertama di bawah tombol Temukan alamat IP alamat http://dc..php harus ditentukan
Di firewall, untuk klien DC Anda, port 4000 harus terbuka untuk protokol TCP dan UDP. Protokol UDP diperlukan agar pencarian dapat berfungsi.
Dalam pengaturan hub favorit Anda, kolom “IP” harus kosong.
Anda dapat dengan mudah mengetahui alamat IP VPN internal Anda dengan mengklik “Temukan alamat IP” di jendela yang sama. Setelah Anda mengklik di sebelah kiri tombol ini, alamat IP VPN Anda akan muncul.
PERHATIAN!!! Dengan mengklik "Temukan Alamat IP" Anda hanya akan mendapatkan IP yang benar jika Anda memiliki alamat yang benar untuk skrip pemeriksaan. Baris pertama harus berisi http://dc..php ,
dan di http://dc..php kedua
Pengaturan Wi-Fi
“Pengaturan Wi-Fi” di depan gambar diubah menjadi: “Buka menu “Jaringan Wi-Fi” dan pilih “Koneksi”.
Di jendela yang terbuka:
Centang kotak di samping “Aktifkan titik akses nirkabel.”
Di kolom “Nama jaringan (SSID)”, masukkan nama jaringan Wi-Fi Anda – misalnya 2KOM-WiFi.
Centang kotak di samping “Aktifkan mode Wi-Fi Multimedia (WMM).”
Biarkan kolom lainnya tidak berubah.
Klik tombol "Terapkan".

Di jendela yang muncul, klik Oke

Untuk memastikan bahwa hanya Anda yang memiliki akses ke jaringan Wi-Fi Anda, Anda perlu mengaktifkan keamanan. Proteksi dilakukan dengan mengenkripsi sinyal radio menggunakan kata sandi. Ada beberapa jenis enkripsi: WEP, WPA dan WPA2. Karena enkripsi WEP tidak cukup kuat, kami menyarankan penggunaan enkripsi WPA2.
Kata kode harus terdiri dari 8 hingga 63 karakter. Untuk mengonfigurasi perlindungan jaringan WiFi Anda:
Buka menu "Jaringan Wi-Fi" dan buka bagian "Keamanan".
Pada kolom Authentication, pilih WPA2-PSK.
Pada kolom “Jenis perlindungan”, pilih “TKIP-AES”.
Di kolom “Format Kunci Jaringan”, pilih ASCII.
Di kolom “Kunci jaringan (ASCII)”, masukkan kata sandi Anda. Ini dapat berisi 8 hingga 63 karakter.
Klik tombol "Terapkan".

Setelah menerapkan pengaturan, router Anda dikonfigurasi dan siap untuk pengoperasian penuh.” perbaiki menjadi “Setelah menerapkan parameter yang ditentukan, router Anda akan dikonfigurasi dan siap untuk pengoperasian penuh.
Terkadang masalah muncul dengan router. Misalnya, router Zyxel Keenetic tidak berfungsi, dan apa yang harus dilakukan dalam kasus ini? Sekarang kita akan melihat bagaimana mengatasi masalah ini.
Memecahkan masalah
Mari kita lihat apa yang harus dilakukan jika router zyxel keenetic lite tidak berfungsi.
Perute dimatikan
Hal paling sepele yang bisa terjadi adalah Anda tidak menghubungkan router ke jaringan. Ya, hal ini jarang terjadi, tapi memang terjadi. Karena itu, Internet tidak berfungsi, atau lebih tepatnya tidak ada distribusi.
Wi-Fi tidak dihidupkan
Jika WiFi tidak berfungsi menggunakan router Zyxel Keenetic, fungsi router ini mungkin dinonaktifkan begitu saja. Saat ini, semua perangkat modern memiliki tombol on/off Wi-Fi khusus.

Klik di atasnya dan lihat indikator di mana ikon Wi-Fi digambar, itu akan menyala hijau.
Gangguan firmware
Karena itu, router mungkin tidak berfungsi. Dalam hal ini, Anda perlu memulihkan firmware router. Untuk melakukan ini, Anda memerlukan utilitas pemulihan Zyxel Keenetic.
Ini berisi firmware terbaru. Maka Anda harus membongkarnya ke tempat yang nyaman dan menjalankan file zkrutil.exe. Selanjutnya, matikan router, lepaskan semua kabel kecuali kabel yang menghubungkan perangkat dan komputer. Langkah selanjutnya adalah menekan tombol Mengatur ulang dan nyalakan perangkat. Kemudian flashing akan terjadi, dan Anda harus mengkonfigurasi perangkat lagi.
Zyxel adalah merek terkenal di dunia yang memproduksi peralatan jaringan dan periferal kelas atas, teruji oleh waktu dan jutaan pengguna. Kualitas pengerjaan dan kemudahan penggunaan akan memungkinkan setiap pengguna pemula untuk mengatur router Zyxel mereka dalam waktu singkat dan bekerja di jaringan.
Menghidupkan router untuk pertama kalinya
Menyiapkan router ZYXEL KEENETIC LITE 2 untuk boneka dimulai dengan pengguna harus menghubungkan semua kabel dan perangkat itu sendiri dalam urutan yang benar. Untuk melakukan ini, pengguna harus terlebih dahulu menyambungkan catu daya ke listrik. Selanjutnya Anda perlu menghubungkan kabel Internet ke router. Setelah itu pengguna harus menghubungkan kabel kedua yang disertakan dalam kit ke komputer.
Jika semuanya dilakukan dengan benar, sinyal berupa ikon bulat dengan lingkaran yang dicoret sebagian akan menyala pada casing. Artinya, perangkat ini mendapat daya dari listrik.
Sinyal kedua berupa bola dengan jaring juga harus menyala.
Sinyal ini berarti pengguna dapat mulai mengatur router.
Video: Menyiapkan router ZYXEL KEENETIC LITE 2
Koneksi perangkat keras
Ada banyak video di Internet “cara mengkonfigurasi router ZYXEL KEENETIC LITE 2.” Tapi Anda bisa melakukan semuanya sendiri dan tanpa bantuan dari luar. Menghubungkan kit jaringan terjadi dalam beberapa tahap:
- memeriksa pengoperasian kartu jaringan di komputer;
- menghubungkan router ke kabel Internet dan komputer;
- menyiapkan jaringan lokal dan koneksi Internet.
Memeriksa fungsionalitas kartu jaringan saat menghubungkan router adalah sebagai berikut:
- buka "mulai" dan pilih tab "panel kontrol";
- pilih pintasan “Jaringan dan Pusat Berbagi” atau tab “Jaringan dan Internet” dan “Jaringan dan Pusat Berbagi”;

- buka opsi "ubah pengaturan adaptor";

- klik kanan pada pintasan “Local Area Connection”;
- jika koneksi tidak tersambung, maka sambungkan;
- di properti koneksi, pilih baris “Protokol…” dan klik opsi “properti”;

- di jendela yang muncul, periksa konfigurasi otomatis alamat IP dan DNS;
- ulangi operasi terakhir dengan "Protokol...4".
Jika pengguna telah melakukan semuanya dengan benar, ikon monitor dengan segitiga kuning dan tanda seru akan muncul pada panel di sudut kanan bawah desktop. Ini berarti komputer dan router terhubung ke jaringan dan Anda dapat melanjutkan ke langkah berikutnya dalam menyiapkan router untuk membuat koneksi Internet.

Mengubah kata sandi pabrik
Setelah pengguna membuat koneksi perangkat keras, Anda perlu langsung mulai menyiapkan router. Pertama, buka browser Internet di 192.168.1.1. Di kolom login kita ketik “admin”, dan di kolom password – 1234.

Sistem meminta Anda untuk mengubah kata sandi di awal. Pengguna tidak boleh mengabaikan prosedur ini; ia harus segera mengubahnya ke prosedur yang lebih kompleks untuk menghindari pengguna pihak ketiga masuk ke domain di masa mendatang.

Setelah masuk ke domain, jendela yang diperbarui akan muncul di mana Anda harus memasukkan data login dan kata sandi baru menggunakan angka, huruf dengan ukuran berbeda, dan berbagai simbol. Selanjutnya, pilih opsi “terapkan”. Sistem akan menyimpan data domain baru.
Pembaruan firmware
Jika selama proses pengaturan router tidak mulai berfungsi dengan kapasitas penuh dan dalam urutan yang benar, maka ada dua opsi untuk menyelesaikan masalah:
- mengatur ulang pengaturan ke pengaturan pabrik;
- pembaruan firmware.
Opsi pertama melibatkan pengaturan ulang sepenuhnya semua parameter router yang dikonfigurasi dan hanya digunakan jika urutan pengaturan lengkap dari saat perangkat terhubung hingga pembuatan koneksi jaringan dilanggar. Untuk melakukan ini, Anda perlu menekan tombol reset darurat di bagian belakang panel router, setelah itu perangkat akan secara otomatis mengatur ulang semua parameter yang disetel.
Pilihan kedua melibatkan pembaruan versi perangkat lunak. Hal ini disebabkan oleh fakta bahwa versi driver yang ketinggalan jaman tidak selalu kompatibel dengan versi sistem operasi yang digunakan, yang dapat menyebabkan kerusakan peralatan jaringan dan kurangnya koneksi Internet.
Untuk mengatasi masalah ini Anda perlu:

Untuk mengkonfigurasi router Zixel sepenuhnya, ada antarmuka web di halaman beranda - 192.168.1.1. Di sini Anda dapat melakukan hal berikut:
- ubah mode koneksi antara router dan komputer untuk meningkatkan kecepatan transfer;
- menyiapkan jaringan tambahan atau mengubah pengaturan privasinya;
- mengatur koneksi baru atau mengubah teknologi koneksi dari “pppoe” menjadi “l2tp”;
- periksa jumlah perangkat yang terhubung dan batasi akses;
- membuat jaringan lokal antar komputer.
Menyiapkan dan menghubungkan ke Internet
Jika Anda tidak dapat terhubung ke Internet selama proses pengaturan otomatis, Anda harus memeriksa secara manual dan mengatur semua parameter koneksi untuk pengoperasian normal peralatan jaringan. Dalam hal ini, muncul pertanyaan tentang cara mengatur ulang pengaturan. Pengguna harus menekan tombol di bagian belakang router untuk mengatur ulang konfigurasi semua pengaturan. Dengan demikian, sistem akan menghapus sepenuhnya semua pengaturan yang dikonfigurasi. Ada video di Internet "petunjuk untuk menyiapkan ZYXEL KEENETIC LITE 2". Namun video tersebut tidak menampilkan semua nuansa pengaturan, yang kemudian menyebabkan kegagalan koneksi Internet. Paling sering, kesalahan pengaturan terjadi pada tahap pengenalan di halaman beranda router. Jika pengguna tidak dapat mengonfigurasi pppoe secara mandiri di masa mendatang, lakukan hal berikut:

Dengan demikian, pengguna akan membuat koneksi baru dengan pengaturan router untuk menghubungkan ke Internet.
Menyiapkan untuk Rostelecom dan Dom ru
Pemimpin di pasar layanan Internet adalah dua perusahaan - Domru dan Rostelecom. Mereka menggunakan teknologi koneksi yang kira-kira sama (pppoe), sehingga proses pengaturan peralatan dan koneksi ke jaringan serupa. Operator TTK-Chita, misalnya, menggunakan teknologi yang sama. Menyiapkan ZYXEL KEENETIC LITE 2 untuk MTS, Domru dan Rostelecom akan dilakukan sebagai berikut:
- memeriksa sambungan listrik;
- memeriksa sambungan kabel dan kabel ke perangkat;
- memeriksa pengoperasian kartu jaringan komputer;
- pengaturan jaringan otomatis menggunakan petunjuk antarmuka web di halaman beranda router (192.168.1.1).
Urutan tindakan ini dapat diselesaikan oleh pengguna berpengalaman dan pemula.
Menyiapkan untuk Beeline
Beeline menggunakan teknologi koneksi L2TP yang memerlukan konfigurasi tambahan sebagai berikut:

Jika semua tindakan dilakukan secara ketat sesuai dengan urutan di atas, koneksi otomatis ke Internet akan terjadi.
Menyiapkan dan mengaktifkan Wi-Fi
Untuk mengatur jaringan data nirkabel menggunakan router Zixel, Anda perlu memeriksa pengoperasian modul wi-fi. Untuk melakukan ini, buka tab “Start” di taskbar dan ketik “device manager” di bilah pencarian. Setelah itu pengguna harus memilih baris yang sesuai, dan jendela baru akan terbuka di mana daftar peralatan yang berfungsi akan ditunjukkan.
Di jendela baru, pilih baris "adaptor jaringan" dan perluas hierarki baris dengan membuka ikon "+". Di bawah ini Anda akan melihat baris dengan perangkat jaringan yang terhubung, nama salah satunya akan berisi "adaptor jaringan nirkabel". Ikon garis tidak boleh berisi tanda tambahan berupa panah di latar belakang label itu sendiri. Namun jika tanda tersebut masih ada, maka arahkan kursor mouse ke garis perangkat ini dan tekan tombol kanan mouse, pilih opsi “aktifkan”.
Tidak diperlukan konfigurasi lebih lanjut, karena Koneksi Wi-Fi dikonfigurasi secara otomatis saat membuat pengaturan koneksi Internet dasar.
Menyiapkan parameter televisi digital IPTV
Karena router ZYXEL KEENETIC LITE 2 memiliki fungsi "IPTV", perhatian khusus harus diberikan pada pengaturannya di bagian ini. Misalnya, Rostelecom IPTV dikonfigurasi sebagai berikut:

Dengan demikian, pengguna tidak hanya menerima alat yang bagus untuk berselancar di Internet, tetapi juga untuk menggunakan layanan TV tanpa peralatan tambahan.
Menyiapkan router ZYXEL KEENETIC LITE 2 seharusnya tidak menimbulkan kesulitan yang berarti bagi pengguna jika ia tidak menyimpang dari opsi yang diusulkan untuk memilih parameter koneksi Internet. Untuk melakukan ini, pabrikan menyediakan prosedur untuk mengotomatiskan proses koneksi dan menyiapkan perangkat jaringan. Oleh karena itu, saat melakukan operasi ini, Anda harus bertindak sesuai dengan petunjuk untuk menghindari masalah dan malfungsi perangkat.
>Namun jika Anda tidak dapat melakukannya menggunakan program pengaturan koneksi otomatis, Anda dapat melakukan prosedur ini sendiri menggunakan tips yang dijelaskan di atas.
Dengan router ZyXEL, sama seperti perangkat dari produsen lain, ada kalanya Anda tidak dapat masuk ke pengaturan. Saya sudah masuk ke pengaturan router, yang bisa dibuka melalui browser. Mereka juga disebut “konfigurator web” atau “panel kontrol”.
Kami sudah memiliki informasi rinci di situs web kami. Saya sangat menyarankan untuk mengikuti tautan dan mencoba melakukan semuanya sesuai dengan instruksi. Mungkin semuanya akan beres dan masalah ini tidak perlu lagi ditangani. Nah, jika Anda tidak bisa masuk ke pengaturan router, simak artikel di bawah ini.
Apa yang harus saya lakukan jika saya tidak bisa masuk ke konfigurator web ZyXEL?
Ayo berangkat secara berurutan.
1 Pertama-tama, Anda perlu memeriksanya koneksi ke router. Untuk membuka halaman dengan pengaturan router kita, kita harus terhubung dengannya. Anda dapat terhubung melalui kabel jaringan atau Wi-Fi. Omong-omong, jika Anda tidak bisa masuk melalui kabel, coba melalui Wi-Fi. Berikut tampilan sambungan kabelnya:
Dengan koneksi Wi-Fi, menurut saya semuanya jelas. Anda hanya perlu terhubung ke jaringan nirkabel router Anda. Namun jika halaman pengaturan tidak bisa dibuka, coba sambungkan melalui kabel.
2 Alamat untuk masuk ke pengaturan router ZyXEL Keenetic. Jika Anda mengambil router dan melihat stiker di bagian bawah, Anda akan melihat alamat untuk memasukkan pengaturan. Itu ditandatangani sebagai "alamat web". Biasanya, nama host baru-baru ini ditunjukkan di sana saya.keenetic.net.

Jadi, dengan mengetik di bilah alamat browser saya.keenetic.net, pengaturan router ZyXEL akan terbuka. alamat IP 192.168.1.1 cara kerjanya sama, dan pengaturan di alamat ini terbuka tanpa masalah. Namun, kemungkinan besar Anda melihat kesalahan: “Halaman tidak dapat dibuka”, atau “Halaman tidak tersedia”.
Periksa apakah Anda mengetik alamat di browser Anda dengan benar. Tidak perlu mengetik "http://" dan "www". Kami cukup menunjukkan alamatnya: my.keenetic.net, atau 192.168.1.1.

3 Coba buka pengaturan dari browser lain, atau dari perangkat lain (jika memungkinkan). Anda bahkan dapat masuk dari ponsel atau tablet Anda. Jika Anda juga tidak dapat mengakses konfigurator web router dari perangkat lain, lihat tip selanjutnya.
4 Mari kita periksa pengaturan alamat IP dan DNS, di properti koneksi jaringan lokal, atau di properti koneksi nirkabel (tergantung pada bagaimana Anda terhubung ke router).
Klik kanan pada ikon koneksi Internet, dan pilih "Jaringan dan Pusat Berbagi...". Selanjutnya, di sebelah kiri, buka “Ubah pengaturan adaptor”.

Klik kanan pada adaptor yang Anda gunakan untuk terhubung ke router. Jika melalui kabel jaringan, maka ini adalah “Local Area Connection” (Di Windows 10 – Ethernet). Dan jika Anda terhubung melalui Wi-Fi, klik "Adaptor nirkabel" dan pilih "Properti".


Nyalakan kembali komputer Anda dan coba masuk lagi ke panel kontrol router ZyXEL Keenetic Anda.
Jika Anda masih tidak bisa login menggunakan pengaturan otomatis, maka Anda dapat mencoba mendaftarkan alamat IP dan DNS statis. Seperti ini:

Dan restart komputer Anda lagi.
5 Mungkin ada masalah dengan router. Seringkali, ketika Anda tidak dapat membuka pengaturan router, itu hanya rusak. Biasanya hanya indikator power yang menyala.
Anda juga dapat mencoba mengatur ulang pengaturan. Saya sudah menulis tentang cara membuatnya ke pengaturan pabrik. Mungkin setelah ini Anda bisa membuka web configurator.