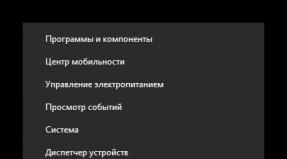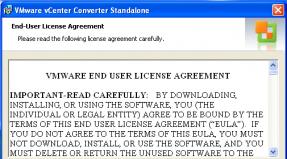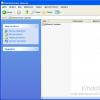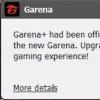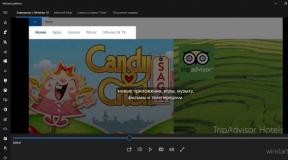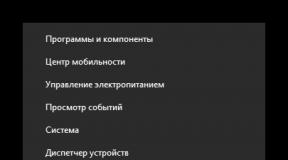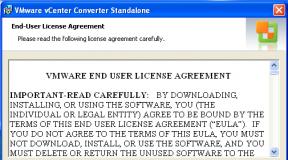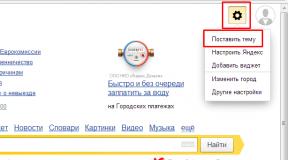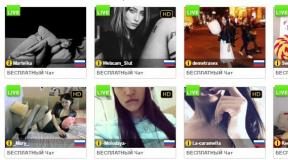Reboot dan Pilih perangkat Boot yang tepat: apa yang ingin diberitahukan oleh komputer kepada saya? Kesalahan "reboot dan pilih perangkat boot yang tepat atau masukkan media boot ke perangkat boot yang dipilih dan tekan tombol" muncul saat menyalakan komputer. Apa yang harus dilakukan? Apa yang harus dilakukan jika komputer
Terkadang saat Anda mencoba menghidupkan komputer, teks berikut muncul: Reboot dan pilih perangkat boot yang tepat atau Masukkan media boot ke perangkat boot yang dipilih dan tekan salah satu tombol. Tidak ada yang terjadi dan sistem operasi tidak bisa boot.
Sekarang kami akan memberi tahu Anda apa yang harus dilakukan dalam situasi seperti ini.
1. Keluarkan semua media penyimpanan yang dapat dilepas
Dalam banyak kasus, metode yang sangat sederhana bisa membantu. Matikan komputer Anda (baik itu laptop atau PC, tahan tombol daya) dan lepaskan semua flash drive, hard drive eksternal darinya, jika ada sesuatu di dalam drive, lepaskan juga.
Setelah ini, hidupkan kembali perangkat Anda. Semuanya harus berhasil, dan jika tidak, lanjutkan.
Omong-omong, jika metode ini benar-benar berhasil, cari masalahnya di perangkat penyimpanan lepasan Anda. Coba letakkan di komputer lain dan lihat apakah itu menyebabkan masalah yang sama. Jika ya, lebih baik memformatnya saja - dengan cara ini Anda setidaknya akan mencoba menghidupkan kembali drive tersebut.
Setelah itu, masukkan media bootable terlebih dahulu ke dalam antrian. Ini dilakukan di BIOS (kita membicarakannya di atas).
Setelah mengunduh, daftar alat yang tersedia akan terbuka. Diantaranya adalah utilitas Dr.Web CureIt yang familiar, yang melakukan pekerjaan yang sangat baik dalam menemukan dan menangani ancaman virus apa pun tanpa instalasi.

Beras. No.2. Dr.Web CureIt di LiveUSB
4. Jika semuanya gagal
Artinya masalahnya ada di hardware. Ini mungkin terletak pada kegagalan baterai BIOS, kegagalan fungsi catu daya, dan sejumlah alasan lainnya.
Sebaiknya bawa laptop atau PC Anda ke bengkel yang akan ditangani oleh tenaga profesional. Akan sangat bagus jika garansinya masih berlaku.
Ada situasi ketika komputer pribadi tidak menyala seperti biasa: setelah boot, desktop Windows yang familiar bagi pengguna tingkat lanjut tidak muncul di layarnya. Sebaliknya, pada latar belakang hitam hanya ada satu pesan dalam warna abu-abu terang kusam "Reboot dan pilih perangkat boot yang tepat..." (alias Reboot dan pilih perangkat boot yang tepat). Menjadi jelas: telah muncul masalah yang dapat dan bahkan perlu segera diselesaikan. Namun, sebelum Anda mulai memperbaiki kesalahan tersebut, disarankan untuk memastikan bahwa Anda memahami dengan tepat apa yang akan Anda lakukan dan alasannya.
Apa itu BIOS dan perangkat boot
Diketahui bahwa komputer beroperasi di bawah kendali prosesor pusat, yang mengeksekusi kode program yang terletak di memori volatil. Memori yang diregenerasi menyimpan program dan data hanya ketika daya dialirkan, yaitu saat komputer dihidupkan. Bagian dari ruang alamat memori yang mudah menguap ditempati oleh B.I.O.S. (Basic Input/Output System), yang menyimpan data dan firmware di dalamnya bahkan ketika komputer dimatikan.
Komputer menjalankan sistem operasi (misalnya, Windows), yang merupakan semacam perantara antara aplikasi pengguna dan BIOS (jika Windows tidak bekerja dengan perangkat tertentu secara langsung, melewati BIOS). Karena jumlah memori permanen di BIOS sangat terbatas, hanya program kecil yang ada di dalamnya yang dijalankan saat komputer dihidupkan. Ini bertanggung jawab untuk memuat sistem operasi dari perangkat penyimpanan permanen, yang volumenya mampu mendukung penyimpanan dan pengoperasiannya.
BIOS menentukan prioritas perangkat boot dari mana sistem operasi dimuat ke dalam RAM.
- Perangkat tersebut mungkin termasuk:
- hard drive (HDD, SSD);
- media penyimpanan terhubung melalui antarmuka USB;
- kartu jaringan (untuk menjalankan sistem operasi melalui jaringan komputer);
perangkat untuk membaca (menulis) cakram optik (CD, DVD).
Yang terakhir digunakan sebagai perangkat dari mana PC di-boot. Paling sering - untuk tujuan menginstal sistem operasi, lebih jarang - untuk mengakses data apa pun di hard drive jika tidak mungkin memuat sistem operasi dari media yang sudah dikenal.
Pesan diagnostik BIOS diterjemahkan sebagai “Reboot dan pilih perangkat boot yang benar” dan meminta pengguna untuk me-restart komputer pribadi. Setelah itu, disarankan untuk memilih perangkat boot yang benar atau memasukkan media penyimpanan ke perangkat yang sudah dipilih untuk melakukan booting. Setelah semuanya selesai, tekan salah satu tombol.
Hard drive itu sendiri rusak.
Bagaimana cara mengatasi masalah tersebut
Saat mencoba memecahkan suatu masalah, beralihlah dari metode termudah ke metode yang paling memakan waktu.
Reboot dengan pemutusan perangkat yang terhubung melalui USB
Ini adalah cara termudah untuk mengatasi kesalahan yang terjadi saat proses booting komputer. Ini dapat berfungsi jika, karena alasan tertentu, perangkat penyimpanan USB atau drive optik ditetapkan sebagai perangkat boot pertama dan kedua di BIOS, akibatnya BIOS tidak mencapai perangkat boot ketiga, yang ditentukan sebagai hard drive dengan sistem operasi diinstal.
Untuk mengembalikan boot normal Windows dari hard drive dalam hal ini, cukup dengan melepas semua perangkat yang terhubung ke drive USB dan CD (DVD) dari drive optik.
Namun, pada saat yang sama, tetap disarankan untuk menyesuaikan urutan perangkat boot di BIOS.
Melalui BIOS
Jika metode paling sederhana yang ditunjukkan di atas tidak membantu (dan harapannya kecil), disarankan untuk menjalankan program yang memungkinkan Anda mengubah pengaturan BIOS dan memastikan bahwa hard drive internal dengan Sistem Operasi terinstal ada di dalam. daftar drive yang terlihat. Untuk menerapkan rencana berani ini, Anda perlu menjalankan program Pengaturan BIOS segera setelah mesin dihidupkan.
Untuk memulai utilitas pengaturan BIOS, Anda perlu menekan tombol pintas untuk meluncurkan Utilitas Pengaturan BIOS (dalam kasus khusus ini, tombol Hapus) selama pengaktifan komputer pada saat inisialisasi awal, ketika pesan serupa dengan apa yang dapat dilihat pada gambar di bawah ini muncul di layar.
Namun, ada juga model PC yang tombol lain digunakan sebagai tombol pintas untuk meluncurkan program untuk mengubah pengaturan BIOS.
Untuk hampir pasti menjalankan program yang memungkinkan Anda mengubah pengaturan BIOS, Anda harus melakukan hal berikut:
- Putuskan tombol mana (kombinasi tombol) yang memanggil menu pengaturan BIOS di komputer Anda.
- Tekan tombol daya komputer.
- Dengan selang waktu kira-kira setengah detik, tekan sebentar tombol atau kombinasi tombol yang diperlukan hingga Pengaturan BIOS dimulai. Operasi ini dapat memakan waktu hingga sepuluh detik. Jika kita memperpendek interval ini dan menekan lebih sering, buffer keyboard mungkin meluap, dan hal ini sama sekali tidak kita inginkan. Dan jika Anda lebih jarang menekan, fakta menekan tombol yang diinginkan mungkin secara misterius luput dari program inisialisasi komputer Anda.
Bahkan jika Anda tidak dapat menentukan dengan tepat tombol mana (kombinasi tombol) yang meluncurkan Pengaturan BIOS di komputer Anda, Anda cukup mengulangi algoritma yang diusulkan secara berurutan untuk semua tombol di atas dan kombinasinya dan kemudian memilih opsi yang diinginkan.
Memasuki BIOS pada perangkat yang berbeda: instruksi video
Tepatnya di mana Anda dapat memastikan bahwa hard drive yang dapat di-boot dengan sistem operasi terinstal terlihat oleh BIOS tergantung pada pengembang dan versi program Pengaturan BIOS komputer Anda.
Jika Pengaturan BIOS tidak mengaktifkan fungsi menampilkan logo alih-alih pesan diagnostik standar saat komputer melakukan booting, informasi tentang hard drive yang ditemukan di sistem harus ditampilkan di monitor. Oleh karena itu, terkadang Anda dapat memverifikasi bahwa hard drive terlihat oleh program bahkan tanpa menjalankan program Pengaturan BIOS.
Untuk memeriksa visibilitas disk dari BIOS, Anda perlu menjalankan program Pengaturan BIOS dan menemukan di dalamnya daftar semua hard drive yang terpasang di sistem (sistem berarti komputer Anda). Daftar hard drive yang ditemukan di sistem ditampilkan di halaman pertama, segera setelah meluncurkan BIOS Setup.
Contoh harddisk yang terdapat pada sistem: galeri
Tidak ada hard drive yang ditemukan di sistem. Di sini disk adalah empat garis berurutan yang ditandai dengan segitiga biru. Satu disk terlihat di sistem - SAMSUNG SP2004C (Perangkat Saluran Ketiga 0) Di sini disk juga ditandai dengan segitiga biru. Satu hard drive ditemukan di sistem - SAMSUNG HD160J (Perangkat Saluran Ketiga 0). Satu drive Master Utama IDE ditemukan, model WDC WD2000JB. IDE Secondary Master (CDU5211) adalah drive optik
Daftar semua hard drive yang ditemukan di sistem tidak selalu dapat ditemukan di tab Utama pada program Pengaturan BIOS. Untuk melihatnya, terkadang Anda perlu membuka tab Advanced.
Di tab ini, tekan tombol Enter ketika tautan Konfigurasi IDE (atau Konfigurasi SATA) disorot, dan Anda akan dapat melihat daftar hard drive.
Jika harddisk tidak terlihat dari BIOS Setup
Jika hard drive tidak terlihat dari Pengaturan BIOS, ini mungkin menunjukkan kurangnya kontak yang baik di antarmuka dan (atau) kabel yang memberi daya pada hard drive (baik, jika demikian), atau catu daya komputer yang rusak ( mana yang lebih buruk), atau kegagalan hard drive (dan ini sudah sangat buruk).
Hal paling sederhana yang dapat dilakukan dalam situasi ini adalah:
- Matikan komputer dari catu daya.
- Matikan dan hidupkan antarmuka lama dan kabel daya hard drive beberapa kali.
- Nyalakan komputer dan coba lihat lagi hard drive dengan sistem operasi yang diinstal dari menu BIOS.
Jika ini tidak membantu, Anda dapat melakukan hal berikut:
- Beli antarmuka baru yang terkenal dan kabel daya SATA (jika HDD/SSD memiliki antarmuka SATA), atau kabel IDE (jika HDD dihubungkan melalui antarmuka IDE).
- Hubungkan hard drive dengan OS yang diinstal menggunakan kabel yang terkenal bagus.
- Nyalakan komputer dan coba lagi mencari disk melalui BIOS.
Jika tidak ada yang membantu sekarang, ini menunjukkan kerusakan pada catu daya atau hard drive itu sendiri.
Dalam hal ini, Anda dapat membawa hard drive yang dikenal bagus ke suatu tempat, setidaknya untuk sementara, dan mencoba melihatnya dari BIOS. Jika tidak terlihat juga, kemungkinan besar ini menunjukkan perlunya penggantian (perbaikan) catu daya komputer.
Namun jika harddisk yang diketahui bagus terlihat dari BIOS, ini adalah kasus yang paling sulit. Ini berarti disk Anda rusak, dan ini menyebabkan hilangnya semua informasi yang tersimpan di dalamnya yang tidak dapat diperbaiki.
Jika disk dari BIOS terlihat
Hard drive dengan sistem operasi yang diinstal dari BIOS terlihat. Dalam hal ini, disarankan untuk menetapkannya sebagai perangkat boot pertama atau satu-satunya, lalu coba restart komputer. Jika kesalahan terus berlanjut, bootloader Windows (MBR) mungkin rusak. Kasus bootloader yang rusak dibahas lebih detail di bawah ini.
Anda biasanya dapat menentukan hard drive dengan sistem operasi yang diinstal sebagai perangkat boot pertama atau satu-satunya melalui tab BOOT pada program BIOS Setup Utilities. Gambar di bawah ini menunjukkan contoh item menu untuk berbagai program yang mengatur urutan perangkat boot.
Pada gambar di bawah kita melihat tab program AMI BIOS Setup, yang dimaksudkan untuk konfigurasi boot. Pilih item menu yang diinginkan menggunakan panah atas dan bawah, dan pindah ke item tersebut dengan menekan tombol Enter. Masuk ke item Hard Disk Drives, kita melihat daftar disk yang ditemukan oleh program di komputer.
Kami tertarik dengan item Prioritas Perangkat Booting.
Pada tangkapan layar di bawah kita melihat halaman Pengaturan BIOS yang dikembangkan oleh AMI, dirancang untuk menunjukkan prioritas boot dan memilih perangkat boot. Perangkat Booting Pertama diterjemahkan sebagai “Perangkat Booting Pertama”, Perangkat Booting Kedua diterjemahkan sebagai “Perangkat Booting Kedua”, dan seterusnya.
Seperti dapat dilihat dari petunjuk di sisi kanan gambar, untuk memilih nomor perangkat boot, gunakan tombol panah atas dan bawah; untuk memilih perangkat tertentu dari yang ditemukan di sistem, Anda harus memasukkan “+” atau “-”. Untuk menyimpan perubahan yang dilakukan dan reboot, tekan tombol F10. Jika perubahan yang dilakukan karena satu dan lain hal tidak layak disimpan, Anda harus menekan tombol Esc.
Dalam daftar perangkat di atas, perangkat boot pertama sudah disorot, jadi dalam kasus khusus ini, Anda harus menekan tombol “-” hingga SCSI:#0300 ID00 LU ditulis dalam tanda kurung siku di seberang Perangkat Booting ke-1 (dan ini adalah satu-satunya harddisk). Selanjutnya, tekan panah bawah untuk mengkonfigurasi perangkat boot kedua, dan tekan tombol “-” hingga kata “Tidak Ada” ditampilkan dalam tanda kurung siku di sebelah Perangkat Booting ke-2. Kemudian ulangi pemilihan Tidak Ada untuk perangkat boot yang tersisa - yang ketiga, keempat, kelima dan keenam.
Pada tangkapan layar di bawah, kita melihat tab di program BIOS Setup Utility, yang dikembangkan oleh Phoenix, dirancang untuk memilih perangkat boot dan menetapkan urutan boot.
Seperti yang dapat dilihat dari tooltip khusus untuk item menu ini, yang terletak di sisi kanan jendela program, pengembang telah menyediakan beberapa kunci yang mudah digunakan untuk melihat atau membuat perangkat mogok. Berikut adalah kunci-kunci tersebut beserta tujuannya:
- Enter – menambahkan grup perangkat yang dipilih ke proses booting atau menghapusnya dari sana;
- Ctrl+Enter - menambahkan semuanya;
- “+” atau “-” - memindahkan perangkat ke bawah atau ke atas;
- n - dapat mengubah perangkat yang dapat dilepas antara Hard Disk atau Removable Disk;
- d - menghapus perangkat yang tidak ada.
Foto berikut menunjukkan cara mengatur urutan perangkat dari mana komputer pribadi harus mencoba melakukan booting dalam program CMOS Setup Utility dari Award Software.
Perangkat Booting Pertama harus dipahami sebagai "Perangkat booting pertama", Kedua - kedua, Ketiga - ketiga.
Anda dapat memilih perangkat tertentu menggunakan tombol panah, lalu tekan Enter untuk menentukan perangkat yang diperlukan. Dalam kasus kami, Anda harus memilih Hard Disk.
Jika, dengan memanipulasi pengaturan BIOS, Anda berhasil memulihkan boot normal sistem operasi, sebaiknya ambil tindakan untuk memastikannya tetap seperti itu.
Jika pengaturan BIOS menjadi salah (sebelum Anda memperbaikinya), pasti ada alasan objektif atas kegagalan tersebut. Bisa juga seseorang (misalnya, seorang anak kecil) yang secara tidak sengaja mengkonfigurasi ulang BIOS. Bisa juga berupa baterai yang memberi daya pada memori untuk pengaturan BIOS - CMOS. Dan seperti yang dinyatakan dalam film “The Matrix”, manusia pada dasarnya adalah baterai... Namun sekarang, di sini juga, bukan itu yang sedang kita bicarakan.
Jika, setelah mematikan daya komputer (atau mencabut baterai di laptop), kesalahan pengaktifan sistem berlanjut, Anda harus memeriksa fungsionalitas baterai yang memberi daya pada motherboard (dalam banyak kasus, hanya ada satu di sana, dan tidak bisa disamakan dengan Ada lagi). Itu terlihat seperti yang ditunjukkan pada foto di bawah ini.
Untuk memeriksa fungsionalitas baterai, baterai harus dikeluarkan dengan hati-hati dari kompartemennya, dan kemudian mengukur tegangan yang masih mampu dilakukan menggunakan alat yang disebut multimeter, seperti yang ditunjukkan pada foto berikut.
Baterai baru seharusnya menghasilkan sedikit lebih dari tiga volt, jika itu yang tertulis di dalamnya, jadi dari pembacaan perangkat di foto Anda dapat melihat bahwa baterai khusus ini jelas tidak mampu melakukan apa pun. Baterai seperti itu tentu perlu diganti dengan yang baru.
Opsi pengunduhan alternatif
Jika Anda perlu menggunakan komputer Anda “dengan biaya berapa pun” dan dalam keadaan mendesak, meskipun sistem operasi tidak dapat melakukan booting dari hard drive yang terpasang di komputer, Anda dapat dengan cepat melakukan booting dari perangkat penyimpanan eksternal bahkan tanpa mengubah urutan boot. perangkat dalam menu BIOS Setup atau CD (DVD).
Oleh karena itu, untuk ini Anda memerlukan flash drive USB yang dapat di-boot atau live CD (DVD) yang dapat di-boot. Menyalakan komputer dengan cara ini memungkinkan Anda mengakses dengan cepat beberapa data penting yang tersimpan di harddisk, misalnya.
Anda dapat mengatur pengunduhan tersebut dengan memanggil menu boot selama proses pengunduhan dengan menekan tombol pintas. Menu boot memungkinkan Anda untuk “on the fly” memilih perangkat untuk mem-boot komputer, dan hotkey sangat bergantung pada pabrikan motherboard, serta pada pengembang BIOS.
Di bawah ini adalah daftar opsi hotkey untuk memanggil Menu Boot.
Laptop:
- Lenovo, Acer, Dell, Toshiba, Fujitsu - F12;
- Asus, Asus AMI, Samsung - Esc;
- HP - Esc, lalu F9;
- MSI, Sony - F11;
- Penghargaan Asus Phoenix - F8.
Desktop:
- FoxConn, Penghargaan Intel Phoenix - Esc;
- GigaByte, Penghargaan GigaByte - F12;
- MSI AMI, AsRock AMI, ECS AMI - F11;
- Penghargaan BioStar Phoenix - F9.
Cara lain
Ada cara lain yang baik untuk memulihkan fungsionalitas komputer pribadi yang memberikan kesalahan Reboot dan Pilih perangkat Boot yang tepat atau Sisipkan Media Boot di perangkat Boot yang dipilih dan tekan tombol alih-alih memuat sistem operasi secara normal.
Anda dapat membeli hard drive baru (sebaiknya SSD), menginstal sistem operasi baru di dalamnya dan menjadikannya satu-satunya (pertama) yang dapat di-boot. Namun, jika ini tidak membantu, Anda masih harus mengganti catu daya setelahnya.
Jika bootloader Windows rusak
Bootloader Windows disebut dengan kata lain MBR (Main Boot Record). Catatan ini paling sering rusak karena salah mematikan komputer yang menjalankan Windows.
Untuk mencegah pemutusan komputer dari catu daya yang tidak disengaja, disarankan untuk menghubungkan komputer ke jaringan melalui UPS (catu daya tak terputus). Foto di bawah menunjukkan beberapa sumber tersebut.
Saat Anda menghidupkan komputer, tes diagnosis mandiri (POST - Power On Self Test) yang dilakukan oleh BIOS dimulai. Setelah melewati POST, informasi tentang versi BIOS atau model komputer dan perangkat yang ditemukan di dalamnya ditampilkan di layar, setelah itu layar dibersihkan dan upaya dilakukan untuk memuat sistem operasi.
Jika master boot record rusak, sistem operasi tidak akan bisa boot, dan sebaliknya Anda akan melihat salah satu pesan berikut di layar: Tabel Partisi Tidak Valid, Kesalahan Memuat Sistem Operasi, atau Sistem Operasi Hilang.
Selain kesalahan mematikan komputer, MBR dapat rusak karena kesalahan hard drive, kesalahan driver selama pengoperasian Windows, atau karena aktivitas virus. Untuk memulihkan MBR yang rusak, gunakan Konsol Pemulihan Windows, tempat Anda menjalankan perintah fixmbr.
Pertama, untuk memulihkan MBR, Anda memerlukan kit distribusi edisi Windows apa pun dengan versi yang sama yang bootloadernya rusak. Mari kita lihat proses pemulihan menggunakan contoh Windows 7, langkah demi langkah.
Jika Anda menyegarkan ingatan tentang penyebab kesalahan, Anda dapat dengan mudah dan kemungkinan besar benar menyarankan bagaimana Anda harus mencoba menghilangkan penyebab ini.
Alasan pertama adalah pengaturan urutan perangkat boot yang salah di BIOS. Seperti disebutkan dalam artikel ini, alasan pengaturan tersebut dapat berupa baterai CMOS yang kedaluwarsa atau tindakan orang lain yang salah.
Mengenai yang terakhir, sebagai tindakan pencegahan, kami dapat merekomendasikan pengaturan kontrol akses ke komputer yang benar dan efektif (misalnya, mengatur kata sandi untuk masuk ke Pengaturan BIOS). Tindakan yang lebih serius lagi adalah memasang kunci pada casing komputer agar pengaturan BIOS tidak dapat direset secara manual.
Masa pakai baterai CMOS pada motherboard modern berkisar antara 2 hingga 6 tahun, jadi disarankan untuk memeriksa kondisinya setiap 2 tahun sekali. Namun, Anda harus ingat bahwa dengan melepas baterai dari motherboard, Anda sebenarnya sedang mensimulasikan pengosongan baterai, jadi ketika memeriksanya dengan perangkat, pengaturan BIOS akan diatur ulang ke pengaturan aslinya, jadi kemungkinan besar banyak dari mereka harus dipulihkan, yang terkadang sangat merepotkan.
Namun, Anda dapat menentukan apakah baterai tidak dapat dioperasikan berdasarkan gejalanya, dan bukan hanya dengan mengukur voltase. Jika, setelah melepaskan komputer dari jaringan (melepas baterai dari laptop), informasi yang benar tentang tanggal dan waktu saat ini hilang, kemungkinan besar ini menunjukkan baterai CMOS rendah.
Untuk mencegah kerusakan pada boot loader Windows, pertama-tama disarankan untuk mematikan Windows dan komputer dengan benar. Untuk mencegah pemadaman yang tidak disengaja karena kehilangan daya yang tidak terduga, ada baiknya Anda memberi daya pada komputer desktop Anda dari catu daya yang tidak pernah terputus.
Untuk menghindari situasi hilangnya kontak pada kabel, transmisi getaran ke kabel ini perlu dihilangkan dengan memasangnya dengan benar ke bagian penahan beban casing, dan juga secara teratur melakukan pembersihan preventif pada komputer dari debu.
Untuk meningkatkan masa pakai catu daya komputer, disarankan selama proses perakitan komputer untuk memilih catu daya dengan kelebihan daya yang signifikan dan, tentu saja, dari merek yang diakui dan terbukti.
Halo semuanya, hari ini saya akan memberi tahu Anda cara mengatasi kesalahan masukkan media boot saat memuat sistem operasi, dalam kasus saya itu adalah Windows 8.1. Mari kita lihat semua penyebab masalah ini dan cara mencegahnya. Saya ingin mencatat bahwa masalah ini dapat mempengaruhi semua orang, tidak ada yang kebal darinya dan tidak masalah apakah Anda memiliki laptop atau komputer pribadi, apakah Anda menggunakan drive SSD atau hanya HDD, meskipun yang terakhir adalah jauh lebih rentan terhadap kesalahan karena perangkatnya, tetapi tentang semuanya di bawah.
Apa yang dimaksud dengan memasukkan media boot?
Di sini Anda tidak perlu memiliki pengetahuan bahasa Inggris yang luas untuk memahami bahwa komputer Anda tidak memiliki apa pun untuk melakukan booting; komputer tersebut tidak melihat hard drive tempat sistem operasi Anda diinstal. Masalah ini terjadi pada Windows 7; selama saya menjadi administrator, saya sangat sering mengalaminya setelah komputer dimatikan secara tidak normal. Ini, tentu saja, bukan wasir seperti layar hitam di Windows, tetapi juga membuat Anda sia-sia waktu.
- Lihat apakah Anda telah memasukkan flash drive, jika demikian, lepaskan, dan jangan lupa untuk memperbaiki urutan boot, lebih lanjut di bawah.
- Penyebab paling umum dari kesalahan Reboot dan Pilih perangkat Boot yang tepat atau masukkan Media Boot di perangkat Boot yang dipilih adalah urutan boot yang salah di BIOS, jika ada beberapa hard drive atau flash drive yang menonjol. Solusinya adalah mengembalikan urutan boot perangkat yang benar di BIOS. Akibatnya, booting dari disk yang diinginkan dan tidak ada kesalahan memasukkan media boot.
BIOS Anda dapat berupa UEFI lama atau baru, lihat secara detail cara mengatur HDD yang diperlukan di item Boot Device Priority.

atau UEFI, lihat di bagian Fitur BIOS, di item Opsi Boot (item terakhir mungkin terletak di tempat lain, tetapi urutan boot diatur di sana).

- Periksa Sata dan sambungan daya di dalam unit sistem Anda untuk melihat apakah ada yang longgar, dan coba sambungkan ke port lain jika ada.
- Mungkin ada masalah dengan baterai pada motherboard yang habis, yang pada akhirnya menyebabkan reset BIOS.
Bootloader Windows rusak
Error insert boot media juga sangat sering terjadi, apalagi jika terjadi shutdown karena lonjakan arus listrik, apa yang harus dilakukan adalah mengembalikannya dengan benar. Ada dua pilihan:
Saya menjelaskan secara rinci bagaimana melakukan keduanya, lihat tautan di atas.
HDDnya rusak
Nah, yang paling parah adalah kerusakan fisik. Tidak ada yang dapat Anda lakukan untuk mengatasinya; dalam banyak kasus, ini berarti kehilangan data 100% dan penggantian hard drive. Kesalahan memasukkan media booting sudah memerlukan instalasi Windows baru. Sebelum mendiagnosis disk, Anda dapat mencoba menghubungkannya ke komputer lain atau kotak portabel, atau memeriksanya dengan utilitas Victoria untuk melihat kondisinya dan jumlah blok buruk.
Halo! Hari ini saya istirahat seharian, itu hari Minggu. Namun menjelang malam saya berpikir bahwa saya perlu, saya perlu menulis sesuatu yang bermanfaat di blog. Saya mulai berpikir tentang apa yang belum saya tulis, dan apa yang mungkin berguna bagi Anda dalam proses menyelesaikan berbagai kerusakan komputer, dan kemudian muncul pemikiran bahwa saya sudah menulis tentang itu, dan bagaimana saya juga menulis di dalamnya, tetapi ada juga cara yang ketika Anda menyalakan komputer Anda bisa pilih perangkat untuk diunduh tanpa harus masuk ke BIOS. Saya akan menulis tentang ini, saya yakin nasihat ini akan bermanfaat bagi banyak orang.
Anda sering kali harus memilih perangkat mana yang akan digunakan untuk memulai komputer Anda. Misalnya, Anda ingin, atau cukup mem-boot komputer Anda dari disk boot untuk memindai komputer Anda dari virus. Dan untuk melakukan ini, Anda harus masuk ke BIOS, mencari di mana item ini berada di mana urutan boot diatur, dan juga pada komputer yang berbeda semuanya dilakukan secara berbeda, dan banyak pada tahap ini meninggalkan gagasan tentang memperbaiki komputer itu sendiri.
Jika, misalnya, Anda perlu melakukan booting sekali dari disk CD/DVD atau flash drive, maka Anda dapat melakukannya tanpa mengubah pengaturan di BIOS. Dan sekarang saya akan memberi tahu Anda cara melakukan ini.Memilih perangkat boot saat menyalakan komputer
Kami memasukkan disk ke dalam drive, atau menghubungkan flash drive. Kami me-restart komputer dan segera setelah komputer mulai boot, tekan tombol F11.

Sebuah jendela akan muncul “Silakan pilih perangkat boot:”, di mana, dengan menggunakan panah atas dan bawah, kita memilih perangkat yang kita perlukan untuk melakukan booting, dan mengonfirmasi pilihan kita dengan menekan "Enter". Seperti yang Anda lihat, saya memiliki kemampuan untuk mem-boot dari drive, flash drive, dan, tentu saja, hard drive.

Perangkat apa pun yang Anda pilih, pengunduhan akan dimulai dari perangkat tersebut. Seperti yang Anda lihat, semuanya jauh lebih sederhana daripada mempelajari pengaturan BIOS. Jika tidak terjadi apa-apa saat Anda menekan F11, setidaknya ada dua opsi:
- Anda memiliki keyboard USB, dan dalam pengaturan BIOS, dukungan untuk keyboard tersebut dinonaktifkan saat komputer dinyalakan. Anda perlu menghubungkan keyboard biasa, dan dengan bantuannya masuk ke BIOS dan di item Integrated Peripherals, temukan dukungan USB Keybord dan atur nilainya ke Enable. Setelah ini keyboard USB Anda akan berfungsi.
- Dan kasus kedua adalah Anda hanya mengatur kunci yang berbeda untuk memanggil menu pemilihan perangkat boot saat Anda menghidupkan komputer, atau fungsi ini dinonaktifkan di BIOS yang sama. Misalnya pada laptop Acer di BIOS terdapat item “F12 select boot device” (atau semacamnya), yang harus diaktifkan dengan mengatur Enable. Setelah ini, menu akan dipanggil dengan menekan tombol F12.
Sepertinya saya menulis semuanya, jika Anda memiliki pertanyaan, tanyakan. Semoga beruntung!
Sangat menyenangkan ketika komputer menyala setiap hari tanpa masalah dan memungkinkan pemiliknya melakukan tugas yang diberikan, bersenang-senang, dan banyak lagi. Sayangnya, terkadang bahkan ketika mencoba memulai sistem operasi, pesan “Tidak ada perangkat yang dapat di-boot, masukkan disk boot dan tekan tombol apa saja” mungkin muncul di layar komputer, yang tidak memungkinkan Anda untuk menggunakan peralatan untuk tujuan yang dimaksudkan.
Oleh karena itu, Anda perlu mulai mencari solusi atas permasalahan tersebut. Anda dapat melakukannya dengan membaca materi ini.
Apa arti dari kesalahan No bootable device insert boot disk and press any key?
Langkah pertama dalam penanganan selanjutnya adalah memahami apa arti kesalahan ini.
Terjemahan perkiraan frasa dari pesan memungkinkan Anda memperoleh informasi bahwa ketika Anda mencoba memulai sistem, komputer menghubungi perangkat tempatnya berada, tetapi tidak dapat menyambungkannya. Selanjutnya, PC meminta pengguna untuk memasukkan boot disk dan menekan tombol apa saja untuk melanjutkan operasi.
Artinya, kalimat “Tidak ada perangkat yang dapat di-boot, masukkan disk boot dan tekan tombol apa saja” sebenarnya memberi sinyal kepada pengguna bahwa tidak ada akses ke hard drive yang digunakan.
Ada beberapa alasan untuk situasi ini:
- Masalah pada drive disebabkan oleh benturan fisik (misalnya PC tidak sengaja terjatuh atau sembarangan dipindahkan dari satu tempat ke tempat lain).
- Kegagalan sementara dan tidak sistematis.
- Konsekuensi dari pengaruh malware.
- Upaya telah dilakukan untuk mem-boot dari drive yang tidak ditentukan sebagai prioritas dalam pengaturan perangkat keras.
- Baterai pada board sistem telah habis masa berlakunya.
- Masalah dengan port USB saat mencoba menggunakan koneksi jenis ini.
- Masalah dengan sistem operasi itu sendiri.
Berdasarkan akar permasalahan yang dijelaskan di atas, Anda dapat mencoba memperbaiki keadaan yang tidak menyenangkan ini.
Beberapa algoritma pemecahan masalah
Jadi, cara termudah, yang seringkali memungkinkan Anda untuk memperbaiki situasi ini, adalah dengan me-restart peralatan. Jika terjadi kegagalan normal, maka prosedur ini akan membantu.
Langkah selanjutnya adalah mengingat apakah ada dampak fisik pada unit sistem? Jika ya, maka disarankan untuk melepas penutup samping, temukan semua sambungan hard drive yang Anda gunakan dan periksa keandalannya. Penting untuk memastikan bahwa kabel tersambung dengan benar tidak hanya ke hard drive itu sendiri, tetapi juga ke motherboard.

Tahap ketiga adalah mengecualikan PC dari upaya memuat OS dari sumber lain. Untuk melakukan ini, Anda perlu:
- Hapus semua disk yang terletak di drive CD atau DVD;
- Hapus sementara semua drive eksternal;
- Memulai restart peralatan berikutnya.
Jika seseorang mencoba memulai sistem menggunakan drive yang terhubung melalui port USB, disarankan untuk mencoba menyambungkannya kembali melalui USB lain, karena unit komputer modern biasanya memiliki jumlah yang cukup besar.
Langkah kelima adalah memeriksa prioritas download. Dalam beberapa kasus, pengaturan khusus ini dapat menyebabkan situasi serupa:
- Mulai mulai ulang perangkat;
- Tekan “Del” untuk masuk ke menu BIOS;
- Buka bagian yang bertanggung jawab untuk mengidentifikasi dan memprioritaskan perangkat yang digunakan (Paling sering Anda harus mencari bagian dengan kata “BOOT”);
- Yang pertama dalam daftar adalah perangkat tempat sistem operasi berada. Jika tidak demikian, maka peralatan tersebut harus ditukar.

Jika BIOS tidak melihat perangkat yang diperlukan sama sekali, dan pengguna yakin bahwa koneksi sudah benar dan dapat diandalkan, kemungkinan besar hard drive rusak.
Solusi: kirim hard drive untuk diservis dan, kemungkinan besar, beli perangkat baru.
Terkadang, dalam situasi dengan kesalahan serupa, Anda mungkin memperhatikan bahwa perubahan yang dibuat pada pengaturan BIOS dibatalkan setiap kali PC dihidupkan ulang. Ini adalah tanda yang jelas adanya masalah baterai. Anda harus menggantinya, untungnya Anda bisa melakukannya sendiri, dan biaya untuk produk baru minimal.
Jika hard drive terdeteksi dengan sempurna oleh perangkat keras dan memiliki prioritas yang diperlukan, maka ada opsi lain untuk memperbaiki kondisi “Tidak ada perangkat yang dapat di-boot, masukkan disk boot dan tekan tombol apa saja”. Benar, untuk ini Anda harus memiliki disk boot atau yang setara di flash drive:
- Masukkan disk ke dalam drive atau sambungkan flash drive.
- Masuk ke BIOS dan atur prioritas startup dari boot disk/flash drive. Simpan perubahan, restart komputer.
- Setelah memulai program, buka “Pemulihan Sistem”.
- Pilih baris perintah.
- Paksa tiga perintah untuk dijalankan secara bergantian: bootrec /fixmbr, bootrec /fixboot dan chkdsk: /f /r

Jika tidak ada metode yang diusulkan memberikan hasil positif, sayangnya, Anda harus membawa peralatan ke pusat layanan khusus dan, mungkin, membeli hard drive baru.