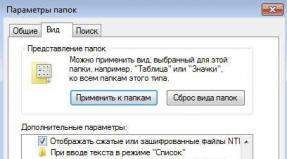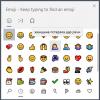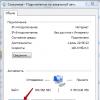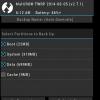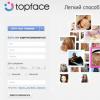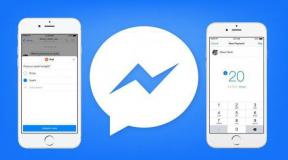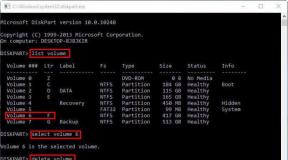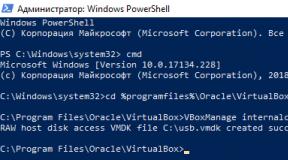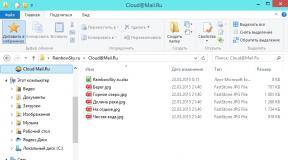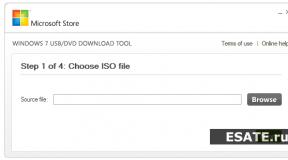Instal Windows 8.1 dari disk ke laptop. Apa yang harus dilakukan setelah menginstal Windows. Disk dengan sistem lama
Selamat tinggal!
Keseluruhan proses, secara kondisional, dapat dibagi menjadi 3 tahap: ini adalah persiapan flash drive USB yang dapat di-boot; pengaturan bios; dan instalasi itu sendiri. Pada prinsipnya, artikel ini akan disusun seperti ini...
Sebelum instalasi: Menyimpan semua file dan dokumen penting ke media lain (flashdisk, hardisk). Jika hardisk anda di bagi menjadi 2 partisi, maka anda bisa dari partisi sistem C salin file ke disk lokal D (selama instalasi, biasanya hanya partisi sistem C yang diformat, tempat OS diinstal sebelumnya).

Laptop eksperimental untuk menginstal Windows 8.1.
1. Buat flash drive USB yang dapat di-boot dengan Windows 8.1
Prinsip membuat flash drive USB yang dapat di-boot dengan Windows 8.1 tidak berbeda dengan membuat flash drive USB dengan Windows 7 (hal ini telah dibahas sebelumnya).
Apa yang kamu butuhkan: gambar dengan OS Windows 8.1 (detail lebih lanjut), flash drive dari 8 GB (gambar mungkin tidak muat pada gambar yang lebih kecil), utilitas perekaman.

Flashdisk yang digunakan adalah Kingston Data Traveler 8Gb. Sudah lama tergeletak di rak, menganggur...
Sedangkan untuk utilitas perekaman, yang terbaik adalah menggunakan salah satu dari dua: UltraIso. Pada artikel ini kita akan melihat cara membuat flash drive USB yang dapat di-boot menggunakan alat pengunduhan USB/DVD Windows 7.
2) Jalankan utilitas dan pilih image disk ISO dengan Windows 8 yang akan Anda instal. Kemudian utilitas akan meminta Anda untuk menentukan flash drive dan mengonfirmasi entri (omong-omong, data dari flash drive akan dihapus).

3) Secara umum, tunggu hingga muncul pesan yang menyatakan bahwa flash drive USB yang dapat di-boot telah berhasil dibuat (Status: Pencadangan selesai - lihat gambar di bawah). Dibutuhkan sekitar 10-15 menit.

2. Konfigurasi bios laptop Acer Aspire untuk booting dari flashdisk
Secara default, biasanya di banyak versi Bios, memuat dari flash drive dalam "prioritas boot" berada di tempat kedua dari belakang. Oleh karena itu, laptop pertama-tama mencoba melakukan booting dari hard drive dan tidak dapat memeriksa catatan boot flash drive. Kita perlu mengubah prioritas booting dan memastikan bahwa laptop terlebih dahulu memeriksa flash drive dan mencoba melakukan booting darinya, dan kemudian hanya sampai ke hard drive. Bagaimana cara melakukannya?
1) Buka pengaturan Bios.
Untuk melakukan ini, perhatikan baik-baik jendela selamat datang laptop saat Anda menyalakannya. Layar “hitam” pertama selalu menampilkan tombol untuk masuk ke pengaturan. Biasanya tombol ini adalah “F2” (atau “Hapus”).
Ngomong-ngomong, sebelum menyalakan (atau me-reboot) laptop, disarankan untuk sudah memasukkan flash drive ke konektor USB (agar Anda bisa melihat dengan jelas jalur mana yang perlu dipindahkan).

Untuk masuk ke pengaturan Bios, Anda perlu menekan tombol F2 - lihat pojok kiri bawah.
2) Buka bagian Boot dan ubah prioritas.
Secara default, bagian Boot terlihat seperti ini:

Bagian boot, laptop Acer Aspire.
Kita perlu baris dengan flash drive kita (USB HDD: Kingston Data Traveler 2.0) berada di tempat pertama (lihat gambar di bawah). Untuk memindahkan satu baris dalam menu, ada tombol di sebelah kanan (dalam kasus saya F5 dan F6).

Pengaturan dilakukan pada bagian Boot.
Setelah itu, cukup simpan pengaturan yang Anda buat dan keluar dari Bios (cari tanda Save and Exit di bagian bawah jendela). Laptop akan reboot, setelah itu instalasi Windows 8.1 akan dimulai...
3. Instal Windows 8.1
Jika booting dari flash drive berhasil, hal pertama yang akan Anda lihat kemungkinan besar adalah salam Windows 8.1 dan tawaran untuk memulai proses instalasi (tergantung pada image disk instalasi Anda).

Secara umum, Anda setuju dengan semuanya, pilih bahasa instalasi "Rusia" dan klik lebih lanjut hingga jendela "jenis instalasi" muncul di depan Anda.
Di sini penting untuk memilih item kedua “ Kustom - Instalasi Windows untuk pengguna tingkat lanjut«.

1. Jika Anda memiliki hard drive baru dan belum ada data di dalamnya, buat 2 partisi di dalamnya: satu partisi sistem 50-100 GB, dan partisi lokal kedua untuk berbagai data (musik, permainan, dokumen, dll. ). Jika terjadi masalah dan penginstalan ulang Windows, Anda hanya akan kehilangan informasi dari partisi sistem C - dan pada drive lokal D - semuanya akan tetap aman dan sehat.
2. Jika Anda memiliki disk lama dan dibagi menjadi 2 bagian (drive C dengan sistem dan drive D - lokal) - lalu format (seperti yang saya lakukan pada gambar di bawah) partisi sistem dan pilih sebagai instalasi Windows 8.1. Perhatian - semua data di dalamnya akan dihapus! Simpan semua informasi yang diperlukan terlebih dahulu.
3. Jika Anda memiliki satu partisi tempat Windows diinstal sebelumnya dan semua file Anda berada di dalamnya, Anda mungkin ingin mempertimbangkan untuk memformat dan membagi disk menjadi 2 partisi ( data akan terhapus, Anda perlu menyimpannya terlebih dahulu). Atau, buat partisi lain tanpa memformat menggunakan ruang disk kosong (beberapa utilitas dapat melakukan ini).

Memformat partisi sistem hard drive.
Setelah memilih partisi untuk instalasi, proses instalasi Windows itu sendiri terjadi - menyalin file, membongkarnya dan bersiap untuk mengatur laptop.

Faktanya adalah setelah reboot, laptop akan mulai boot lagi dari flash drive, dan bukan dari hard drive tempat file instalasi disalin. Itu. proses instalasi akan dimulai dari awal - sekali lagi Anda harus memilih bahasa instalasi, partisi disk, dll., dan kami tidak memerlukan instalasi baru, tetapi instalasinya kelanjutan…

Lepaskan flash drive dari port USB.
Setelah reboot, Windows 8.1 akan melanjutkan instalasi dan mulai mengkonfigurasi laptop untuk Anda. Biasanya, masalah tidak pernah muncul di sini - Anda harus memasukkan nama komputer, memilih jaringan mana yang ingin Anda sambungkan, membuat akun, dll. Anda dapat melewati beberapa langkah dan melanjutkan pengaturannya setelah proses instalasi.

Menyiapkan jaringan saat menginstal Windows 8.1.
Secara umum, 10-15 menit setelah Windows 8.1 dikonfigurasi, Anda akan melihat “desktop”, “komputer saya”, dll....

PC saya di Windows 8.1 sekarang disebut PC ini.
4. Mencari dan menginstal driver untuk laptop
Tidak ada driver untuk laptop Acer Aspire 5552G untuk Windows 8.1 di situs resminya. Namun kenyataannya hal ini bukanlah masalah besar...
Cara menggunakan paket ini:
1. Unduh dan instal program (atau program serupa untuk membuka image ISO);
2. Unduh image disk dengan driver Driver Pack Solution (paketnya sangat berat - 7-8 GB, tetapi Anda mengunduhnya sekali dan paket itu akan selalu tersedia);
3. Buka gambar di Daemon Tools (atau lainnya);
4. Jalankan program dari image disk - program ini memindai laptop Anda dan menawarkan untuk menginstal daftar driver yang hilang dan program penting. Misalnya, saya cukup menekan tombol hijau - perbarui semua driver dan program(lihat tangkapan layar di bawah).

Menginstal driver dari Driver Pack Solution.
Apa kelebihan Windows 8.1 dibandingkan Windows 7? Secara pribadi, saya tidak melihat satu keuntungan pun - kecuali persyaratan sistem yang lebih tinggi...
Untuk mempelajarinya, saya langsung ingin mengupgradenya ke Windows 8.1. Sekarang saya akan memberi tahu Anda cara melakukan ini dan masalah apa yang mungkin timbul.
Sekarang saya akan menceritakan kisah saya. Untuk pengujian, saya langsung mendownload Windows 8 enterprise, tetapi apa pun yang saya lakukan, versi baru tidak muncul di toko. Sejauh yang saya pahami, untuk memperbarui Windows perusahaan, Anda perlu membayar uang...
Marah, karena Saya menghabiskan 2 jam dan memutuskan untuk menginstal versi profesional.
Inilah yang saya lakukan untuk memperbarui Windows 8 ke windows 8.1:
1. Unduh dan instal pembaruan KB 2871839. Anda dapat mengunduhnya dengan memilih versi yang diperlukan.
2. Setelah instalasi dan restart komputer, yang terbaik adalah pergi ke internet explorer dan menulis di alamat: ms-windows-store:WindowsUpgrade
Sebuah toko akan terbuka di mana Anda dapat mengunduhnya. Lihat di bawah.
Apa yang harus dilakukan jika Windows 8 tidak muncul di toko?
Anda mungkin mengalami hal itu.
Jika toko masih belum memiliki Windows 8.1, maka Anda mungkin memiliki cache yang sudah ketinggalan zaman; Anda dapat menghapusnya dengan memasukkan perintah WSReset.exe di perintah Run (Win + R) atau dengan memasukkannya ke dalam pencarian di pop-kanan kanan. panel atas.
Dan coba juga nonaktifkan antivirus, firewall, dan semua program yang tidak perlu untuk sementara waktu.
Bagaimana cara memperbarui windows 8 ke windows 8.1?
Berikut cara melakukannya sesuai standar:
Buka Mulai (jika Anda belum mengikuti tautan ms-windows-store:WindowsUpgrade) dan pilih toko.
Sebuah tanda akan muncul dengan informasi tentang mengunduh Windows 8.1. Klik unduh.

Pengunduhan dan instalasi akan dimulai.


Kemudian akan meminta untuk reboot. Mari kita reboot.


Setelah peluncuran, kami menyetujui lisensinya.

Pilih parameter standar. Jika Anda perlu mengubah, klik konfigurasikan. 

Jika Anda tidak memiliki akun Microsoft, klik Gunakan akun yang ada.

Setelah langkah-langkah ini, Windows 8.1 akan muncul.


Dengan langkah sederhana ini Anda dapat mengupgrade Windows 8 ke Windows 8.1.
Menginstal Windows 8.1 pada dasarnya tidak berbeda dengan menginstal pendahulunya Windows 8 dan Windows 7. Ini adalah proses instalasi langkah demi langkah yang sama dengan petunjuk untuk memilih pengaturan tertentu. Mari kita lihat di bawah ini.
1. Mempersiapkan instalasi
Jika kita berbicara tentang menginstal Windows, sementara ada sistem yang kurang lebih bisa diterapkan pada disk sistem, penting untuk tidak lupa mentransfer file yang diperlukan dari perpustakaan sistem (folder “Unduhan”, “Video”, “Gambar ”, dll.) ke disk non-sistem atau penyimpanan cloud. Anda juga dapat mengekspor pengaturan dan data semua program desktop yang menyediakannya, sehingga setelah menginstal sistem baru, proses pengaturan program tersebut hanya terdiri dari mengimpor perkembangan sebelumnya.
Jadi keamanan datanya terjamin, ada boot disk atau flash drive dengan distribusi Windows 8.1. Kita dapat mulai menginstal ulang sistem. Kami me-reboot komputer, masuk ke BIOS, dan mengaturnya untuk boot dari disk atau flash drive.
Proses instalasi Windows 8.1 dimulai dengan pemilihan bahasa. Bahasa, waktu dan format mata uang, serta tata letak keyboard harus ditentukan di jendela selamat datang pertama dari proses instalasi setelah komputer melakukan booting dari media yang dapat dipindahkan. Klik " Lebih jauh».

Jendela berikutnya akan menawarkan pilihan pemulihan dan instalasi sistem. Pilih " Install».

Jika distribusi Windows 8.1 menyertakan beberapa edisi sistem, selama proses instalasi Anda akan diminta untuk memilih satu atau beberapa edisi. Klik " Lebih jauh».

Kami menyetujui persyaratan lisensi. Klik " Lebih jauh».

Di jendela pemilihan jenis instalasi, Anda ditawari pilihan untuk menginstal sistem dengan menyimpan file pengguna di perpustakaan sistem, beberapa pengaturan dan aplikasi antarmuka Metro yang diinstal. Sayangnya, sikap peduli dari Microsoft ini akan bertahan lebih lama, karena sistem akan tetap bekerja untuk menghemat data. Dan disk sistem selanjutnya akan dipenuhi dengan file-file sistem lama di folder "Windows.old". Lebih baik menempatkan sementara file yang diperlukan pada drive non-sistem terlebih dahulu sehingga Anda dapat memformat drive sistem dan melakukan instalasi Windows yang "bersih". Oleh karena itu, dalam kasus kami, kami memilih jenis instalasi – “ Selektif».

2. Mempartisi dan memformat disk
Selanjutnya kita akan melihat tata letak disk dan sistem baru akan menanyakan di mana disk tersebut harus diinstal. Dalam kasus kami, Windows 8.1 diinstal pada disk yang bersih dan belum dipartisi. Mari tandai menggunakan opsi di bawah. Klik tombol " Membuat».

Sebuah tanda kecil akan muncul di mana Anda perlu menunjukkan ukuran partisi disk pertama (juga dikenal sebagai sistem). Atur ukurannya dan tekan tombol “ Menerapkan».

Sistem akan memberi tahu Anda bahwa ia akan menggunakan beberapa megabita ruang disk untuk kebutuhannya. Klik " OKE».

Partisi sistem yang baru dibuat pada disk sekarang akan terlihat di tablet sebagai partisi No. 2, dan partisi No. 1 akan didefinisikan sebagai ruang yang digunakan oleh sistem yang telah dicadangkan untuk kebutuhannya. Sisa ruang disk yang tidak terisi dapat dialokasikan ke disk lain, itu bukan sistem. Anda dapat mengalokasikan disk sebanyak yang Anda suka, sesuai kapasitas hard drive yang memungkinkan. Tekan tombolnya lagi Membuat", atur ukurannya dan klik" Menerapkan».

Sekarang tabel menampilkan disk yang dipartisi dengan partisi terpisah. Hal ini juga terjadi ketika sistem diinstal ulang pada komputer kerja dengan disk yang dipartisi. Sebelum menginstal Windows 8.1, partisi sistem perlu diformat. Pilih di tabel (biasanya, ini muncul di bagian 2 segera setelah bidang spasi yang dipesan sistem) dan tekan tombol “ Format" Setelah memformat partisi sistem, klik “ Lebih jauh».

3. Instal Windows 8.1
Proses penyalinan file untuk instalasi Windows akan dimulai. Ini adalah tahap instalasi sistem yang paling memakan waktu. Pengguna tidak mengambil bagian apa pun di dalamnya.

Tahap persiapan perangkat akan berlangsung sedikit lebih cepat.

Selanjutnya akan muncul jendela untuk memasukkan kunci Windows 8.1 Anda. Anda bisa langsung memasukkannya sehingga tidak perlu khawatir lagi nantinya. Tapi Anda bisa memasukkannya nanti, ini tidak akan mempengaruhi proses instalasi sistem dengan cara apapun. Klik " Melewati».

Di jendela personalisasi sistem, Anda perlu menentukan preferensi warna untuk layar mulai Windows 8.1 dan memberi nama komputer Anda. Klik " Lebih jauh».

Maka Anda perlu memutuskan parameter sistem. Tombol " Gunakan pengaturan standar» dirancang untuk menghemat waktu dan cocok untuk sebagian besar kasus penggunaan. Mari kita tekan.

Selanjutnya, Anda akan diminta untuk masuk ke akun Microsoft Anda. Pada umumnya, ini tidak akan memberikan keuntungan yang serius, kecuali untuk wallpaper atau screensaver yang sama yang dipasang di sistem sebelumnya dengan akun Microsoft yang terhubung. Selain itu, dapat dihubungkan kapan saja nanti. Oleh karena itu, kami menekan “ Buat akun baru».

Di jendela berikutnya, klik “ Masuk tanpa akun Microsoft».

Tetapkan nama pengguna dan, jika perlu, kata sandi. Jika tidak ada apa pun di komputer yang perlu disembunyikan dari orang yang dicintai, kata sandi tidak diperlukan. Klik " Siap».

Tahap akhir instalasi Windows 8.1 akan menyusul dan setelah beberapa menit desktop sistem baru akan muncul di layar monitor.

4. Russifikasi Windows 8.1 untuk edisi bahasa Inggris
Di atas kami mempertimbangkan opsi untuk menginstal Windows 8.1 edisi Russified yang awalnya. Edisi berbahasa Inggris, misalnya, versi uji coba Windows 8.1 Enterprise di situs web Trial Software Center dari Microsoft, kit distribusi yang dapat diunduh secara gratis, juga memerlukan pengaturan antarmuka berbahasa Rusia setelah menginstal sistem .

Secara umum, proses instalasi Windows 8.1 versi bahasa Inggris tidak berbeda dengan versi Russified. Pada awalnya, kami memilih format tanggal, uang, dan tata letak keyboard Rusia.

Dan kami meluncurkan instalasi.

Kami melalui semua tahap instalasi dalam bahasa Inggris, dan setelah sistem dimulai, panggil “ Bilah Alat» — « Panel kendali" Di Windows 8.1, ini dapat dilakukan menggunakan menu konteks di " Awal».
Kami menyajikan panduan untuk menginstal Windows 8.1 Professional dari flash drive. Hal ini dilakukan dengan sangat sederhana: semua tahapan terjadi secara otomatis, pengguna hanya perlu memilih bagian untuk sistem dan memasukkan data pribadi. Namun, prosedur sederhana seperti itu pun memiliki nuansa tersendiri, yang akan kita bahas nanti.
Pertama, Anda harus mengetahui persyaratan sistemnya:
Persyaratan sistem Windows 8.1
- Prosesor dengan frekuensi clock minimal 1 GHz. Ini harus mendukung PAE, NX dan SIMD (Ini adalah fungsi prosesor yang memberikan peningkatan kinerja. Diperlukan agar sistem operasi generasi terbaru dapat bekerja dengan benar).
- RAM – setidaknya 1 GB untuk sistem 32-bit. Untuk versi 64-bit, Anda memerlukan setidaknya 2 GB RAM. Ruang kosong di hard drive - minimal 16 GB (untuk versi x64 - minimal 20 GB). Angka-angka ini sesuai dengan OS yang “bersih”, yaitu tanpa perangkat lunak bawaan apa pun. Semakin banyak, semakin baik.
- Kartu video dengan memori minimal 128 MB dan dukungan untuk Dirext X (versi minimal 9.0). Data tersebut hanya diperlukan untuk mengaktifkan tema visual Aero. Jika komputer Anda memiliki kartu video terintegrasi (bawaan), maka Anda perlu mengatur kinerja maksimal di pengaturan BIOS. Ini meminjam memori video dari RAM.
- Masukan USB gratis.
- Akses internet (opsional). Anda akan memerlukannya untuk aktivasi, serta untuk mengunduh pembaruan secara otomatis. Jika tidak ada, Anda dapat menunda pengaturan ini.
Untuk kenyamanan, seluruh proses dibagi menjadi 2 tahap. Pada tahap pertama, kami akan mempertimbangkan persiapan instalasi (atau instalasi ulang) dan membuat flash drive USB yang dapat di-boot. Yang kedua kami akan bekerja dengan penginstal.
Tahap 1. Persiapan
Membuat flash drive USB yang dapat di-boot
Unduh gambar Windows 8.1 yang kami butuhkan:
Apa gambar-gambar ini?
Ini adalah gambar MSDN asli yang diunduh dari situs resmi Microsoft. Satu-satunya perubahan adalah kemampuan untuk memilih edisi sistem selama instalasi tidak terkunci. Tidak ada file yang terpengaruh dan sistem tidak diaktifkan.
Kami menulis yang diperlukan ke flash drive kosong, mengikuti instruksi dari
Menyimpan data penting
Sebelum memulai instalasi, Anda perlu melakukan beberapa langkah sederhana:
- Buat data penting.
- Untuk berjaga-jaga, temukan cakram driver di kotak lama. Jika Anda memiliki perlengkapan non-standar (misalnya, setir), Anda harus memastikan bahwa drivernya kompatibel dengan Windows 8.
Mengatur urutan boot di BIOS
BIOS adalah program bawaan motherboard yang memungkinkan Anda mengontrol parameter tertentu perangkat keras PC. Ini memungkinkan Anda untuk mengatur parameter utama meskipun tidak ada OS yang diinstal. Jadi, untuk menjalankan penginstal Windows 8.1, Anda memerlukan. Untuk masuk ke BIOS, Anda harus menekan tombol tertentu segera setelah menyalakannya. Biasanya F2 atau Del, tapi mungkin ada pilihan lain (F8-F12, Esc dan lain-lain). Beberapa laptop Lenovo memiliki tombol bulat khusus untuk masuk ke BIOS (memiliki logo panah).
Setelah berada di menu, Anda perlu mengubah prioritas boot perangkat:
- Gunakan panah untuk membuka item sepatu bot. Di dalamnya kami memilih Prioritas Perangkat.
- Menu prioritas boot akan terbuka. Kemungkinan besar itu akan terdaftar di urutan pertama Harddisk.
- Kita perlu menempatkan media yang dipilih (CD atau flash drive) di tempat pertama. Untuk melakukan ini, gunakan tombol Enter dan panah atas dan bawah.
- Pada akhirnya, pilih item "Simpan dan keluar" agar perubahan dapat diterapkan.
Tahap 2. Instalasi
Semua tahap penyisihan telah selesai, waktunya telah tiba untuk kunci penentu. Sekarang mari kita cari tahu langkah demi langkah cara menginstal Windows 8.1. Perlu segera dicatat bahwa proses instalasi OS telah disederhanakan secara signifikan, hampir semua tahapan dilakukan secara otomatis.
Langkah 1. Kami memasukkan flash drive ke port USB dan reboot. Saat boot, pesan dengan konten berikut: "Tekan sembarang tombol untuk boot" akan muncul di layar. Artinya Anda perlu menekan tombol apa saja (ini harus dilakukan dengan cepat). Jika semuanya baik-baik saja, ikon Windows akan muncul.
Harap dicatat: jika pesan seperti itu tidak muncul, mungkin ada dua alasan: urutan boot salah, atau flash drive ditulis dengan kesalahan.
Langkah 2. Pengaturan bahasa. Poin pertama adalah bahasa sistem. Yang kedua adalah format waktu dan mata uang akan ditampilkan. Yang ketiga adalah metode input keyboard. Kami mengatur bahasa Rusia di mana-mana dan klik "Berikutnya".

Langkah #3. Mulai instalasi. Sebuah jendela akan muncul di mana Anda perlu mengklik tombol “Instal”. Juga di bagian ini Anda dapat melakukan pemulihan sistem dengan mengklik tombol yang sesuai di sudut kiri bawah.

Langkah #3. Pilihan edisi Windows. Pilih versi yang Anda miliki kunci aktivasinya. Jika tidak ada kunci, pilih proferssional - kami akan mengaktifkannya nanti.

Langkah #4. Kami menyetujui persyaratan lisensi. Ini mungkin berbeda tergantung pada buildnya, jadi ada baiknya dibaca. Kemudian klik "Selanjutnya".

Langkah #5. Jenis instalasi. Kami memilih instalasi khusus, menentukan semua parameter secara manual dan memformat disk. Hasilnya, kami mendapatkan sistem yang bersih tanpa ada sampah.

Langkah #6. Partisi disk. Sebuah jendela untuk memilih partisi untuk instalasi akan muncul. Ini adalah langkah yang paling penting, jadi mari kita lihat lebih detail. Sekali lagi, pastikan Anda telah membuat cadangan file penting.
Langkah No. 6.1 Saat menginstal pada disk baru. Pertimbangkan kasus ketika Anda menginstal Windows di komputer atau laptop baru dengan hard drive yang tidak dipartisi.
1. Mari buat partisi untuk menginstal sistem. Ukuran - setidaknya 30 GB. Untuk pertanyaan “ Untuk memastikan semua fiturnya berfungsi dengan benar, Windows mungkin membuat partisi tambahan untuk file sistem" kami menjawab "OKE".

2. Mari buat partisi untuk menyimpan data. Ini akan menjadi drive D:. Selama penginstalan ulang sistem berikutnya, semua file di disk ini akan disimpan. Oleh karena itu, foto, film, dan musik favorit disimpan di drive D:, dan bukan di desktop :)

3. Pilih partisi untuk menginstal sistem (drive masa depan C :), klik berikutnya.

Langkah 6.2. Saat menginstal ulang. Jika menginstal ulang Windows, kita cukup memformat partisi sistem lama dan menginstal yang baru di sana. Ini akan menghapus semua file, termasuk virus. Ketika ditanya apakah pemformatan akan menghancurkan semua data, kami menjawab “Oke”. Kami tidak menyentuh bagian “Dipesan oleh sistem”.


Langkah #8. Memasukkan kunci. Jika ada, masukkan. Jika tidak, klik tombol “Lewati”.


Langkah #10. Koneksi jaringan. Sistem kemudian akan meminta Anda untuk terhubung ke jaringan nirkabel. Jika tersedia, kami terhubung. Untuk melakukan ini, klik pada nama jaringan dan masukkan kata sandinya. Jika tidak, pilih opsi “sambungkan nanti”. Dalam kasus kami, jendela ini tidak muncul karena komputer terhubung ke Internet melalui jaringan lokal (melalui router).
Langkah #11. Pengaturan. Di jendela berikutnya, klik tombol “Sesuaikan” dan atur semuanya seperti pada slide ini:
Langkah #12. Akun Microsoft. Pilih “Buat akun baru”.

Langkah #13. Pilih “Masuk tanpa akun Microsoft.” Untuk masuk ke sistem, Anda harus membuat akun lokal.

Langkah #14. Memasukkan nama pengguna dan kata sandi Anda. Anda dapat mengatur kata sandinya nanti, cukup masukkan nama pengguna. Lebih disukai dalam bahasa Latin.

Langkah #15. Kami menunggu instalasi selesai. Sistem akan melakukan pengaturan awal, menginstal pembaruan penting dan melakukan boot ulang beberapa kali.
Selamat, Windows 8 telah terinstal!

Di menu samping, Anda dapat membuka item “Opsi” dan mengubah beberapa pengaturan yang dipilih selama instalasi. Seperti yang Anda lihat, proses instalasinya sangat sederhana dan siapa pun dapat mengatasinya. Saran terakhir saya adalah membuat cadangan sistem sesering mungkin sehingga jika terjadi kesalahan yang tidak terduga, Anda dapat mengembalikannya ke kondisi kerja. Yang harus Anda lakukan hanyalah mengaktifkan sistem, menginstal driver dan program yang diperlukan, dengan instruksi terperinci.
Kebutuhan untuk menginstal atau menginstal ulang sistem operasi mungkin karena berbagai alasan. Dalam kasus saya, ini adalah kegagalan hard drive (hard drive jatuh). Untuk menggantinya, SSD baru dibeli - disk dan, karenanya, diperlukan sistem operasi. Instalasi dilakukan pada laptop Acer ASPIRE V3-771G-736b8G1TMaii.
Persyaratan sistem
Pertama, mari kita lihat persyaratan dasar komputer atau laptop untuk menginstal Windows 8 dan Windows 8.1.
Windows 8
Jika Anda ingin menggunakan Windows 8 di komputer Anda, Anda memerlukan:
Kartu grafik:
Windows 8.1
Jika Anda ingin menggunakan Windows 8.1 di komputer Anda, Anda memerlukan:
Prosesor: 1 GHz atau lebih tinggi mendukung PAE, NX dan SSE2
RAM: 1 GB (32-bit) atau 2 GB (64-bit)
Ruang hard disk kosong: 16 GB (32-bit) atau 20 GB (64-bit)
Kartu grafik: Microsoft DirectX 9 dengan driver WDDM
Mempersiapkan gambar
Microsoft telah memperhatikan pengguna dan sekarang Anda dapat mengunduh image bersih sistem operasi Windows 8 dan 8.1. Ini sangat nyaman dan sekarang Anda tidak perlu mengunduh rakitan palsu apa pun dari torrent dan situs lain, agar komputer Anda tidak terinfeksi virus.
Mari kita mulai menyiapkan image sistem operasi Windows. Ikuti tautan ke situs web Microsoft dan klik “Buat media.”

Untuk mulai mengunduh, Anda perlu menyimpan file ini ke komputer Anda. Setelah mengunduh, luncurkan utilitas mediacreationtool dan pilih bahasa, rilis sistem operasi - Windows 8, Windows 8.1, Windows Professional, arsitektur - 64 atau 32 bit. Klik "Selanjutnya".

Membuat flash drive atau disk USB yang dapat di-boot
Langkah selanjutnya adalah memilih perangkat boot - USB flash drive atau disk DVD.

Memilih lokasi untuk menyimpan file instalasi
- Jika Anda memilih flash drive USB, program akan memerlukan flash drive kosong minimal 4 GB. Jika ada file di flash drive, file tersebut akan dihapus! Utilitas itu sendiri akan membuat dan menulis image sistem ke flash drive Anda tanpa program tambahan apa pun.
- Jika Anda ingin membuat boot disk, pilih item kedua file ISO. Program ini pertama-tama akan mengunduh image ISO dan kemudian memerlukan disk kosong agar dapat di-boot dan membakar image sistem.
Ini dia. Perangkat boot sudah siap dan Anda dapat memulai instalasi. Saya akan menggunakan flash drive USB yang dapat di-boot 8GB.
pengaturan BIOS
Di BIOS Anda perlu mengatur prioritas boot agar tidak berasal dari hard drive, tetapi dari flash drive atau disk. Untuk melakukan ini, kita perlu pergi ke tab “Boot”. Sekarang yang paling menarik dan penting.

Jika Anda memiliki disk boot dengan sistem operasi, letakkan di tempat pertama (CDROM USB).

Jika Anda memiliki flash drive yang dapat di-boot, letakkan di tempat pertama (USB HDD) menggunakan tombol F6.

Setelah itu simpan pengaturan dan keluar dari BIOS dengan menekan tombol F10.
Instalasi

Centang kotak “Saya menerima persyaratan lisensi” dan klik “Berikutnya”.

Perjanjian lisensi
Pilih “Perbarui: instal Windows sambil menyimpan file, pengaturan, dan aplikasi.”


Laporan Kompatibilitas
Setelah ini, Anda akan melihat tombol “Instal” di komputer Anda, klik di atasnya.

Kesalahan instalasi
Perhatian! Jika pada tahap ini terjadi kesalahan dan instalasi Windows 8 memerlukan driver, maka sambungkan kembali perangkat boot dengan OS dan sampai pada titik di mana Anda memilih instalasi. Pilih “Kustom: Hanya instalasi Windows”!
Selanjutnya, Anda perlu memilih partisi tempat instalasi akan dilakukan. Klik "Ok" dan sistem operasi mulai diinstal. Selama proses tersebut, ia mungkin meminta kunci lisensi, tetapi dalam kasus saya ini tidak terjadi.

Kami menunggu instalasi selesai, sambungkan ke Wi-Fi, masukkan semua data yang diminta Windows 8 dan selesai! Instalasi selesai.
Jangan lupa untuk mengembalikan pengaturan BIOS Anda! Anda harus meletakkan hard drive Anda di tempat pertama agar sistem operasi dapat dimuat darinya.

Atur untuk boot dari HDD
Sampai di sini, instalasi sistem operasi Windows 8 selesai dan Anda dapat mulai menggunakannya!