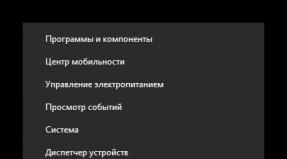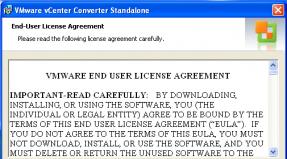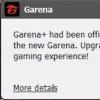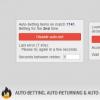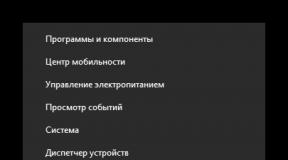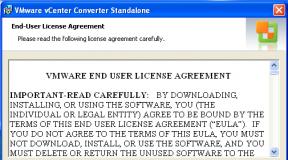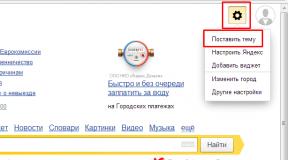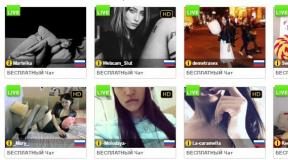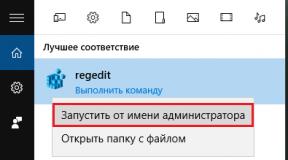Memulihkan boot Windows 7. Memulihkan sektor boot
Bagi yang belum paham apa yang sedang kita bicarakan, saya akan tunjukkan semuanya dalam gambar:
Seperti inilah tampilan menu booting saat menginstal OS Windows 8 terbaru.
Dan seperti inilah tampilan menu saat install Windows Vista 7 terbaru.

Sebelum Windows Vista (Windows 2000, XP), semua perubahan unduhan dilakukan pada file boot.ini. Boot.ini adalah file sistem yang berisi informasi tentang sistem operasi Windows yang diinstal pada komputer Anda. Data ini ditampilkan pada saat komputer/laptop sedang booting. Untuk mengubah parameter boot, cukup buka file boot.ini dengan editor teks apa pun dan buat perubahan.
Dimulai dengan sistem operasi Windows Vista (Windows 7, 8, 10), file boot.ini telah digantikan oleh file Boot Configuration Data (BCD). File ini lebih serbaguna daripada boot.ini dan dapat digunakan pada platform yang menggunakan sarana selain BIOS untuk mem-boot sistem.
Tapi bagaimana Anda membuat perubahan pada opsi boot di Windows Vista 7, 8, 10? Ada dua cara yang disediakan oleh pengembang Windows:
1 Menggunakan antarmuka grafis;
2 Menggunakan baris perintah.
Ubah opsi boot menggunakan GUI di Windows Vista, 7, 8.
Untuk menggunakan metode ini, tekan kombinasi tombol "Win" + "R", Di baris "Run", ketik msconfig, dan tekan Enter.


Harus dikatakan bahwa cukup banyak pengaturan yang tersedia dengan cara ini, tetapi bagi sebagian besar pengguna ini sudah cukup. Alat ini memungkinkan Anda untuk:
1) Dapatkan informasi tentang sistem boot saat ini dan default.
2) Edit waktu (batas waktu). Setelah waktu ini, sistem operasi yang disetel untuk boot secara default akan dimuat tanpa campur tangan pengguna. Untuk melakukan ini, tentukan waktu (dalam detik) di kolom "Batas Waktu".

3) Ubah sistem default untuk boot. Untuk melakukan ini, pilih sistem mana yang ingin Anda boot secara default (tanpa intervensi eksternal) dan klik tombol "Set as default".

4) Hapus entri yang tidak perlu dari menu boot. Pilih entri yang ingin Anda hapus dan klik tombol "Hapus".

Semua perubahan akan berlaku setelah menekan tombol "OK" dan me-reboot sistem.
Ubah opsi boot menggunakan baris perintah (bcdedit) di Windows Vista, 7, 8.
Utilitas bcdedit menyediakan opsi yang lebih luas untuk mengubah parameter boot. bcdedit adalah alat baris perintah yang dirancang untuk mengelola data konfigurasi boot. Ini dapat digunakan untuk berbagai tugas: membuat repositori baru, memodifikasi repositori yang ada, menambahkan opsi menu boot, dan banyak lagi.
Untuk mengenal perintah ini lebih baik, luncurkan command prompt dengan hak administrator dan jalankan perintah:
/bcdedit/?
Pada artikel ini saya ingin membahas lebih detail tentang contoh penggunaan perintah bcdedit .
Contoh penggunaan bcdedit.
Sebelum Anda mulai membuat perubahan pada boot loader Windows, Anda harus membuat salinan cadangannya terlebih dahulu. Untuk melakukannya, buat folder BootBackup di disk mana pun dan masukkan perintah berikut di baris perintah (baris perintah harus dijalankan sebagai Administrator):
bcdedit /ekspor D:\BootBackup\bcd
Jika Anda merasa ada yang tidak beres, untuk mengembalikan semuanya ke keadaan semula, jalankan perintah pemulihan BCD:
bcdedit /impor D:\BootCopy\bcd
Di mana drive D:\ tempat folder BootBackup berada.
Langkah selanjutnya adalah mencari tahu informasi dasar tentang BCD Anda. Untuk melakukan ini, jalankan perintah bcdedit.

Di mana:
pengidentifikasi– ID dari catatan tertentu;
perangkat– menunjukkan partisi tempat file unduhan berada (ini bisa berupa sistem operasi atau folder BOOT);
perangkat os– menunjukkan partisi tempat file sistem sistem operasi berada. Biasanya, parameter perangkat dan osdevice sama;
jalur– jika perangkat menentukan partisi disk yang berisi file sistem operasi, maka parameter ini menentukan jalur selanjutnya ke pemuat sistem operasi;
bawaan– menunjukkan ID sistem operasi yang dimuat secara default, jika sistem operasi tempat baris perintah diluncurkan dimuat secara default, parameter default diberi nilai (saat ini);
urutan tampilan– menunjukkan urutan penempatan catatan tentang sistem yang dapat di-boot;
batas waktu– batas waktu (lihat di atas), nilai ditampilkan dan diatur dalam hitungan detik;
lokal– menentukan bahasa menu boot atau menu opsi boot lanjutan;
keterangan– menunjukkan nama sistem operasi yang ditampilkan di menu boot.
Cara mengubah sistem operasi default.
Tentukan nilai /default dan ID OS yang harus boot secara default.
bcdedit /default (ID)
Sekarang sistem operasi dengan ID yang ditentukan akan boot secara default.
Cara mengubah nilai penundaan booting
Untuk mengubah penundaan sebelum sistem operasi mulai memuat, jalankan perintah berikut:
bcdedit / batas waktu XX
dimana XX adalah angka dalam detik, defaultnya adalah 30 detik.
Menghapus entri dari BCD dan boot manager selesai dengan perintah:
bcdedit /hapus (ID)
Ada kekhasan dalam menjalankan perintah: jika record yang dikenal ditentukan sebagai ID, misalnya (ntldr), maka perintah harus dijalankan dengan tombol /f:
bcdedit /hapus (ntldr) /f
Jika ID ditulis dalam kode alfanumerik, kunci /f tidak diperlukan.
Untuk mendapatkan informasi lebih rinci tentang kemampuan utilitas bcdedit, Anda harus menggunakan bantuan bcdedit/?
Jika karena alasan tertentu sistem operasi Windows 7 Anda tidak bisa boot, maka sebelum menginstal ulang sistem, coba pulihkan boot menggunakan “Recovery Disk” atau kit distribusi OS.
Dalam beberapa kasus, perbaikan boot otomatis (Perbaikan Startup) juga membantu, tetapi saya sarankan menggunakan perbaikan boot manual menggunakan baris perintah. Ada situasi ketika menjalankan ketiga perintah ini membantu memulihkan operasi normal Windows 7.
1. Masukkan “Recovery Disk” atau distribusi OC ke dalam drive CD/DVD dan nyalakan ulang komputer.

2. Ketika pesan “ Tekan sembarang tombol untuk boot dari CD atau DVD” tekan tombol apa saja.

3. Pilih metode masukan dan klik tombol “ Berikutnya”.

4. Jika Anda memiliki beberapa sistem operasi Windows yang terinstal, pilih salah satu yang Anda perlukan, jika tidak, cukup klik tombol “ Berikutnya”.


5. Pemeriksaan akan dimulai; jika Anda mengaktifkan penyimpanan otomatis file sistem (diaktifkan secara default), maka Anda dapat mencoba mengembalikan sistem ke titik terakhir di mana data disimpan. Namun kami tidak mempertimbangkan opsi pemulihan ini, jadi kami menekan tombol “ Membatalkan” dan buka “Opsi Pemulihan Sistem”.
6. Pilih barang “ Baris perintah”, di mana kita memasukkan perintah berikut:

1. Bootrec.exe /FixMbr- Ini adalah perintah pemulihan MBR
2. Bootrec.exe /FixBoot- Ini adalah perintah pemulihan bootloader
3. Bootrec.exe /RebuildBcd- Ini adalah perintah untuk mengembalikan booting normal beberapa sistem atau jika ada masalah pada partisi harddisk
7. Setelah menjalankan perintah pemulihan, tutup jendela command prompt dan klik tombol “Restart”. Pemulihan boot sistem operasi Windows 7 selesai.
P.S. Untuk melindungi diri Anda dari kemungkinan masalah bootloader di masa mendatang, Anda dapat mencadangkan penyimpanan BCD Anda. Hal ini terutama disarankan bagi mereka yang memiliki dua atau lebih sistem operasi pada hard drive mereka. Perintah ini juga berfungsi di sistem operasi Windows 8 yang baru.
Untuk membuat salinan bootloader BCD:
bcdedit/ekspore:\boot.bcd
Saat memasukkan perintah, Anda dapat menentukan partisi (huruf) mana pun pada hard drive atau perangkat (flash drive) tempat perintah akan menyimpan file boot.bcd.
Memulihkan salinan bootloader BCD: Pada prompt perintah, masukkan perintah berikut:
bcdedit/impore:\boot.bcd
Oleh karena itu, saat memulihkan bootloader, Anda perlu menentukan partisi (huruf) tempat salinan file tersebut berada. Setelah memulihkan penyimpanan bootloader BCD, reboot komputer.
Informasi tambahan:
Apa itu “Recovery Disk” yang dapat di-boot dan mengapa diperlukan?
Boot disk (startup disk) adalah jenis media yang dapat dipindahkan, seperti floppy disk, CD, atau DVD, yang berisi file boot Windows yang digunakan komputer untuk memulai Windows jika file sistem Windows di hard drive rusak.
Disk berisi alat pemulihan khusus yang dapat digunakan untuk memulihkan fungsionalitas Windows.
Pertama, Anda perlu mendapatkan gambaran awal tentang apa itu bootloader. Secara sederhana, kita dapat mengatakan bahwa bootloader adalah utilitas yang membantu Windows memulai segera setelah komputer melakukan booting. Program ini disebut MBR dan berisi kode untuk permulaan awal sistem.
Oleh karena itu, tanpa kode tersebut atau jika rusak, Anda akan menemukan kesalahan yang mengandung kata Bootmgr. Ini adalah operator yang bertanggung jawab menangani booting Windows. Semua ini berujung pada pemblokiran sistem sepenuhnya, sehingga Anda tidak akan bisa masuk ke desktop dan bahkan mode aman tidak akan tersedia.
Microsoft dengan hati-hati memperkenalkan perintah khusus untuk memulihkan rekaman, yang membuatnya lebih mudah untuk memperbaiki masalah. Selain itu, ada banyak sekali program dengan efek serupa. Kedua kasus tersebut akan dipertimbangkan, yang akan membantu memulihkan ketertiban saat memulai sistem.

Sebelum kita mulai, kita harus menulis bahwa jika Windows mulai, dan kegagalan dimulai setelah boot, maka alasannya bukan di MBR. Di sini Anda perlu memulihkan file lain, jadi instruksi ini bukan untuk Anda.
Memulihkan MBR menggunakan metode standar
Di Windows 7, memulihkan bootloader cukup sederhana, tetapi prasyaratnya adalah adanya flash drive atau disk instalasi dengan sistem. Jika tidak, kita tidak akan bisa keluar dari jendela kesalahan. Jika Anda tidak memilikinya, gunakan cara berikut.
Setelah menemukan disk instalasi, pada dasarnya tidak penting bahwa disk tersebut disertakan dengan Windows asli, Anda dapat menggunakan versi yang berbeda. Hubungkan USB atau masukkan disk ke komputer Anda, lalu:
- Buka BIOS atau UEFI menggunakan Del (atau pilihan Anda);
- Anda harus menemukan bagian yang disebut "prioritas boot", kemungkinan besar ini hanya bagian dari namanya;
- Atur drive Anda dengan sistem ke posisi Pertama dan mulai ulang;

- Sekarang Anda akan dibawa langsung ke distribusi instalasi, di mana Anda harus memilih tautan di bawah “Pemulihan Sistem”;
- Windows akan dicari, lalu pilih;
- Klik "Perbaikan Startup". Pemecahan masalah dan pemecahan masalah akan terjadi secara otomatis; ini tidak selalu membantu, tetapi sangat mudah digunakan. Jika ini membantu Anda, Anda tidak perlu mengambil tindakan lebih lanjut;

- Kembali ke bagian yang sama, cukup pilih “Command Line”;
- Sekarang masukkan bootrec /fixmbr - memungkinkan Anda menulis entri utama untuk bootloader, meskipun tidak mengubah tabel partisi;
- Masukkan bootrec /fixboot lagi - kemungkinan besar Anda dapat berhenti pada tahap ini dan mem-boot sistem;

- Juga perintah kontrol bootrec.exe /rebuildbcd;
- Metode tambahan saat menggunakan utilitas lain bcdboot.exe c:windows.
Semua metode di atas sudah ada di dalam sistem dan tidak memerlukan instalasi aplikasi tambahan, meskipun terkadang Anda tidak dapat melakukannya tanpa bantuannya.
Memulihkan bootloader menggunakan program
Memulihkan bootloader setelah menginstal Windows juga mudah dilakukan saat menggunakan utilitas pihak ketiga. Keuntungan utamanya adalah tidak diperlukannya disk instalasi Windows.
Anda memerlukan salah satu program LiveCD, yang juga perlu ditulis ke disk atau flash drive. Sebagai contoh, kami akan menggunakan utilitas yang telah terbukti menjadi alat yang ampuh dan sederhana - Hiren's Boot CD. Ini mencakup banyak program untuk memulihkan dan mendiagnosis perangkat keras dan Windows, termasuk program untuk bekerja dengan MBR.
Setelah membuat media dengan utilitas, Anda perlu:
- Dengan cara yang sama seperti pada cara sebelumnya, instal autorun dari media melalui BIOS;
- Pilih “Program DOS”;
- Sekarang temukan "Alat Partisi Disk", di mana akan ada "Paragon...";

- Di menu atas Anda akan melihat tab "Wizards", di mana item yang diinginkan adalah "Boot Recovery";
- Kotak centang harus disetel ke “Cari salinan…”;
- Kemudian jangan lupa untuk mencentang kotak di samping “Ubah entri boot” dan seterusnya.
Aplikasi Paragon merupakan salah satu opsi pemecahan masalah, namun ada juga aplikasi lain yang tidak kalah efektif dan populernya, misalnya “MBRfix”. Itu terletak di kit yang sama dan oleh karena itu tidak perlu dibuat lagi. Anda harus:
- Di menu Hiren's Boot CD, pilih “Mini Windows”;
- Setelah peluncuran, klik mulai dan pilih opsi “Menu HBCD”;
- Kemudian satu per satu masuk ke “Partition/Boot/MBR”, lalu “Commandline” dan terakhir “MBRFix”.

- Sekarang di konsol, jalankan perintah MBRFix.exe /drive 0 fixmbr /win7 /yes.
Dengan mengikuti salah satu opsi yang disarankan untuk memecahkan masalah kegagalan MBR, Anda bisa mendapatkan kembali akses ke Windows. Segera setelah ini, Anda harus memeriksa virus yang dapat menyebabkan masalah. Menghapus kode berbahaya tidak boleh ditunda sampai nanti untuk menghindari pemecahan masalah secara berkelanjutan.
Anda dapat memilih salah satu variasi yang diusulkan untuk mencapai tujuan, bergantung pada sumber daya yang tersedia, yaitu distribusi program.
Jika Anda masih memiliki pertanyaan tentang topik “Bagaimana cara mengembalikan bootloader Windows 7?”, Anda dapat menanyakannya di komentar
if(function_exists("the_ratings")) ( the_ratings(); ) ?>
Opsi 1. Secara otomatis - menggunakan lingkungan pemulihan Windows RE di Windows 7.
Selama instalasi Windows 7, partisi layanan secara otomatis dibuat pada hard drive, menyediakan akses ke Windows RE (Recovery Environment). Dengan menggunakan bagian layanan ini, Anda dapat:
Boot ke lingkungan pemulihan dari hard drive
Buat CD yang berisi lingkungan pemulihan
1) Boot ke lingkungan pemulihan dari hard drive atau disk pemulihan sistem Anda.
Untuk mengakses menu Advanced Boot Options, tekan F8 setelah menyalakan komputer (tetapi sebelum memuat sistem operasi).
2) Pilih item menu pertama (Perbaiki komputer Anda) dan tekan Enter.
3) Pilih bahasa keyboard yang digunakan untuk mengatur kata sandi akun administratif Anda.
4) Masukkan kata sandi administrator. Setelah memasukkan kata sandi, Anda akan melihat jendela dengan opsi pemulihan.
5) Pilih item Pemulihan permulaan(Perbaikan startup), item tersebut terkadang juga dapat membantu Pemulihan Sistem(Pemulihan Sistem), yang memungkinkan Anda kembali ke titik yang dibuat sebelum masalah terjadi.
Opsi 2. Pemulihan manual, membuat menu multi-boot.
Hal utama di sini adalah masuk ke baris perintah untuk memasukkan perintah lebih lanjut.
1) Unduh arsip Bootfiles_x86+x64.zip (berisi file: Bcdboot.exe; Bcdedit.exe; Bootsect.exe)
2) Buat folder Boot
3) Buka paket arsip yang diunduh dan salin file Bootsect.exe dan Bcdedit.exe dengan bitness yang diperlukan ke folder Boot yang Anda buat.
4) Mulai lingkungan yang diperlukan untuk bekerja:
5) Boot ke Windows yang diinstal pada drive lain atau lingkungan pemulihan (Pada hard drive, mulailah dengan menekan tombol F8. Jika tombol F8 digunakan oleh motherboard, setelah memilih drive, tekan F8 lagi, pilih item menu Memecahkan masalah komputer Anda
6) Luncurkan Prompt Perintah.
Di Windows: Menangkan+R -> cmd -> Oke.
Di lingkungan pemulihan: Pilih bahasa keyboard yang digunakan untuk mengatur kata sandi akun administratif Anda. Masukkan kata sandi administrator. Pilih sebuah item Baris perintah(Prompt Perintah)
1) Windows 7 menggunakan metode boot yang ditingkatkan - Penyimpanan Data Konfigurasi Boot. Toko ini berisi semua informasi tentang semua sistem operasi yang diinstal pada komputer. Oleh karena itu, bootloader dari sistem operasi Windows sebelumnya tidak dapat digunakan untuk memulainya. Jadi, untuk memulihkan sektor boot Windows 7, kami menulis ulang sektor boot di semua partisi:
X:\boot\bootsect.exe /nt60 semua
dimana X adalah huruf drive yang berisi program Bootsect.exe
2) Jika Anda memiliki sistem Windows XP kedua, Anda perlu melakukan beberapa tindakan lagi:
Buat repositori unduhan Windows 7 - repositori untuk unduhan Windows XP.
Bcdedit /buat (ntldr) /d "Microsoft Windows XP"
Jika sistem menolak melakukan ini, maka penyimpanan ini telah dibuat, jadi Anda hanya perlu mengganti namanya:
Bcdedit /set (ntldr) deskripsi "Microsoft Windows XP"
Partisi perangkat Bcdedit /set (ntldr)=C:
Kemudian arahkan bootloader Windows 7 ke jalur bootloader Windows XP:
Jalur bcdedit /set (ntldr) \ntldr
Kemudian tambahkan baris tentang memilih Windows XP di menu boot dan menempatkannya di bawah yang lain:
Bcdedit /displayorder (ntldr) /addlast
Selain itu, untuk bekerja dengan boot loader, Anda dapat menggunakan program EasyBCD, yang memungkinkan Anda melakukan tindakan di atas menggunakan antarmuka grafis.
Untuk informasi:
Master Boot Record (MBR), kompatibel dengan pemuat sistem operasi (ntldr - untuk Windows XP dan bootmgr - untuk Windows 7/Vista);
File boot: untuk Windows XP - file ntdetect.com dan boot.ini, untuk Windows 7/Vista - penyimpanan boot - Data Konfigurasi Boot (BCD), yang terletak di folder sistem tersembunyi BOOT.
Opsi 3: Pemulihan manual menggunakan bootrec.exe.
1) Boot ke lingkungan pemulihan (Pada hard drive, luncurkan dengan menekan tombol F8. Jika tombol F8 digunakan oleh motherboard, setelah memilih disk, tekan F8 lagi, pilih item menu Memecahkan masalah komputer Anda(Perbaiki komputer Anda) dan tekan Enter)
2) Pilih sistem operasi yang ingin Anda pulihkan dan klik "Berikutnya".
3) Di jendela Opsi Sistem Pemulihan(Opsi Pemulihan Sistem) pilih Baris perintah(Prompt Perintah).
4) Jendela penerjemah baris perintah cmd.exe akan terbuka, di mana Anda harus memasukkan:
Bootrec.exe /FixMbr
Sakelar /FixMbr menulis catatan boot master yang kompatibel dengan Windows 7 ke partisi sistem. Opsi ini harus digunakan untuk memecahkan masalah kerusakan MBR atau jika Anda perlu menghapus kode non-standar dari MBR.
Bootrec.exe /FixBoot
Sakelar /FixBoot menulis sektor boot baru ke partisi sistem menggunakan sektor boot yang kompatibel dengan Windows 7. Gunakan sakelar ini jika setidaknya salah satu kondisi berikut ini benar.
Sektor boot Windows 7 telah digantikan oleh sektor boot non-standar
Sektor boot rusak
Setelah menginstal Windows 7, versi sistem operasi Windows yang lebih lama diinstal di komputer. Dalam hal ini, Windows NT Boot Loader (NTLDR) digunakan sebagai pengganti Windows Boot Manager (Bootmgr.exe) untuk memulai komputer.
Bootrec.exe /RebuildBcd
Sakelar /RebuildBcd mencari semua drive untuk sistem operasi terinstal yang kompatibel dengan Windows 7. Selain itu, opsi ini memungkinkan Anda memilih sistem terinstal yang ingin Anda tambahkan ke penyimpanan data konfigurasi boot. Opsi ini harus digunakan jika Anda perlu melakukan pembangunan kembali data konfigurasi boot secara menyeluruh.
Jika Anda tidak ingat nilai yang Anda perlukan, Anda cukup memasukkan:
dan utilitas akan menampilkan bantuan pada sakelar baris perintah yang tersedia.
Halo, sekarang saya akan memberi tahu Anda bagaimana Anda dapat memulihkan bootloader tidak hanya, tetapi juga secara manual, yang sering kali membantu dalam banyak kasus.
Bagaimana proses booting komputer terjadi?
Setelah komputer dihidupkan, komputer melakukan tes mandiri, kemudian kontrol ditransfer ke catatan boot master hard drive, berisi tabel partisi hard drive dan program bootloader kecil yang membaca informasi dari tabel ini dari hard drive mana (jika ada beberapa) dan partisi hard drive mana yang memuat OS.
Selanjutnya, kernel sistem operasi dimuat ke dalam RAM dan Windows XP benar-benar dimulai. Perlu Anda ketahui juga bahwa memuat sistem operasi juga melibatkan sekelompok file yang terletak di direktori root drive C, yaitu boot.ini, NTDETECT.COM, ntldr. Kehadiran semua hal di atas menghilangkan keberadaan kesalahan Bootmgr yang hilang saat memuat XP dan memastikan startup sistem berhasil.
Apa yang menjadi alasan kesalahan Bootmgr hilang?

- Yang pertama paling sederhana, jika ada beberapa harddisk di sistem maka setting Biosnya dilanggar yaitu misalnya di AMI Bios, di tab BOOT, Boot Device Priority, lalu Hard Disk Drives, harddisk dari yang ingin Anda boot disetel ke yang salah, yang diperlukan.
2. Penggunaan program pihak ketiga dalam catatan boot master, yang disebut manajer boot, misalnya Acronis OS Selector, digunakan terutama ketika ada beberapa sistem operasi di komputer; awal booting.
Anda harus menggunakan program tersebut dengan sangat hati-hati; jika Anda salah menghapus program Acronis Disk Director dari komputer, ada kemungkinan besar untuk memulihkan bootloader Windows XP.
3. Hal yang sama berlaku untuk bootloader GRUB, yang memungkinkan Anda menggunakan Linux dan Windows XP pada komputer yang sama; ketika Anda menghapus GRUB, Anda akan meninggalkan komputer Anda dengan catatan boot yang tidak dapat dipahami dan tanpa ragu-ragu itu akan menunjukkan bahwa Bootmgr hilang. .
Inilah yang akan kita lakukan
Dalam hal ini, kami akan memperbaiki situasi di konsol pemulihan Windows XP, pertama kami akan memasukkan perintah FIXMBR dan menulis ulang master boot record, dan dengan perintah FIXBOOT kedua kami akan menulis sektor boot baru.
Tapi bukan itu saja, setelah memperbaiki catatan boot, serta menulis sektor boot baru di konsol, situasi dengan keluaran kesalahan mungkin tetap tidak berubah dan mungkin ada kesalahan lain, misalnya: NTLDR hilang. Dalam hal ini, Anda perlu sekali lagi memastikan bahwa ada file sektor boot yang terlibat langsung dalam memuat Windows XP: boot.ini, NTDETECT.COM, ntldr, di direktori root disk (C:), pada prinsipnya, tiga file-file ini cukup untuk mem-boot Windows XP.
Cara termudah adalah dengan menggunakan Live CD, boot darinya, lalu buka direktori root drive C dan pastikan file-file ini ada; jika tidak ada, maka Anda perlu menyalinnya dari XP yang berfungsi dan mengunggah mereka untuk Anda sendiri, setelah terlebih dahulu memeriksa dan, jika perlu, mengedit file boot.ini, file teks sederhana yang berisi jalur ke file sistem Windows XP, Anda harus melakukan ini, jika tidak, Anda akan mendapatkan kesalahan lain, Anda dapat membaca Mengedit BOOT .INI.
Namun ada cara yang lebih mudah: memulihkan boot loader Windows XP menggunakan konsol pemulihan. Jika Anda memiliki distribusi XP, mari gunakan dan salin tiga file boot.ini, NTDETECT.COM, NTLDR ke direktori root drive C.
Bagaimana cara mengembalikan bootloader Windows XP?
Kita boot dari disk instalasi Windows XP, pilih pulihkan R. Jika kita memiliki satu sistem operasi, atur angka 1.

Jika ada kata sandi, masukkan; jika tidak, tekan Enter.
Masukkan perintah FIXMBR, perintah ini mengembalikan tabel partisi hard disk yang rusak, akan menimpa master boot record.

Konfirmasikan rekaman MBR baru, setel Y

Masukkan perintah FIXBOOT dan setuju untuk menulis sektor boot baru.

Salin file ntldr, NTDETECT.COM, boot.ini dari distribusi ke root drive sistem C. Masukkan perintah MAP dan lihat huruf drive kami, dalam kasus saya (D :)


Masukkan D: (huruf drive) dan tekan Enter.

Masuk ke folder i386 yang terletak di disk instalasi Windows XP, dari situ kita copy file NTLDR kita ke root drive C. Masukkan perintah cd i386 dan Enter

Kami menyalin file NTLDR ke root disk sistem kami dengan sistem operasi menggunakan perintah salin NTLDR C.