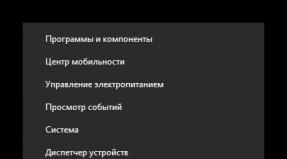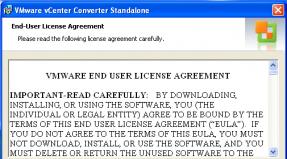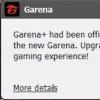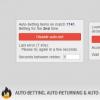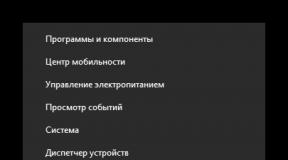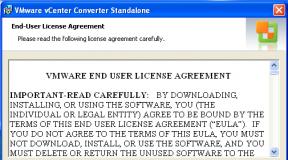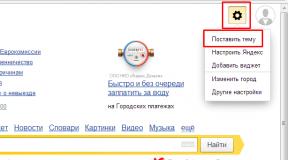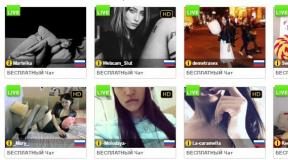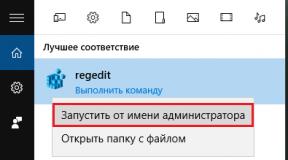Cara mengompres file di rar sebanyak mungkin. Cara mengompres file sebanyak mungkin menggunakan WinRAR - pengaturan, membaginya menjadi volume. Perlindungan data dari akses tidak sah
instruksi
Saat mulai mengarsipkan file, pastikan aplikasi WinRAR sudah terinstal di komputer Anda. Saat memilih file untuk diarsipkan, ingatlah bahwa file berformat teks paling baik dikompresi. Video, musik, dan gambar diperkecil ukurannya hanya sedikit. Untuk mengatur ukuran kompresi maksimum, di jendela pengarsipan, aktifkan tab "Umum".
Di grup “Format Arsip”, temukan bidang “Metode Kompresi”. Dengan menggunakan daftar drop-down, atur nilainya menjadi "Maksimum", klik dengan tombol kiri mouse, dan klik tombol OK. File akan dikompresi menjadi arsip dengan pengaturan kompresi yang dipilih.
Jika perlu, Anda dapat mengakses pengaturan kompresi dan menetapkan nilai Anda sendiri. Untuk melakukan ini, di jendela pengarsipan, aktifkan tab "Lanjutan" dan klik tombol "Opsi Kompresi" di grup "Opsi NTFS".
Kotak dialog baru akan terbuka di mana Anda dapat menetapkan nilai yang sesuai untuk kompresi teks, audio dan grafis penuh warna, memilih algoritma kompresi utama, dan seterusnya. Jika Anda tidak yakin bahwa Anda telah mengkonfigurasi semuanya dengan benar, cukup klik tombol “Default” untuk mengembalikan nilai aslinya. Untuk mendapatkan informasi lebih lanjut tentang parameter tertentu, buka meja bantuan dengan mengklik tombol “Bantuan”.
Penambahan file ke arsip sebenarnya dilakukan sebagai berikut: pilih file dan folder yang harus dikemas, klik kanan pada pilihan dan pilih salah satu perintah “Tambahkan ke arsip” dari menu drop-down.
Untuk menambahkan file baru ke arsip yang ada dan mengompresnya sebanyak mungkin saat mengemas, buka file RAR dan pilih “Tambahkan file ke arsip” dari menu “Perintah” atau cukup seret ikon file yang diinginkan ke jendela program . Kotak dialog Nama Arsip dan Opsi baru akan terbuka secara otomatis. Atur metode kompresi ke “Maksimum” untuk file baru dengan cara yang sama seperti dijelaskan di atas. Klik pada tombol OK.
Sumber:
- cara mengompres arsip
Windows memiliki fitur kompresi file bawaan. File terkompresi memakan lebih sedikit ruang di hard drive Anda dan dapat dipindahkan ke komputer lain atau partisi hard drive lebih cepat daripada file yang tidak terkompresi. File terkompresi juga lebih nyaman untuk dikirim melalui email. Untuk mengompresi file atau folder menggunakan alat bawaan Windows, Anda hanya perlu melakukan beberapa operasi sederhana.
instruksi
Temukan file atau folder yang ingin Anda kompres. Klik kanan file atau folder, pilih Kirim ke, lalu pilih Folder ZIP Terkompresi.
Instal utilitas yang dipilih. Jika Anda memutuskan untuk menggunakan pengarsip terpisah, restart komputer Anda setelah menginstal program. Ini diperlukan untuk menyematkan file ke dalam sistem operasi.
Buat folder baru di hard drive Anda. Pindahkan atau salin file ke dalamnya yang akan dimasukkan ke dalam arsip. Setelah menyiapkan informasi untuk kompresi, klik kanan pada ikon direktori yang diinginkan.
Di menu yang terbuka, pilih 7-Zip (WinRar). Tunggu hingga submenu baru terbuka dan klik “Tambahkan ke arsip”. Setelah beberapa waktu, jendela program pengarsipan akan diluncurkan.
Masukkan nama file yang akan datang. Jika Anda berencana mengunggah informasi ke sumber eksternal, jangan gunakan huruf, spasi, atau tanda baca Rusia. Pilih format arsip. Luaskan kolom “Tingkat kompresi”. Pilih "Maksimum" atau "Ultra".
Harap diingat bahwa beberapa sumber daya memiliki batasan ukuran maksimum satu file. Isi kolom “Pisahkan menjadi volume” dengan memasukkan nilai yang diinginkan. Setelah menyiapkan semua parameter yang diperlukan untuk membuat arsip, klik Ok.
Tunggu hingga program selesai. Lamanya proses ini bisa sangat bervariasi tergantung pada ukuran folder sumber, rasio kompresi yang dipilih, dan jenis file yang sedang diproses.
Jika Anda menyertakan file instalasi untuk program atau utilitas dalam arsip, ekstrak file tersebut dari arsip sebelum instalasi. Pengarsip tidak selalu bisa mendapatkan akses penuh ke data tertentu yang disimpan dalam bentuk terkompresi.
Sistem manajemen database Microsoft SQL Server adalah salah satu yang paling fleksibel dan kuat saat ini. Semua data database yang dilayaninya disimpan dalam file mdf (Master Database File). Ketika database digunakan secara intensif (beberapa penyisipan dan penghapusan baris tabel), terjadi fragmentasi file container. Volumenya mulai melebihi jumlah sebenarnya data yang disimpan dalam database. Jika perlu, Anda dapat mengompres file mdf menggunakan SQL Server.

Anda akan membutuhkannya
- - Microsoft SQL Server berjalan di komputer lokal;
- - Studio Manajemen SQL Server.
instruksi
Hubungkan ke server basis data. Di SQL Server Management Studio, pilih "Connect Object Explorer..." dari bagian File di menu utama. Dialog Sambungkan ke Server muncul. Dialog yang sama muncul secara otomatis setelah memulai SQL Server Management Studio. Pilih item Mesin Database dari daftar drop-down Jenis server. Di kotak teks Nama server, masukkan nama komputer lokal. Dalam daftar Otentikasi, buat item saat ini sesuai dengan jenis otentikasi yang didukung oleh server SQL lokal. Jika Anda memilih Otentikasi SQL Server, masukkan kredensial yang valid di bidang Nama pengguna dan Kata Sandi. Klik tombol Hubungkan.

Mulailah proses penambahan database yang sudah ada. Pilih elemen Databases di panel Object Explorer. Klik kanan padanya. Pilih "Lampirkan..." dari menu konteks.

Pilih file MDF untuk dilampirkan. Dalam dialog jendela Lampirkan Database, klik tombol "Tambah...". Di pohon Pilih folder file pada dialog Temukan File Database, temukan dan perluas direktori dengan file mdf. Pilih dan klik OK.

Tambahkan database baru yang terdapat dalam file mdf. Di jendela Lampirkan Database, periksa apakah jalurnya ditentukan dengan benar. Pilih satu item dalam daftar Database untuk dilampirkan. Di grup kontrol Detail database, hapus item yang terkait dengan file log jika tidak ditemukan (pesan Tidak ditemukan ditampilkan di kolom Pesan). Untuk melakukan ini, klik tombol Hapus. Klik Oke.

Lusinan pengarsip populer di Internet saat ini, dan dalam deskripsi setiap program Anda dapat menemukan bahwa algoritmanya adalah yang terbaik... Saya memutuskan untuk mengambil beberapa pengarsip populer di Internet, yaitu: WinRar, WinUha, WinZip, KGB pengarsip, 7Z dan mengujinya dalam kondisi "pertempuran" ».
Sedikit kata pengantar... Perbandingannya mungkin tidak terlalu obyektif. Perbandingan ahivator dilakukan pada komputer rumah yang paling umum, rata-rata saat ini. Selain itu, berbagai jenis data tidak diambil: perbandingan kompresi dilakukan pada dokumen “Word” biasa, yang mana banyak orang yang mempelajari atau bekerja dengannya dapat mengumpulkan sejumlah besar data. Memang logis jika disarankan untuk mengemas informasi yang jarang Anda gunakan ke dalam arsip dan terkadang mengekstraknya. Dan jauh lebih mudah untuk mentransfer file seperti itu: file tersebut akan disalin ke flash drive lebih cepat daripada sekumpulan file kecil, dan akan diunduh lebih cepat melalui Internet...
Tabel perbandingan kompresi
Untuk percobaan kecil, file RTF yang relatif besar diambil - sekitar 3,5 MB dan dikompresi dengan pengarsip yang berbeda. Kami belum memperhitungkan waktu pengoperasian, fitur program akan dibahas lebih lanjut, tetapi sekarang kami hanya akan melihat tingkat kompresinya.
| Program | Format | Rasio kompresi | Ukuran, kbyte | Berapa kali ukuran file berkurang? ? |
| Pengarsip KGB 2 | .kgb | maksimum | 141411 | 22,99 |
| WinRar | .rar | maksimum | 190546 | 17,07 |
| MenangUha | .uha | maksimum | 214294 | 15,17 |
| 7Z | .7z | maksimum | 218511 | 14,88 |
| WinZip | .ritsleting | maksimum | 299108 | 10,87 |
| File sumber | .rtf | Tidak ada kompresi | 3252107 | 1 |
Seperti yang dapat dilihat dari pelat kecil, rasio kompresi tertinggi dicapai dengan program KGB Archiver 2 - ukuran file asli berkurang 23 kali lipat! Itu. jika Anda memiliki beberapa gigabyte berbagai dokumentasi di hard drive Anda yang tidak Anda gunakan dan ingin Anda hapus (tetapi Anda tidak dapat menghilangkan perasaan bahwa itu mungkin berguna) - bukankah lebih mudah untuk mengompresnya dengan seperti itu sebuah program dan menulisnya ke disk...
Tapi tentang semua jebakan secara berurutan...
Pengarsip KGB 2
Secara umum, ini bukan pengarsip yang buruk; menurut pengembangnya, algoritma kompresi mereka adalah salah satu yang “terkuat”. Sulit untuk tidak setuju...
Hanya kecepatan kompresi yang masih kurang. Misalnya, program mengompresi file dalam contoh (sekitar 3 MB) selama sekitar 3 menit! Tidak sulit memperkirakan bahwa dia akan mengompresi satu CD selama setengah hari, bahkan lebih.
Namun hal ini tidak terlalu mengejutkan. Membongkar file membutuhkan waktu selama kompresi! Itu. Jika Anda menghabiskan setengah hari untuk mengompresi beberapa dokumen, Anda akan menghabiskan jumlah waktu yang sama untuk mengeluarkannya dari arsip.
Hasil: program ini dapat digunakan untuk sejumlah kecil informasi, terutama bila ukuran minimum file sumber penting (misalnya, file perlu ditempatkan pada floppy disk atau pada flash drive kecil). Namun sekali lagi, tidak mungkin menebak ukuran file yang dikompresi terlebih dahulu, dan Anda mungkin membuang waktu untuk mengompresi...
WinRar
Program terkenal di ruang pasca-Soviet diinstal di sebagian besar komputer. Mungkin, jika dia tidak menunjukkan hasil sebaik itu, dia tidak akan memiliki banyak penggemar. Di bawah ini adalah screenshot yang menunjukkan pengaturan kompresi, tidak ada yang istimewa, hanya saja tingkat kompresinya diatur ke maksimal.
Anehnya, WinRar mengompresi file tersebut dalam beberapa detik, dan ukuran file berkurang 17 kali lipat. hasil yang sangat baik, mengingat waktu yang dihabiskan untuk pemrosesan dapat diabaikan. Dan waktu untuk membongkar file menjadi lebih sedikit!
Hasil: Program luar biasa yang menunjukkan beberapa hasil terbaik. Selama pengaturan kompresi, Anda juga dapat menentukan ukuran arsip maksimum dan program akan membaginya menjadi beberapa bagian. Ini sangat berguna untuk mentransfer file dari satu komputer ke komputer lain pada flash drive atau disk CD/DVD, ketika Anda tidak dapat menulis seluruh file ke...
MenangUha
Seorang arsiparis yang relatif muda. Ini tidak bisa disebut super populer, tetapi banyak pengguna yang sering bekerja dengan arsip tertarik padanya. Dan ini bukan kebetulan, karena menurut pengembang pengarsip, algoritma kompresinya lebih kuat dibandingkan RAR dan 7Z.
Dalam percobaan kecil kami, saya tidak akan mengatakan demikian. Bisa jadi pada beberapa data lain akan menunjukkan hasil yang jauh lebih baik...
Omong-omong, saat menginstal, pilih bahasa Inggris; dalam bahasa Rusia, program menampilkan "cryakozabry".
Hasil: program yang bagus dengan algoritma kompresi yang menarik. Waktu untuk memproses dan membuat arsip tentu saja lebih lama dibandingkan WinRar, namun untuk beberapa jenis data Anda bisa mendapatkan rasio kompresi yang sedikit lebih tinggi. Meskipun, secara pribadi, saya tidak akan terlalu menekankan hal ini...
7Z
Pengarsip gratis yang sangat populer. Banyak yang berpendapat bahwa rasio kompresi di 7z bahkan lebih baik dibandingkan di WinRar. Sangat mungkin, tetapi ketika dikompresi dengan level “Ultra” pada sebagian besar file, ia kalah dari WinRar.
Hasil: alternatif yang bagus untuk WinRar. Rasio kompresi yang cukup sebanding, dukungan yang baik untuk bahasa Rusia, integrasi yang mudah ke dalam menu konteks Explorer.
WinZip
Legendaris, salah satu pengarsip paling populer yang pernah ada. Di Internet, mungkin arsip yang paling umum adalah “ZIP”. Dan ini bukan suatu kebetulan - meskipun rasio kompresinya tidak terlalu tinggi, kecepatan pengoperasiannya sungguh menakjubkan. Misalnya, Windows membuka arsip seperti folder biasa!
Selain itu, kita tidak boleh lupa bahwa format pengarsipan dan kompresi ini jauh lebih tua dibandingkan pesaingnya yang bermodel baru. Dan tidak semua orang kini memiliki komputer canggih yang memungkinkan mereka bekerja dengan format baru dengan cepat. Dan format Zip didukung oleh semua pengarsip modern!
Halo Habr!
Artikel ini dikhususkan untuk cara kompres file ke dalam arsip ZIP dengan benar dan maksimal. Saya memutuskan untuk menulis artikel ini karena banyak aplikasi yang mengemas formatnya dalam ZIP. Pada artikel ini, kita akan melihat metode kompresi ZIP, aplikasi kompresi ZIP, dan bagaimana kompresi dapat ditingkatkan.
Metode kompresi ZIP
Untuk memulainya, saya mengusulkan untuk memahami bahwa ZIP mendukung metode kompresi yang berbeda (Copy, Deflate, Deflate64, BZip2, LZMA, PPMd), tetapi kami hanya akan mempertimbangkan satu metode kompresi - Deflate, karena ini adalah metode yang digunakan sebagian besar aplikasi. gunakan, yang mengemas formatnya dalam ZIP. Berikut adalah daftar kecil format file yang sebenarnya merupakan arsip ZIP - open-file.ru (masukkan deskriptor header ASCII - PK dalam pencarian). Izinkan saya segera membuat reservasi: ini hanya daftar kecil file.Metode kompresi kempis
Saat ini ada beberapa perpustakaan berdasarkan metode kompresi Deflate:| Mengempiskan Perpustakaan | Kecepatan operasi | Rasio kompresi | Aplikasi |
| Zlib | Tinggi | Rendah | |
| 7-zip | Rata-rata | Rata-rata | 7-zip |
| Kzip | Rendah | Tinggi | kzip |
Pengarsip ZIP
Di bagian ini, kami hanya akan mempertimbangkan aplikasi-aplikasi yang gratis untuk digunakan.Algoritma 7-zip
Di sini kita akan membahas dua program yang mengimplementasikan algoritma 7-zip: 7-zip dan advzip.Saat membuat arsip zip menggunakan 7-zip, saya menggunakan parameter berikut
R -mm=Kempis -y -tzip -mpass=15 -mfb=258 -mx9
Keunikan advzip adalah ia sudah berfungsi dengan arsip zip yang sudah jadi, mis. Anda cukup menentukan jalur ke arsip, dan arsip itu sendiri mencoba mengompresnya. Ini akan berguna bila Anda sudah memiliki arsip yang sudah jadi, dan Anda tidak perlu membongkar dan mengarsipkannya lagi.
algoritma kzip
Algoritma kzip diimplementasikan pada aplikasi kzip, aplikasinya sangat lambat, namun hampir selalu memberikan hasil terbaik. Ia memiliki pengaturan (/s, /n, /b) yang dapat meningkatkan/memburuk rasio kompresi ZIP. Di sini saya ingin memberikan beberapa rekomendasi tentang cara mendapatkan rasio kompresi terbaik (rekomendasi berdasarkan pengalaman pribadi):- Jika Anda mengarsipkan file dan terdapat arsip ZIP, saya sarankan untuk mendekompresi arsip ini (untuk kenyamanan, Anda dapat menggunakan advzip dengan parameter /z0). Hal ini karena metode Deflate tidak mendukung pengarsipan berkelanjutan, mis. Ternyata ketika metode Deflate mencoba mengompres arsip yang telah didekompresi, arsip yang telah didekompresi dalam hal ini muncul sebagai satu file utuh dan isinya dikompresi sebagai arsip yang berkesinambungan.
- Jika ingin mendapatkan efek kompresi yang maksimal, Anda bisa menggunakan aplikasi zipmix. Katakanlah Anda membuat dua arsip zip dengan konten yang sama menggunakan kzip, tetapi dengan pengaturan berbeda, dan sebagai hasilnya Anda menerima arsip dengan ukuran berbeda. Namun ini tidak berarti bahwa semua file yang Anda kompres di arsip pertama berukuran lebih kecil dalam bentuk terkompresi dibandingkan di arsip kedua. Untuk tujuan ini Anda memerlukan zipmix; ia membuat arsip ketiga dari dua arsip, dengan ukuran lebih kecil, karena itu membandingkan setiap file satu per satu dan memilih file dengan ukuran lebih kecil. zipmix tidak hanya berfungsi dengan arsip kzip.
Praktik
Jadi saya memutuskan untuk menunjukkan cara kerjanya. Misalnya, saya mengambil game untuk iPad - Angry Birds HD versi 2.0.0. Ukuran game aslinya adalah 13.547.363 byte.Seperti yang Anda lihat, zipmix tidak dapat meningkatkan rasio kompresi banyak. Kalau saya pribadi kalau ingin mendapatkan hasil yang maksimal, saya cukup menggabungkan ketiga hasil (kzip + advzip + 7-zip) menjadi satu. Ini jauh lebih baik daripada mencoba memilah-milah parameter di kzip.
Pengarsipan file adalah proses yang memungkinkan Anda mengurangi ukuran file dan, karenanya, ruang yang ditempati pada disk. Pengarsipan sering digunakan di Internet, karena tidak semua orang dapat mendownload data dalam jumlah besar. Dan hal ini tidak perlu, karena membongkar memerlukan sedikit waktu dibandingkan dengan waktu mengunduh file yang tidak terkompresi. Archiver juga sering digunakan ketika ingin membuat wadah untuk file. Artinya, sejumlah besar file dikemas ke dalam satu file yang mudah digunakan.
Anda harus ingat bahwa file teks dan program dikemas paling baik. File musik, video, dan gambar diarsipkan dengan buruk.
Ada banyak pengarsip, yang paling umum adalah ZIP dan RAR. Di versi terbaru Windows, pengarsip ZIP sudah terpasang di sistem. Tetapi banyak file yang dikemas dengan pengarsip RAR. Versi RAR untuk Windows disebut WinRAR. Mari kita pelajari proses pengarsipan dan pembatalan pengarsipan.
Program WinRAR sangat sederhana dan tidak memerlukan pengaturan khusus. Artinya, ia bekerja berdasarkan prinsip "Instal - Bekerja" atau, seperti yang juga mereka katakan, "berfungsi di luar kotak". Mari kita coba mengompres sesuatu. Misalnya folder Temp di drive D:. Buka WinRar:
Pilih file atau folder yang diinginkan (dalam kasus kami, folder Temp) dan klik tombol “Tambah”, kita akan mendapatkan dialog pengaturan arsip:

Ubah nama arsip sesuai keinginan Anda di paragraf pertama yang sesuai.
Jika Anda ingin mengubah tingkat kompresi, pilih yang diinginkan di menu tarik-turun “Metode Kompresi”. Standarnya adalah Normal. Jika Anda mengarsipkan file dengan kompresi buruk, lebih baik memilih metode kompresi: “Tanpa kompresi” untuk menghemat waktu. Metode maksimum tidak disarankan kecuali Anda perlu mengurangi ukuran semaksimal mungkin.
Selain itu, jika Anda ingin mengarsipkan file dan menaruhnya di floppy disk, Anda dapat memilih “Pisahkan menjadi volume berdasarkan ukuran” di menu tarik-turun dan pilih “Deteksi otomatis”.
Jika Anda ingin file Anda dapat dibuka ritsletingnya (unzip) oleh siapa pun, meskipun Anda tidak menginstal WinRAR di komputer Anda, maka centang kotak di samping “Buat arsip SFX.” dapat diekstraksi sendiri- mengekstraksi sendiri). Program ini akan membuat file .exe yang dapat dijalankan di komputer mana pun yang menjalankan sistem operasi Windows.
Setelah melakukan semua perubahan, klik OK dan program akan mulai mengarsipkan file Anda. Program ini menempatkan file arsip di folder yang sama dengan tempat file arsip berada.
Sekarang mari kita beralih ke unzip (membongkar) file.
Di WinRAR, temukan file arsip yang perlu dibongkar dan klik tombol "Ekstrak", dialog berikut akan muncul.
Saya pikir kita masing-masing telah berulang kali menghadapi kebutuhan untuk mengirim file besar, misalnya, melalui email, atau membuangnya ke drive eksternal. Saya pasti tidak akan membuka Amerika untuk siapa pun jika saya mengatakan bahwa ini dapat dilakukan berkat pengarsip yang ada, khususnya WinRar, yang akan kita bicarakan hari ini. Namun, tidak semua orang mengetahui berbagai nuansa yang akan membantu menjawab pertanyaan dengan lebih efisien dan cepat: “bagaimana cara mengompres di winrar?”
Pengarsipan file menggunakan WinRar
Program WinRar sangat sederhana, bahkan pengguna pemula pun dapat menggunakannya, semua isinya dapat diakses dan intuitif. Hal pertama yang perlu Anda lakukan adalah mengunduh pengarsip di Internet dan kemudian menginstalnya. Selanjutnya, pilih file yang diperlukan, katakanlah kita perlu mengompres folder di winrar. Klik kanan padanya dan cari baris “Tambahkan ke arsip.”
Setelah itu, sebuah jendela otomatis terbuka di mana Anda perlu memilih parameter pengarsipan, format arsip, dll., pada prinsipnya, tidak perlu mengubah apa pun, Anda dapat membiarkannya apa adanya.

Perlu diketahui bahwa jika Anda ingin membuat arsip yang terdiri dari banyak bagian (volume), maka di bagian paling bawah, pada kolom “Bagi menjadi volume berdasarkan ukuran (dalam byte)”, Anda harus memasukkan nomor yang diperlukan. Jika Anda memerlukan satu file, biarkan baris ini kosong.
Nuansa lain: dalam format rar, file dikompresi lebih kuat daripada dalam format zip, yang berarti membutuhkan waktu lebih lama.

Anda juga dapat mengatur opsi kompresi Anda sendiri menggunakan tab Advanced. Di dalamnya Anda akan menemukan tombol “Opsi Kompresi”, lalu pilih dengan mencentang apa yang Anda perlukan, misalnya, algoritma kompresi, kompresi grafik penuh, dll.
Perlindungan data dari akses tidak sah Perlu dicatat bahwa, jika perlu, Anda dapat melindungi file yang diarsipkan dari serangan.
Jadi, mungkin saja, tanpa indikasi yang benar, tidak akan ada unzip. Untuk melakukan ini, di jendela pengaturan yang sama, buka tab “Lanjutan”. Ada tombol “Set password”, klik dan masukkan password yang diinginkan. Jika Anda tidak ingin menyesuaikan parameter lagi, klik "OK", sehingga memulai proses pengarsipan.
Baiklah, itu saja, saya rasa kita sudah mengetahui pertanyaan “bagaimana cara mengompres file di winrar”. Tetapi pertanyaan tentang cara mengekstrak file dari arsip WinRar dijelaskan di sini. Semua pengetahuan ini akan memungkinkan Anda menghemat ruang secara signifikan di komputer atau media eksternal, serta mentransfer file besar di Internet. Mulai sekarang, mengompresi video di winrar atau file lainnya tidak menjadi masalah sama sekali bagi Anda.