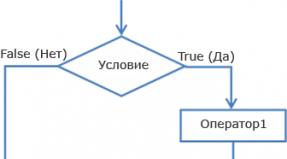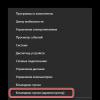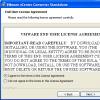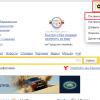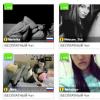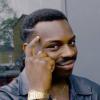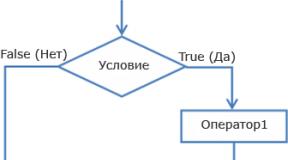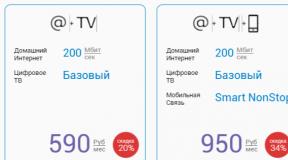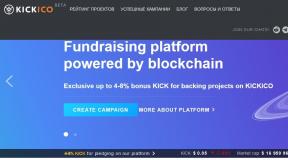Live CD: sistem operasi mandiri. Kali Linux tidak bisa boot - penyelesaian masalah Laptop tidak mau boot dari live SD
Windows Live Movie Maker adalah program yang cukup sederhana dan berguna untuk mengedit video. Namun, setelah instalasi, pengguna dihadapkan pada masalah saat meluncurkan perangkat lunak. Mengapa Windows Live memberikan kesalahan dan bagaimana cara memperbaikinya?
Memecahkan masalah
Windows Live mungkin tidak dapat dijalankan karena konflik dengan program antivirus, ketidakcocokan dengan OS, atau kegagalan memenuhi persyaratan minimum. Oleh karena itu, tip pertama adalah menonaktifkan antivirus Anda dan mengaktifkan firewall Anda. Untuk melakukan langkah terakhir, klik “Start”, “Control Panel”.
Mari beralih ke bagian "Sistem dan Keamanan".

Klik Windows Firewall.


Pilih program yang diinginkan dan klik "Uninstall".

Centang kotak “Album foto dan studio film” dan klik “Hapus”.

Nyalakan ulang PC dan instal perangkat lunak versi baru. Klik kanan pada ikon program dan pilih "Properti".

Buka tab "Kompatibilitas". Jika Anda memiliki sistem operasi Windows 7, pilih Windows Vista. Jika Windows 8, lalu klik Windows 7. Artinya, kompatibilitas harus dengan sistem yang besarnya lebih rendah dari sistem Anda.

Nyalakan ulang PC.
Jika langkah-langkah ini tidak membantu, Anda perlu membuat akun pengguna baru.
Salam, para pembaca yang budiman! Hari ini saya memutuskan untuk menulis instruksi rinci untuk bekerja dengannya Disk boot Dr.Web LiveCD. Saya akan memberi tahu Anda apa itu, di mana mengunduhnya, cara meluncurkannya, dan apa yang dapat Anda lakukan dengan disk yang sangat berguna dari Dr.Web ini.
Saya akan mencoba menjelaskan semuanya sedemikian rupa sehingga dapat dimengerti oleh rata-rata pengguna, karena LiveCD dari Dr.Web adalah alat yang dapat digunakan untuk memperbaiki komputer Anda secara mandiri dari sebagian besar kesalahan sistem.
Apa itu Dr.Web LiveCD?
Dr.Web, sebuah perusahaan yang dikenal semua orang karena program anti-virusnya, telah membuat boot disk, dan sepenuhnya gratis. Para pengembang telah menempatkan banyak fungsi berguna pada boot disk ini, namun tentunya jika dibuat oleh perusahaan antivirus, maka pertama-tama sangat berharga untuk kehadiran program antivirus yang dapat diluncurkan dari boot disk atau flash drive. . Dan memindai komputer Anda bahkan tanpa memuat sistem operasi sangat baik dalam melawan virus ransomware yang memblokir akses sepenuhnya ke sistem operasi. Disk ini juga berisi pengelola file yang sama bergunanya, browser Internet Mozilla, terminal, dan klien email. Detail lebih lanjut tentang semuanya nanti.
Di mana saya dapat mengunduh Dr.Web LiveCD?
Anda dapat mengunduh image boot disk di halaman produk dari situs resmi. Kunjungi dan klik tautannya.  Perjanjian lisensi akan terbuka, pastikan untuk membacanya dan klik tombolnya, artinya dapat dibakar ke CD, jadi siapkan disknya terlebih dahulu.
Perjanjian lisensi akan terbuka, pastikan untuk membacanya dan klik tombolnya, artinya dapat dibakar ke CD, jadi siapkan disknya terlebih dahulu.
Bagaimana cara membakar boot disk atau flash drive dari LiveCD dari Dr.Web?
Ketika image disk kita diunduh ke komputer, kita perlu membakarnya ke CD atau DVD, tidak masalah. Saya sudah menulis tentang itu, saya menyarankan Anda untuk melakukannya dengan sebuah program Sangat ISO itu dapat diunduh di Internet tanpa masalah.
Setelah menginstalnya, itu terintegrasi ke dalam sistem, dan ketika Anda mengklik dua kali pada gambar yang kami unduh, itu akan segera terbuka di program ini, yang harus Anda lakukan hanyalah mengklik bakar dan dalam beberapa menit, LiveCD kami akan menjadi siap.
Ketika LiveCD kami yang dapat di-boot sudah siap, Anda dapat mem-boot komputer Anda dari LiveCD tersebut. Kemungkinan besar, BIOS default Anda adalah boot dari hard drive terlebih dahulu, lalu dari drive DVD dan media USB. Kita perlu memperbaikinya agar komputer melakukan booting dari DVD atau USB terlebih dahulu.
Untuk melakukan ini, Anda perlu melakukan semuanya seperti yang tertulis di artikel. Sekarang Anda dapat memasukkan disk kami ke dalam drive dan me-restart komputer, jika Anda melakukan semuanya dengan benar, Anda akan melihat ini:

Di sini kita pilih item pertama (ini adalah mode grafis penuh) dan tekan "Enter". Jika disk tidak ingin memulai dalam mode ini, pilih item kedua dan coba untuk memulainya. Ada juga dua poin lagi. Mulai HDD Lokal adalah kelanjutan dari booting dari hard drive, dan Pengujian Memori adalah pengujian kesalahan pada RAM.

Kami menunggu sebentar hingga kami melihat desktop Dr.Web LiveCD terisi penuh. Jendela pemindai akan segera muncul di sana, tetapi saya menutupnya untuk menunjukkan seperti apa tampilan desktop itu sendiri.

Seperti yang Anda lihat, semuanya sangat jelas, tetapi untuk kenyamanan Anda perlu mengubah bahasa ke bahasa Rusia. Kami melakukan ini: klik "Mulai" (laba-laba hijau di sudut kiri) dan klik "Keluar". Pilih "Pilih Bahasa" lalu klik "Rusia".

Dan untuk kembali ke desktop, klik “Mode grafis”. Semuanya sekarang ada di desktop kami dalam bahasa Rusia. Ini menyelesaikan pengunduhan Dr.Web LiveCD, Anda dapat mulai bekerja.
Bagaimana cara bekerja dengan Dr.Web LiveCD?
Seperti yang Anda lihat, disk boot dari Dr.Web memiliki antarmuka yang sangat sederhana dan intuitif. Tapi tetap saja, mari kita lihat secara singkat masing-masing utilitasnya.
Pusat Kontrol Dr.Web
Ini adalah pemindai anti-virus bawaan yang dapat digunakan untuk memindai komputer Anda dari virus. Seringkali pemindai ini bahkan menemukan virus yang mencegah booting sistem operasi Windows, termasuk virus ransomware.

Dari sini Anda dapat dengan mudah menjalankan pemindaian komputer, melihat laporan, atau karantina.
Terminal
Ini adalah utilitas umum yang memungkinkan Anda bekerja dengan baris perintah dan melakukan operasi yang kita perlukan.

peramban Mozilla
Browser bawaan akan membantu Anda menemukan solusi untuk masalah tersebut. Anda juga dapat, misalnya, mengunjungi situs program anti-virus, VKontakte 🙂, dll.

Buat flash drive USB yang dapat di-boot
Utilitas ini memungkinkan Anda membuat flash drive USB yang dapat di-boot dengan Dr.Web LiveCD, yang mungkin berguna bagi Anda di masa mendatang.

Manajer file
Terima kasih khusus kepada pengembang untuk utilitas ini. Manajernya, meskipun sederhana, tidak akan mencegah Anda, misalnya, menyimpan file dari drive C dan mentransfernya ke drive lokal lain, misalnya, saat menginstal ulang Windows. Dia terlihat seperti ini:

Surat
Dan terakhir, program sederhana untuk bekerja dengan email. Saya tidak tahu, tentu saja, apakah ini berguna bagi Anda, tetapi itu ada.

Ini melengkapi komponen utama Dr.Web LiveCD; ada juga notepad. Namun yang paling berguna menurut saya adalah pemindai anti virus dan pengelola file.
Untuk keluar dari LiveCD, tekan atau “Pemutusan yang Aman”.
Memperbarui
Terima kasih kepada pengguna bernama Miko, yang sangat aktif membantu saya menjawab pertanyaan Anda, terutama, saya mengetahui bahwa sekarang disk boot dari Dr.Web disebut Dr.Web LiveDisk. Dan ada beberapa perubahan di dalamnya.
Utilitas bawaan telah muncul , yang sering kali menolak untuk memulai di Windows. Ada juga perbedaan visual. Namun berkat kehadiran bahasa antarmuka Rusia, memahami boot disk tidak akan sulit.
Anda masih dapat mengunduh Dr.Web LiveDisk dari situs web Dr.Web, menggunakan tautan di atas dalam artikel. Ada dua versi, yang pertama untuk membuat bootable disk, yang kedua untuk membuat USB flash drive yang dapat di-boot.
Saya menyarankan Anda untuk membuat disk ini untuk Anda sendiri dan membiarkan Anda memilikinya, untuk berjaga-jaga. Karena Anda benar-benar dapat melakukan banyak hal dengannya. Saya selalu memilikinya dan telah membantu saya lebih dari sekali, terutama dalam menghancurkan virus ransomware. Jika Anda memiliki pertanyaan, saya menunggunya di komentar. Semoga beruntung teman-teman!
Juga di situs:
Dr.Web LiveCD - instruksi terperinci diperbarui: 24 Agustus 2014 oleh: admin
Live CD yang dapat di-boot memungkinkan Anda memulai komputer Anda tanpa menginstal sistem operasi pada hard drive Anda. Sistem akan melakukan booting dalam beberapa menit dari media yang dapat dipindahkan. Biasanya Live CD dibuat di OS Linux atau Windows. Mereka digunakan untuk mengenal kemampuan OS, saat memulihkan dari kegagalan, mengobati virus, menyinkronkan ruang kerja di komputer yang berbeda, dan bekerja di komputer dengan hard drive kecil. Akan berguna bagi setiap pengguna tingkat lanjut untuk memiliki disk boot jika terjadi pemecahan masalah.
Tergantung pada pilihan media dan ukuran image sistem operasi, Anda dapat membuat Live CD, Live DVD disk, atau flash drive Live USB multiboot (MultiBoot USB). Lebih baik menggunakan flash drive karena lebih universal (floppy drive tidak tersedia di semua tempat), kecepatan memuat lebih cepat, dan Anda dapat menulis ulang dan menambahkan program Anda sendiri.
Anda dapat menemukan gambar yang sesuai untuk membuat boot disk di Internet, atau unduh ini:
Luncurkan ImgBurn dan tentukan jalur ke image sistem yang diunduh (file ISO).
Klik tombol rekam.
Merekam ke flash drive USB
Untuk membakar disk boot ke flash drive USB, gunakan program WinSetupFromUSB gratis. Unduh dari situs web pengembang: http://www.winsetupfromusb.com/downloads/.
Jalankan program dan tentukan flash drive Anda di bidang disk USB.
Di item ISO lain yang kompatibel dengan Grub4dos, tentukan jalur ke file ISO yang diunduh dengan sistem.
Centang kotak seperti pada tangkapan layar.

Tekan tombol “GO” dan tunggu hingga “Pekerjaan selesai” muncul.
Meluncurkan disk boot
Sekarang Anda perlu mem-boot dari flash drive atau disk yang sudah disiapkan. Untuk melakukan ini, masukkan flash drive ke komputer. Ingatlah bahwa beberapa sistem tidak akan berfungsi melalui port USB 3.0 (dibedakan dengan warna biru di dalamnya), jadi jika tidak berhasil, masukkan flash drive ke konektor 2.0 yang lama (warna hitam di dalamnya). Oleh karena itu, jika Anda memiliki disk, masukkan ke dalam drive.
Nyalakan ulang komputer. Segera setelah reboot, Anda perlu membuka Menu Boot untuk memilih sumber boot sistem operasi. Menu ini dibuka dengan menekan F1, F2, F8, F9, F11, F12, Esc (tergantung motherboardnya). Biasanya, saat memuat, muncul petunjuk tombol. Jika Anda tidak dapat membuka menu pertama kali, ulangi reboot hingga Anda menemukan tombol yang tepat.
Di menu boot, gunakan panah untuk memilih disk boot atau flash drive Anda dan tekan Enter.

Tunggu jendela bootloader GRUB4DOS dengan tulisan “RusLiveFull_DVD from partisi”. Tekan Enter dan sebuah menu akan muncul.
Pilih item pertama “RusLive_Ram (memori 256 Mb)”.

Saat menginstal Kali Linux, beberapa kali saya mengalami masalah yaitu sistem tidak bisa boot. Saya harap catatan kecil ini akan membantu menghemat waktu bagi mereka yang memiliki situasi serupa.
Gambar Kali Linux Live tidak dapat dimuat
Alasannya mungkin karena BIOS (UEFI) Anda mengaktifkan opsi tersebut Booting cepat dan/atau Boot aman. Buka BIOS dan nonaktifkan.
BIOS tidak mengenali flash drive USB yang dapat di-boot
Kemungkinan besar, Anda salah merekam gambar Live. Unduh program dan buat flash drive USB yang dapat di-boot menggunakan program tersebut.
Tidak perlu khawatir tentang versi UEFI atau versi BIOS, karena image Kali Linux Live modern mendukung kedua opsi tersebut. Flash drive yang direkam menggunakan Win32 Disk Imager akan tetap boot.
Memuat mencapai menu, tetapi terhenti di layar konsol atau setelah memasukkan login dan kata sandi
Jika Anda melihat menu boot Kali Linux dengan opsi boot yang berbeda dan setelah itu sistem terus melakukan booting, tetapi tidak berhasil diselesaikan, maka flash drive ditulis dengan benar, tetapi ada masalah dalam sistem itu sendiri - paling sering ini adalah ketidakcocokan modul kernel dan kernel itu sendiri, driver hilang atau duplikat.
Dalam beberapa kasus, antarmuka grafis (manajer tampilan) mungkin muncul meminta Anda memasukkan login dan kata sandi, tetapi setelah memasukkan kredensial Anda, seluruh sistem terhenti.
Masalah serupa dapat muncul dengan gambar Live - resep berikut ini cocok untuk sistem yang diinstal dan sistem Live.
Untuk menghindari masalah ini, ketika menu boot GRUB muncul, tekan huruf tersebut e. Sekarang edit opsi boot dengan menambahkan nomodeset. Untuk melakukan ini, temukan baris yang dimulai dengan kata tersebut linux dan di akhir tambahkan kata yang dipisahkan dengan spasi nomodeset. Untuk melanjutkan pengunduhan, klik F10.
Pengaturan ini hanya berlaku untuk boot saat ini dan setelah reboot sistem berikutnya, pengaturan ini harus dilakukan lagi.
Opsi nomodeset dapat dibuat permanen untuk GRUB, tetapi lebih baik menemukan modul yang bermasalah dan menonaktifkannya.
Saat ini, pemilik komputer dengan kartu video NVidia mengeluhkan masalah ini. Alasannya, tampaknya, adalah konflik antara versi terbaru kernel Linux dan driver NVidia berpemilik serta driver gratis baru.
Salah satu konfirmasinya adalah garisnya
ITCO_wdt tidak dapat meminta wilayah untuk sumber daya
di konsol unduhan.
Untuk menonaktifkan nouveau, jalankan perintah:
Echo -e "blacklist nouveau\noptions nouveau modeset=0\nalias nouveau off" > /etc/modprobe.d/blacklist-nouveau.conf
Jika Anda tidak bisa boot ke GUI, coba gunakan pintasan keyboard Ctrl+Alt+F1, Ctrl+Alt+F2, Ctrl+Alt+F3 dan seterusnya, buka konsol. Masuk ke sana dan gunakan editor konsol untuk membuat folder /etc/modprobe.d/ mengajukan daftar hitam-nouveau.conf dengan konten berikut:
Daftar hitam opsi nouveau nouveau modeset=0 alias nouveau nonaktif
Untuk membuat file menggunakan editor teks nano:
Nano /etc/modprobe.d/blacklist-nouveau.conf
Atau menggunakan vim.
Mem-boot dari media eksternal dapat berguna jika sistem operasi pada perangkat tidak dapat melakukan booting, atau ada kekhawatiran bahwa memuat dan mengoperasikannya (menulis swap, misalnya) akan mengurangi kemungkinan keberhasilan pemulihan data. Dan jika menghubungkan media penyimpanan ke komputer lain karena alasan tertentu merepotkan, satu-satunya pilihan adalah menggunakan Live CD atau Live USB.
Kami membutuhkan:
- Gambar CD langsung. Harap dicatat bahwa rakitan yang dipilih tidak menulis apa pun ke hard drive selama proses booting (ya, beberapa melakukannya).
- program UltraISO. Program ini memiliki versi demo yang memungkinkan Anda merekam gambar yang ukurannya tidak melebihi 300Mb. Oleh karena itu, lebih baik memilih image Windows Live CD dengan ukuran yang sesuai.
- Dua (dalam kasus Live USB) atau satu (dalam kasus Live CD) flash drive dengan ukuran minimal 512Mb dan 4Mb pada kasus pertama dan 4Mb pada kasus kedua. Selain itu, jika Anda memilih opsi Live CD, tentu saja Anda memerlukan disk CD atau DVD.
- Perangkat lunak pemulihan data, mis.
Flash drive USB yang dapat di-boot atau disk boot?
Langkah pertama adalah membuat Live CD atau Live USB. Dalam kenyataan modern, ketika hampir sepertiga dari semua laptop tidak memiliki drive optik, dan flash drive ada di hampir setiap saku, case kedua tampaknya yang paling populer. Namun, untuk berjaga-jaga, jika karena alasan tertentu opsi dengan media optik lebih cocok untuk Anda, kami akan menjelaskan kedua metode tersebut.
Membuat flash drive USB yang dapat di-boot
Anda dapat menyimpan data yang dipulihkan langsung ke flash drive tempat R.saver diluncurkan. Namun perlu diingat bahwa ukuran flash drive harus lebih besar dari minimum yang diumumkan sebelumnya 4Mb dan sesuai dengan ukuran file yang dipulihkan.
Reproduksi atau kutipan diperbolehkan asalkan referensi langsung ke aslinya tetap dipertahankan.