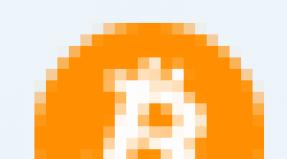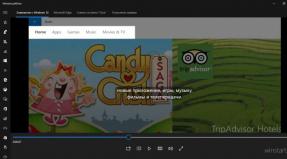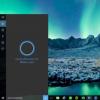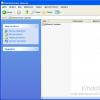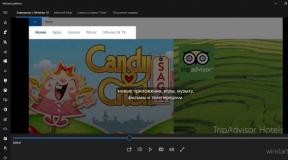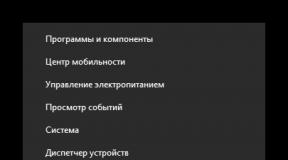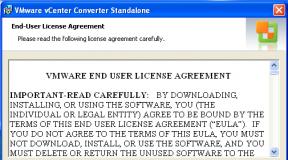Kesalahan ERR_CONNECTION_TIMED_OUT: apa yang harus dilakukan? Batas waktu koneksi habis. Batas waktu operasi: penyebab kesalahan dan metode untuk memperbaikinya. Batas waktu operasi: apa yang harus dilakukan? Cara termudah untuk memperbaiki situasi Time out operasi apa yang harus dilakukan
Cukup sering, banyak pengguna PC yang terhubung ke Internet, serta gamer yang terhubung ke portal game, mengamati kesalahan koneksi server. Sekarang kita akan melihat pertanyaan tentang apa arti batas waktu operasi. Selain itu, beberapa cara dasar untuk mengatasi masalah ini akan diusulkan.
Batas waktu operasi - apa itu?
Jadi, muncul kesalahan di layar monitor yang memberi tahu pengguna bahwa koneksi telah terputus, atau lebih tepatnya, batas waktu koneksi telah habis.

Pada prinsipnya, timeout dapat diartikan sebagai jangka waktu tertentu di mana sistem menunggu server merespons permintaan yang dikirimkannya sendiri. DI DALAM sistem Windows parameter ini disetel secara default, dan nilainya ditulis dalam kisi registri sistem pengaturan terminal komputer saat ini di subbagian SISTEM, di mana subfolder Parameter terletak di subdirektori, di mana waktu ditunjukkan dalam detik.
Sebagai aturan, tidak disarankan untuk mengubahnya.
Alasan kesalahan tersebut

Ada beberapa alasan mengapa batas waktu operasi terjadi. Mari kita soroti situasi yang paling umum. Pertama-tama, faktor utamanya adalah koneksi Internet yang tidak stabil, ketika koneksi terus-menerus terputus dan sistem tidak dapat menerima respons lengkap dari server yang saat ini terhubung. Dalam beberapa kasus, batas waktu operasi mungkin dipicu ketika program antivirus
Antara lain, batas waktu operasi mengakhiri batas waktu koneksi saat menggunakan atau salah mengkonfigurasi server proxy. Dalam hal ini, kita berbicara tentang pengaturan proxy dalam sistem dan penggunaan server proxy anonim ketika pengguna, karena alasan tertentu, ingin tetap tidak dikenali di World Wide Web, atau, lebih sederhananya, menyembunyikan alamat IP sebenarnya dari terminal komputernya. Mari kita lihat beberapa metode dasar untuk memperbaiki situasi tanpa mengganggu registri sistem untuk menetapkan nilai yang lebih tinggi untuk periode waktu habis.
Batas waktu operasi: apa yang harus dilakukan? Cara paling sederhana untuk memperbaiki situasi
Dipercaya bahwa cara termudah untuk menghilangkan kesalahan 118 adalah dengan menutup halaman yang tidak responsif dan membukanya kembali setelah sepuluh menit. Terkadang Anda mungkin perlu menutup dan memulai ulang browser Internet itu sendiri (karena alasan tertentu, situasi seperti itu sering terjadi di Google Chrome dan browser lain berdasarkan itu).
Jika opsi ini tidak membantu, dan pesan “Error: Operation timed out…” muncul lagi, Anda cukup me-reboot komputer atau laptop Anda (atau lebih baik lagi, semua router seperti router atau modem ADSL).

Solusi untuk masalah yang melibatkan penambahan, misalnya, situs game ke daftar izin (pengecualian) antivirus dan firewall, mungkin cukup efektif, terutama karena dalam kedua kasus tersebut tidak terlalu sulit untuk melakukan hal ini di pengaturan. .
Mengubah pengaturan proksi
Situasi dengan pengaturan proxy di sistem agak lebih rumit. Mari kita ambil contoh standarnya Penjelajah Internet. Di browser Anda, Anda perlu menggunakan bagian “Opsi Internet” dan tab “Koneksi”.

Di bagian bawah ada tombol "Pengaturan Jaringan", setelah mengkliknya Anda akan masuk ke jendela pengaturan jaringan lokal. Di sini Anda hanya perlu menghapus centang pada kotak "Gunakan server proxy" dan simpan perubahannya (terkadang Anda dapat menonaktifkan proxy untuk alamat lokal).
Namun jika koneksi dilakukan menggunakan proxy, untuk menginstal pengaturan yang benar Lebih baik menghubungi penyedia Anda.
Memperbaiki file Host sistem
Sekarang mari kita beralih ke metode yang lebih kompleks untuk memperbaiki kesalahan ketika waktu operasi mungkin habis.

Pertama, di menu untuk menampilkan file dan folder (dalam Explorer standar ini adalah menu "Alat" dengan baris "Opsi Folder") pada tab tampilan, Anda perlu mengatur tampilan folder tersembunyi dan file.

Setelah operasi di atas, Anda perlu membuka menu “Run” dan memasukkan perintah “notepad %windir%\system32\drivers\etc\hosts” (tentu saja, tanpa tanda kutip), yang akan membuka file Hosts di Notepad. Harap diperhatikan: di bagian bawah ada baris “::1 localhost”. Secara teori, ini harusnya yang terakhir, jadi semua yang ada di bawahnya harus dihapus, lalu file tersebut harus disimpan dengan nama dan lokasi aslinya. Sekarang yang tersisa hanyalah me-restart terminal komputer. Kemudian, sebagai suatu peraturan, kesalahan tersebut hilang.
Kesimpulan
Itu semua tentang batas waktu yang dipicu. Tentu saja, Anda juga dapat menggunakan pengeditan registri sistem dan menetapkan nilai yang lebih besar untuk masa tunggu respons server, namun tidak ada yang dapat menjamin bahwa semua sumber daya lainnya akan dimuat tanpa masalah. Selain itu, seperti yang sudah jelas, halaman itu sendiri, jika dimuat, akan memakan waktu lebih lama. Dan tidak ada pengguna yang membutuhkan ini.
Apakah Anda suka menghabiskan waktu di Internet? Maka Anda tidak perlu heran dengan kemungkinan terjadinya error connection timed out. Situasi serupa cukup sering muncul ketika bekerja di browser Internet (apa pun) dan mencoba mengakses sumber daya tertentu. Hasilnya mengecewakan. Pesan “net err connection timed out” muncul, dan informasi yang diperlukan tetap tidak dapat diakses. Saya akan mencoba memberi tahu Anda tentang kesalahan ini dan cara mengatasinya pada materi di bawah ini.
Jadi, pengobatan apa pun harus dimulai dengan menganalisis pesan dan mencari kemungkinan akar penyebabnya. Inilah yang akan kami lakukan pada tahap pertama pekerjaan kami.
Kode kesalahan koneksi err habis waktu - apa itu?
Mari kita lihat terjemahannya terlebih dahulu. Sederhananya, frasa “waktu koneksi habis” diterjemahkan seperti ini:
- Bung, kamu ingin. Anda ingin membuka halaman situs khusus ini. Anda sudah menunggu lama. Dia mengetuk dan memohon. Namun waktu tunggu telah habis.
Apa artinya ini? Artinya di Internet, untuk mendapatkan akses ke situs tertentu, Anda harus menyelesaikan prosedur ini dalam jangka waktu tertentu. Tidak berhasil? Maaf. Akses ditolak.
Sebuah pertanyaan yang sepenuhnya wajar muncul: koneksi yang salah habis waktu - apa yang harus dilakukan? Mencoba mencari jalan keluar dari situasi ini, itulah yang akan kami coba lakukan sekarang.
Metode untuk memperbaiki kesalahan waktu koneksi habis
Kami akan melakukan tahap pertama untuk mengatasi masalah ini di tingkat perangkat keras. Masalahnya adalah peralatan yang bekerja dalam waktu lama tanpa dimatikan mulai menghabiskan sumber dayanya. Misalnya, kemampuan potensialnya mungkin berkurang hanya karena banyaknya proses paralel berbeda yang dimuat, beberapa di antaranya mungkin tidak disadari oleh pengguna. Oleh karena itu, anjuran pertama adalah mematikan komputer dan router. Pergi minum teh, pergi ke balkon - cari tahu jam berapa sekarang. Tunggu sekitar “sebelas” menit dan coba ulangi lagi prosedur mengakses situs yang diperlukan.

Alasan lain yang mungkin adalah browser, firewall, atau program antivirus memblokir akses ke sumber daya. Apa yang diperlukan? Ubah pengaturannya:
- Tentukan browser Internet favorit Anda.
- Buka ketiga program satu per satu.
- Buka pengaturan.
- Tambahkan situs yang diinginkan ke daftar koneksi yang diizinkan.

Saat menggunakan Proxy dan muncul pesan “err connection timed out”, solusinya akan sedikit berbeda:
- Buka panel kontrol sistem dan pilih menu "Alat" di sana.
- Temukan item "Tambahan".
- Deteksi pengaturan server proxy dan nonaktifkan penggunaannya untuk ibu ini dan itu.

Jadi bagaimana? Tidak membantu? Lalu kami menghubungkan artileri berat:
- Kami pergi ke Internet (saya harap ada akses ke situs lain).
- Unduh dan instal program ADWCleaner (jangan bingung dengan perangkat lunak CCleaner yang terkenal).
- Kami memindai sistem.
- Setelah menerima laporan, klik tombol “Hapus”. Penting untuk awalnya menghapus centang pada layanan yang pasti digunakan pengguna. Misalnya, Mail.ru atau yang serupa.

Browser Internet modern dan sistem untuk menghubungkan ke World Wide Web, meskipun merupakan pengembangan teknologi tinggi, namun sangat sering ketika mengunjungi sumber daya web apa pun, serta ketika bekerja di jaringan lokal, pesan kesalahan ERR_CONNECTION_TIMED_OUT mungkin muncul. Apa yang harus dilakukan dalam kasus ini? Mari kita coba pertimbangkan secara singkat metode untuk menghilangkan masalah ini.
Apa kesalahan ERR_CONNECTION_TIMED_OUT?
Pertama, mari kita lihat apa sebenarnya itu. Jika kita mendekati terjemahan istilah ini dari bahasa Inggris secara harfiah, maka secara kasar dapat diartikan sebagai terputusnya koneksi karena berakhirnya batas waktu. Harapan untuk apa, Anda bertanya?
Faktanya adalah ketika Anda memasuki halaman mana pun di Internet atau ketika Anda mengakses terminal komputer lokal yang terhubung, katakanlah, ke terminal rumah Anda, permintaan dikirim ke server. Ketika tanggapan diterima, halaman web dimuat atau komputer jarak jauh. Sifat dari jenis akses ini sedemikian rupa sehingga menentukan jangka waktu tertentu yang diberikan untuk menerima tanggapan atas permintaan tersebut. Jika waktu ini terlampaui, sistem akan memberi tahu pengguna bahwa koneksi terputus dan menampilkan notifikasi ERR_CONNECTION_TIMED_OUT. Kami sekarang akan mencari tahu apa yang harus dilakukan dan bagaimana cara menghilangkan situasi seperti itu, sekaligus mempertimbangkan alasan utama terjadinya situasi tersebut.
Mengapa pesan kesalahan tersebut muncul?
Pertama-tama, Anda perlu membedakan dengan jelas jenis kesalahan. Ada dua interpretasi pesan. Posisi pertama yang diuraikan di atas seolah-olah bersifat umum (standar), namun ada satu hal lagi yang terkait dengan penampilan kesalahan bersih::ERR_CONNECTION_TIMED_OUT. Di sini kami juga dapat mengatakan bahwa kesalahan tersebut terkait dengan pelanggaran. Selain itu, hal ini juga berlaku untuk jaringan lokal dan koneksi Internet.
Seringkali penyebab kesalahan tersebut adalah komunikasi yang tidak stabil, karena gangguan yang terus-menerus membuat paket data respons yang lengkap tidak dapat diterima.

Situasi yang sangat umum terjadi pada game online yang menggunakan mode multipemain. Jelas sekali bahwa dengan popularitas game yang cukup tinggi dan sejumlah besar pemain yang saat ini terhubung ke server game, server game tersebut mungkin tidak dapat menahan begitu banyak permintaan secara bersamaan. Hal ini mengingatkan kita pada situasi umum dengan serangan DDoS, ketika gangguan pada server dipicu oleh terlalu banyak hal sejumlah besar permintaan simultan.

Terkadang munculnya kesalahan seperti itu mungkin disebabkan oleh berfungsinya perangkat lunak anti-virus atau firewall (firewall) yang ada di dalamnya. WindowsFirewall. Fitur keamanan tersebut mungkin salah mengidentifikasi data situs web sebagai konten yang mungkin tidak diinginkan atau berbahaya padahal sebenarnya tidak.
Dalam beberapa kasus, kesalahan mungkin disebabkan oleh konfigurasi server proxy yang salah di sistem atau upaya mengakses Jaringan secara anonim melalui server proxy online untuk menyembunyikan alamat IP Anda yang sebenarnya. Ada solusi untuk semua situasi ini. Mari kita lihat masing-masingnya.
Kesalahan ERR_CONNECTION_TIMED_OUT: apa yang harus dilakukan?
Jika terjadi kesalahan saat mencoba mengakses situs Internet, cara paling sederhana untuk menghilangkannya adalah dengan masuk kembali setelah jangka waktu tertentu.
Omong-omong, sering kali kesalahan seperti itu muncul peramban Google krom. Secara umum, lebih baik untuk reboot sistem komputer bersama dengan semua orang router yang diinstal seperti modem ADSL atau router Wi-Fi. Harap dicatat bahwa setelah memutuskan sambungan, disarankan untuk menunggu setidaknya 10 detik untuk mengatur ulang pengaturan router.
Dalam hal game atau sistem memblokir konten Keamanan jendela atau perangkat lunak antivirus, Anda perlu memasukkan daftar pengecualian (situs yang diizinkan) untuk sumber daya game atau situs yang seharusnya Anda gunakan.

Sedangkan untuk server proxy, biasanya tidak digunakan di pengaturan utama. Dalam hal ini, dalam koneksi jaringan, menggunakan pengaturan jaringan, Anda perlu menghapus centang pada baris "Gunakan server proxy". Jika situasi serupa terjadi dengan koneksi di jaringan lokal, Anda dapat mengaktifkan opsi “Jangan gunakan server proxy untuk alamat lokal”. Jika proxy masih digunakan, Anda perlu menghubungi penyedia Anda dan mendapatkan pengaturan pribadi yang benar.
Mengubah File Host
Namun ada situasi ketika, meskipun menggunakan metode di atas, Anda masih menerima pesan bahwa telah terjadi kesalahan ERR_CONNECTION_TIMED_OUT. Apa yang harus dilakukan dalam situasi ini? Gunakan pengeditan sistem

Agar tidak mengobrak-abrik manajer file untuk mencarinya anda hanya perlu menuliskan baris notepad %windir%\system32\drivers\etc\hosts pada menu “Run”. Setelah membuka file, Anda dapat melihat bahwa di suatu tempat di bagian bawah ada entri “::1 localhost”. Dalam versi standar, ini harus menjadi yang terakhir. Jika ada hal lain setelah baris ini, Anda hanya perlu menghapus semuanya dan menyimpan perubahan saat Anda keluar. Sekarang yang tersisa hanyalah me-restart terminal komputer dan masalahnya akan hilang. Harap dicatat: dalam beberapa kasus, jika masalahnya bersifat lokal, Anda mungkin perlu me-restart server itu sendiri yang digunakan untuk membuat koneksi.
Intinya
Faktanya, hanya itu yang menyangkut masalah koneksi dan situasi ketika kesalahan ERR_CONNECTION_TIMED_OUT terjadi. Seperti yang Anda lihat, tidak ada yang salah dengan hal ini, dan cara untuk memperbaiki situasi yang tampaknya tidak menyenangkan tersebut cukup sederhana. Terkadang Anda hanya perlu memperhatikan setiap kasus tertentu, mencari tahu akar masalahnya, dan menerapkan solusi tertentu.
Sejujurnya, kesalahan di Steam cukup jarang terjadi. Namun ketika muncul, pengguna tidak tahu apa yang harus dilakukan dengan situasi ini. Jadi, dalam artikel ini kami akan menganalisis bersama Anda salah satu kesalahan ini, yang jumlahnya -118.
Sebagai contoh, mari kita lihat teks kesalahan itu sendiri untuk lebih memahami situasinya. Ini dia:
Kode: -118
Tidak dapat terhubung ke server. Server mungkin sedang down atau Anda mungkin tidak memiliki koneksi internet.
Tidak seperti kebanyakan orang berbagai kesalahan di sistem operasi Windows, kesalahan ini sebenarnya memberi tahu Anda informasi berguna yang dapat digunakan untuk memecahkan masalah saat ini.
Selama Steam error 118, Anda tidak dapat menggunakan aspek online dari aplikasi layanan distribusi digital, termasuk fitur toko dan komunitas. Inilah yang lucu tentang bug ini - meskipun Anda tidak dapat menggunakan browser Steam, Anda dapat menggunakan perpustakaan Anda dan bahkan mengunduh game yang dibeli dari sana.
Menurut pesan tersebut, ada dua alasan untuk kesalahan 118:
- Yang pertama, dan kemungkinan besar dari keduanya, adalah server Steam mogok saat ada banyak orang yang masuk. Lihat apakah sudah waktunya untuk penjualan musiman. Server bisa saja runtuh di bawah tekanan pengguna, itulah sebabnya kesalahan mulai terjadi.
- Alasan kedua dan mungkin sangat tidak menyenangkan adalah koneksi Internet Anda. Ada kemungkinan ada sesuatu yang mengubah pengaturannya, itulah sebabnya Anda sekarang tidak dapat menggunakan aspek online dari layanan Steam.
Sekarang kita telah melihat kemungkinan penyebab kesalahan 118, mari kita lihat tips/metode untuk mengatasi masalah ini. Dan ada berbagai macam metode untuk mengatasi masalah ini.
- Koneksi jaringan yang andal. Hal pertama yang perlu Anda periksa adalah apakah koneksi Internet Anda berfungsi dengan baik. Ada kemungkinan kecepatan penerimaan Anda turun sedemikian rupa sehingga hampir tidak dapat bekerja dengan klien Steam. Periksa koneksi Internet Anda menggunakan sumber daya http://www.speedtest.net/ru/.
- Menghubungkan kembali jaringan. Sambungkan kembali koneksi Internet Anda. Ada beberapa cara untuk melakukan ini. Berikut ini beberapa di antaranya:
- Buka “Panel Kontrol - Jaringan dan Pusat Berbagi - *koneksi Internet Anda*. Di jendela statusnya, klik tombol “Nonaktifkan”. Kemudian jalankan Pemecah Masalah, yang akan terhubung kembali ke jaringan yang tersedia.
- Atau klik kanan pada “Start” dan pilih “Device Manager” dari jendela konteks. Temukan Adaptor Jaringan dalam daftar perangkat yang tersedia dalam konfigurasi Anda. Klik kanan padanya dan pilih "Nonaktifkan". Kemudian klik kanan lagi dan pilih “Libatkan.”
Setelah menyambung kembali, periksa kesalahan.
- Mengubah wilayah unduhan. Anda juga dapat mencoba mengubah wilayah unduhan untuk klien Steam Anda. Untuk mengubah wilayah, buka “Pengaturan - Unduhan - Wilayah unduhan”. Ubah wilayah unduhan Anda dan coba buka Steam Store. Jika Anda mengubah wilayah dan masih melihat kesalahan 118 di Steam, coba ubah 3-4 wilayah lagi. Jika hasilnya sama, lanjutkan ke metode penyelesaian masalah yang lain, karena... yang ini jelas tidak berhasil.
- Pengecualian Firewall. Ada kemungkinan Windows Firewall Anda mulai memblokir koneksi Anda ke Steam. Coba nonaktifkan sementara Firewall Anda dan pergi ke toko. Jika Firewall Anda yang mulai memblokir koneksi, karena alasan tertentu yang hanya diketahui olehnya, maka Anda dapat mencoba menambahkan Steam ke daftar pengecualian untuk sistem perlindungan ini untuk komputer Anda. Mari kita lihat cara melakukan ini untuk sistem operasi Windows 8.1:
- Buka "Panel Kontrol - WindowsFirewall- Meningkatkan interaksi dengan aplikasi atau komponen di Windows Firewall."
- Daftar program yang diizinkan oleh Firewall Anda akan terbuka di depan Anda. Periksa ketersediaan Steam. Jika tidak ada, maka Anda perlu memperbaikinya. Dalam hal ini, klik “Ubah pengaturan” dan tambahkan ke daftar.
Periksa kesalahan.
- DNS Publik. Anda juga dapat mencoba mengatur sendiri alamat DNS publik. Untuk melakukannya, lakukan hal berikut:
- Buka "Panel Kontrol - Jaringan dan Pusat Berbagi" akses bersama- *koneksi Internet Anda* - Properti - Protokol Internet Versi 4 (TCP/IPv4) - Properti.”
- Centang kotak di samping “Gunakan alamat server DNS berikut.”
- Alamat DNS pilihan: 8.8.8.8. ; Alamat DNS alternatif: 8.8.4.4.
Segera setelah Anda membuat dan menyimpan perubahan pada koneksi jaringan, periksa apakah masalahnya masih ada.
- Mengedit Host. Dalam metode ini Anda perlu mengedit file Tuan rumah. Temukan di C\Windows\System32\drivers\dll dan buka dengan, misalnya, Notepad. Tinjau catatan itu dengan cermat. Jika setelah baris " # ::1 host lokal“Jika setidaknya ada entri lain, hapuslah. Setelah mengedit file Tuan rumah, mulai ulang komputer Anda. Kemudian periksa kembali error 118 di Steam.
- Pemindaian sistem. Jika hingga saat ini Anda belum dapat memperbaiki kesalahan tersebut, maka hal ini menimbulkan spekulasi bahwa mungkin tamu yang tidak diinginkan telah muncul di komputer Anda, yaitu. virus yang karena alasan tertentu memblokir koneksi klien Steam. Periksa komputer Anda menggunakan antivirus yang diinstal. Jika Anda menemukan sesuatu yang mencurigakan, hapus dan periksa kembali kesalahan 118.
- Menginstal ulang Steam. Hal terakhir yang dapat Anda lakukan hanyalah menginstal ulang klien Steam Anda. Tidak banyak yang bisa dikomentari di sini. Beberapa pengguna online mengklaim bahwa langkah khusus ini membantu mereka.
- Berurusan dengan penyedia. Jika semua cara di atas tidak efektif, tindakan terbaik Anda adalah bertanya kepada penyedia layanan Anda tentang masalahnya. Ada kemungkinan terjadi sesuatu di pihak mereka.
Menemukan kesalahan ketik? Pilih teks dan tekan Ctrl + Enter
Saya mengalami masalah dengan Jim yang baru diinstal. Itu tidak terhubung dan kesalahan 120 dan 118 muncul.
Pertama, mari kita cari tahu apa kesalahan ini.
Kesalahan #118- Server tidak merespons
Server tidak ingin bekerja dengan operator seluler Anda saat ini, kembali lagi nanti. Untuk menghindari kesalahan ini, atur parameter dalam pengaturan Jimm - koneksi dukungan, transfer asinkron, dll., jika operasi ini tidak membantu, Anda harus mengkonfigurasi klien melalui server proxy.
Kesalahan #120- Terjadi kesalahan I/O
Profil GPRS-Internet tidak dikonfigurasi dengan benar. Kemungkinan besar, Anda menerima pengaturan untuk GPRS-WAP, tetapi Anda perlu mendapatkan pengaturan untuk Internet. Jika operator Anda mengirimkan pengaturan yang salah, masukkan secara manual. Sebaiknya centang semua kotak di pengaturan jaringan.
Jadi mari kita mulai.
Server tidak merespons (#118)- Kesalahan paling umum. Terjadi karena kecepatan koneksi yang rendah dan beban berat ke jaringan. Server icq “tidak suka” menjaga koneksi dengan ponsel yang lambat, sehingga sangat enggan untuk menghubungkan pengguna yang “lambat”, tetapi mungkin ada alasan lain untuk kesalahan ini (sekali lagi, akses Internet yang tidak dikonfigurasi dengan benar). Cara populer untuk menghilangkan kesalahan 118 adalah dengan menggunakan server alternatif. Server koneksi harus login.icq.com di pengaturan jaringan Jimm.
Fitur: Hampir semua server dapat dihubungkan melalui port 4000 dan 5190.
Menggunakan server dengan alamat IP yang ditentukan secara eksplisit (misalnya 64.12.200.89) akan lebih membantu, karena ketika terhubung ke server tersebut, telepon tidak akan menghubungi server DNS, namun, sebagian besar server dengan alamat surat (misalnya icq.mirabilis.com) memiliki alamat IP mengambang untuk distribusi beban.
Terjadi kesalahan I/O (#120)
Kesalahan ini terjadi jika Anda menolak akses Jimm ke jaringan, dan juga dalam kasus lain. Sebagian besar terjadi bersamaan dengan kesalahan Server tidak merespons (#118), coba atasi dengan menggunakan metode yang sama.
Jika indikator pemuatan mencapai 10% dan setelah itu tidak mau terhubung ke apa pun, coba nyalakan Tambahan. koneksi dalam pengaturan jaringan Jimm (relevan untuk beberapa ponsel lama yang mengubah alamat IP-nya dengan setiap koneksi baru; untuk ponsel lain fungsi ini tidak akan berguna).
Selain itu, Anda mungkin secara tidak sengaja menolak akses ke jaringan, maka ponsel tidak lagi meminta izin dan akan segera membatasi akses Jimm. Untuk mengatasi masalah ini, Anda perlu memilih Jimm di Aplikasi (tanpa meluncurkan), pergi ke Opsi, pergi ke Keamanan dan di mana pun alih-alih [Tidak Pernah] atur [Batasi. setiap kali] atau bergantung pada parameter yang Anda perlukan, Anda selalu dapat mengizinkan akses atau hanya bertanya untuk pertama kali.
Mengedit registri Windows secara manual untuk menghapus kunci Kesalahan 118 yang mengandung kesalahan tidak disarankan kecuali Anda adalah profesional layanan PC. Kesalahan yang dilakukan saat mengedit registri dapat menyebabkan PC Anda tidak dapat dioperasikan dan menyebabkan kerusakan yang tidak dapat diperbaiki pada PC Anda sistem operasi. Faktanya, bahkan satu koma yang ditempatkan di tempat yang salah dapat mencegah komputer Anda melakukan booting!
Karena risiko ini, kami sangat menyarankan penggunaan pembersih registri tepercaya seperti WinThruster (dikembangkan oleh Microsoft Gold Certified Partner) untuk memindai dan memperbaiki masalah terkait Kesalahan 118. Dengan menggunakan pembersih registri, Anda dapat mengotomatiskan proses menemukan entri registri yang rusak .. tautan ke file yang hilang (misalnya, menyebabkan kesalahan 118) dan tautan rusak di dalam registri. Sebelum setiap pemindaian, cadangan dibuat secara otomatis, memungkinkan Anda membatalkan perubahan apa pun dengan satu klik dan melindungi Anda dari kemungkinan kerusakan pada komputer Anda. Bagian terbaiknya adalah menghilangkan kesalahan registri dapat meningkatkan kecepatan dan kinerja sistem secara signifikan.
Peringatan: Kecuali Anda adalah pengguna PC berpengalaman, kami TIDAK menyarankan mengedit Windows Registry secara manual. Penggunaan Peninjau Suntingan Registri yang salah dapat menyebabkan masalah serius yang mungkin mengharuskan Anda menginstal ulang Windows. Kami tidak menjamin bahwa masalah akibat penggunaan Editor Registri yang salah dapat diperbaiki. Anda menggunakan Peninjau Suntingan Registri dengan risiko Anda sendiri.
Sebelum memperbaiki registri Windows secara manual, Anda perlu membuat cadangan dengan mengekspor bagian registri yang terkait dengan Kesalahan 118 (misalnya, Steam):
- Klik pada tombol Mulai.
- Memasuki " memerintah"V bilah pencarian... JANGAN KLIK DULU MEMASUKI!
- Sambil menahan tombol CTRL-Shift di keyboard Anda, tekan MEMASUKI.
- Kotak dialog untuk akses akan ditampilkan.
- Klik Ya.
- Kotak hitam terbuka dengan kursor berkedip.
- Memasuki " regedit" dan tekan MEMASUKI.
- Di Peninjau Suntingan Registri, pilih kunci terkait Kesalahan 118 (misalnya, Steam) yang ingin Anda buat cadangannya.
- Di menu Mengajukan memilih Ekspor.
- Di daftar Simpan ke Pilih folder tempat Anda ingin menyimpan cadangan kunci Steam Anda.
- Di lapangan Nama berkas masukkan nama untuk file cadangan, misalnya "Steam cadangan".
- Pastikan lapangan Kisaran ekspor nilai yang dipilih Cabang yang dipilih.
- Klik Menyimpan.
- File akan disimpan dengan ekstensi .reg.
- Anda sekarang memiliki cadangan entri registri terkait Steam Anda.
Langkah-langkah berikut untuk mengedit registri secara manual tidak akan dijelaskan dalam artikel ini, karena kemungkinan besar akan merusak sistem Anda. Jika Anda ingin informasi lebih lanjut tentang mengedit registri secara manual, silakan lihat tautan di bawah.
Kami tidak bertanggung jawab atas hasil tindakan yang dilakukan sesuai dengan petunjuk di bawah ini - Anda melakukan tugas ini atas risiko dan risiko Anda sendiri.
Cukup sering, banyak pengguna PC yang terhubung ke Internet, serta gamer yang terhubung ke portal game, mengamati kesalahan koneksi server. Sekarang kita akan melihat pertanyaan tentang apa arti batas waktu operasi. Selain itu, beberapa cara dasar untuk mengatasi masalah ini akan diusulkan.
Batas waktu operasi - apa itu?
Jadi, muncul kesalahan di layar monitor yang memberi tahu pengguna bahwa koneksi telah terputus, atau lebih tepatnya, batas waktu koneksi telah habis.
Pada prinsipnya, timeout dapat diartikan sebagai jangka waktu tertentu di mana sistem menunggu server merespons permintaan yang dikirimkannya sendiri. Dalam sistem Windows, parameter ini diatur secara default, dan nilainya dicatat dalam kisi registri sistem dari pengaturan terminal komputer saat ini di subbagian SISTEM, di mana subfolder Parameter terletak di subdirektori, di mana waktu ditunjukkan dalam detik. Sebagai aturan, tidak disarankan untuk mengubahnya.
Sebagai aturan, tidak disarankan untuk mengubahnya.
Ada beberapa alasan mengapa batas waktu operasi terjadi. Mari kita soroti situasi yang paling umum. Pertama-tama, faktor utamanya adalah koneksi Internet yang tidak stabil, ketika koneksi terus-menerus terputus dan sistem tidak dapat menerima respons lengkap dari server yang saat ini terhubung.
Dalam beberapa kasus, operasi mungkin terhenti jika program antivirus diaktifkan atau jika pengaturan Windows Firewall salah. Seperti yang Anda ketahui, firewall dengan pengaturan default mampu memblokir cukup banyak sumber daya web, karena dianggap berbahaya atau berisi data yang mungkin tidak diinginkan. Ini sangat umum terjadi saat menghubungkan ke server game online multipemain.
Antara lain, batas waktu operasi mengakhiri batas waktu koneksi saat menggunakan atau salah mengkonfigurasi server proxy. Dalam hal ini, kita berbicara tentang pengaturan proxy dalam sistem, dan penggunaan server proxy anonim ketika pengguna, karena alasan tertentu, ingin tetap tidak dikenali, atau, lebih sederhananya, menyembunyikan alamat IP sebenarnya dari terminal komputernya. Mari kita lihat beberapa metode dasar untuk memperbaiki situasi tanpa mengganggu registri sistem untuk menetapkan nilai yang lebih tinggi untuk periode waktu habis.
Batas waktu operasi: apa yang harus dilakukan? Cara paling sederhana untuk memperbaiki situasi
Dipercaya bahwa cara termudah untuk menghilangkan kesalahan 118 adalah dengan menutup halaman yang tidak responsif dan membukanya kembali setelah sepuluh menit. Terkadang Anda mungkin perlu menutup dan memulai ulang browser Internet itu sendiri (karena alasan tertentu, situasi seperti itu sering terjadi di Google Chrome dan browser lain yang berbasiskan browser tersebut).
Jika opsi ini tidak membantu, dan pesan “Error: Operation timed out…” muncul lagi, Anda cukup me-reboot komputer atau laptop Anda (atau lebih baik lagi, semua router seperti router atau modem ADSL).

Solusi untuk masalah yang melibatkan penambahan, misalnya, situs game ke daftar izin (pengecualian) antivirus dan firewall mungkin cukup efektif, terutama karena dalam kedua kasus tidak terlalu sulit untuk melakukan hal ini di pengaturan.
Mengubah pengaturan proksi
Situasi dengan pengaturan proxy di sistem agak lebih rumit. Mari kita ambil Internet Explorer standar sebagai contoh. Di browser Anda, Anda perlu menggunakan bagian “Opsi Internet” dan tab “Koneksi”.

Di bagian bawah ada tombol "Pengaturan Jaringan", setelah mengkliknya Anda akan masuk ke jendela pengaturan. Di sini Anda hanya perlu menghapus centang pada kotak "Gunakan server proxy" dan simpan perubahannya (terkadang Anda dapat menonaktifkan proxy untuk alamat lokal).
Namun jika koneksi dibuat menggunakan proxy, lebih baik menghubungi penyedia Anda untuk mengatur pengaturan yang benar.
Memperbaiki file Host sistem
Sekarang mari kita beralih ke metode yang lebih kompleks ketika batas waktu operasi dapat dipicu.

Pertama, di menu untuk menampilkan file dan folder (dalam Explorer standar ini adalah menu "Alat" dengan baris "Opsi Folder") pada tab tampilan, Anda perlu mengatur tampilan file.

Setelah operasi di atas, Anda perlu membuka menu "Run" dan memasukkan perintah "notepad %windir%\system32\drivers\etc\hosts" (tentu saja, tanpa tanda kutip), yang bidangnya akan dibuka di Notepad. Harap diperhatikan: di bagian bawah ada baris “::1 localhost”. Secara teori, ini harusnya yang terakhir, jadi semua yang ada di bawahnya harus dihapus, lalu file tersebut harus disimpan dengan nama dan lokasi aslinya. Sekarang yang tersisa hanyalah me-restart terminal komputer. Kemudian, sebagai suatu peraturan, kesalahan tersebut hilang.
Kesimpulan
Itu semua tentang batas waktu yang dipicu. Tentu saja, Anda juga dapat menggunakan pengeditan registri sistem dan menetapkan nilai yang lebih besar untuk masa tunggu respons server, namun tidak ada yang dapat menjamin bahwa semua sumber daya lainnya akan dimuat tanpa masalah. Selain itu, seperti yang sudah jelas, halaman itu sendiri, jika dimuat, akan memakan waktu lebih lama. Dan tidak ada pengguna yang membutuhkan ini.
| Artikel |
Saya terhubung ke layanan web dan tidak menyetel batas waktu koneksi dan batas waktu baca di HttpURLConnection. Berapa batas waktu koneksi default dan batas waktu baca? Itu tergantung ponsel Android? Atau apakah Android/Java memiliki nilai defaultnya sendiri untuk batas waktu?
Ketika saya mencoba mendapatkan nilai batas waktu koneksi saya (getConnectTimeout()) dan batas waktu baca (getReadTimeout()), ia mengembalikan nilai 0, yang saya asumsikan setara dengan tak terhingga. Namun, meskipun nilainya 0, terkadang saya mendapatkan kesalahan batas waktu permintaan. Oleh karena itu, nilainya tidak bisa sama dengan tak terhingga. Adakah yang bisa memberi pencerahan kepada saya tentang hal ini?
3 jawaban
Sudahkah Anda melakukan penelitian? Parameter default dijelaskan secara rinci dalam dokumentasi. Berikut adalah bagian-bagian yang relevan:
public void setConnectTimeout(int timeout) Karena: API Level 1
Menetapkan nilai batas waktu, dalam milidetik, untuk membuat koneksi ke sumber daya yang ditentukan oleh instans URLConnection ini. SocketTimeoutException dilempar jika koneksi tidak dapat dibuat saat ini.
public void setReadTimeout(int timeout) Karena: API Level 1
Menetapkan nilai batas waktu dalam milidetik untuk membaca dari aliran input koneksi yang terjalin dengan sumber daya. SocketTimeoutException dilempar jika koneksi tidak dapat dibuat saat ini. Nilai defaultnya adalah 0, yang berarti batas waktu tidak terbatas.
Ada juga catatan tentang batas waktu:
URLConnection mendukung dua batas waktu: batas waktu koneksi dan batas waktu baca. Secara default, operasi tidak pernah selesai.
Mungkin saja server yang Anda sambungkan sedang mematikan klien Anda.
Cukup sering, banyak pengguna PC yang terhubung ke Internet, serta gamer yang terhubung ke portal game, mengamati kesalahan koneksi server. Sekarang kita akan melihat pertanyaan tentang apa arti batas waktu operasi. Selain itu, beberapa cara dasar untuk mengatasi masalah ini akan diusulkan.
Batas waktu operasi - apa itu?
Jadi, muncul kesalahan di layar monitor yang memberi tahu pengguna bahwa koneksi telah terputus, atau lebih tepatnya, batas waktu koneksi telah habis.
Pada prinsipnya, timeout dapat diartikan sebagai jangka waktu tertentu di mana sistem menunggu server merespons permintaan yang dikirimkannya sendiri. Dalam sistem Windows, parameter ini diatur secara default, dan nilainya dicatat dalam kisi registri sistem dari pengaturan terminal komputer saat ini di subbagian SISTEM, di mana subfolder Parameter terletak di subdirektori, di mana waktu ditunjukkan dalam detik. Sebagai aturan, tidak disarankan untuk mengubahnya.
Sebagai aturan, tidak disarankan untuk mengubahnya.
Ada beberapa alasan mengapa batas waktu operasi terjadi. Mari kita soroti situasi yang paling umum. Pertama-tama, faktor utamanya adalah koneksi Internet yang tidak stabil, ketika koneksi terus-menerus terputus dan sistem tidak dapat menerima respons lengkap dari server yang saat ini terhubung.
Dalam beberapa kasus, operasi mungkin terhenti jika program antivirus diaktifkan atau jika pengaturan Windows Firewall salah. Seperti yang Anda ketahui, firewall dengan pengaturan default mampu memblokir cukup banyak sumber daya web, karena dianggap berbahaya atau berisi data yang mungkin tidak diinginkan. Ini sangat umum terjadi saat menghubungkan ke server game online multipemain.
Antara lain, batas waktu operasi mengakhiri batas waktu koneksi saat menggunakan atau salah mengkonfigurasi server proxy. Dalam hal ini, kita berbicara tentang pengaturan proxy dalam sistem, dan penggunaan server proxy anonim ketika pengguna, karena alasan tertentu, ingin tetap tidak dikenali, atau, lebih sederhananya, menyembunyikan alamat IP sebenarnya dari terminal komputernya. Mari kita lihat beberapa metode dasar untuk memperbaiki situasi tanpa mengganggu registri sistem untuk menetapkan nilai yang lebih tinggi untuk periode waktu habis.
Batas waktu operasi: apa yang harus dilakukan? Cara paling sederhana untuk memperbaiki situasi
Dipercaya bahwa cara termudah untuk menghilangkannya adalah dengan menutup halaman yang tidak responsif dan membukanya kembali setelah sepuluh menit. Terkadang Anda mungkin perlu menutup dan memulai ulang browser Internet itu sendiri (karena alasan tertentu, situasi seperti itu sering terjadi di Google Chrome dan browser lain yang berbasiskan browser tersebut).
Jika opsi ini tidak membantu, dan pesan “Error: Operation timed out…” muncul lagi, Anda cukup me-reboot komputer atau laptop Anda (atau lebih baik lagi, semua router seperti router atau modem ADSL).

Solusi untuk masalah yang melibatkan penambahan, misalnya, situs game ke daftar izin (pengecualian) antivirus dan firewall mungkin cukup efektif, terutama karena dalam kedua kasus tidak terlalu sulit untuk melakukan hal ini di pengaturan.
Mengubah pengaturan proksi
Situasi dengan pengaturan proxy di sistem agak lebih rumit. Mari kita ambil Internet Explorer standar sebagai contoh. Di browser Anda, Anda perlu menggunakan bagian “Opsi Internet” dan tab “Koneksi”.

Di bagian bawah ada tombol "Pengaturan Jaringan", setelah mengkliknya Anda akan masuk ke jendela untuk mengatur parameter jaringan lokal. Di sini Anda hanya perlu menghapus centang pada kotak "Gunakan server proxy" dan simpan perubahannya (terkadang Anda dapat menonaktifkan proxy untuk alamat lokal).
Namun jika koneksi dibuat menggunakan proxy, lebih baik menghubungi penyedia Anda untuk mengatur pengaturan yang benar.
Memperbaiki file Host sistem
Sekarang mari kita beralih ke metode yang lebih kompleks ketika batas waktu operasi dapat dipicu.

Pertama, di menu untuk menampilkan file dan folder (dalam Explorer standar ini adalah menu "Alat" dengan baris "Opsi Folder") pada tab tampilan, Anda perlu mengatur tampilan file.

Setelah operasi di atas, Anda perlu membuka menu "Run" dan memasukkan perintah "notepad %windir%\system32\drivers\etc\hosts" (tentu saja, tanpa tanda kutip), yang bidangnya akan dibuka di Notepad File host. Harap diperhatikan: di bagian bawah ada baris “::1 localhost”. Secara teori, ini harusnya yang terakhir, jadi semua yang ada di bawahnya harus dihapus, lalu file tersebut harus disimpan dengan nama dan lokasi aslinya. Sekarang yang tersisa hanyalah me-restart terminal komputer. Kemudian, sebagai suatu peraturan, kesalahan tersebut hilang.
Kesimpulan
Itu semua tentang batas waktu yang dipicu. Tentu saja, Anda juga dapat menggunakan pengeditan registri sistem dan menetapkan nilai yang lebih besar untuk masa tunggu respons server, namun tidak ada yang dapat menjamin bahwa semua sumber daya lainnya akan dimuat tanpa masalah. Selain itu, seperti yang sudah jelas, halaman itu sendiri, jika dimuat, akan memakan waktu lebih lama. Dan tidak ada pengguna yang membutuhkan ini.
Error 504 Gateway Timeout adalah kode status HTTP yang berarti satu server tidak menerima respons tepat waktu dari server lain yang dihubungi saat mencoba memuat halaman web atau memenuhi permintaan browser. Ini mungkin terjadi bersamaan dengan 502 Bad Gateway.
Dengan kata lain, kesalahan 504 menunjukkan bahwa server tempat situs tersebut berada dan komputer tempat kesalahan 504 muncul tidak memiliki koneksi Internet yang stabil dan cukup cepat.
Bagaimana Anda bisa melihat kesalahan 504?
Masing-masing situs diizinkan untuk menyesuaikan tampilan kesalahan Gateway Timeout. Berikut beberapa cara umum untuk menampilkan kesalahan ini:
504 Batas Waktu Gerbang HTTP 504 504 KESALAHAN Batas Waktu Gerbang (504) Kesalahan HTTP 504 - Batas Waktu Gerbang Gerbang Kesalahan Batas Waktu Gerbang
Kesalahan 504 Gateway Timeout muncul di dalam jendela browser seperti halaman web biasa. Ini mungkin memiliki header dan footer situs web yang familier dan pesan bahasa Inggris yang bagus. Kesalahan seperti ini mungkin juga muncul pada halaman yang sepenuhnya putih dengan angka 504 besar di bagian atas. Itu adalah pesan yang sama tidak peduli bagaimana situs menampilkannya kepada Anda.
Ingatlah bahwa kesalahan ngin 504 Gateway Timeout dan 502 Bad Gateway dapat muncul di browser apa pun, sistem operasi, dan perangkat apa pun.
Alasan kesalahan 504 Gateway Timeout
Dalam kebanyakan kasus, kesalahan 504 Gateway Timeout berarti server mana pun yang waktunya habis telah mogok atau tidak berfungsi dengan benar.
Karena kesalahan ini biasanya terjadi antar server di Internet, kemungkinan besar kesalahan ini tidak terkait dengan komputer, perangkat, atau koneksi Internet Anda.
Bagaimana cara memperbaiki kesalahan 504 Gateway Timeout
- Muat ulang halaman web dengan menekan tombol segarkan/muat ulang di F5 atau mengulangi URL dari bilah alamat.
Meskipun kesalahan 504 Gateway Timeout dan 502 Bad Gateway melaporkan kesalahan yang berada di luar kendali Anda, masalahnya mungkin bersifat sementara. Cukup muat ulang halamannya - cepat dan mudah.
- Mulai ulang semuanya perangkat jaringan. Masalah sementara dengan modem, router, switch, atau lainnya peralatan jaringan dapat menyebabkan kesalahan 504 Gateway Timeout. Memulai ulang perangkat ini saja mungkin bisa membantu.
Petunjuk: Meskipun urutan mematikan perangkat ini tidak penting, urutan menyalakannya sangatlah penting.
- Periksa pengaturan proxy di browser atau aplikasi Anda. Pastikan semuanya benar. Pengaturan salah Server proxy dapat menyebabkan kesalahan 504.
Petunjuk. Lihat Proxy.org untuk mengetahui daftar server proxy terbaru dan terverifikasi yang dapat Anda gunakan.
Catatan. Kebanyakan komputer tidak memiliki pengaturan proxy, jadi jika pengaturan Anda kosong, lewati langkah ini.
- Ubah server DNS. Ada kemungkinan kesalahan 504 Gateway Timeout yang Anda lihat disebabkan oleh masalah pada server DNS yang Anda gunakan.
Catatan. Server DNS yang Anda gunakan saat ini mungkin ditetapkan secara otomatis oleh ISP Anda. Untungnya, ada server DNS lain yang tersedia untuk digunakan dan dapat Anda pilih.
Petunjuk. Jika tidak semua perangkat jaringan menerima kesalahan HTTP 504 atau 502, kesalahan Bad Gateway, tetapi semuanya berada di jaringan yang sama, mengubah server DNS tidak akan berfungsi. Jika ini terdengar seperti situasi Anda, lanjutkan ke ide berikutnya.
- Jika tidak ada perubahan, silakan periksa situs webnya. Ini adalah satu-satunya hal yang dapat Anda lakukan. Ada kemungkinan besar administrator situs sudah berupaya memperbaiki akar penyebab kesalahan 504 Gateway Timeout.
Sebagian besar situs memilikinya akun jejaring sosial, yang mereka gunakan untuk dukungan. Dan beberapa bahkan memiliki nomor telepon dan alamat email.
Petunjuk. Jika sebuah situs mulai tampak seperti memberikan kesalahan 504 kepada semua orang, cari di Twitter untuk informasi real-time tentang tidak tersedianya situs tersebut. Cara terbaik untuk melakukan ini adalah dengan mencari #websitedown di Twitter. Misalnya, jika Facebook mungkin sedang down, cari #facebookdown.
- Hubungi penyedia layanan internet Anda. Kemungkinan besar, setelah pemecahan masalah yang dijelaskan di atas, 504 Gateway Timeout yang muncul adalah masalah yang disebabkan oleh masalah jaringan yang menjadi tanggung jawab ISP Anda.
- Kembali lagi nanti. Pada titik ini, Anda telah kehabisan semua opsi dan kesalahan 504 Gateway Timeout diselesaikan oleh administrator situs atau ISP.
Periksa situs secara teratur. Tidak diragukan lagi ini akan mulai berfungsi kembali.
Memperbaiki Error 504 di Website Anda Sendiri
Dalam kebanyakan kasus, ini bukan kesalahan Anda, tetapi juga bukan kesalahan pengguna sumber daya Anda. Mulailah dengan memverifikasi bahwa server dapat memberikan akses dengan benar ke semua domain yang memerlukan akses oleh aplikasi Anda.
Lalu lintas dalam jumlah besar dapat menyebabkan server Anda mengeluarkan kesalahan 504. Meskipun kesalahan 503 atau 502 Bad Gateway akan lebih mungkin terjadi.
Khusus di WordPress, pesan 504: Gateway Timeout terkadang muncul karena database yang rusak. Instal WP-DBManager dan coba gunakan fungsi "Restore DB" lalu " Optimalkan basis data" Lihat apakah ini membantu.
Pastikan file HTACCESS Anda benar. Apalagi jika Anda baru saja menginstal ulang WordPress.
Kontak dukungan teknis menjadi tuan rumah. Ada kemungkinan kesalahan 504 yang muncul di situs Anda disebabkan oleh masalah yang perlu diselesaikan.
Lebih banyak cara untuk melihat kesalahan 504
Kesalahan Gateway Timeout saat diterima di Pembaruan Windows menghasilkan kode kesalahan 0x80244023 atau pesan WU_E_PT_HTTP_STATUS_GATEWAY_TIMEOUT.
Dalam program berbasis Windows yang pertama kali mengakses Internet, kesalahan 504 mungkin muncul di dialog atau jendela kecil dengan kesalahan dan/atau pesan HTTP_STATUS_GATEWAY_TIMEOUT Permintaan telah habis waktunya menunggu gateway (Waktu permintaan gateway habis).
Kesalahan 504 yang kurang umum adalah Gateway Time-out: Server proksi tidak menerima respons tepat waktu dari server upstream (server proxy tidak menerima respons tepat waktu dari server hulu), namun pemecahan masalah (disebutkan di atas) terus berlanjut.



Di menu jaringan nirkabel Anda dapat mengonfigurasi segala sesuatu yang berhubungan dengan koneksi nirkabel perangkat Android Anda. Dan mereka masuk komunikator modern mungkin ada beberapa: jaringan seluler (3G/LTE), Wi-Fi, Bluetooth dan NFC telah menjadi semacam “ set pria” ponsel pintar kelas atas. Kami sengaja tidak menyertakan A-GPS/GLONASS dalam daftar ini, karena di OS Android koneksi ini diklasifikasikan dalam “Data Lokasi”.
Bluetooth

Semuanya diatur serupa di menu Bluetooth. Saat kita memilih item ini, kita langsung masuk ke daftar semua perangkat yang terlihat dan terhubung menggunakan antarmuka ini, dan baris pertama menampilkan nama ponsel cerdas kita. Mengkliknya akan mengalihkan mode visibilitas antara “Tampilan untuk perangkat Bluetooth terdekat” dan “Hanya tampilan untuk perangkat yang terhubung”. Nah, setelah menekan tombol "menu", Anda dapat mengubah nama ponsel, mengatur batas waktu visibilitas (termasuk menonaktifkannya sama sekali) atau membuka file yang diterima - OS Android tidak membatasi kemampuan pengguna untuk mentransfer file menggunakan protokol ini.

Kami akan beralih ke item "Transfer data" nanti, tetapi untuk saat ini klik pada baris "Lainnya". Ini saklar mode penerbangan, yang mematikan semua koneksi nirkabel, termasuk modul radio (biasanya mereka meminta Anda menyalakannya di pesawat). Meskipun semua koneksi segera dihentikan saat mode ini dipilih, koneksi kembali ke jaringan Wi-Fi atau perangkat Bluetooth masih dapat dilakukan saat komunikasi seluler dimatikan.

Namun yang paling berguna bagi kami adalah item “Modem Mode”, berkat hampir semua ponsel cerdas dapat digunakan Kontrol Android OS dapat mendistribusikan Internet ke perangkat terdekat dari menggunakan Wi-Fi atau Bluetooth. Dalam kasus pertama, komunikator bertindak sebagai titik akses, yang tidak berbeda dengan yang terlihat lainnya Jaringan Wi-Fi. Pengguna perlu menetapkan nama dan kata sandi untuk itu dan mengkomunikasikannya kepada siapa saja yang ingin menghubungkan perangkat mereka ke Internet menggunakan ponsel cerdas Anda yang beroperasi dalam mode titik akses. Kelebihan mode ini adalah kecepatan transfer data yang cepat dan jangkauan pengoperasian yang luas, namun kelemahan utamanya adalah tingkat konsumsi energi yang tinggi (baterai smartphone cepat habis).
Cara lain adalah dengan melakukan hal yang sama melalui protokol Bluetooth. Dalam hal ini, Anda bahkan tidak memerlukan konfigurasi apa pun: setelah mengaktifkan fungsi ini, Anda hanya perlu menyambungkan ke perangkat modem dari perangkat lain. Modus ini jauh lebih hemat energi, namun pada saat yang sama, mentransmisikan data lebih lambat (namun, kelemahan ini dapat diatasi ketika digunakan pada keduanya Perangkat Bluetooth versi 4.0) dan memiliki jangkauan yang lebih terbatas.
Batasan lalu lintas

Sekarang saatnya kembali ke item menu "Transfer Data", yang terakhir kali kita lewati, karena semuanya koneksi nirkabel sudah dikonfigurasi, saatnya memikirkan untuk membatasi lalu lintas, dan Android, seperti yang kita ingat, adalah OS yang “mencintai Internet”. Dalam item pengaturan ini Anda dapat melakukan hal berikut: mengaktifkan atau menonaktifkan transfer data melalui jaringan seluler, tetapkan peringatan dan batasan penggunaan lalu lintas EDGE/3G/LTE dan Wi-Fi, serta cari tahu program mana yang paling rakus.


Tentu saja ada banyak untuk Android aplikasi khusus, yang memungkinkan Anda memantau aktivitas jaringan, namun jika Anda hanya ingin memastikan bahwa Anda tidak menghabiskan lebih banyak lalu lintas daripada yang diizinkan tarif Anda, maka sarana standar. Tempat sentral pada layar "Transfer Data" ditempati oleh diagram yang menampilkan lalu lintas yang dikonsumsi per hari dan dua "slider" untuk menetapkan batasan. Yang pertama, warna kuning - peringatan, menunjukkan kepada pengguna pengingat yang sesuai di panel notifikasi saat mencapai tingkat tertentu. Yang kedua, batas merah, sepenuhnya memblokir aktivitas jaringan komunikator ketika melampaui nilai yang ditentukan. Ini harus diaktifkan terlebih dahulu dengan mencentang item “Tetapkan batas”. Penggeser dikontrol dengan dua cara: dengan menggerakkan jari Anda atau dengan mengklik jumlah lalu lintas yang diizinkan dan mengatur nilainya secara manual. Omong-omong, kami tidak menyarankan untuk menetapkan nilai batas yang tepat, tetapi menyisakan setidaknya beberapa puluh megabita sebagai “cadangan”, karena lalu lintas yang diukur oleh operator dan perangkat mungkin berbeda.