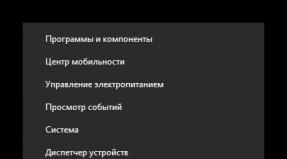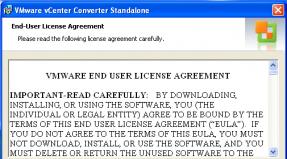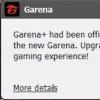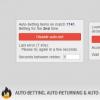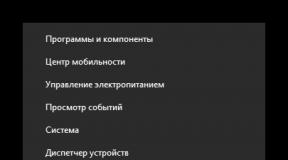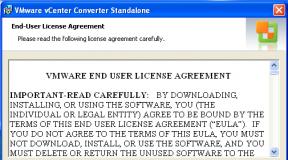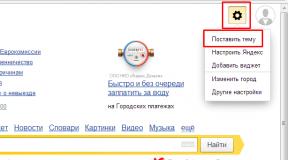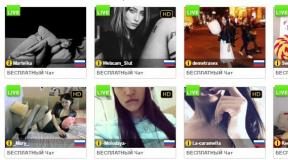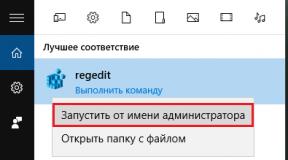Cara membuat server team speak Anda sendiri 3. Prosedur membuat server di TeamSpeak. Cara menginstal server TeamSpeak - kami tunjukkan dengan sebuah contoh
TeamSpeak 3 adalah program gratis yang memberikan penggunanya kemampuan untuk membuat konferensi (format teks, suara atau file). Hal ini memungkinkan pemain untuk tetap terlibat dalam proses dan melakukan percakapan, dan tim proyek untuk mengatur konferensi, bahkan jika seseorang berada di kota lain. Program ini Cocok untuk siapa saja yang membutuhkan komunikasi berkualitas tinggi untuk sekelompok orang.
Cara membuat server TeamSpeak 3
Unduhan penginstal
Sebelum Anda membuat server Tim Speak 3 (TS), Anda perlu menginstalnya:
Setelah pengunduhan selesai, Anda harus membuka direktori tempat pengunduhan dilakukan.
Instalasi berkas
Untuk menginstal program dengan file yang diunduh, Anda harus melakukan langkah-langkah berikut:

Agar berfungsi, Anda juga memerlukan aplikasi versi klien. Anda dapat mengunduhnya di situs resmi pada tab “”. TS3Klien" Setelah mengunduh, Anda harus menjalankan penginstal program dan mengikuti langkah-langkah wizard penginstalan program secara berurutan. 
Meluncurkan versi klien program setelah instalasi selesai.
Setelah meluncurkan dan membuat server di TS aplikasi klien, urutan awal server terlihat seperti ini:

Pengaturan server dasar
Sekarang Anda dapat membuat pengaturan server maya. Untuk melakukan ini, Anda perlu melakukan hal berikut:

Untuk membuat saluran, Anda harus menyelesaikan langkah-langkah berikut:

Sistem operasi lain
Sistem operasi lain memiliki beberapa perbedaan saat membuat server TeamSpeak 3 gratis. Prosedur umum untuk OS apa pun adalah sebagai berikut: buka situs web resmi di bagian yang sesuai dan unduh versi penginstal yang diperlukan.
Ubuntu
Agar instalasi berhasil, Anda perlu menyelesaikan langkah-langkah tambahan:
- Membuat pengguna terpisah untuk mengelola server.
- Menjalankan perintah boot paket: wget http://dl.4players.de/ts/releases/3.0.13.5/teamspeak3-server_linux_amd64-3.0.13.5.tar.bz2
- Menjalankan perintah membongkar arsip: tar xvjf teampeak3-server_linux_amd64-3.0.13.5.tar.bz2
- Mengubahisi folder di ts3server: mv teampeak3-server_linux_amd64 ts3server
- Menghapus arsip: rm teampeak3-server_linux_amd64-3.0.13.5.tar.bz2
- Pergi ke folder yang diinginkan Dan instal hal akses yang sama melalui chmod.
- Meluncurkan berkas eksekutif pemasang server.
- Di jendela konsol yang terbuka tulis login dan kata sandi dan nilai kunci hak istimewa.
CentOS
Anda perlu melakukan hal berikut:
- buat pengguna terpisah untuk mengelola server menggunakan perintah " tambahan pengguna»;
- atur kata sandi pengguna menggunakan perintah " kata sandi» dan konfirmasikan;
- mengalihkan kepada pengguna yang dibuat;
- membongkar arsipkan dan instal file yang diunduh;
- lagu tab depan untuk me-restart server secara otomatis menggunakan perintah “crontab –e”;
- berlari pelayan;
- tulis login dan kata sandi dan nilai kunci hak istimewa.
macOS
Ketika arsip dibongkar dan urutan tindakan dari wizard instalasi selesai, Anda perlu melakukan hal berikut:
- di jendela terminal masukkan perintah untuk diadopsi perjanjian lisensi: setel TS3SERVER_LICENSE=terima
- berikan ke server mulai perintah: /.ts3server
- tulis login dan kata sandi dan nilai kunci hak istimewa.
Mengubah alamat koneksi
Untuk mengubah alamat koneksi, Anda perlu melakukan hal berikut:
- Buka bagian manajemen hosting.
- Klik pada " Lanjutan" - "Editor Zona DNS" dan pilih bagian A (Host).
- Memilih membuat subdomain.
- Tentukan pengaturan:
- tuan rumah– tentukan nama elemen yang akan dibuat;
- ditujukan untuk– masukkan alamat IP server;
- TTL
- prioritas– tentukan nilai 0;
- Nama– tentukan nama layanan _ts3 dan protokol _udp;
- TTL– simpan nilai default;
- berat– tentukan nilai 5;
- pelabuhan– port default adalah 9987, Anda dapat menentukan sendiri;
- ditujukan untuk– tentukan alamat server.
Lakukan penghematan.
Halo. Banyak komunitas game yang membutuhkan banyak orang untuk bermain komunikasi suara di antara mereka sendiri. Ada banyak di Internet layanan gratis yang memberikan kesempatan untuk komunikasi suara kelompok, namun seperti segala sesuatu yang gratis, mereka memiliki keterbatasan dan kekurangannya masing-masing, salah satunya adalah selain Anda dan tim, selalu ada ruangan dan orang lain, yang cukup merepotkan dan plus Anda selalu dibatasi dalam apa atau pengaturan. Jadilah itu penampilan atau hak kelompok apa pun. Apa yang harus dilakukan jika Anda ingin server suara Anda sendiri yang terpisah. Semuanya membantu kami dengan sangat sederhana program gratis Bicara Tim 3.
Dan sekarang saya akan memberi tahu Anda cara menginstal dan mengkonfigurasi server suara Team Speak 3 dengan benar di komputer Anda.
Pertama kita perlu mengunduh server itu sendiri Bicara Tim 3. Itu dapat diunduh dari situs resmi - unduh. Arsip yang dihasilkan harus dibuka ritsletingnya ke dalam folder tempat Anda ingin menginstal Team Speak 3 (misalnya: drive D:/TeamSpeak/).
Setelah Anda mengekstrak isi arsip, Anda akan memiliki folder bernama teampeak3-server_win64. Setelah memasukkannya, kita akan melihat banyak file, tetapi kita hanya memerlukan satu file yang dapat dieksekusi - ini ts3server_win64.exe.

Selanjutnya kita perlu lari berkas ini dia atas nama Administrator dengan mengklik kanan. Di jendela Pusat Kontrol Akun Pengguna yang muncul, pilih “Ya” dan lanjutkan untuk menginstal server.

Setelah itu, sebuah jendela akan muncul yang menunjukkan:
Login administrator ( Nama masuk)
Kata sandi administrator ( Kata sandi)
Kunci hak istimewa administrator ( Token Admin Server)

Perhatian! Jendela ini hanya muncul saat pertama kali Anda meluncurkan TS3
Semua data ini harus disimpan secara terpisah dokumen teks.
Berkat mereka, Anda akan memiliki akses penuh ke pengaturan server suara Team Speak 3 Anda, serta menunjuk pengguna Anda atau pengguna lain sebagai administrator.
Jika Anda tiba-tiba lupa menuliskan data ini atau tidak ingat kata sandi administrator, Anda selalu dapat mencarinya di folder ( log) terletak di alamat tempat Anda membongkar arsip. Setelah memasukkannya, Anda perlu mencari file terlama (file biasanya diberi nama sesuai dengan tanggal dan waktu file dibuat), misalnya ts3server_2013-04-01__00_00.log– Anda dapat membuka file ini menggunakan notepad dan di bagian paling bawah Anda akan melihat entri |PERINGATAN |Server Virtual | 1| tanda=
Setelah simbol "=", ada kunci administrator untuk server Anda. Yang dapat Anda masukkan dalam pengaturan hak pengguna.

Langkah kita selanjutnya setelah menginstal server adalah menginstal klien. Untuk melakukan ini, buka situs web resmi dan unduh versi terbaru Bicara Tim 3- unduh dan instal di komputer Anda.
Perhatian! harus dipasang di folder terpisah dan dalam keadaan apa pun tidak di folder tempat server kita diinstal.
Luncurkan klien dan masukkan alamat IP server Anda, port dan nama panggilan apa pun (di bidang kata sandi default, jangan masukkan apa pun) dan klik Hubungkan. Bawaan pelabuhan 9987, dan ip saat diinstal pada mesin lokal adalah 127.0.0.1 .
Agar pengguna dapat terhubung ke server Anda di masa mendatang, Anda memerlukan alamat IP eksternal, baik dinamis maupun statis. Dengan IP dinamis, agar tidak selalu melaporkan IP baru, Anda bisa mempelajarinya yaitu pendaftaran domain dengan penyedia DNS dinamis.

Setelah ini, kita berada di server suara Team Speak 3 dan kita dapat mulai menyiapkan dan mendesainnya.
Hal pertama yang perlu Anda lakukan adalah menunjuk diri Anda sendiri sebagai administrator server. Untuk melakukan ini, buka pengaturan hak istimewa dan pilih Gunakan kunci hak istimewa (Gunakan kunci hak istimewa) dan masukkan kunci ( token) yang kami rekam sebelumnya dalam dokumen teks terpisah. Kunci ini terdiri dari banyak simbol.

Setelah masuk, tekan "OKE" dan jika Anda menyalin semuanya dengan benar, sebuah pesan akan muncul yang menunjukkan bahwa kunci tersebut berhasil digunakan.

Setelah kami menjadi administrator penuh server kami, kami mulai menyiapkannya. Langkah pertama adalah mengubah nama server kami; untuk melakukan ini, klik kanan pada nama standar dan pilih "Pengaturan server virtual".

Di jendela yang muncul kita dapat:
- Ubah nama server
- Ubah ikon server
- Pengumuman server – yang ditampilkan ketika pengguna telah terhubung dengan Anda
- Kata sandi server – jika ingin terhubung Anda hanya menggunakan kata sandi
- Jumlah maksimum pengguna secara default adalah 32 slot, tetapi jika Anda ingin menambah jumlah slot, Anda dapat membeli lisensi non-komersial untuk 512 slot

Untuk masuk ke pengaturan lanjutan, klik Lagi. Di jendela yang muncul, kita dapat menambahkan pesan server tambahan ( Untuk menampilkannya, pilih mode yang sesuai). Kemudian kita bisa menyisipkan link pada banner tersebut, bila diklik maka pengguna akan diarahkan ke halaman yang diinginkan. Perhatian– ukuran spanduk tidak lebih dari 468x60 piksel.
Tepat di bawahnya adalah bidang Tombol Server. Di bidang ini Anda dapat memasukkan petunjuk yang akan ditampilkan saat Anda mengarahkan kursor ke logo server, Anda juga dapat mengatur tautan ke situs web Anda atau menambahkan ikon “ tim situs»
Sekarang kita bisa berkreasi saluran tambahan untuk pengguna. Klik kanan pada nama server kami dan di jendela yang muncul, pilih “ Buat saluran»

Di sini, mirip dengan mengedit saluran, kami menetapkan parameter yang diperlukan.
Bisakah saya membuat saluran? sementara (itu akan dihapus jika tidak ada pengguna di dalamnya),
Semi-permanen (sebelum server di-boot ulang)
Permanen. Anda juga dapat menjadikannya saluran default, bukan saluran yang dibuat secara default ( pengguna akan diarahkan ke sana saat masuk ke server) dan atur parameter jumlah izin untuk hak berkomunikasi di server. Di sini Anda juga dapat mengatur parameter untuk menempatkan saluran daftar umum saluran ( letakkan saluran setelahnya).

Dengan mengklik tombol Lainnya, kami akan dapat mengubah parameter untuk jumlah maksimum pengguna di saluran.
Setelah memasukkan semua parameter, saluran baru kami akan muncul.

Itu pada dasarnya, server kami sudah siap dan dikonfigurasi.
Dalam artikel berikut saya akan memberi tahu Anda:
Cara menginstal TeamSpeak 3 di server khusus.
Cara mendapatkan lisensi non-komersial untuk 512 slot untuk TeamSpeak 3
Cara mendaftarkan domain dengan penyedia DNS dinamis untuk TeamSpeak 3
Instruksi ini menunjukkan cara membuat server Anda sendiri di TeamSpeak 3 secara gratis menggunakan sebuah contoh sistem operasi Windows 10. Lebih aman untuk membuat server hosting maya atau VPS dengan OS Linux, karena OS ini lebih cocok untuk aplikasi server, dan VPS itu sendiri dapat bekerja berbulan-bulan tanpa reboot, namun kita hanya akan melihat contoh pembuatan server di komputer rumah anda.
Langkah 1
**jika komputer yang menjalankan server TeamSpeak 3 terhubung ke Internet melalui router, Anda perlu mengkonfigurasi penerusan port pada router 9987, 30033, 10011, 2008, 2010 dan 41144 ke alamat IP internal komputer .
Langkah 3
Untuk mendapatkan hak administrator, masukkan kunci administrator (Token) yang diterima saat startup server pertama:

Saat Anda terhubung untuk pertama kalinya, program itu sendiri akan meminta Anda memasukkan token:

Atau bisa melalui menu dengan membuka “ Hak istimewa» - « Gunakan kunci hak istimewa»:

*jika Anda lupa token admin Anda, buka folder log di direktori dengan file server dan buka salah satu file log yang pertama kali dibuat, temukan entri “ tanda=»:


Langkah 4
Sekarang Anda memiliki hak administrator server di TeamSpeak dan dapat mengkonfigurasinya. Buka item menu " Pengaturan Server Virtual» dengan mengklik kanan pada namanya:

Di sini Anda dapat mengubah namanya, mengatur kata sandi, mengkonfigurasi perlindungan antispam, dll.:

*jika tidak ada lisensi, maksimal 32 orang dapat terhubung ke server TeamSpeak secara bersamaan.
Langkah 5

Langkah 6
Undang teman untuk ngobrol di server Anda. Beri tahu mereka alamat IP-nya, ini cukup untuk terhubung.
Pembuatan server TeamSpeak 3 selesai!
Mungkin cara paling favorit bagi para gamer untuk berkomunikasi saat bermain game adalah TeamSpeak. Meskipun terdapat pesaing dalam bentuk Skype dan RaidCall, mustahil untuk bersaing dalam hal kesederhanaan dan stabilitas pengoperasian (terutama yang pertama). Namun tidak semua orang tahu bahwa Anda dapat menyiapkan server TeamSpeak dan menyambungkannya melalui IP eksternal, atau bahkan lebih baik lagi, menyambung ke alamat statis (domain) di Internet. Tapi, mari kita kembali ke server kita.
1. Tentunya perlu mendownloadnya terlebih dahulu. Oleh karena itu, kami pergi ke situs web resmi dan mengunduh file server untuk sistem Anda.

2) Buka zip konten file ke lokasi yang nyaman dan buka folder yang dihasilkan. Untuk membuat peluncuran pertama sedikit lebih mudah, klik kanan pada file tersebut ts3server_win64.exe dan pilih "Jalankan sebagai administrator".


4) Sebuah jendela akan muncul yang memberi tahu kami login dan kata sandi administrator yang dibuat secara otomatis oleh server, serta kunci admin server. Jendela ini hanya muncul sekali, pada permulaan pertama. Saya sangat menyarankan untuk menyimpan semua data ini. Anda dapat mengambil tangkapan layar atau berkas teks dan simpan di folder server. Pada tahap ini kita menyalin

5) Buka klien (jika belum, unduh di tempat yang sama) dan sambungkan ke server kami. Untuk melakukan ini, Anda dapat menggunakan alamat IP lokal di Anda jaringan rumah(lebih disukai), alamat IP eksternal atau alamat yang diperoleh dari DynDNS. Saya tunjukkan contoh alamat IP internal.

6) Sebagai tanggapan, server akan meminta kunci admin server, masukkan dan klik OK. Setelah itu Anda akan menerima hak admin di server dan dapat menetapkan admin baru, mengedit nama dan deskripsi server, membuat dan mengedit saluran.

Itu saja. Saya harap artikel ini bermanfaat bagi Anda, klik salah satu tombol di bawah untuk memberi tahu teman Anda tentang hal itu. Berlangganan juga pembaruan situs dengan memasukkan email Anda di kolom sebelah kanan.
Pada artikel ini saya akan berbicara tentang cara membuat server TeamSpeak 3.
Pertama, kita perlu mendownloadnya sendiri file instalasi server. Kita dapat melakukan ini di halaman ini - http://www.teamspeak.com/?page=downloads. Pilih versi yang diinginkan: Server 32-bit atau Server 64-bit dan unduh ke komputer Anda. Buka kemasan arsip. Untuk kenyamanan, Anda dapat mengganti nama folder sesuai keinginan.
Buka direktori. Jalankan filenya ts3server_win64.exe. Selama peluncuran pertama, program ini akan memberi kita data yang diperlukan untuk otorisasi sebagai administrator. Akan ada bidang seperti Masuk, Kata Sandi Dan Token Admin Server. Saya sarankan menuliskannya secara terpisah dan menyimpannya.

Artinya, Anda dapat meningkatkan hak Anda baik menggunakan token maupun menggunakan akun admin server (Ini akan memerlukan Telnet atau antarmuka Web). Saat pertama kali Anda masuk ke server, Anda harus memasukkan kunci istimewa ini. Segera setelah Anda memasukkannya, Anda akan menemukan diri Anda berada di grup Admin server dan Anda dapat mengubah pengaturan apa pun. Selamat!
Saya juga ingin mengatakan bahwa jika Anda menjalankan server di komputer Anda, Anda harus memiliki IP asli, atau No-IP yang dikonfigurasi.
Saya akan mencurahkan artikel berikutnya untuk manajemen server akses jarak jauh -
Jika artikel ini membantu Anda atau Anda mengalami kesulitan, tulislah di komentar. Dan jangan lupa untuk membagikan artikel ini ke teman-teman Anda di jejaring sosial;)
P.S.
Artikel tersebut mempunyai hak cipta, jadi jika anda menyalinnya jangan lupa untuk menyisipkan link aktif ke website penulisnya yaitu yang ini :)
Bagikan artikel ini di jejaring sosial- dukung situs ini!