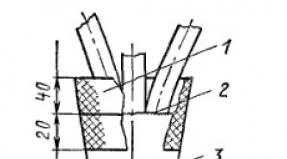Cara mengaktifkan USB debugging di Android - aktifkan mode pengembang di perangkat apa pun. Aktifkan USB Debugging pada Perangkat Android dengan Layar Rusak Buka USB Debugging
Tidak peduli seberapa canggihnya sebuah smartphone, tetap saja itu adalah perangkat yang bergantung. Dalam banyak kasus, komputer pribadi masih diperlukan untuk mengoperasikan perangkat seluler. Khususnya, dalam hal pengembangan seluler atau pemulihan perangkat setelah firmware gagal. Misalnya jika gadget gagal, untuk menginstal ulang sistem Anda memerlukan koneksi kabel (melalui USB) dari smartphone ke PC. Agar komputer dapat mendeteksi ponsel atau tablet Anda, perangkat dialihkan ke mode debugging. Pada artikel ini kami akan mencoba memberi tahu Anda cara mengaktifkan USB debugging di Android dan untuk apa lagi hal itu diperlukan.
Apa itu USB debugging - mengapa itu diperlukan?
Jika Anda tidak memukul fitur teknis, lalu mode debug (mode ini disebut juga mode debug) adalah fitur gadget Android yang dibuat untuk pengujian baru produk perangkat lunak. Pengembang menggunakannya untuk mengevaluasi kinerja aplikasi mereka.
USB debugging memungkinkan Anda melakukan tugas-tugas berikut:
- Menguji dan memvalidasi aplikasi sebelum dirilis Pasar Bermain.
- Mendapatkan hak ROOT (peretasan) perangkat seluler.
- Menyalin file dari direktori root sistem operasi.
- Menginstal perangkat lunak dari sumber pihak ketiga.
- Menginstal firmware Android tidak resmi.
- Membuat cadangan perangkat (pengarsipan data).
Mode debugging dapat digunakan untuk memulihkan firmware jika, misalnya, tidak berfungsi dengan benar atau telepon berhenti menyala.
Cara mengaktifkan mode debugging USB di Android

Mengaktifkan USB debugging dari ponsel atau tablet dilakukan melalui menu pengaturan. Opsi ini biasanya terdapat di opsi pengembang atau menu aksesibilitas.
Seringkali item menu ini disembunyikan sehingga pengguna biasa tidak dapat beralih ke mode debugging dan tidak mengganggu pengoperasian sistem. Biasanya pabrikan terkenal seperti Samsung atau HTC menggunakan cara ini, sementara pabrikan Cina mengizinkan Anda mengaktifkan mode debugging USB pada ponsel cerdas Anda tanpa pertanyaan apa pun.
Jika Anda memiliki perangkat dari Samsung atau merek besar lainnya yang menyembunyikan akses debugging, Anda harus melakukan hal berikut:
- Buka pengaturan sistem.
- Buka submenu “Tentang ponsel”.
- Klik pada nomor build sistem hingga perangkat mengalihkan Anda ke status pengembang.
- Dalam status baru, Anda dapat mencoba kembali ke bagian dengan opsi untuk pengembang dan mengaktifkan USB debugging.
Aktifkan USB debugging melalui komputer

Metode ini akan berguna bagi pengguna yang perangkatnya karena alasan tertentu tidak memiliki layar sentuh, layarnya rusak, atau tidak ada cara untuk menyambungkan mouse USB.
Seringkali, untuk beralih ke mode debugging, Anda perlu menghubungkan ponsel cerdas atau tablet Anda ke komputer. Untuk melakukan ini, Anda harus menggunakan sejumlah alat tambahan dan bersabar.
Jadi, untuk pergi ke modus ini Anda perlu melakukan hal berikut melalui komputer Anda ( metode ini Cocok untuk semua versi Android, termasuk 5.0, 6.0, 7.0 dan lebih tinggi):
- Pertama, Anda perlu mengunduh file Platform-Tools dan QtADB-CWM (ini adalah file Pemulihan untuk memulihkan perangkat).
- Kami memindahkan file-file ini ke direktori root komputer di drive C.
- Unduh arsip Sqlite3 dan pindahkan ke direktori Sqlite3_Windows di drive C (Anda harus membuatnya sendiri).
- Kami memasukkan gadget ke mode pemulihan dan menghubungkannya ke komputer.
- Jalankan file QtADB.exe yang telah diunduh sebelumnya.
- Setelah membuka program, cari sub-item Advanced di sana dan pastikan folder data terhubung ke komputer. Baris perintah dalam aplikasi akan merespons dengan Siap.
- Kemudian buka submenu “File”. Itu dibagi menjadi dua yang terpisah manajer file. Di FM kiri kita buka direktori Sqlite3_Windows yang telah dibuat sebelumnya, dan di FM kanan kita buka direktori /data/data/com.andoid.providers.settings/databases di Android.
- Temukan file settings.db di FM kanan dan seret ke kiri.
- Kemudian buka menu Start, pilih Run dan masukkan cmd di sana.
- Prompt Perintah Windows akan diluncurkan.
- Anda harus memasukkan perintah berikut satu per satu:
cd C:\Sqlite3_Windows (untuk mengaktifkan perintah, tekan “Enter”)
sqlite3 settings.db (untuk mengaktifkan perintah, tekan "Enter")
perbarui nilai set aman=1 di mana nama='adb_enabled' (untuk mengaktifkan perintah, tekan “Enter”)
Keluar (untuk mengaktifkan perintah, tekan "Enter")
- Kembali ke aplikasi QtADB dan perbarui data di panel kiri.
- Setelah pembaruan, seret file settings.db kembali ke sisi kanan, di tempat sebelumnya.
- Program akan menanyakan apakah Anda perlu mengganti file yang ada - kami setuju.
- Itu saja. Ponsel dapat digunakan dalam mode debugging.
Apa yang harus saya lakukan jika setelah mengaktifkan USB debugging, perangkat masih tidak terdeteksi?

Sayangnya, USB debugging tidak selalu berhasil. Seringkali, bahkan setelah beralih ke mode ini, perangkat tidak berfungsi dengan baik di dalamnya. Mengapa hal ini bisa terjadi dan tindakan apa yang harus diambil untuk mengatasi masalah tersebut?
- Pastikan Anda telah menginstal yang benar pengemudi Android Jembatan Debug. Itu dapat ditemukan di situs web sistem operasi Android Google. Untuk perangkat yang berbeda Tersedia set driver yang berbeda. Jika tidak ada driver khusus untuk perangkat Anda, Anda dapat menggunakan driver universal.
- Pastikan perangkat Anda dikenali oleh komputer Anda. Jika kabel atau port rusak, perangkat mungkin tidak ditampilkan di sistem sama sekali, dan, tentu saja, tidak ada pembicaraan tentang mode debugging apa pun dalam kasus ini.
- USB debugging mungkin tidak berfungsi dengan baik pada perangkat yang menjalankan firmware tidak resmi.
Kesimpulan
Sebenarnya itu saja. Sekarang Anda tahu cara mengaktifkan mode debugging USB di Android. Seperti yang Anda lihat, jika Anda mengikuti instruksi dengan ketat, maka melakukan prosedur ini tidak terlalu sulit. Yang utama jangan sampai tersesat dan unduh semuanya terlebih dahulu file yang diperlukan. Dalam kebanyakan kasus, metode yang dijelaskan di atas hanya diperlukan oleh pengembang dan penguji, tetapi ada situasi di mana pengguna biasa juga harus bekerja dengan mode ini, jadi lebih baik Anda membiasakan diri dengan cara mengaktifkannya.
Kembali ke Android 4.2.2, Google menyembunyikan mode pengembang. Karena sebagian besar pengguna “biasa” tidak perlu mengakses fungsi pengembang, mereka memutuskan untuk menyembunyikan mode itu sendiri. Jika Anda tidak tahu cara mengaktifkan USB debugging di Android atau cara mengaktifkan mode tersebut Pengembang Android, maka artikel ini akan bermanfaat bagi Anda.
Cara mengaktifkan mode pengembang Android
Untuk mengaktifkan Mode Pengembang, buka Pengaturan, gulir ke bawah dan ketuk Tentang Ponsel atau Tentang Tablet.
Gulir ke bawah ke bagian bawah layar dan temukan Build Number.

Ketuk bidang Build Number tujuh kali untuk mengaktifkan Mode Pengembang. Ketuk beberapa kali dan Anda akan melihat pemberitahuan pop-up dengan hitung mundur, yang berbunyi: “Anda hampir sampai. Tinggal beberapa langkah lagi (X).”

Setelah selesai, Anda akan melihat pesan “Anda sekarang adalah seorang pengembang!”. Selamat. Jangan biarkan kekuatan baru ini mengubah Anda.

Tekan tombol “Kembali” dan Anda akan melihat item “Untuk Pengembang” baru tepat di atas item “Tentang ponsel”. Menu ini sekarang diaktifkan pada perangkat Anda dan Anda tidak perlu mengulangi proses ini lagi jika Anda melakukan reset pabrik.

Untuk mengaktifkan USB debugging, Anda harus pergi ke Opsi Pengembang, gulir ke bawah ke bagian Debugging dan aktifkan penggeser USB Debugging.


Dahulu kala, USB debugging dianggap sebagai risiko keamanan jika opsi ini selalu diaktifkan. Google telah melakukan beberapa hal untuk mengurangi masalah ini sekarang karena Anda harus mengaktifkan USB debugging saat Anda menghubungkan perangkat ke komputer baru.
Mode yang dibahas di bawah ini (dalam USB Debugging asli) adalah fungsi yang cukup berguna yang ditujukan untuk pengembang aplikasi seluler. Ini memungkinkan Anda menguji program dalam berbagai situasi. Namun, ini juga akan cukup berguna bagi pengguna. Misalnya saja sebagai solusi error koneksi ke komputer pribadi.
Namun, sebelum mengaktifkan mode tersebut USB debugging di Meizu atau model perangkat lain di bawahnya Kontrol Android, ada baiknya memahami apa sebenarnya yang dimungkinkan oleh fungsi ini.
Kemungkinan
Seperti disebutkan sebelumnya, mode ini paling berguna bagi pengembang program dan pengguna biasa. Dengan itu Anda dapat:
- Melakukan pengujian terhadap aplikasi yang sedang dalam pengembangan.
- Jika Anda mengaktifkan mode debugging USB dengan Kingo Root ( aplikasi khusus), ini akan membantu Anda mendapatkan akses root untuk ponsel cerdas atau tablet Anda tanpa langkah dan masalah yang tidak perlu.
- Dengannya, Anda dapat menyalin atau memindahkan file dari perangkat ke PC Anda.
- Instal aplikasi yang diunduh ke PC Anda bukan dari toko Play Market khusus.
- Seperti disebutkan sebelumnya, dengan menggunakan fungsi ini, Anda berhasil memulihkan perangkat yang rusak.
- Mode yang disajikan memungkinkan untuk menginstal versi yang berbeda firmware untuk ponsel cerdas atau tablet.
- Berkat itu, pengguna dapat membuat salinan tambahan aplikasi, dokumen, dan berbagai file.
- Dengan menggunakan fungsi ini, Anda dapat memperoleh akses ke berbagai proses yang terjadi di sistem, serta dapat menganalisis perubahan perilaku komponen utama perangkat.
Lokasi
Sebelum Anda mengaktifkan mode debugging USB, perlu diingat bahwa versi yang berbeda Lokasi firmware dari fungsinya akan berbeda. Berikut ini adalah daftar dasar tempat di mana Anda perlu mencarinya:
- Pada versi firmware hingga 3.0, debugging dapat ditemukan di subbagian bernama “Aplikasi”, yang dapat diakses melalui bagian pengaturan.

- Dan mulai dari sistem operasi 4.2, fungsi ini dapat ditemukan di menu untuk pengembang, yang diperkenalkan pada daftar umum pengaturan tersedia untuk diubah.
Bagaimana cara menjalankan fungsinya?
Perlu diingat bahwa seringkali produsen perangkat lebih suka menyembunyikan fitur ini dari pengguna. Hal ini dibenarkan oleh fakta bahwa pengguna yang tidak siap mungkin mencoba menginstal telepon genggam firmware yang tidak didukung olehnya. Atau dia mungkin memutuskan untuk menginstalnya kembali sendiri, di mana kesalahan dapat terjadi yang menyebabkan kerusakan perangkat. Sebagai contoh, perangkat dari Samsung.
Apa yang harus dilakukan jika akses ditolak?

- Buka jendela pengaturan ponsel cerdas atau tablet Anda.
- Selanjutnya, buka tab bernama “Tentang perangkat”.
- Di sana, jalankan item yang disebut "Build number". Lanjutkan mengklik baris ini hingga muncul peringatan yang menyatakan bahwa pengguna telah ditetapkan status pengembang. Sekarang Anda dapat mulai menggunakan menu khusus.
- Lanjutkan dengan memilih bagian, tergantung pada versi saat ini firmware. Ini bisa berupa Opsi Pengembang atau Aksesibilitas. Opsi lainnya mencakup "Lainnya", "Lainnya", dan " Pengaturan tambahan".
- Setelah berada di direktori yang diperlukan, tandai baris dengan fungsi yang diperlukan. Ini akan dicantumkan terlebih dahulu.
Jika Anda tidak dapat mengakses perangkat Anda

Cara ini akan berguna bagi mereka yang mengalami masalah dalam mengakses menu perangkat. Misalnya layar rusak atau masalah umum pada ponsel. Namun sebelum Anda mengaktifkan mode debugging USB, Anda harus menginstal Recovery-CWM pihak ketiga. Sebagai pilihan, Kingo Root yang disebutkan sebelumnya. Sekarang langsung ke instruksinya sendiri:
- Hal pertama yang perlu Anda lakukan adalah mengunduh QtADB-cwm-edition ke komputer Anda dan menginstalnya. Itu harus ditempatkan di direktori root disk sistem operasi.
- Setelah itu, unduh SQLite versi ketiga. Di direktori root yang sama, buat folder SQLite3_Windows dan instal di sini.
- Setelah manipulasi ini, jalankan di perangkat Modus pemulihan.
- Hubungkan ke komputer pribadi Anda.
- Sekarang jalankan file QtADB.exe. Mungkin saja sistem mengharuskan Anda masuk ke direktori adb.ext. Selesaikan tindakan ini dan konfirmasikan perubahannya.
- Sekarang aktifkan kunci yang disebut Advanced dan periksa apakah partisi Data sudah terpasang dengan benar.
- Langkah selanjutnya adalah petunjuk tentang cara mengaktifkan mode debugging USB. Di jendela program, klik tombol "File". Di sisi kiri, luncurkan SQLite3_Windows, dan di sisi kanan, buka folder dengan direktori /data/data/com.android.providers.settings/databases/.
- Selanjutnya pindahkan file settings.db. Itu perlu ditransfer dari database ke SQLite3_Windows.
- Menggunakan kombinasi Win + R, luncurkan Command Prompt.
- Masukkan yang berikut ini di sini:
- cd C:\Sqlite3_Windows.
- pengaturan sqlite3.db.
- perbarui nilai set aman=1 di mana nama='adb_enabled'.
- .berhenti.
- Sekarang buka QtADB dan pindahkan settings.db kembali. Lakukan penimpaan.
- Langkah terakhir dalam petunjuk tentang cara mengaktifkan mode debugging USB adalah me-reboot ponsel cerdas atau tablet Anda.
Pemeriksaan deteksi

Jika tidak ada hasil, Anda harus menjalankan tes deteksi komputer. Meskipun ada baiknya memeriksa ini bahkan sebelum Anda mulai mengikuti petunjuk tentang cara mengaktifkan mode debugging USB:
- Pastikan kabelnya utuh. Berjalanlah sepanjang panjangnya. Perhatikan lipatan dan kekusutan. Uji di perangkat lain atau gunakan kabel tambahan.
- Sambungkan kembali perangkat ke port USB tambahan di komputer Anda. Paling sering mereka dibagi menjadi yang terletak di casing (depan) dan yang dipasang di papan utama(di belakang). Disarankan untuk menggunakan yang terakhir, karena tahan lebih lama dan kualitasnya lebih tinggi.
- Hubungkan perangkat Anda ke komputer lain. Jika penyambungan tidak terjadi dan kabelnya tidak rusak, kemungkinan besar konektor ponsel atau tablet Anda rusak. Jika tidak, Anda harus membawa komputer Anda untuk diperbaiki.
- Putuskan sambungan orang lain yang terhubung melalui perangkat USB. Mungkin portnya tidak memiliki daya yang cukup. Periksa apakah firmware Anda berlisensi. Anda harus mengunduh hanya dari sumber terpercaya. Jika tidak, Anda dapat merusak sistem ponsel atau tablet Anda sepenuhnya. Hal ini juga akan menyebabkan operasi yang salah melakukan debug
- Pastikan Anda memiliki driver ADB yang diperlukan. Mereka harus benar-benar sesuai dengan model telepon yang ditentukan. Anda dapat menemukannya di situs web berlisensi dari produsen perangkat.
Di ponsel, di bawah kendali pengoperasian sistem Android, ada mode khusus "USB debugging" yang dinonaktifkan dalam keadaan normal, sehingga beberapa pengguna mencari jawaban atas pertanyaan tentang cara mengaktifkan debugging pada ponsel cerdas atau tablet.
Mode debugging USB memungkinkan Anda untuk menggunakan perangkat seluler Bagaimana penyimpanan eksternal: memindahkan file dari komputer ke ponsel, dari ponsel ke komputer, menginstal aplikasi, melihat log.
Mode USB debugging diminati oleh pengembang perangkat lunak di sistem operasi Android untuk menguji fungsi dan aplikasi. Pengguna biasa memerlukan mode debugging untuk mengoperasikan beberapa program, misalnya, merekam layar ponsel cerdas, memulihkan data yang terhapus dari ponsel, membuat cadangan, mem-flash firmware perangkat, dll.
USB Debugging: Cara Mengaktifkan Android Masuk Mode Debug
Saat berjalan dalam mode debug, komputer dan perangkat seluler terhubung satu sama lain menggunakan kabel USB secara langsung. Fungsi untuk mengaktifkan debugging berada dalam mode sistem khusus "Untuk Pengembang", yang tidak tersedia untuk pengguna ponsel cerdas atau tablet saat penggunaan normal sistem operasi.
Di sistem operasi Modus Android Pengembang dinonaktifkan secara default untuk memastikan keamanan perangkat. Oleh karena itu, pengguna memiliki pertanyaan: bagaimana cara mengaktifkan USB debugging di telepon?
Untuk memulainya, pengguna harus mengaktifkan mode pengembang dan kemudian mengaktifkan mode debugging USB di ponsel. Setelah ini, Anda dapat menghubungkan telepon ke komputer dengan kabel untuk melakukan pekerjaan yang diperlukan.
Mengaktifkan USB debugging terjadi dengan cara yang sama dan berbeda versi Android 4, 5, 6, 7, 8, 9. Nama beberapa item antarmuka mungkin berbeda pada ponsel, bergantung pada versi atau fitur sistem operasi cangkang yang dimodifikasi, ditetapkan oleh produsen perangkat.
Dalam panduan ini, saya akan menunjukkan cara mengaktifkan USB debugging menggunakan Android 8.1.0 sebagai contoh; perangkat saya memiliki sistem operasi yang hampir “bersih”.
Cara mengaktifkan mode pengembang di Android
Masukkan pengaturan ponsel cerdas atau tablet Anda. Dalam pengaturan perangkat seluler Anda, klik item “Sistem”.
Di jendela yang terbuka, klik opsi “Tentang telepon”.
Di jendela berikutnya, Anda perlu mengklik item “Build number” beberapa kali berturut-turut. Sistem akan memberi tahu Anda berapa kali lagi Anda perlu menekan untuk mengaktifkan opsi pengaturan yang diinginkan.

Setelah ini, pesan “Anda telah menjadi pengembang!”
Cara mengaktifkan mode debugging USB di Android
Setelah mengaktifkan mode pengembang, item baru "Untuk Pengembang" muncul di pengaturan telepon, di bagian "Sistem".
- Klik pada opsi "Untuk Pengembang".
- Di bagian "Untuk Pengembang", aktifkan pengaturan "Diaktifkan".
- Pada opsi Debugging, aktifkan mode USB Debugging.
Sebagai hasil dari pengaktifan parameter ini, mode debugging diaktifkan pada ponsel, yang dapat digunakan saat menghubungkan perangkat ke komputer melalui USB.

- Di jendela peringatan “Izinkan USB debugging?” klik "OK".

Itu saja, USB debugging di Android diaktifkan, perangkat seluler dapat dihubungkan ke komputer langsung menggunakan kabel USB.
Cara menonaktifkan USB debugging di ponsel Anda
Dalam mode debug, Anda memiliki akses ke sistem operasi, dan ini tidak aman. Oleh karena itu, setelah menyelesaikan tindakan yang diperlukan, disarankan untuk menonaktifkan mode debugging dan menonaktifkan mode pengembang di pengaturan perangkat.
- Masuk ke bagian “Sistem”, klik opsi “Untuk Pengembang”.
- Di jendela "Untuk Pengembang", di seberang item pengaturan "USB Debugging", pindahkan sakelar ke posisi "Mati".
- Geser sakelar ke posisi Mati.

Mode pengembang dan mode USB Debugging akan dinonaktifkan di gadget ini.
Opsi mode pengembang akan tetap ada di pengaturan telepon. Untuk menghapus mode ini dari pengaturan ponsel cerdas Anda, Anda perlu mengatur ulang ponsel Anda ke pengaturan pabrik, menghapus data dan program. Pilihan lain: mode pengembang akan hilang setelah menginstal pembaruan sistem dari produsen perangkat di telepon.
Jika Anda menyetel ulang perangkat, jaga keamanan data terlebih dahulu, misalnya dengan melakukan sinkronisasi dengan Google.
Kesimpulan artikel
Jika pengguna tertarik dengan pertanyaan tentang cara mengaktifkan mode debugging USB di Android, ia perlu mengaktifkan mode pengembang di pengaturan telepon. Dalam pengaturan mode pengembang, Anda harus mengaktifkan mode debugging USB terlebih dahulu, lalu menghubungkan komputer dan ponsel dengannya melalui USB kabel. Setelah ini, Anda bisa melaksanakannya pekerjaan yang diperlukan di ponsel cerdas atau tablet.
Cara mengaktifkan menu pengembang dan USB debugging di ponsel Anda atau tablet Android dengan cara tradisional, kami telah menjelaskannya di artikel.
Artikel ini akan membahas tentang mengaktifkan USB debugging perangkat Android Dengan layar rusak, yang mungkin diperlukan untuk melakukannya.
1. Peringatan
Metode ini memerlukan keterampilan pemrograman/administrasi sistem untuk sistem operasi Windows dan Linux, atau setidaknya kehati-hatian yang tinggi, karena kesalahan saat mengetik perintah di bawah ini dapat menyebabkan ponsel/tablet tidak dapat dioperasikan sepenuhnya.
Instruksi ini terutama cocok untuk perangkat yang menjalankan Android 4.0 (Ice Cream Sandwich), Android 4.2 (Jelly Bean), Android 4.4 (Kit Kat), dan Android 6.0 (Marshmallow), karena telah diuji pada perangkat tersebut. Versi Android lainnya mungkin mengalami perubahan pada file sistem, sehingga menjalankan perintah berikut secara persis mungkin tidak memberikan hasil yang diinginkan. Dalam hal ini, putar kembali ke cadangan, seperti yang tertulis bagian terakhir"5. Kembalikan ke cadangan" artikel ini.
2. Prinsip mengaktifkan USB debugging melalui komputer
Ide di balik mengaktifkan USB debugging melalui komputer adalah untuk mengedit secara langsung file sistem melalui antarmuka ADB (Android Debug Bridge) melalui pemulihan khusus (CVM/TWRP) sebelum memuat sistem Android secara langsung, yang berarti Anda harus terlebih dahulu menginstal pemulihan khusus dan hak ROOT pada ponsel. Perlu dicatat bahwa pada beberapa orang telepon Cina(misalnya, UMI, iconBIT) ROOT sudah diinstal oleh pabrikan dan perintah yang tercantum di bawah ini akan berfungsi bahkan dengan pemulihan asli (pabrik).
3. Persiapan
3.1. Menginstal pemulihan khusus
Sayangnya, tidak ada metode instalasi universal pemulihan khusus dan hak ROOT, cocok untuk perangkat Android apa pun. Anda perlu mencari instruksi khusus untuk perangkat Anda, tetapi ada kabar baik: Anda dapat menginstal pemulihan khusus di ponsel/tablet Anda tanpa melibatkan layarnya (versi pemulihan Tanpa Sentuhan) menggunakan bootloader perangkat fastboot (bootloader harus dibuka kuncinya). Oleh karena itu, Google menginstal pemulihan khusus pada Anda perangkat tertentu dengan kata kunci:<модель Вашего телефона/планшета>, CVM/TWRP Tanpa Sentuhan, ROOT, pemulihan, fastboot, bootloader, alat flash, dll.
Artikel tentang . Benar, misalnya untuk menginstal TWRP dan ROOT ponsel Xiaomi, di mana Anda harus menyelesaikannya terlebih dahulu dan Anda belum pernah mendaftar sebelumnya dan belum masuk ke akun MI Anda di perangkat, kecil kemungkinan Anda akan dapat membuka kunci bootloader tanpa layar. Oleh karena itu, kami menyarankan untuk tidak membuang waktu, tetapi segera membawa ponsel tersebut ke pusat layanan untuk mengganti layarnya.
3.2. Mempersiapkan komputer Anda
Dalam manual ini, kami akan memberi tahu Anda cara mengaktifkan USB debugging menggunakan komputer yang sedang berjalan Kontrol jendela 10. Diperlukan perangkat lunak dapat ditemukan untuk orang lain sistem operasi. Perintah yang tercantum di bawah ini juga berlaku untuk sistem operasi lain (MacOS dan Linux), namun sintaksnya harus dimodifikasi agar sesuai dengan sintaksis penerjemah perintah pada sistem operasi tersebut.
3.2.1. Menginstal Alat SDK Android
3.2.2. Menginstal Notepad++
Sebagai aturan, sistem konfigurasi file Android biasa saja file teks. Meskipun dapat dibuka dan diedit menggunakan Notepad bawaan Windows, kami menyarankan Anda untuk menggunakannya editor gratis kode untuk Windows - Notepad++, karena secara otomatis mengenali jeda baris dalam file. Anda juga dapat mengaktifkan tampilan karakter kontrol (Lihat > Tampilan Simbol > Tampilkan Semua Simbol).
3.2.3. Menginstal SQLite3 (untuk Android 4.0, 4.2, 4.4)
Jika Android 4.0, 4.2 atau 4.4 diinstal pada ponsel/tablet Anda, Anda juga perlu mengedit database dengan pengaturan perangkat. Untuk melakukan ini, kita akan menggunakan editor database konsol untuk Windows - SQLite3, yang dapat diunduh dari situs resminya.
3.2.4. Membuat folder yang berfungsi di komputer Anda
Buat folder "android-config" di root drive C, ekstrak arsip dengan SQLite3 ke dalam folder ini (untuk Android 4.0, 4.2 atau 4.4). Buat juga folder “backup” di folder “android-config” untuk menyimpan semua salinan cadangan file sistem perangkat Android yang akan kita edit.
3.3. Boot ke pemulihan khusus
Nyalakan ulang perangkat Android Anda ke pemulihan khusus. Ini juga tergantung pada perangkatnya, tetapi biasanya saat ponsel/tablet dimatikan, Anda perlu menekan dan menahan tombol volume bawah atau atas dan tombol daya secara bersamaan selama beberapa detik. Variasi juga dapat dilakukan dengan menahan kedua tombol (volume naik dan turun) dan menyalakan ponsel/tablet. Bahkan lebih jarang terjadi, tetapi ada metode di mana Anda hanya menahan tombol volume dan menyambungkan pengisi daya ke perangkat yang dimatikan. Secara umum, periksa kombinasi tombol untuk perangkat Anda di Google.
4. Sebenarnya mengaktifkan USB debugging dari komputer
Buka folder "platform-tools", tahan tombol "Shift", klik kanan di area bebas jendela Penjelajah Windows dan pilih menu konteks"Buka jendela perintah."
Hubungkan ponsel/tablet Anda ke komputer, ketik di jendela baris perintah memerintah:
perangkat adb
dan tekan tombol "Enter".
Jika ID perangkat ditampilkan dan kata “perangkat” atau “pemulihan” di sebelahnya, maka Anda telah berhasil terhubung ke ponsel/tablet Anda menggunakan ADB.

4.1. Menghapus preset
Jalankan perintah berikut untuk menghilangkan parameter preset (jika terjadi kesalahan akibat eksekusi, tidak apa-apa, berarti parameter tersebut sudah tidak ada lagi di sistem):
(Pertama, buat salinan cadangan file pengaturan sistem yang dihapus) adb pull /data/property/persist.service.adb.enable c:\Android-config\backup adb pull /data/property/persist.sys.usb.config c :\android -config\backup (Panggil shell perintah interaktif) adb shell (Hapus file pengaturan sistem pada perangkat) rm /data/property/persist.service.adb.enable rm /data/property/persist.sys.usb. config (Keluar dari shell interaktif) keluar
4.2. Mengedit file konfigurasi utama
(Ya salinan cadangan file konfigurasi utama) adb pull /system/build.prop c:\android-config\backup (Kami membuat copy pekerjaan dari file konfigurasi utama. Untuk menghindari mengetik semuanya lagi, tekan tombol "Atas" dan edit perintahnya.) adb pull /system/build .prop c:\android-config
Buka file “c:\android-config\build.prop” di editor Notepad++ dan cari parameter berikut di dalamnya:
Persist.service.adb.enable=1 persist.service.debuggable=1 persist.sys.usb.config=mass_storage,adb
Jika parameternya ada, tetapi propertinya berbeda, edit sesuai dengan nilai di atas; jika parameter tersebut tidak ada sama sekali, tambahkan ke akhir file. Jika perangkat Anda sebelumnya terdeteksi oleh komputer bukan sebagai flash drive, tetapi sebagai perangkat media, opsi terakhir adalah:
Persist.sys.usb.config=mtp,adb
Simpan file dan jalankan perintah:
(Unggah file konfigurasi yang telah diedit kembali ke perangkat Android) adb push c:\android-config\build.prop /system
Jika Anda menerima kesalahan penyalinan “adb: error: failed to copy ‘c:\android-config\build.prop’ to ‘/system/build.prop’: remote Read-only file system” jalankan perintah:
(Pasang partisi "/system" dalam mode baca-tulis) adb shell "mount -o rw,remount,rw /system"
(Tetapkan pemilik/grup "root" ke file "build.prop") adb shell "chown root.root /system/build.prop" (Tetapkan hak akses ke "644" untuk file "build.prop") adb cangkang "chmod 644 / system/build.prop"
4.3. Mengedit database (untuk Android 4.0, 4.2, 4.4)
Langkah selanjutnya: Anda perlu mengedit database dengan Pengaturan Android(untuk Android 4.0, 4.2, 4.4). Unduh database ke komputer Anda:
(Membuat salinan cadangan database dengan pengaturan) adb pull /data/data/com.android.providers.settings/databases/settings.db c:\android-config\backup (Membuat salinan database yang berfungsi dengan pengaturan) adb pull /data /data/com.android.providers.settings/databases/settings.db c:\android-config
Buka folder "c:\android-config" dengan salinan database yang berfungsi dan luncurkan jendela baris perintah baru di sana (lihat di atas), tetapi jangan tutup yang sebelumnya! Kami tertarik dengan pengaturan "adb_enabled" dan "development_settings_enabled". Mereka bisa berada di tabel “aman” atau “global”. Kami melakukan hal berikut Kueri SQL untuk menemukan pengaturan kami:
(Hubungkan ke database) sqlite3 settings.db (Periksa tabel "aman" untuk opsi "adb_enabled") pilih * dari aman di mana name="adb_enabled"; (Periksa tabel "aman" untuk opsi "development_settings_enabled") pilih * dari aman di mana name="development_settings_enabled"; (Periksa tabel "global" untuk mengetahui keberadaan opsi "adb_enabled") pilih * dari global di mana name="adb_enabled"; (Periksa tabel "global" untuk mengetahui keberadaan opsi "development_settings_enabled") pilih * dari global di mana name="development_settings_enabled";
Dalam kasus kami, opsi yang kami cari ditemukan di tabel "global" dan nilainya adalah "0".

Kita perlu memberi mereka nilai baru - "1".
(Memperbarui nilai opsi "adb_enabled") perbarui set global value="1" di mana name="adb_enabled"; (Memperbarui nilai opsi "development_settings_enabled") perbarui set global value="1" di mana name="development_settings_enabled"; (Putuskan sambungan dari database) .quit
Buka jendela baris perintah sebelumnya dan jalankan perintah:
(Unggah database yang telah diedit dengan pengaturan kembali ke perangkat) adb push c:\android-config\settings.db /data/data/com.android.providers.settings/databases (Tetapkan "sistem" pemilik/grup ke file "settings.db" ") adb shell "chown system.system /data/data/com.android.providers.settings/databases/settings.db" (Setel hak akses ke "644" untuk file "settings.db") adb shell "chmod 644 /data /data/com.android.providers.settings/databases/settings.db"
4.4. Memeriksa apakah USB debugging diaktifkan
(Reboot perangkat Android) adb rebootSaat perangkat melakukan booting, jalankan perintah:
perangkat adb
Jika "offline" yang ditampilkan bukan "perangkat" atau "pemulihan", jalankan perintah:
Perangkat adb kill-server adb
Jika tidak ada yang berubah, kemungkinan besar tidak ada kunci akses publik di ponsel. Untuk alasan yang sama, "perangkat adb" mungkin menampilkan "tidak sah". Buka folder ".android" yang terletak di direktori home akun Anda Entri Windows, salin file "adbkey.pub" ke direktori "platform-tools" dan jalankan perintah:
Adb tekan adbkey.pub /data/misc/adb/adb_keys
Ulangi perintah "adb devices" untuk memastikan bahwa koneksi telah dikonfigurasi.
Semua! Jika Anda sudah berhasil mencapai titik ini, selamat! Sekarang Anda dapat menjalankan di komputer Anda atau perangkat lunak serupa lainnya untuk mengontrol layar perangkat Android Anda.
5. Kembalikan ke cadangan
Jika tidak ada yang berhasil, dan petunjuk ini tidak membantu, kembalikan salinan cadangan file konfigurasi sistem yang disimpan sebelumnya ke perangkat Android. Untuk melakukan ini, reboot perangkat ke pemulihan khusus dan kembalikan file asli. Misalnya, untuk file konfigurasi utama "build.prop" perintahnya adalah:
(Unggah salinan cadangan file konfigurasi "build.prop" ke perangkat Android) adb push c:\android-config\backup\build.prop /system (Tetapkan pemilik/grup "root" ke "build.prop" file) adb shell " chown root.root /system/build.prop" (Tetapkan hak akses ke "644" untuk file "build.prop") adb shell "chmod 644 /system/build.prop"
Untuk file lainnya, tindakannya serupa, hanya saja kami mengunggahnya ke direktori yang sesuai di perangkat Android dan menetapkan pemilik/grup dan hak yang sesuai:
- pengaturan.db (sistem.sistem, 644)
- bertahan.layanan.adb.aktifkan(root.root, 600)
- bertahan.sys.usb.config (root.root, 600)