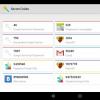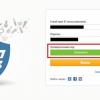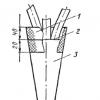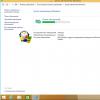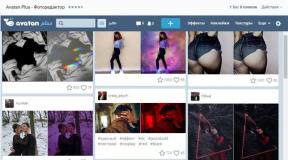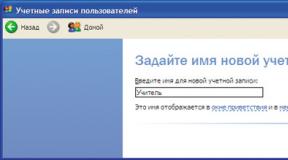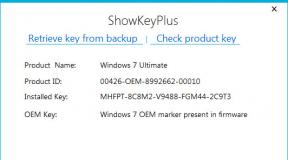Memecahkan masalah dengan Pembaruan Windows. Apa yang harus dilakukan jika Windows terus mencari pembaruan Pencarian tanpa akhir untuk pembaruan Windows 8.1
Selamat siang, para pembaca dan pelanggan blog dan saluran yang budiman, ingatlah belum lama ini saya memberi tahu Anda bagaimana saya memecahkan masalah bahwa Windows 7 sudah lama mencari pembaruan, jadi saya menemukan sesuatu yang serupa di delapan. Seperti yang Anda ketahui, setiap kuartal saya mencoba merakit kembali rakitan saya dengan sistem operasi Microsoft, memasukkan pembaruan baru ke dalamnya, sehingga saya dapat menyimpan gambar baru kapan saja dan tidak membuang waktu untuk pembaruan. Jadi di tahun delapan sebelumnya tidak ada kesalahan dengan pembaruan tanpa akhir, tetapi ternyata tangan jahat Microsoft juga datang ke sana, dan hari ini saya akan menunjukkan kepada Anda bagaimana saya menyelesaikannya. pembaruan tanpa akhir windows 8.1, Saya akan mencoba membahas topik ini sedetail mungkin sehingga semua orang dapat menginstal patch keamanan terbaru.
Mengapa Windows 8.1 diperbarui tanpa henti?
Jadi mari kita cari tahu mengapa Pembaruan Windows 8.1 melakukan pencarian pembaruan tanpa akhir, yang hanya membuang-buang waktu dan saraf Anda. Ada beberapa alasan yang akan kita bahas secara detail di bawah ini:
- Pembaruan di folder C:\Windows\SoftwareDistribution rusak
- Server Microsoft tidak tersedia
- Masalah dengan Pembaruan Windows 8.1
- Pembaruan yang salah
- Agen Pembaruan Windows terbaru tidak diinstal
Aku akan menceritakan padamu kisahku sendiri. Seperti yang saya tulis di atas, saya mulai merakit versi baru Windows 8.1. Saya melakukan instalasi bersih Windows 8.1 dan tentu saja hal pertama yang saya lakukan adalah membuka Pembaruan Sistem. Sampai saat ini saya tidak pernah mengalami masalah dalam mendownload dan menginstalnya, namun sekarang saya melihat gambar yang sangat familiar, berupa slider hijau yang terus berjalan, saya bahkan menunggu sehari untuk kemurnian percobaan, tetapi gambarnya tidak berubah.

Demi kemurnian percobaan, saya melihat aktivitas jaringan, hasilnya nol dan saya tidak menemukan permintaan atau unduhan apa pun dari server Microsoft.

Sekarang mari kita cari tahu apa yang perlu dilakukan untuk menghentikan pembaruan Windows 8.1 Anda dari pencarian pembaruan tanpa henti.
Membersihkan folder SoftwareDistribution
Pencarian pembaruan Windows 8.1 tanpa akhir, mungkin karena pembaruan rusak yang berhasil diunduh di latar belakang atau mungkin telah diunduh sebelumnya. Untuk menghilangkannya, saya menyarankan Anda untuk menghapus isi folder C:\Windows\SoftwareDistribution.

Maka Anda perlu memulai ulang layanan Pembaruan Windows:
- Melalui snap-in layanan
- Melalui baris perintah
Saya lebih suka baris perintah tempat Anda mengetik
berhenti bersih wuauserv
mulai bersih wuauserv
Omong-omong, jika Anda mendapatkan kesalahan bahwa Anda tidak memiliki cukup hak, jalankan baris perintah sebagai administrator, ini akan memperbaiki semuanya.

Jika Anda terus mencari pembaruan di Windows 8.1 tanpa henti, jangan berkecil hati dan coba cara selanjutnya.
Instal pembaruan KB tambahan (KB2999226, KB3172614, KB3173424)
Untuk mengatasi pencarian pembaruan Windows 8.1 yang tiada henti, Anda dapat mengunduh dan menginstal pembaruan tambahan ini yang dapat membantu peningkatan sistem Anda.
Daftar paket pembaruan mandiri
- KB2999226
- KB3172614
- KB3173424
Saya ingin mencatat bahwa paket pembaruan mandiri ini hanya boleh diinstal dengan layanan Pembaruan Windows dimatikan.
Untuk melakukan ini, tekan Win+R dan enter layanan.msc dan tekan Enter.

Hasilnya, snap-in Layanan akan terbuka, di bagian paling bawah temukan layanan Pembaruan Windows, klik kanan padanya dan pilih Berhenti.

Dan untuk menghindari gangguan dengan pencarian pembaruan tambahan tanpa akhir, atur opsi "Jangan periksa pembaruan" di pengaturan pengaturan.

Segera setelah layanan menyelesaikan pekerjaannya, Anda dapat mulai menginstal pembaruan yang akan memperbaiki pencarian pembaruan tanpa akhir di Pembaruan Windows 8.1. Instal dulu KB2999226, lalu KB317342 dan baru kemudian KB3172614.

Wizard Instalasi Pembaruan Offline tidak memerlukan apa pun dari Anda.

Setelah selesai, Anda akan melihat bahwa instalasi telah selesai.

Kami melakukan hal yang sama dengan KB3173424

dan dengan KB3172614, namun tidak seperti yang lain, ini adalah paket perbaikan kumulatif untuk Juli 2016.

Setelah KB3172614 diinstal, Anda akan diminta untuk melakukan boot ulang untuk menerapkan perbaikan, lakukanlah.

Setelah reboot, kembali ke Pembaruan Windows 8.1 dan coba cari pembaruan, dalam kasus saya ini adalah kemenangan, setelah satu menit saya dapat menemukan 189 pembaruan penting.

Jika saat menginstal pembaruan, jendela pengunduhan hang sangat lama dan Anda khawatir tidak terjadi apa-apa, maka untuk memahami apakah pembaruan Windows 8.1 sedang diunduh atau tidak, Anda dapat memeriksa hal-hal berikut.

Buka pemantauan sumber daya, buka tab Disk dan pastikan folder WinSxS sedang diakses, dan Anda juga dapat memeriksa apakah file baru telah muncul di folder C:\Windows\SoftwareDistribution\downloads.

Omong-omong, saat mencari pembaruan, Anda mungkin melihat kesalahan 80244019, saya sudah memberi tahu Anda cara mengatasinya, tetapi sebelum Anda mencoba metode yang dijelaskan di sana, periksa ini.

Buka Pengaturan.

Dan pastikan Anda mengaturnya ke Instal pembaruan secara otomatis (disarankan)

Jika Anda sudah memiliki pembaruan ini atau penginstalannya tidak membuahkan hasil, maka menginstal kumpulan patch keamanan berkualitas bulanan untuk sistem Windows 8.1 dengan kode KB4048958 akan membantu Anda, Anda dapat mengunduhnya dari tautan http://www.catalog. update.microsoft.com /Search.aspx?q=KB4048958 dan KB4057401 http://www.catalog.update.microsoft.com/Search.aspx?q=KB4057401
Memecahkan masalah Pembaruan Windows
Seperti yang kita ketahui dari sistem operasi Windows 10 Redstone terbaru, mereka jauh dari kata ideal. Jumlah gangguan dalam sistem telah meningkat pesat selama setahun terakhir, ditambah lagi Microsoft telah mengalihkan semua upayanya ke sepuluh besar dan dengan demikian memperburuk dukungan untuk Windows 7 dan Windows 8.1. Jika metode yang dijelaskan untuk menginstal KB tidak membantu Anda dan di Windows 8.1 pencarian pembaruan berjalan tanpa henti, coba gunakan pemecah masalah sistem.
Untuk melakukan ini, buka Panel Kontrol > Pemecahan Masalah

Di bawah Sistem dan Keamanan, klik Pecahkan Masalah menggunakan Pembaruan Windows.


Sistem operasi Anda akan mencoba mendeteksi masalah yang mungkin menyebabkan Anda terus-menerus mencari pembaruan di Windows 8.1, dan pada saat yang sama mungkin menemukan masalah lain. Secara umum, produk ini sangat bagus, dan dalam beberapa kasus dapat banyak membantu.

Untuk menyelesaikan tugas, pemecah masalah mungkin meminta Anda menjalankannya dengan hak administrator, lakukanlah.
Karena ketika menginstal, misalnya, solusi anti-virus atau hypervisor yang sama, tumpukan TCP/IP mungkin terpengaruh,
Saya juga menyarankan Anda untuk mencoba menonaktifkan antivirus Anda saat mencoba menginstal pembaruan, ini mungkin mencegah akses ke server Microsoft
Saya harap cara-cara yang dijelaskan di atas dapat membantu Anda menghilangkan pencarian pembaruan Windows 8.1 yang tiada henti dan Anda dapat menutup semua celah keamanan di dalamnya, secara umum, ini adalah batu lain di taman Microsoft, sayang sekali kawan-kawan meninggalkan produk lama mereka. dengan dukungan resmi.

Sistem operasi Windows 8.1 x64 tiba-tiba berhenti melihat pembaruan. Mari kita pertimbangkan apa yang perlu dilakukan dalam kasus ini.
Pertama kita masuk ke folder C:\Windows\SoftwareDistribution\Download dan hapus semua yang ada disana. Setelah ini, kita akan menggunakan sistem layanan gambar yang ada di dalam Windows (dism.exe). Mulai -> Semua Program -> Alat Sistem Windows -> Prompt Perintah -> klik kanan pada “Jalankan sebagai Administrator”.
Dalam kasus saya, sistem menulis “Penyimpanan komponen dapat dipulihkan”
DISM.exe /Online /Cleanup-image /Restorehealth
Mari kita jalankan untuk memeriksanya
DISM.exe /Online /Cleanup-image /Scanhealth
lagi. Sekarang semuanya baik-baik saja dengan penyimpanan.
Mari beralih ke memeriksa integritas sistem. Prosesnya memakan waktu yang cukup lama (kadang lebih dari satu jam) dan bergantung pada kinerja komputer.
Sfc /pindai sekarang
Setelah selesai, coba jalankan pembaruan.
Apa yang harus dilakukan jika tidak membantu?
Jika, seperti sebelumnya, Windows tidak menemukan apa pun dalam waktu setengah jam, maka langkah selanjutnya adalah menginstal dua pembaruan secara manual, yang perlu Anda unduh dari tautan di bawah.
1. Pembaruan untuk Windows 8.1 untuk sistem berbasis x64 (KB3173424)
https://www.microsoft.com/ru-RU/download/details.aspx?id=53217
2. Pembaruan untuk Windows 8.1 untuk sistem berbasis x64 (KB3172614)
https://www.microsoft.com/ru-RU/download/details.aspx?id=53334
Selanjutnya, mari kita lanjutkan instalasi secara ketat langkah demi langkah.
1. Matikan layanan pembaruan untuk sementara. Mulai -> Panel Kontrol -> Alat Administratif -> Layanan -> Pembaruan Windows -> klik kanan pada item “Stop”, jenis startup: Manual.

2. Mulai -> Panel Kontrol - Pembaruan Windows -> Pengaturan -> Jangan periksa pembaruan (tidak disarankan).

3. Nyalakan kembali komputer Anda.
4. Instal paket Windows8.1-KB3173424-x64.msu
5. Instal paket Windows8.1-KB3172614-x64.msu
6. Nyalakan kembali komputer Anda.
7. Mulai -> Panel Kontrol - Pembaruan Windows -> Pengaturan -> Cari pembaruan, tetapi keputusan tentang pengunduhan dan penginstalan dibuat oleh saya.
8. Mulai mencari pembaruan. Setelah sekitar 5 menit, Windows menemukan 257 pembaruan untuk 3,3 Gb, termasuk pembaruan untuk Microsoft Office.
9. Kami memulai instalasi. Setelah instalasi selesai dan komputer dihidupkan ulang, kami ulangi pencarian hingga Windows berhenti menawarkan untuk menginstal pembaruan baru.
Setelah selesai, Anda dapat mengembalikan pengaturan Windows Update Anda ke pengaturan default.
Untuk Windows Server 2012R2 kami mengikuti prosedur serupa.
Di Seven, kerusakan seperti itu paling sering ditemui setelah instalasi sistem yang bersih. Saat mencoba memperbarui di Pusat Pembaruan - ini tidak dapat dilakukan dengan segera.
Prosesnya bisa berjalan sangat baik untuk waktu yang lama dan orang mendapat kesan bahwa sistem tidak mencari sama sekali, atau melakukannya dalam waktu yang sangat lama. 
Menggunakan perbaikan resmi
Berdasarkan kedalaman bit sistem yang diinstal, Anda dapat mengunduh yang khusus di situs web resmi Microsoft tambalan KB3102810, yang dimaksudkan khusus untuk menghilangkan masalah ini.
Untuk Windows 7 x86(32 bit) versi apa pun. 
Untuk x64(prosesor 64 bit). 
Memuat, meluncurkan instalasi. Namun, metode ini tidak selalu membantu, jadi kita lanjutkan ke metode berikutnya. 
Jika pembaruan tidak membantu
Anda dapat mencari solusi untuk masalah khusus untuk jenis kesalahan Anda, atau Anda dapat mengunduh paket mandiri Pembaruan Windows 7 – UpdatePack7R2. 
Deskripsi menjelaskan fungsionalitas paket ini, serta daftar lengkap kunci untuk menginstal set. 
Setelah mengunduh, klik kanan pada file paket dan pilih Buat jalan pintas.
Kemudian klik kanan pada Jalan pintas – Properti.
Di lapangan Obyek di samping alamat lokasi dipisahkan dengan spasi kami mendaftar kunci. 
Kuncinya menunjukkan instalasi browser IE11, instalasi sepenuhnya otomatis dengan reboot setelah selesai.
Windows 8 tanpa henti mencari pembaruan

Jika ada masalah serupa di Delapan, prosedurnya sedikit berbeda.
Membersihkan folder SoftwareDistribution
Pada awalnya mematikan Layanan Pembaruan Windows. Di jendela Menjalankan(Menang+R) masukkan “ layanan.msc». 
Kami menemukan layanan yang sesuai, klik kanan - Berhenti.
Mari kita mulai pemurnian direktori untuk menyimpan file instalasi. Untuk melakukan ini, ikuti jalannya C:Windows/Distribusi Perangkat Lunak/Unduh atau masukkan di jendela Menjalankan.
Menghapus semua file. 
Setelah itu lagi meluncurkan melayani. 
Menyalakan ulang dan mulai mencari dan menginstal pembaruan
Pemecahan masalah otomatis
Tersedia di situs web Microsoft kegunaan solusi untuk masalah serupa 0x80240016. Sebuah utilitas bernama WindowsUpgradeDiagnostic secara otomatis menghilangkan kesalahan. 
Setelah mengunduh dan menjalankan di jendela program, klik Berikutnya dan tunggu hingga proses diagnostik selesai.


Setelah diagnosis selesai, tanda simbolis akan ditempatkan koreksi masalah. 
Kemudian, reboot komputer dan luncurkan secara manual mencari Dan instalasi di Pusat Pembaruan.
Kami melakukan koreksi secara manual
Anda dapat mencoba memecahkan masalah menggunakan alat sistem standar.
Awal – Panel Kontrol – Pemecahan masalah.
Kemudian pilih item pertama di kolom tersebut, seperti yang ditunjukkan pada gambar. 
Pusat Pembaruan akan diluncurkan, setelah menekan tombol " Berikutnya» Anda dapat melakukan prosedurnya pemecahan masalah.
Di kolom Masalah ditemukan Tanda centang hijau menunjukkan bahwa tidak ada kesalahan.
Menyalakan ulang dan coba perbarui sistem lagi.
Windows 10 tidak akan diperbarui melalui Pembaruan
Seperti inilah kesalahan dalam sepuluh besar ini. 
Gambar menunjukkan urutan langkah dalam Menjalankan pengaturan Pembaruan dan Keamanan dengan panah.


DI DALAM parameter tambahan Instruksi sangat menyarankan untuk mengaktifkan mode otomatis.


Pemecah Masalah Komputer
Pemecah masalah di sini dimulai Dan dapat disesuaikan dengan cara yang sama seperti yang ditunjukkan sebelumnya untuk gambar delapan. Oleh karena itu, kami menyediakan daftar gambar langkah demi langkah untuk melakukan tindakan yang diperlukan.
Pada tahap ini sistem akan menanyakan kepada kita izin untuk menerapkan koreksi, yang harus Anda jawab setuju dengan memilih opsi yang sesuai.
Setelah ini Anda akan menerima laporan tentang koreksi yang dilakukan. 
Aktifkan atau mulai ulang layanan pembaruan
Kami memulai layanan sistem - menyalakan layanan yang bertanggung jawab atas pembaruan. Jika sudah diaktifkan, Anda dapat mencoba memulai ulang.



Menggunakan skrip
Cara lain untuk menyelesaikan masalah adalah mengatur ulang parameter pusat pembaruan secara otomatis menggunakan skrip khusus.
Skrip ini menjelaskan prosedur untuk menonaktifkan layanan pembaruan, mengatur ulang parameter, dan memulainya kembali. Selain itu, direktori layanan pusat pembaruan SoftwareDistribution, pengunduh, dan catroot 2, diubah namanya menjadi catrootold, dan salinan cadangannya dibuat.
Untuk menggunakan skrip masukkan perintah ke dalam editor jam seperti Notepad dan simpan dengan nama arbitrer (dalam contoh “winupdate-reset”) dan ekstensi “.bat” dengan pengkodean ANSI.


Maka itu akan cukup berlari menerima file dari nama administrator, tekan tombol apa saja dan tunggu hingga prosedur koreksi parameter selesai.


Tekan tombol apa saja lagi dan menyalakan ulang komputer.
Cara ini dapat bekerja pada sistem versi 7, 8, 8.1, 10.
Tentu saja, ada banyak penyebab terjadinya masalah ini. Yang paling efektif dalam situasi seperti ini dibahas di atas. Jika mereka tidak membantu, kami menyarankan mencari solusi di Internet untuk kode kesalahan tertentu untuk mengetahui apa yang sebenarnya terjadi.
Masalah mungkin karena pengaturan firewall, disebabkan oleh port server proxy yang diblokir, virus yang mengintai di sistem dan banyak alasan lainnya. Dalam setiap kasus, berdasarkan kode kesalahan, Anda harus melakukan pendekatan satu per satu. Alternatifnya, Anda bisa memutar kembali sistem ke titik pemulihan ketika tidak ada masalah dengan instalasi.
Meskipun pembaruan, pada pandangan pertama, tidak membawa sesuatu yang negatif bagi rata-rata pengguna komputer dalam hal keamanan, pembaruan tersebut memperkenalkan fungsi tambahan yang sangat diperlukan untuk pengoperasian banyak program, oleh karena itu menginstal pembaruan sangat diperlukan dan disarankan.
Ancaman terhadap keamanan komputer saat menggunakan Internet, pengoperasian yang salah, kegagalan driver dan perangkat lunak hanyalah beberapa dari kemungkinan masalah ketika menolak pembaruan sistem Windows. Namun, mereka yang secara sadar mengambil langkah seperti menonaktifkan pembaruan Windows mungkin tahu apa yang mereka lakukan dan mengapa. Jika pembaruan sistem tidak diinstal karena alasan yang tidak diinginkan di luar kendali pengguna, maka tentu perlu mencari metode pemecahan masalah. Di bawah ini kami akan mempertimbangkannya untuk sistem operasi jendela 8.1.
Menemukan penyebab dan cara menghilangkannya untuk masalah apa pun pada sistem operasi bagaimanapun juga merupakan sebuah risiko. Dan, tentu saja, ini berlaku ketika pembaruan tidak diinstal pada Windows 8.1. Bahkan setelah menemukan solusi yang tepat, dalam perjalanan menuju hasil yang sukses, kita mungkin secara tidak sengaja membuat perubahan yang tidak diinginkan pada pengaturan sistem. Oleh karena itu, sebelum melakukan operasi pemecahan masalah dengan pembaruan, ada baiknya untuk mengkhawatirkan kemungkinan mengembalikan perubahan Windows. Untuk tujuan ini, Anda dapat membuat:
Salah satu opsi di atas untuk mengembalikan sistem, atau membuat cadangan tidak menggunakan AOMEI Backupper Standard, tetapi menggunakan program cadangan pihak ketiga lainnya untuk Windows, juga akan mencegah masalah dengan pembaruan sistem di masa mendatang. Namun hal ini, serta ketidakstabilan Windows secara umum, dapat disebabkan oleh aktivitas malware. Virus, worm jaringan, dan malware lainnya dapat merusak integritas file sistem. Antivirus tidak selalu dapat mengatasi pemulihan file yang terinfeksi, oleh karena itu, jika penyebab masalah dengan pembaruan Windows 8.1 adalah aktivitas malware, cara termudah adalah dengan mengembalikan sistem operasi - ke status titik pemulihan atau salinan cadangan . Idealnya, untuk mencegah masalah pada pembaruan Windows 8.1, disarankan untuk menambahkan kehadiran antivirus yang baik di sistem dengan database yang diperbarui secara berkala.
Nah, sekarang mari langsung kita mulai simak penyebab masalah update Windows 8.1 dan cara memperbaikinya.
1. Aktifkan layanan pembaruan
Risiko masalah dengan pembaruan sistem sangat tinggi ketika menggunakan 8.1. Ini sering kali sudah diinstal sebelumnya, paling banter, dengan Pusat Pembaruan dinonaktifkan, dan paling buruk, dengan layanan sistem Pusat dihentikan. Oleh karena itu, dalam kasus seperti itu, Pusat Pembaruan harus diaktifkan dan layanan sistem harus dimulai.
Mari kita periksa apakah Pembaruan Windows diaktifkan. Tekan tombolnya Menangkan+X dan pada menu yang muncul di pojok kiri bawah layar, pilih “Control Panel”.
Di bidang pencarian di sudut kanan atas jendela panel kontrol, masukkan kata kunci "Pusat Pembaruan" dan luncurkan.

Pusat pembaruan harus diaktifkan - yaitu, dikonfigurasi untuk mengunduh dan menginstal secara otomatis, hanya mengunduh, atau setidaknya hanya mencari pembaruan. Jika satu-satunya masalah adalah sistem memiliki opsi “Jangan periksa pembaruan” yang telah ditetapkan sebelumnya, tidak ada yang lebih mudah daripada mengubahnya. Klik "Parameter pengaturan".

Dan kami menginstal opsi yang sesuai.

Jika Pusat Pembaruan diaktifkan, pencarian pembaruan tidak dapat dilakukan karena layanan dinonaktifkan, oleh karena itu, Anda harus memulai yang terbaru; Tekan tombol Win+R untuk memulai layanan "Run" dan di jendelanya masukkan:
layanan.msc
Klik "Oke" atau Masuk.

Jendela bagian layanan sistem akan terbuka. Di bagian paling bawah daftar kami menemukan layanan yang disebut "Pembaruan Windows". Klik dua kali untuk membuka jendela propertinya.

Menggunakan tombol "Jalankan", kami memulai layanan.


2. Pemecahan masalah menggunakan alat pemulihan Pusat Pembaruan standar
Layanan Pembaruan yang dinonaktifkan, bersama dengan potensi sumber masalah pembaruan lainnya, dapat diidentifikasi sebagai bagian dari alat perbaikan Pembaruan Windows 8.1 standar. Alat ini mendiagnosis sistem dan secara otomatis memperbaiki masalah. Untuk meluncurkannya, buka lagi panel kontrol (tombol Menangkan+X dan memilih item menu "Panel Kontrol") dan di kolom pencarian masukkan kueri kunci "Pemecahan Masalah". Di hasil pencarian, klik bagian “Pemecahan Masalah”.

Di jendela yang terbuka, di bagian “Sistem dan Keamanan”, klik opsi tautan “Pemecahan Masalah menggunakan Pembaruan Windows.”

Di jendela selamat datang yang meluncurkan wizard pemecahan masalah, klik "Berikutnya".

Jalankan sebagai administrator.

Setelah ini, proses otomatis mendeteksi masalah pada Pusat Pembaruan akan dimulai.

Setelah selesai, wizard pemecahan masalah akan menampilkan laporan kemajuan. Masalah yang terdeteksi, jika ada, akan diperbaiki secara otomatis. Kita akan melihat masalah Pusat Pembaruan mana yang mungkin mengganggu pengoperasian penuhnya di kolom “Masalah yang terdeteksi”.

Sekarang yang tersisa hanyalah mulai mencari dan menginstal pembaruan secara manual lagi. Anda mungkin perlu me-restart komputer Anda.
3. Pemecah Masalah Pembaruan Windows di Situs Microsoft
Jika alat pemulihan Pembaruan standar tidak menyelesaikan masalah dengan pembaruan Windows, Anda perlu menggunakan alat pemecahan masalah lain - utilitas tambahan yang diunduh dari situs web Microsoft. Raksasa perangkat lunak untuk Windows 8.1 telah mengembangkan sesuatu seperti solusi universal untuk masalah pembaruan sistem, khususnya, jika kesalahan 0x80240016 dan 0x80240016 ditunjukkan saat mencoba menginstalnya. Saat diluncurkan, utilitas memeriksa semua kemungkinan penyebab dan secara otomatis memperbaiki masalah.

Mari kita luncurkan.


Kami menunggu proses deteksi masalah selesai.

Seperti halnya pemecah masalah standar, di akhir proses deteksi masalah, kita akan melihat jendela terakhir yang menunjukkan masalah yang ditemukan dan catatan tentang koreksi otomatisnya.

Selesai – sekarang kami mulai mencari dan menginstal pembaruan secara manual. Jika masalah muncul lagi, ulangi pencarian dan instalasi pembaruan setelah komputer dihidupkan ulang.
4. Mengatasi masalah update ketika komputer terinfeksi virus
Masalah dengan pembaruan sistem mungkin disebabkan oleh virus, worm jaringan, dan program jahat lainnya. Secara khusus, kesalahan Pembaruan Windows seperti 0x80240016, WindowsUpdate_8024401C, 0x8024401C, 0x80070490, dalam banyak kasus muncul justru karena kerusakan integritas file sistem yang disebabkan oleh malware. Jika malware ditemukan di komputer Anda dan setelah itu pembaruan Windows 8.1 tidak diinstal, langkah pertama tentu saja menetralisir sumber masalahnya. Malware tersebut mungkin masuk ke dalam sistem karena lisensi antivirus telah habis masa berlakunya. Dalam hal ini, Anda perlu memperbarui lisensi dan menjalankan pemindaian global pada komputer Anda. Alat penghapus virus yang terbukti dan andal adalah yang gratis. Ini dapat digunakan secara paralel dengan antivirus yang diinstal pada sistem.
Setelah menetralisir malware, langkah selanjutnya adalah me-restart komputer dan menentukan apakah file sistem penting rusak (atau bahkan hancur). Untuk mendiagnosis dan memulihkan file sistem, kami akan menggunakan utilitas Windows standar “sfc.exe” yang diluncurkan pada baris perintah. Proses kerjanya dijelaskan secara rinci dalam artikel. Proses memulihkan integritas file sistem juga dimungkinkan jika Windows 8.1 tidak bisa boot setelah terinfeksi virus. Dalam hal ini, ini akan membantu.
Jika masalah dengan pembaruan Windows 8.1 tetap ada setelah integritas file sistem dipulihkan, Anda dapat mencoba menjalankan pemecah masalah Pembaruan Windows yang diunduh dari situs web Microsoft, seperti yang ditunjukkan pada langkah 3 artikel ini.
5. Mulai ulang layanan pembaruan dan hapus distribusi pembaruan
Jika tidak ada metode yang disarankan di atas untuk menyelesaikan masalah dengan pembaruan Windows 8.1 yang membantu, memulai ulang layanan pembaruan dan menghapus instalasi paket distribusi pembaruan dapat memperbaiki situasi tersebut. File instalasi pembaruan yang diunduh dengan kesalahan tidak ditimpa ketika diunduh lagi, dan agar file instalasi dapat diunduh lagi, folder penyimpanannya harus dibersihkan. Tapi pertama-tama, mari hentikan layanan pembaruan.
Tekan tombolnya Menang+R dan di bidang layanan "Jalankan" masukkan:
layanan.msc
Klik "Oke" atau Masuk. Di jendela bagian layanan sistem, seperti pada paragraf pertama artikel, kami menemukan layanan "Pembaruan Windows" dan klik dua kali untuk membuka jendela propertinya. Tetapi jika di paragraf pertama artikel kami memulai layanan, sekarang sebaliknya, kami harus menghentikannya.

Tanpa menutup jendela properti layanan, mari mulai membersihkan folder tempat file instalasi pembaruan disimpan. Ini adalah folder yang terletak di sepanjang jalurC:Windows/Distribusi Perangkat Lunak/Unduh. Cara termudah untuk mengaksesnya adalah dengan menekan tombol Win+R dan memasukkan jalur folder di kolom perintah “Jalankan”.

Kami menghapus isi folder.


Selesai – kita dapat melakukan boot ulang dan mencoba mulai mencari dan menginstal pembaruan.
6. Kurangnya ruang kosong pada disk sistem
Namun, penyebab masalah yang jarang terjadi pada pembaruan Windows 8.1, dan dapat terjadi adalah drive C yang berantakan. Untuk memastikan bahwa hal ini tidak termasuk dalam daftar kemungkinan penyebabnya, diperlukan setidaknya 5 GB ruang kosong di C. menyetir.
7. Memblokir akses ke sumber web Microsoft dengan antivirus atau firewall
Kemungkinan alasan lain mengapa pembaruan tidak diinstal pada Windows 8.1, khususnya, proses pencarian pembaruan yang panjang dan sia-sia, adalah pengoperasian antivirus atau firewall. Ini, dengan pengaturan tertentu, dapat memblokir akses ke sumber daya web Microsoft. Cara termudah untuk mengatasi momen ini adalah dengan menonaktifkan antivirus atau firewall Anda saat mencari dan mengunduh pembaruan.
8. Memecahkan masalah pembaruan dalam mode Clean Boot Windows
Jika Anda telah mencoba semua metode yang dibahas di atas untuk menghilangkan penyebab masalah pada pembaruan Windows 8.1, dan tidak ada solusi yang memberikan hasil positif, Anda dapat menggunakan sesuatu seperti opsi fallback dalam bentuk mode boot bersih Windows 8.1. Anda harus melakukan boot bersih pada sistem operasi, seperti yang ditunjukkan dalam artikel.
Sudah dalam mode boot bersih, Anda perlu menjalankan pemecah masalah Pembaruan Windows yang diunduh dari situs web Microsoft dan mengikuti langkah-langkah yang sama yang telah dibahas di paragraf 3 artikel ini.
9. Perlu diingat juga bahwa seringkali penyebab Windows Update 8.1 tidak berfungsi dengan benar adalah kerusakan pada penyimpanan komponen sistem
Anda dapat memulihkan penyimpanan komponen yang rusak dengan sangat sederhana menggunakan perintah DISM.exe /Online /Cleanup-image /RestoreHealth.
Hari ini kami akan memberi tahu Anda cara mengatasi salah satu masalah paling aneh yang mengganggu pengguna sistem operasi Windows 7. Dan masalah ini terletak pada pencarian pembaruan baru yang terlalu lama, bahkan abadi.
Deskripsi masalahnya
Saat mencoba mencari dan menginstal pembaruan sistem baru, pengguna dihadapkan pada kenyataan bahwa pencarian memakan waktu terlalu lama dan berlanjut bahkan berjam-jam setelah dimulai, mis. menjadi tak terbatas. Pada saat yang sama, indikator Pembaruan Windows terus bekerja, membuat Anda berpikir bahwa proses sedang berlangsung. Namun, pencarian tidak selesai bahkan setelah beberapa jam menunggu yang membosankan - Pusat Pembaruan berhenti berfungsi pada tahap "Mencari pembaruan".
Alasan pencarian pembaruan abadi di Windows 7
Ada pendapat bahwa alasannya adalah pembaruan program klien Pembaruan Windows, serta perubahan selanjutnya pada server Pembaruan Windows. Microsoft tampaknya telah mengubah cara memeriksa dan mengunduh pembaruan, sehingga klien Pembaruan Windows yang lebih lama tidak dapat lagi mencari dan mengunduh pembaruan dari server perusahaan. Hal ini menjelaskan fakta bahwa dalam kebanyakan kasus, masalah terjadi setelah instalasi sistem operasi yang bersih.
Cara untuk memecahkan masalah
Ada beberapa solusi yang berfungsi, semuanya dijelaskan di bawah. Lakukan satu per satu hingga masalah teratasi.
1. Memperbarui Klien Pembaruan Windows secara manual
Ini adalah solusi paling efektif dan sederhana untuk masalah ini. Agar Pembaruan Windows dapat mulai mencari dan menginstal pembaruan lagi, Anda perlu mengunduh pembaruan yang diperlukan untuk program klien Pembaruan Windows dan menginstalnya secara manual. Pembaruan ini tersedia untuk Windows 7 versi 32-bit (x86) dan 64-bit (x64). Anda dapat melihat bitness sistem operasi di properti sistem.
Untuk Windows 7 32-bit (x86):
Untuk Windows 7 64-bit (x64):
Catatan: Anda mungkin perlu menghentikan sementara layanan Pembaruan Windows sebelum menginstal pembaruan. Anda dapat melakukan ini dengan menjalankan perintah berikut di prompt perintah yang dijalankan sebagai administrator:
Setelah pembaruan diinstal, mulai ulang komputer Anda, lalu cari pembaruan baru. Setelah 10-60 menit, Pembaruan Windows akan menampilkan daftar semua pembaruan yang tersedia. Namun jika ini tidak membantu Anda, baca terus.
2. Pemasangan Convenience Rollup
Pada tahun 2016, Microsoft merilis rollup pembaruan besar yang berisi hampir semua pembaruan yang dirilis sejak Windows 7 SP1 (Service Pack 1). Oleh karena itu, Anda dapat mencoba memecahkan masalah pencarian pembaruan tanpa akhir dengan menginstal Convenience Rollup.
Sekali lagi, demi kenyamanan Anda, kami menyediakan tautan langsung untuk mengunduh Convenience Rollup:
Penting untuk dicatat bahwa paket layanan ini mencakup pembaruan yang dirilis setelah SP1, oleh karena itu Anda harus menginstal SP1 untuk menginstal Convenience Rollup. Untuk memastikan Service Pack 1 terinstal, lihat properti sistem.

5. Mengedit pengaturan DNS
Pencarian pembaruan yang lama mungkin disebabkan oleh masalah di sisi server DNS penyedia. Oleh karena itu, Anda dapat mencoba mengatasi masalah tersebut dengan menggunakan server DNS publik gratis yang menyediakan koneksi Internet yang lebih andal.
Untuk mengubah alamat DNS, buka Jaringan dan Pusat Berbagi.


Buka properti koneksi/adaptor.

Di jendela properti, temukan protokol TCP/IPv4. Klik dua kali tombol kiri mouse untuk membuka properti protokol ini.

Aktifkan opsi "Gunakan alamat server DNS berikut" dan masukkan salah satu alamat berikut:
DNS Publik Google:
- Server DNS Pilihan: 8.8.8.8
- Server DNS Alternatif: 8.8.4.4
Yandex.DNS:
- Server DNS Pilihan: 77.88.8.8
- Server DNS alternatif: 77.88.8.1
BukaDNS:
- Server DNS Pilihan: 208.67.222.222
- Server DNS alternatif: 208.67.220.220

Pengaturan baru akan berlaku segera setelah penerapan. Namun jika Anda tidak melihat adanya perubahan, coba bersihkan cache DNS Anda. Untuk melakukan ini, buka jendela command prompt dengan hak administrator dan kemudian jalankan perintah ipconfig /flushdns.
6. Memeriksa integritas file sistem menggunakan utilitas SFC
Pencarian pembaruan yang tiada henti dapat disebabkan oleh file atau pengaturan Pembaruan Windows yang rusak atau hilang. Anda dapat memeriksa dan memulihkan integritas file-file ini menggunakan alat SFC bawaan. Kami berbicara tentang cara bekerja dengannya.
Semoga harimu menyenangkan!